 Débuter avec Draw
Débuter avec Draw
Bonne découverte d'OpenOffice.org 2 ! Distribué par le projet fr.OpenOffice.org. Version 1.03 du 27/10/05. Réalisé avec : OOo 2.0. Plate-forme / Os : Toutes.
 Faire de la PAO avec Draw
Faire de la PAO avec Draw
OpenOffice.org / Faire de la PAO avec Draw. COPYRIGHT ET DROIT DE D'ailleurs si après la lecture de ce tutoriel vous utilisez Draw pour une utilisation.
 Mise en page et Traitement des objets images et graphiques avec
Mise en page et Traitement des objets images et graphiques avec
Open Office dispose d'un outil permettant de transformer une image en contour ( ou polygones). Il est assez pratique pour convertir des illustrations (cliparts)
 Monter une photo en médaillon
Monter une photo en médaillon
Ce tutoriel va vous expliquer comment y arriver de manière simple avec le module Draw de la suite OpenOffice.org. Procédure. Ouvrez un nouveau document. Insérez
 La bande dessinée avec OpenOffice Draw 1
La bande dessinée avec OpenOffice Draw 1
odg) ne s'ouvrant qu'avec openoffice
 Tutorial OpenOffice.org Draw
Tutorial OpenOffice.org Draw
Licence : licence libre GNU/FDL. Page 2. Tutorial OpenOffice.org Draw. La roue dentée. Page 3. Tutorial OpenOffice.org Draw. Table des matières.
 Comment écrire des formules
Comment écrire des formules
13 мар. 2010 г. Ce tutoriel introduit les bases de l'écriture des formules mathématiques avec. OpenOffice.org Math. Il ne prétend pas faire le tour de la ...
 Transformer une image en mode point en dessin vectoriel
Transformer une image en mode point en dessin vectoriel
14 окт. 2007 г. Pour transformer une image matricielle (photographie par exemple) en une image vectorielle voici la démarche à suivre avec OpenOffice.org Draw ...
 Impression de livrets - Le mode brochure sous OpenOffice.org
Impression de livrets - Le mode brochure sous OpenOffice.org
11 окт. 2006 г. C'est pourquoi nous éprouvons quelquefois le besoin d'imprimer nos documentations les plus consultées sous un format plus réduit qui leur ...
 Les étiquettes
Les étiquettes
24 нояб. 2006 г. 1 Objectif de ce tutoriel. Ce tutoriel détaille les possibilités de la suite OpenOffice.org pour la création d'étiquettes de différents ...
 Débuter avec Draw
Débuter avec Draw
27 oct. 2005 OpenOffice.org. 1 Introduction à l'interface graphique de Draw. Draw est un outil puissant pour faire du dessin des logos
 Faire de la PAO avec Draw
Faire de la PAO avec Draw
Beaucoup d'utilisateurs arrivant de MS-Office demandent souvent quelle est la correspondance avec Publisher dans OpenOffice.org. Il n'y a pas d'outil
 Tutorial OpenOffice.org Draw
Tutorial OpenOffice.org Draw
LES TUTORIELS LIBRES présentés par le site FRAMASOFT. Tutorial OpenOffice.org Draw. Yves Combes framasoft. « Partir de Windows pour découvrir le libre ».
 Mise en page et Traitement des objets images et graphiques avec
Mise en page et Traitement des objets images et graphiques avec
Dans la barre d'instruments ouvrez les Fonctions de dessin. de régler les paramètres de l'image directement dans Openoffice. 1. Insérer une image :.
 Monter une photo en médaillon
Monter une photo en médaillon
Ce tutoriel va vous expliquer comment y arriver de manière simple avec le module Draw de la suite OpenOffice.org. Procédure. Ouvrez un nouveau document. Insérez
 Les étiquettes
Les étiquettes
24 nov. 2006 1 Objectif de ce tutoriel. Ce tutoriel détaille les possibilités de la suite OpenOffice.org pour la création d'étiquettes de différents ...
 Les Cadres
Les Cadres
Le site du Forum francophone OpenOffice.org Fonction de dessin et l'icône Tableau l'icône Insérer un cadre et également l'icône.
 Comment Insérer un Filigrane
Comment Insérer un Filigrane
14 mai 2002 OpenOffice.org Documentation Project How-To ... de votre société un texte
 DRAW et la 3D
DRAW et la 3D
à ce titre Draw vous permet d'aborder le dessin en perspective simplement. Prenons un image 2D
 Les Styles de Page
Les Styles de Page
Révision du 20 mars 2008. Le site du Forum francophone OpenOffice.org Pour appliquer le tutoriel sereinement : Ouvrez un nouveau Document texte.
 [PDF] Débuter avec Draw
[PDF] Débuter avec Draw
27 oct 2005 · Bonne découverte d'OpenOffice 2 ! 1 2 a Deux barres indispensables : normal et dessin coller exporter en pdf zoomer
 [PDF] Mise en page et Traitement des objets images et graphiques avec
[PDF] Mise en page et Traitement des objets images et graphiques avec
Open Office dispose d'un outil permettant de transformer une image en contour ( ou polygones) Il est assez pratique pour convertir des illustrations (cliparts)
 [PDF] Faire de la PAO avec Draw
[PDF] Faire de la PAO avec Draw
Ce support a été intégralement réalisé avec la suite bureautique libre OpenOffice 2 0 (disponible gratuitement sur le site officiel du projet OOo) qui
 [PDF] Tutorial OpenOfficeorg Draw - Logiciels Libres
[PDF] Tutorial OpenOfficeorg Draw - Logiciels Libres
LES TUTORIELS LIBRES présentés par le site FRAMASOFT Tutorial OpenOffice Draw Yves Combes framasoft « Partir de Windows pour découvrir le libre »
 [PDF] La bande dessinée avec OpenOffice Draw 1
[PDF] La bande dessinée avec OpenOffice Draw 1
openoffice mais peut être enregistré au format PDF qui peut être ouvert par tout ordinateur L'objet de ce tutoriel est d'apprendre à mettre en forme une
 [PDF] Trucs pour Open Office
[PDF] Trucs pour Open Office
La suite OpenOffice comprend plusieurs modules et ce fichier traite principalement du « document texte » Voir le document "tutoriel texte-images17 pdf "
 Openoffice/Libreoffice : débuter avec le dessin vectoriel
Openoffice/Libreoffice : débuter avec le dessin vectoriel
Openoffice/Libreoffice offrent un module de dessin vectoriel appelé Draw ou Dessin Tutoriel de Yves Combes (téléchargeable ici [ pdf 3 Mo])
 [PDF] OpenOffice Writer (v34) et LibreOffice Writer (v4042) - CAP UTC
[PDF] OpenOffice Writer (v34) et LibreOffice Writer (v4042) - CAP UTC
Des documents PDF accessibles sont souvent appelés parce qu'ils comprennent PDF balisés « » des balises qui codent l'information structurelle requise pour l'
 [PDF] Tutoriel sur LibreOffice Draw
[PDF] Tutoriel sur LibreOffice Draw
Tutoriel sur LibreOffice Draw 1) Dans le logiciel LibreOffice choisir le module Draw 2) Pour ajouter du texte il faut faire un clic gauche sur l'icône "T"
Comment faire un dessin avec Open Office ?
Dans le manu Affichage, sous-menu Barre d'outils, afficher la barre de Dessin. Elle apparait en bas : L'option Ligne à main levée permet de dessiner tant que le clic gauche est enfoncé, comme avec un crayon sur un papier.Comment faire un dessin sur Libre Office ?
Pour insérer un nouveau tableau, positionnez le curseur là où vous souhaitez que le tableau apparaisse, puis utilisez l'une des méthodes suivantes pour ouvrir la boîte de dialogue Insérer un tableau : À partir du menu principal, sélectionnez Tableau > Insérer > Tableau. Appuyez sur Ctrl+F12.Comment faire un beau tableau sur Open Office ?
Choisissez le menu Modifier > Formes > Soustraire. La photo prend alors la forme de l'objet médaillon. Simple non ? Vous avez compris la technique de soustraction d'image, vous pouvez maintenant l'adapter pour donner tout autre forme de votre choix.
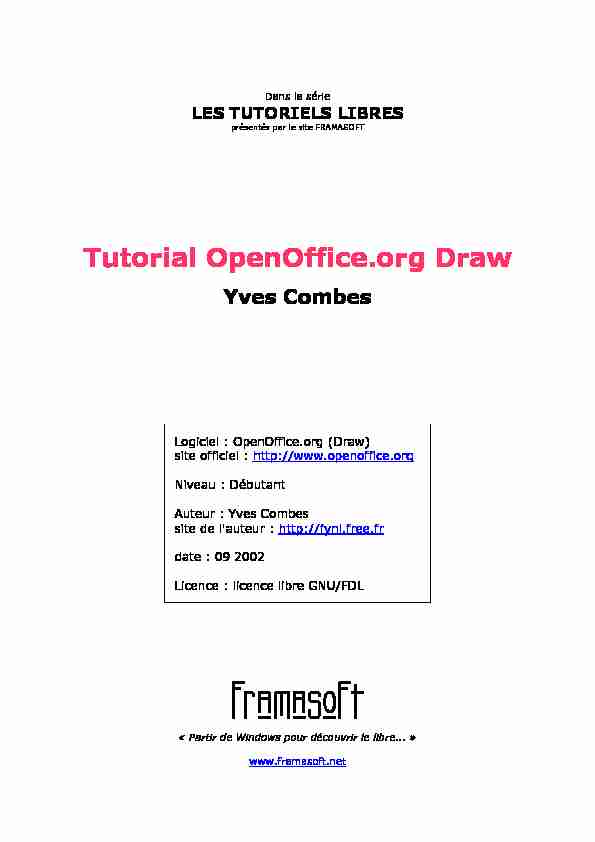
Dans la série
LES TUTORIELS LIBRES
présentés par le site FRAMASOFTTutorial OpenOffice.org Draw
Yves Combes
framasoft " Partir de Windows pour découvrir le libre... » www.framasoft.netLogiciel : OpenOffice.org (Draw)
site officiel : http://www.openoffice.orgNiveau : Débutant
Auteur : Yves Combes
site de l'auteur : http://fynl.free.fr date : 09 2002Licence : licence libre GNU/FDL
Tutorial OpenOffice.org Draw
La roue dentée
Tutorial OpenOffice.org Draw
Table des matières
1 Licence de ce document....................................................................................................................1
2 Origine de ce travail..........................................................................................................................1
3 Avertissement préalable....................................................................................................................1
4 Les couches (calques)........................................................................................................................2
4.1 Activer les couches....................................................................................................................2
4.2 Utiliser les couches....................................................................................................................3
5 Mise en place du logiciel...................................................................................................................3
5.1 Activer les couches....................................................................................................................3
5.2 Activer la barre d'option............................................................................................................3
5.3 Fixer les menus..........................................................................................................................3
6 Au début était le profil.......................................................................................................................4
6.1 Les cercles d'aide au tracé ; La grille de capture.......................................................................4
6.2 La première dent ; Les lignes de capture...................................................................................6
6.3 Les autres dents. Copie & Rotation...........................................................................................9
6.4 Relier les dents ; Édition des points & connection..................................................................13
7 Dessin de la roue.............................................................................................................................16
8 Remplissages en dégradés...............................................................................................................20
9 Rectifier l'empilage ; disposition.....................................................................................................23
10 Finitions de la roue........................................................................................................................24
11 Déformation style 3D. Groupage d'objet & italisation..................................................................26
11.1 Groupage d'objets..................................................................................................................26
11.2 Déformation...........................................................................................................................27
12 Ombre............................................................................................................................................28
13 Fond de page & c'est fini !.............................................................................................................29
Tutorial OpenOffice.org Draw
1 Licence de ce document
L'auteur de ce document est Yves Combe, yvcombe@free.fr. Ce document est sous licence Gnu F.D.L. (Gnu Free Document Licence ou Licence de Documentation Libre Gnu). Cela signifie que vous êtes libre de le reproduire, le recopier, leréutiliser, le modifier et le distribuer à condition de lui attribuer les mêmes libertés de copie,
d'utilisation etc... De plus, il n'est pas nécessaire d'avertir l'auteur que vous réutilisez son oeuvre
(même si cela lui fera toujours plaisir de le savoir). En revanche, il vous est demandé de citer
l'auteur à l'origine du document.Cette licence a pour but de protéger le présent ouvrage ainsi que les libertés qui l'accompagnent.
Vous ne pourrez donc pas le modifier, le distribuer et dire : " Vous n'avez pas le droit de redistribuer ce document .» parce que vous lui aurez supprimé une liberté.2 Origine de ce travail
Le sujet et le didacticiel d'origine pour Sketch ayant de servi de support à ce travail ont pour auteur
André PASCUAL, andre@linuxgraphic.org
Le didacticiel original pour Sketch est en ligne à l'adresse suivante:Le didacticiel original a été publié dansLinuxMagazine France N° 30, page 82, sous le titre
" Sketch et la roue dentée ». Voici l'image originale d'André Pascual, publiée ici avec son aimable autorisation :2Origine de ce travail 1/31
Tutorial OpenOffice.org Draw
3 Avertissement préalable
J'ai voulu essayer de réaliser quelque chose de non trivial. J'ai donc repris une réalisation détaillée
par André Pascual dans Linux Magazine n° 30 (Juillet/Août 2000) " Sketch & la roue dentée », &
j'ai essayé de le réaliser non pas avec Sketch, mais avec OpenOffice.org Draw.J'ai simplifié un peu : neuf dents au lieu de 18, & des dégradés linéaires au lieu de radiaux (sauf
pour l'ombre, qui utilise un dégradé radial & une transparence radiale). Il y a probablement plus simple & mieux pour réussir ceci. J'ai fait avec mes maigres souvenirsdatant de mes essais de xfig, les explications de l'article cité ci-dessus, l'aide intégrée de
OpenOffice.org & mon imagination pas vraiment débordante.J'ai fait ce document en utilisant OpenOffice.org sous Windows 2000. L'installation a été plus que
délicate (ne fonctionnant pas à cause de la gestion multi-utilisateur du système). Mais l'aide en
français ne fonctionne pas encore sous ma Debian GNU/Linux. Alors en attendant...Une fois installé je n'ai pas eu de problème avec ce logiciel. Il fonctionne vraiment très bien.
Vous devriez très bientôt pouvoir installer OpenOffice.org en français sous Windows*, *Linux,
MacOS X, & quelques autres...
4 Les couches (calques)
À l'instar deThe GIMP, le logiciel libre de traitement de l'image, OpenOffice.org Draw permet de travailler avec des calques. Il faut comprendre cela comme des feuilles de papier calque empilées les une sur les autres & vues ensemble en transparence. The GIMP appelle cela des calques,OpenOffice.org des couches.
Il y a une différence essentielle, l'ordre des objets empilés ne dépend pas des couches sur lequel il
sont. On peut modifier comme on veut cet ordre indépendament de l'ordre des couches.Par exemple dans le dessin suivant :
Dessin 1
-Le carré bleu (1) & les deux carrés rouges (3 & 5) sont en couche 4, -Le carré vert (2) est en couche 5, -Le carré jaune (4) est en couche 6. Les couches sont donc un moyen de regrouper ensemble des parties du dessin pour faciliter letravail, -en particulier en masquant les couches inutilsées à un moment donné-, maisne sont pas un
4Les couches (calques) 2/31
1 2 3 4 5Tutorial OpenOffice.org Draw
moyen de contrôler l'empilement, qui se gère indépendament.4.1 Activer les couches
Il faut passer enmode couche, & cela se fait en cliquant sur le boutonqui se trouve en bas de la fenêtre. On crée des couches entre autre par le menu InsertionĺCouche.4.2 Utiliser les couches
Ensuite on clique sur le nom de la couche pour travailler dedans, on clique avecMAJenfoncée pourla masquer ou la visualiser, & un objet sélectionné change de couche par un glissé-déposé sur le
nom de la couche.5 Mise en place du logiciel
Il faut pour faire un dessin complexe comme la roue dentée se mettre en place un environnement correct. Voici les étapes5.1 Activer les couches
Un clic sur le boutonen bas. Créons tout de suite une première couche & nommons làprofil. Elle contiendra la première étape, i.e. le profil de la roue dentée.5.2 Activer la barre d'option
Par le menuAffichageĺBarres d'outilsĺBarres d'options, activez cette barre en bas qui permet d'activer & de désactiver les différents modes de placement des points.Illustration 1
5.3 Fixer les menus
C'est pratique d'avoir toujours sous la main le bouton dont on abesoin. Les icônes à gauche, indiqués avec un petit triangle vert, ouvre des menus qu'on peut fixer. Personnellement j'aime mieux avoir les boutons sous les yeux que les chercher dans les menus.Voici les menus que je fixe, bien que parfois une seule icône serve dedans (dans ce cas on ouvre le
menu la première fois & après l'icône active reste celle utilisée) :5Mise en place du logiciel 3/31
Tutorial OpenOffice.org Draw
Illustration 2
-Menu Zoom : pour modifier le zoom à tout moment. -Menu Ellipses : on va tracer juste des cercles, on peut se passer de le fixer. -Menu Courbes : on va utiliser les polygones, on peut se passer de le fixer. -Menu Effets : on va utiliser les rotations & l'italisation. -Menu Disposition : à avoir sous la main en général pour modifier l'empilement.6 Au début était le profil
C'est parti !
1. Clic sur l'onglet Profil pour dessiner sur la couche en question.
6.1 Les cercles d'aide au tracé ; La grille de capture.
Ce sont deux cercles concentriques pour les pieds & la tête des dents. On va les positionner avec un centre à (10 cm; 10cm) & des rayons 4 cm & 6 cm.2. Clic sur le bouton
(dans la barre d'option en bas) pour visualiser la grille de capture & sur le bouton pour l'activer. Il faut éventuellement désactiver le mode de capture par ligne en cliquant sur le bouton . Ainsi la souris sera " attirée » par les points de la grille comme par un aimant. Cela facilite le positionnement des points. Là ou OpenOffice.org parle degrille de capture, d'autres logiciels parleront de grille magnétique.3. Dans le menu Ellipse, cliquez sur le bouton permettant de tracer un cercle non rempli.
6Au début était le profil 4/31
Tutorial OpenOffice.org Draw
Illustration 3
4. La souris devient une croix. Il faut ensuite cliquez pour fixer les deux angles opposés du carré
dans lequel s'inscrit le cercle : -(4 cm; 4 cm) & (16 cm; 16 cm) pour le cercle de tête. -(6 cm; 6 cm) & (14 cm; 14 cm) pour le cercle de pied. Pas de panique si vous ratez le centre ou les dimensions. On déplace d'un clic sur le cercle & on redimensionne en tirant sur les poignées. N'oubliez pas le raccourciCTRL Zpour annuler la dernière action, en cas de raté trop important.Vous devez obtenir ceci :
Illustration 4
Les deux cercles ne doivent plus bouger. On va sélectionner les deux & les bloquer, pour éviter les
fausses manoeuvres.6Au début était le profil 5/31
Tutorial OpenOffice.org Draw
5. Cliquez sur le grand cercle. Quand les poignées vertes apparaissent appuyez sur F4 ou cliquez
sur le bouton droit & choisissez Position & taille.Illustration 5
L'ongletPositiondonne la position du point en haut à gauche par défaut. Vérifiez les valeurs
& cochez Protéger. L'ongletTailledonne la largeur & la hauteurtotales. Vérifiez la valeur (12 cm partout) & protégez. L'ongletRotationdonne entre autre le centre. Si la position & la taille sont bonnes, vous trouverez (10 cm; 10 cm) comme centre.6. Même manipulation avec le petit cercle. Vérifiez & protégez les valeurs.
6.2 La première dent ; Les lignes de capture.
7. Désactivez la grille & masquez la .
8. Activez l'affichage des lignes de capture
& la capture par les lignes & objet, ainsi que la capture par les points de l'objet . Cela permet de poser les points sur un objet tracé & sur les lignes de capture.6Au début était le profil 6/31
Tutorial OpenOffice.org Draw
9. Posez les lignes de capture :
a. Aucun objet n'étant sélectionné, cliquez avec le bouton droit & choisissezInsérer un point/une ligne de capture...Illustration 6
b. Cliquez sur Vertical & donnez comme valeur 9,60 cm. Validez. c. Faites la même manipulation pour mettre des lignes de capture verticales à 9,2 10,4 &10,8 cm. Après un zoom sur le haut cela ressemble à ceci :
6Au début était le profil 7/31
Tutorial OpenOffice.org Draw
Illustration 7
10.Ensuite on va tracer uneligne brisée, représentant le profil de la dent, avec l'outil mal-
nommé polygone (un polygone c'est toujours fermé). Un clic pour le premier point, on laisse le bouton enfoncé jusqu'au deuxième, un pour le troisième & un double-clic pour le dernier. Visez bien les point d'intersection cercle-ligne de capture.6Au début était le profil 8/31
Tutorial OpenOffice.org Draw
Illustration 8
6.3 Les autres dents. Copie & Rotation
11.Ensuite zoom-arrière & clic sur le bouton Rotation , dans le menu Effets.
12.Les poignées de la dent deviennent rouge, & au centre apparaît une sorte de viseur
Ce viseur désigne le centre de la rotation. On va le positionner au centre des cercles. a. Affichez & activez la grille. b. Faites glisser ce viseur jusqu'au centre des cercles (cliquez & maintenez enfoncé puis déplacez la souris).6Au début était le profil 9/31
Tutorial OpenOffice.org Draw
Illustration 9
13.Ensuite faites un copié-collé (CTRL C CTRL V)pour copier l'objet de départ & ne faire
tourner que la copie.14.Puis saisissez une des poignées rouges & faites tourner. La barre d'état en bas à gauche
indique l'angle. Arrétez vous le plus près possible de 40°.6Au début était le profil 10/31
Tutorial OpenOffice.org Draw
Illustration 10
15.Appuyez sur F4. Sélectionnez l'onglet rotation & fixez la valeur à 40,00 degrés.
6Au début était le profil 11/31
Tutorial OpenOffice.org Draw
Illustration 11
16.Cliquez de nouveau sur l'objet de départ & recommencez les trois dernier points pour les
valeurs multiples de quarante. Cela donnera neuf dents réparties tous les 40 degrés.6Au début était le profil 12/31
Tutorial OpenOffice.org Draw
Illustration 12
6.4 Relier les dents ; Édition des points & connection.
Il reste à relier les dents entre elles pour finir le profil. Là, je dois avouer qu'il y a un petit quelque
chose qui m'échappe...En effet, en modeédition de points, si on sélectionne deux des dents, dans le menu contextuel (celui
du bouton droit) on trouve Connecter. Mais cette connection se fait parfois de façon non souhaitée.
6Au début était le profil 13/31
Tutorial OpenOffice.org Draw
Illustration 13
Je n'ai trouvé que deux solutions :
-ajouter ine ligne entre les deux & connecter le premier à la ligne puis le deuxième à l'ensemble.Illustration 14
Ensuite il faut supprimer les points ajoutés (bouton )-Ou bien prendre deux autres dents jusqu'à ce que j'en trouve deux qui marchent... Et en généralde proche en proche après ça marche.
17.Passer en mode édition de points, bouton
18.Cliquez sur une dent. Les points apparaissent en bleu. Cliquez en tenant la toucheMAJ
enfoncée sur une touche adjacente. La touche MAJ enfoncée permet la sélection multiple.19.Les deux dents sont sélectionnées. Un clic sur le bouton droit de la souris fait apparaître un
menu contextuel, dans lequel on choisit Connecter.6Au début était le profil 14/31
Tutorial OpenOffice.org Draw
20.Si la connection n'est pas entre les points les plus proches, défaites (CTRL Z) & recommencez
avec la dent de l'autre côté par rapport au premier essai.21.Recommencer de proche en proche avec les autres dents.
Illustration 15
22.Il n'y a plus qu'à fermer le chemin, & on obtient notre profil.
Dessin 2
6Au début était le profil 15/31
Tutorial OpenOffice.org Draw
23.Ce serait dommage de l'abimer par une fausse manipulation. Copions le (CTRL C) &
verrouillons le profil (double click sur le nom de la couche & cochez Verrouillée).7 Dessin de la roue
On crée trois nouvelles couches (Menu Insertion) : -face avant : contiendra la face avant, -denture : pour le dessin des dents sur la tranche,-face arrière : pour la face arrière, qui sera masquée car non visible. C'est juste pour le tracé.
Le principe est de réaliser les arêtes & de déformer ensuite (italisation) pour donner l'impression de
profondeur 3D.La réalisation consiste simplement à copier un profil pour la face avant, un autre pour la face
arrière, les décaler & à tracer des parallèlogrammes avec les sommets se correspondant. La
visualisation sera facilitée en donnant une couleur au profil de l'arrière, pour ne pas y perdre son
latin (ce trait-là, il est devant ou derrière ?).Notez que cette réalisation n'utilise les couches que pour un certain confort. On peut très bien s'en
passer, les objets étants empilés indépendament des couches. Ensuite on ajoutera des cercles sur la face avant, & seulement à la fin onitaliseral'ensemble du dessin pour lui donner une impression 3D plus prononcé.Je pense que repousser l'italisation après la totalité de la construction facilite la construction des
objets en face avant.1. Dans la coucheprofilFaites une copie (CTRL C) du profil. Il faut éventuellement le
déverrouiller d'abord. Reverrouiller le après & masquez-le en décochantVisible(par un double
clic sur l'onglet du nom de la couche).2. Dans la couche face avant, copiez-le (CTRL V). Puis verrouiller la couche.
3. Dans la couche face arrière, copiez-le également.
4. Mettre les lignes en rouge, pour distinguer, la face arrière. C'est la couleur côté stylo, le seau
indique le remplissage. Puis décalez la face arrière.Illustration 16
Vous devriez obtenir quelque chose comme ceci :
7Dessin de la roue 16/31
Tutorial OpenOffice.org Draw
Illustration 17
5. Verrouillez la couche face arrière. Placez vous dans la couche denture.
6. Utilisez le zoom pour agrandir. Vérifiez que la grille & les lignes de capture sont désactivées,
& activez la capture par les points de l'objet.Illustration 18
7. Tracez des polygones fermés, de préférence dans une autre couleur entre les sommets se
correspondant.Placez vous précisemment sur les sommets (utilisez le zoom). Les polygones se tracent en tenant le bouton de la souris enfoncé pour les deux premiers points, & un clic pour les suivant. Un double-clic sur le point de départ ferme la ligne.7Dessin de la roue 17/31
Tutorial OpenOffice.org Draw
Illustration 19
8. Faites de même pour toutes les faces (au moins les faces visibles) de la denture. C'est long
mais sans complications. En cas d'imprécision vous pouvez passer en modeédition de points&déplacer le point en question à la souris (j'ai comme l'impression que la capture aux points de
l'objet ne marche pas très bien ici).Voici une image du travail en cours :
7Dessin de la roue 18/31
Tutorial OpenOffice.org Draw
Illustration 20
& voici le résultat final, dit " en fil de fer » ; notez que je n'ai pas réalisé les faces non visible de la
denture :7Dessin de la roue 19/31
Tutorial OpenOffice.org Draw
Illustration 21
8 Remplissages en dégradés
C'est la partie la moins technique & nécessitant le plus de savoir-faire artistique. C'est donc là où je
me suis totalement inspiré du résultat d'André Pascual. Il faut savoir reconnaître ses limites,
l'artistique n'est pas vraiment mon domaine...8Remplissages en dégradés 20/31
Tutorial OpenOffice.org Draw
Illustration 22
Vérifiez que vous n'êtes plus en modeédition depoints, sélectionner un des parallèlogrammes, &
cliquez avec le bouton droit. ChoisissezRemplissage...Dans le fenêtre cliquez sur l'ongletDégradé.Il n'y a plus qu'à choisir la couleur & surtout l'angle de dégradé. L'angle doit
donner l'impression d'une lumière toujours du même côté.8Remplissages en dégradés 21/31
Tutorial OpenOffice.org Draw
Illustration 23
Il n'y a plus qu'à répéter l'opération pour les autres faces, en adaptant le dégradé à l'effet souhaité...
8Remplissages en dégradés 22/31
Tutorial OpenOffice.org Draw
Illustration 24
9 Rectifier l'empilage ; disposition.
Au fur & à mesure vous vous rendrez compte que ces dégradés sontdevantla face avant. C'estnormal, l'ordre de la pile est : " dernier élément construit à l'avant des autres ». Nous modifierons
cet ordre après, en utilisant le menu Disposition :Illustration 25
Il faut déverrouiller les faces avant & arrière. Sélectionner la face arrière (rouge) & l'envoyer à
l'arrière. Puis la face avant à l'avant. Enfin on vérifie que les faces de la denture sont bien placée les
unes par rapport aux autres :9Rectifier l'empilage ; disposition. 23/31
Tutorial OpenOffice.org Draw
Illustration 26
10 Finitions de la roue
Voilà, plus qu'à mettre un dégradé en face avant & rectifier la couleur des arêtes (blanc pour la face
avant, invisible pour la denture).10Finitions de la roue 24/31
Tutorial OpenOffice.org Draw
Illustration 27
Dans un soucis de simplification, j'ai mis un dégradé linéaire, alors qu'Andreé Pascual a choisi un
dégradéradial, c'est à dire autour d'un centre qu'on peut fixer. Sa solution est très nettement
meilleure quant à l'aspect du rendu, elle donne une impression de reflet d'une source de lumière.
On va creuser la face avant avec un disque dégradédans l'autre sens, & là aussi ce serait mieux
réussi avec un dégradé radial.Ensuite l'axe central est réalisé avec un autre disque, dont le bord est constitué d'une ligne blanche,
& rempli par un dégradé très sombre, qui se trouve parallèle au sens de la perspective.10Finitions de la roue 25/31
Tutorial OpenOffice.org Draw
Illustration 28
Voilà je suis assez content du résultat, même si celui d'André Pascual est bien mieux. Je n'ai fait
que suivre ses indications.Le résultat est sympa, il n'y aurait aucune honte à s'arrêter là. Le but est proche, poursuivons...
11 Déformation style 3D. Groupage d'objet & italisation
On va déformer le résultat pour avoir une impression de 3D plus prononcé. Cette déformation, que
l'on peut qualifier d' " italisation », transforme un carré en parallèlogramme & s'obtient, une fois
l'objet sélectionné par le boutonIl faut appliquer cette transformation surtousles objets de la roue dentée. Le plus simple consiste à
lesgrouper, ce qui permet de ne constituer qu'un seul objet à partir de plusieurs. Il n'y aura bien
entendu plus qu'à transformer le résultat du groupement.11.1 Groupage d'objets
1. Déverrouillez les couches face avant & denture. Verrouillez les autres.
2. Désactivez le mode couche
3. Sélectionnez tous les éléments de la page. (menu ÉditionĺSélectionner tout.
Vous pouvez dans le cas général, utiliser la sélection multiple (toucheMAJenfoncée pendant
11Déformation style 3D. Groupage d'objet & italisation
26/31Tutorial OpenOffice.org Draw
la sélection).4. Groupez (menu ModifierĺGrouper, ou bouton droit Grouper).
11.2 Déformation
Cliquez sur le bouton de déformation, & positionnez la souris sur une des poignées latérales. La
souris devient une double-flèche. Cliquez & tirez sur la poignée jusqu'à la déformation désirée,
Illustration 29
& dont voici le résultat :11Déformation style 3D. Groupage d'objet & italisation
27/31Tutorial OpenOffice.org Draw
Illustration 30
12 Ombre
Il ne reste plus qu'à peaufiner le résultat par l'ajout d'une ombre.1. On reprend le profil (repassage en mode couche) par copié collé.
2. Nouvelle couche ombre.
3. Italisation jusquà la position désirée.
4. Passage en arrière-plan.
5. Remplissage par un dégradéradial& une transparenceradialepour " estomper un peu les
bords ». Le cotéradialimplique d'indiquer la position relative du centre, faites plusieurs essais. La transparence se met en place exactement comme le dégradé. Il m'a juste fallu inverser lesquotesdbs_dbs28.pdfusesText_34[PDF] i-manuel nathan
[PDF] open office draw mode d'emploi
[PDF] barre d'outils dessin open office
[PDF] i-manuel corrigé
[PDF] openoffice draw tutorial
[PDF] faire une affiche avec libreoffice
[PDF] libreoffice draw mode demploi
[PDF] transmath seconde nathan 2010 corrigé
[PDF] open office draw télécharger gratuit
[PDF] conseiller technique sportif concours
[PDF] les métiers du sport qui recrutent
[PDF] métiers en relation avec le sport
[PDF] lettre de motivation passionné par linformatique
[PDF] les métiers de l informatique onisep pdf
