 A guide to using the Draw component of OpenOffice.org
A guide to using the Draw component of OpenOffice.org
Draw Guide: A guide to using the Draw component of OpenOffice.org. Version: 1.0. First edition: October 2004 Drawing a segment of a straight line.
 Guide to using OpenOffice.org Draw
Guide to using OpenOffice.org Draw
Sept 29 2005 Get to Grips with OpenOffice.org Draw ... Distributed by. The OpenOffice.org Documentation Project ... Drawing a segment of a straight line.
 Open Office.org 1.1 Impress QuickStart Guide
Open Office.org 1.1 Impress QuickStart Guide
Many of the useful tools and functions that weren't covered in this tutorial will also assist in the creation of high-quality presentations. If further help is
 OpenOffice.org 3 Impress Guide
OpenOffice.org 3 Impress Guide
Jan 27 2009 What is Impress? Impress is OpenOffice.org's presentations (slide show) component. You can create slides that contain many different ...
 Chapter 13 Getting Started with Macros
Chapter 13 Getting Started with Macros
Jan 5 2010 Most tasks in OpenOffice.org are accomplished by “dispatching a command” (sending a command)
 OpenOffice.org 3 Writer Guide
OpenOffice.org 3 Writer Guide
Dec 27 2008 open the other components (Draw
 OpenOffice.org 3.3 Draw Guide
OpenOffice.org 3.3 Draw Guide
Aug 27 2011 Draw is a vector graphics drawing tool
 Creating Charts and Graphs
Creating Charts and Graphs
Dec 24 2004 OpenOffice.org Calc offers a variety of different ways to chart or graph your Calc data. Any time a chart is created
 OpenOffice.org User Guide
OpenOffice.org User Guide
Inserting Graphics From OpenOffice.org Draw or Impress. Treat this section as a tutorial to using OpenOffice.org Autopilot. In order to get the most.
 StarOffice™ Programmers Tutorial
StarOffice™ Programmers Tutorial
Although in this tutorial we will focus on the usage of StarBasic you will be able to StarOffice API modules are text
 [PDF] A guide to using the Draw component of OpenOfficeorg
[PDF] A guide to using the Draw component of OpenOfficeorg
Manual Editing of Object Size and Position This document describes how to use Draw the vector drawing component of OpenOffice
 [PDF] Guide to using OpenOfficeorg Draw
[PDF] Guide to using OpenOfficeorg Draw
General Introduction Draw is a vector graphics drawing tool It offers a series of powerful tools that enable you to quickly create all sorts of graphics
 [PDF] OpenOfficeorg 33 Draw Guide
[PDF] OpenOfficeorg 33 Draw Guide
27 août 2011 · Draw is a vector graphics drawing tool although it can also perform some See your printer's help or user manual for more information
 Apache OpenOffice 41 User Guides (PDF)
Apache OpenOffice 41 User Guides (PDF)
The Apache OpenOffice 4 1 guides are presented in chapters for easy use Documentation note png These Guides are in process and will be added here as they
 How to Open Edit and Export PDF Files by VscorpianC - YouTube
How to Open Edit and Export PDF Files by VscorpianC - YouTube
9 nov 2020 · In this open office tutorial VscorpianC will teach how to use open source software to create Durée : 10:01Postée : 9 nov 2020
 [PDF] Tutorial OpenOfficeorg Draw - Logiciels Libres
[PDF] Tutorial OpenOfficeorg Draw - Logiciels Libres
Tutorial OpenOffice Draw Yves Combes framasoft « Partir de Windows pour découvrir le libre » www framasoft net Logiciel : OpenOffice (Draw)
 [PDF] OpenOfficeorg for Dummiespdf - X-Files
[PDF] OpenOfficeorg for Dummiespdf - X-Files
She used Draw to create numerous plans Calc for budgets and Chapter 19: Ten Reasons to Use OpenOffice Inserting manual page breaks
 The Best Free Alternative to Open Office PDF Editor - UPDF
The Best Free Alternative to Open Office PDF Editor - UPDF
7 avr 2022 · Open Office PDF Editor has ample features that make it highly recommendable Video Tutorial on How to Edit a PDF File
 Open Office Calc (Spreadsheet) Tutorial for Beginners in PDF
Open Office Calc (Spreadsheet) Tutorial for Beginners in PDF
Download free Open Office Calc (Spreadsheet) tutorial course material and training (PDF file 18 pages)
 [PDF] OpenOffice Writer (v34) et LibreOffice Writer (v4042) - CAP UTC
[PDF] OpenOffice Writer (v34) et LibreOffice Writer (v4042) - CAP UTC
l'enregistrement ou l'export vers d'autres formats 30 1 PDF captures d'écran présentées dans ce document ont été élaborées avec Writer (Open Office
How do I import a PDF into OpenOffice draw?
Open Draw. Click File ? Open in the dialog box, navigate to your PDF file, select it and click Open. That's it in principle. If you have opened it this way, you may find a right-click menu on the PDF file in your file manager with the selection Open with and select it.Is OpenOffice draw free?
Free of charge
But thanks to contributions of time and money, from individuals and companies (large and small), OpenOffice is free for you to use today. Furthermore, the open-source license used by OpenOffice means this freedom can never be taken away.- Go to File > Export as PDF.
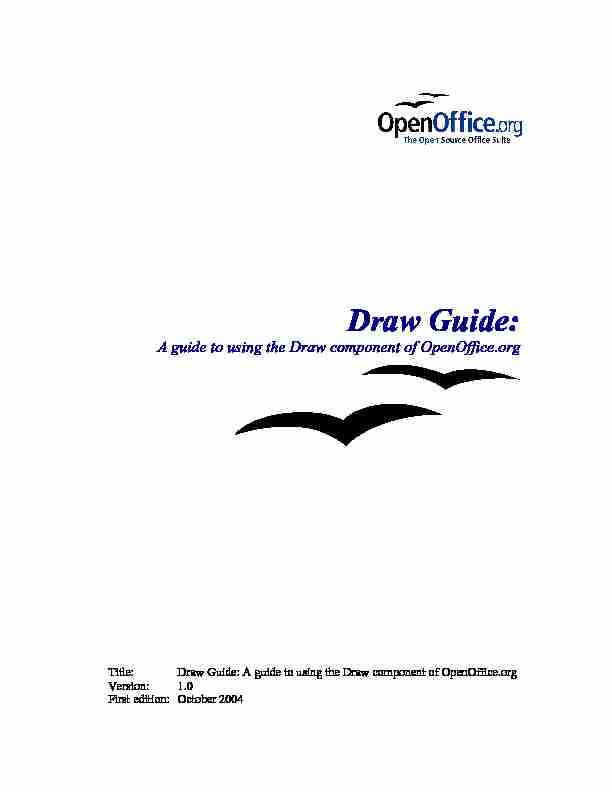
Draw Guide:A guide to using the Draw component of OpenOffice.orgTitle:Draw Guide: A guide to using the Draw component of OpenOffice.orgVersion:1.0
First edition: October 2004
Copyright and trademark information...................................................................................vi
Modifications and updates.....................................................................................................vi
Introduction to Draw........................................................................................................................1
The Workplace............................................................................................................................2
The Toolbars...............................................................................................................................3
The Function Bar....................................................................................................................3
The Object Bar........................................................................................................................4
The Main Toolbar...................................................................................................................4
The Color Bar.........................................................................................................................5
The Option Bar.......................................................................................................................6
The Rulers..............................................................................................................................6
The Status Bar........................................................................................................................7
Drawing Basic Shapes.....................................................................................................................8
Drawing a segment of a straight line......................................................................................8
Drawing a rectangle..............................................................................................................11
Drawing a circle....................................................................................................................11
The Basic Drawing Shapes........................................................................................................12
The Texts..............................................................................................................................12
Rectangles and Squares........................................................................................................14
Circles, Ellipses and Arcs.....................................................................................................14
3D Objects............................................................................................................................16
Lines and Arrows..................................................................................................................18
Connector drawing basics................................................................................................19
Connector toolbar............................................................................................................21
Draw Guidei
Editing Gluepoints................................................................................................................21
Editing Objects Part I.....................................................................................................................24
Selection modes....................................................................................................................24
Changing the selection mode...........................................................................................25
Selecting Objects..................................................................................................................25
Direct selection................................................................................................................25
Selection by framing........................................................................................................25
Selecting hidden objects..................................................................................................26
Arranging objects.............................................................................................................26
Selecting several objects..................................................................................................26
Moving and Dynamically Adjusting the Size of an Object..................................................27
Dynamic movement of objects........................................................................................27
Dynamic size modification of objects..............................................................................27
Rotating an Object................................................................................................................28
Editing Object Points............................................................................................................29
Direct operation...............................................................................................................29
How curves work.............................................................................................................30
The Bezier Curve Toolbar...............................................................................................30
The three kinds of tangent...............................................................................................30
Editing Objects Part II....................................................................................................................36
Changing Object Attributes.......................................................................................................36
Changing Attributes using the Context Menu......................................................................36
The Object Toolbar...............................................................................................................37
Line type..........................................................................................................................37
Choosing line attributes from the object toolbar.............................................................39
Area Fill...........................................................................................................................40
Choosing area fill patterns from the object toolbar.........................................................45
The Text Object Edit Toolbar...............................................................................................45
Manual Editing of Object Size and Position........................................................................45
Draw Guideii
Entering Position and Size data.......................................................................................46
Size Data Entry................................................................................................................46
Angle of Rotation Data Entry..........................................................................................46
Inclination Data Entry......................................................................................................47
Using the Stylist........................................................................................................................48
Applying a Style...................................................................................................................49
Changing a Style...................................................................................................................51
Creating a New Style............................................................................................................51
Special Transformations............................................................................................................51
3D Rotation Objects.............................................................................................................53
Dynamic Transparency Gradient Definition.........................................................................57
Dynamic Gradient Definition...............................................................................................58
Managing 3D Objects and Bitmaps...............................................................................................59
Managing 3D Objects................................................................................................................59
Rotating 3D objects..............................................................................................................59
3D effects..............................................................................................................................60
Buttons available in pages...............................................................................................60
Favorites page..................................................................................................................60
Geometry Management page...........................................................................................62
Shading page....................................................................................................................65
Illumination page.............................................................................................................67
Texture Management page...............................................................................................68
Materials Management page............................................................................................71
Managing Bitmaps....................................................................................................................72
The Bitmap Image Toolbar...................................................................................................72
Bitmap Image Management Palette......................................................................................73
Combining Multiple Objects..........................................................................................................78
Grouping and Combining Objects.............................................................................................78
Grouping Functions..............................................................................................................78
Draw Guideiii
Group by common selection............................................................................................78
Maintaining groups and group dissociation.....................................................................78
Editing individual objects in a group...............................................................................79
Combination Functions........................................................................................................80
Shape Merge Functions........................................................................................................81
Putting the Shape Merge Functions to use.......................................................................84
Aids for Object Positioning.......................................................................................................85
Aligning Objects...................................................................................................................85
Distribution of Objects.........................................................................................................87
Managing Object Arrangement............................................................................................89
Additional Tools............................................................................................................................92
Drawing Aid Tools....................................................................................................................92
Choosing Scale and Managing Zoom Values.......................................................................92
Zoom using the status bar................................................................................................92
Zoom Toolbar..................................................................................................................93
Managing Layers..................................................................................................................94
Placing Objects.....................................................................................................................95
The Magnetic Grid...........................................................................................................96
Capture Lines...................................................................................................................97
Dynamic insertion of a capture line.................................................................................97
Manual Insertion of a snap point or snap line..................................................................98
Snapping to object border................................................................................................98
Snapping to page..............................................................................................................99
Displaying guides.............................................................................................................99
Specific Functions...................................................................................................................100
Exchanging Objects with Other Programs.........................................................................103
Draw Guideiv
Reminder Concerning Image Formats...........................................................................103
The Web export function...............................................................................................104
Draw Guidev
OverviewOverviewThis document describes how to use Draw, the vector drawing component of OpenOffice.org(OOo).Copyright and trademark informationThe contents of this Documentation are subject to the Public Documentation License,Version 1.0 (the "License"); you may only use this Documentation if you comply with theterms of this License. A copy of the License is available at:http://www.openoffice.org/licenses/PDL.rtfThe Original Documentation is Draw Guide: A guide to using the Draw component ofOpenOffice.org. The Initial Writer(s) of the Original Documentation is/are LindaWorthington © 2004. All Rights Reserved. (Initial Writer contact(s):lindaw65@earthlink.net.
The Initial Writer contact(s) is to report errors in the documentation. For questions regardinghow to use the software, subscribe to the Users Mail List and post your question there:http://support.openoffice.org/index.html.)All trademarks within this guide belong to legitimate owners.FeedbackPlease direct any comments or suggestions about this document to:authors@user-faq.openoffice.org.AcknowledgmentsThanks to Daniel Carrera, Carol Leather and Jean Hollis Weber for reviewing this chapter.Original French document written by Michel Pinquier, translated to English by AlexThurgood and previous content revised by Jim TaylorModifications and updatesVersionDateDescription of Change1.028 November 2004First published version of complete Draw GuideDraw Guidevi
Introduction to DrawDraw is a vector graphics drawing tool. It offers a series of powerful tools that enable you toquickly create all sorts of graphics.It is perfectly integrated into the OpenOffice.org suite, and this makes exchanging graphicswith all modules of the suite very easy. For example, it is relatively simple to draw an imageand reuse it in the Writer and Impress modules. You can also work directly from withinWriter and Impress, using a subset of the functions and tools from the Draw module.
The Draw module functionality is very extensive and complete. Even though it was notdesigned to rival high end graphics applications, it still possesses more functions than themajority of drawing tools that are integrated into office productivity suites.A few examples of drawing functions might whet your appetite: layer management, magneticgrid point system, dimensions and measurement display, connectors for making organizationcharts, 3D functions enabling small three-dimensional drawings to be created (with textureand lighting effects), drawing and page style integration, and Bezier curves, just to name afew.This document only describes the functions associated with Draw. Some notions such as filemanagement or the way the OpenOffice.org environment works are mentioned only briefly asthese are covered elsewhere in the guide.Draw Guide1
Introduction to DrawThe WorkplaceThe main components of the Draw interface have the appearance shown in Figure 1.
The major area located in the center of the screen is the one in which your drawings will bemade. It is surrounded by toolbars and information areas, the number and position of whichcan vary according to the particular organization you have chosen for your workplace. Thesmall icons in each toolbar are called buttons. The picture above illustrates one of manypossibilities.Draw Guide2Figure 1 - The Draw workplace
Introduction to DrawThe ToolbarsThe various Draw toolbars can be displayed or hidden according to your needs. To displayor hide the toolbars, simply click on any toolbar with the right mouse button1. A menu willappear that lets you choose which of the four principal toolbars to display: the Function Bar,the Main Toolbar, the Object Bar and the Option Bar. This menu also lets you select thebuttons that you wish to appear on the corresponding toolbar. All you have to do is select theoption Visible Buttons, and then select the desired buttons for that toolbar. Each toolbar hasa different list of buttons. Two additional toolbars, plus a toolbar customizing function, areavailable from the Menu Bar by clicking View > Toolbars.
Many toolbar buttons are marked with a small arrow in the upper right corner of the button.The arrow indicates that this button has additional functions. If you long-click (left-click andhold), a submenu appears showing its additional functions.You may wish to keep this submenu displayed on your screen, but in a different position thanthe default location. You can make this submenu into a floating toolbar by detaching andrepositioning it. Click the submenu title bar and drag it to your desired screen location, thenrelease the mouse button. Most buttons marked with the small arrow can become floatingtoolbars. The floating toolbar capability is common to all modules of the OpenOffice.orgsuite.The tools available in the various toolbars are explained in the following paragraphs.The Function BarThe Function Bar is displayed as follows:It is the same for all of the modules of the OpenOffice.org suite and is not described in detailhere.1All references to mouse clicks are relative to the default right-handed mouse configuration. Left-handed userscan translate the mouse clicks to their left-handed mouse configuration.Draw Guide3
Introduction to DrawThe Object BarThe Object Bar gives you a preview, and lets you modify the major characteristics of thedrawing objects that you are handling. The icons displayed will vary as a function of theobject that is selected. Sometimes more than one object bar is applicable for the selectedobject; in this case a triangle is displayed at the right end - click on this triangle to togglethrough each of the available object bars.In the example above, the available functions enable you to change the color of the linedrawn, the fill color, etc., of the object currently selected. If the selected object is text, thetoolbar will have the following appearance:The Main ToolbarThis toolbar is the most important in the Draw module. It contains all the necessaryfunctions to enable drawing of various geometric and freehand shapes and for theirorganization on the page.The toolbar is shown here horizontally, but by default it is placed vertically on the left-handside of the workspace. As for other toolbars in OpenOffice.org, the buttons having a smallrightward pointing arrow enable you to gain access to further functionality. For example, ifyou click on the icon representing a rectangle, the following window appears:It is therefore possible to choose the type of rectangle you want to draw (for example, straightor rounded, filled or empty, and so on). What's more, if you choose another option from theicon with the arrow, this new option will be displayed as the default for all followingoperations carried out using this button. Draw Guide4
Introduction to DrawThe Color BarTo display the Color Bar, you need to use View > Toolbars > Color Bar. The toolbar thenappears at the bottom of the workspace.This toolbar lets you rapidly choose the color of the objects in your drawing. The first box inthe panel corresponds to transparency (no color). The color palette that is shown by defaultcan be changed via the menu Format > Area as shown below. Choose the tab markedColors.
If you click on the Load Color List button that is circled, the file selector asks you to choose apalette file (bearing the file extension .soc). Several palettes are supplied as standard withOpenOffice.org. For example, web.soc is a color palette that is particularly adapted tocreating drawings that are going to appear in web pages, because the colors will be correctlydisplayed on workstations with screens displaying at least 256 colors.The color selection box also lets you individually change any color by modifying thenumerical values that you can enter in the fields provided to the right of the color palette.You can also click on Edit to display a dialog box making the choice of colors easier.You can use the color schemes known as CMYK (Cyan, Magenta, Yellow, Black), RGB(Red, Green, Blue) or HSB (Hue, Saturation, Brightness).Draw Guide5
Introduction to DrawThe Option BarThis toolbar lets you activate or deactivate various mechanisms that make drawing easier. Asopposed to the other toolbars, the Option Bar isn't displayed by default. In order to display it,from the menu bar click View > Toolbars > Option Bar. When it is displayed, it cangenerally be found at the bottom of the screen and looks like this:The RulersOn the upper and left-hand side of the workspace, you should see the rulers. These indicatethe sizes of the objects that have been drawn. The movement of the mouse in the workspaceshows up on the rulers to help you position objects precisely.The page margins in the drawing area are also represented on the rulers. It is possible tochange the margins directly on the rulers by dragging them with the mouse.You can also directly modify the units of measurement of the rulers by clicking on one of thetwo rulers with the right mouse button:Draw Guide6
Introduction to DrawAs you can see from the illustration, the two rulers can have different units.The rulers are also used to manage handle points and capture lines that make positioningobjects easier. The Status BarThe Status Bar is located at the bottom of the screen. We shall look more closely at themiddle part of this area, since it is particularly relevant to the Draw module. The three areasof interest to us are as follows:The sizes are given in the current unit (not to be confused with the ruler units). This unit canbe defined via Tools > Options > Draw > General. This dialog box also lets you change thescale of the page. You can also change the scale by double-clicking on the number shown inthe status bar.Draw Guide7
Drawing Basic ShapesThis chapter will teach you the basic methods for drawing simple shapes. In the remainder ofthis document, we'll use the term objects to designate the various shapes drawn (whetherthey're simple lines, rectangles or more complicated shapes). This is common notation invector drawing software.The following three sections illustrate how to draw three basic shapes: a straight line, arectangle and a circle. This illustration shows the buttons on the Main Toolbar thatcorrespond to the next three sections.Drawing a segment of a straight lineLet's get started with drawing the simplest of shapes, a segment of a straight line. To begin,click on the Lines and Arrows button on the Main Toolbar. The default line on the MainToolbar Lines and Arrows button is an arrow. To change to a line, long-click the ArrowStyle button to see a list of all the different arrow heads and tails available on line segments.
Draw Guide8
Drawing Basic ShapesTo draw a straight line segment, click the straight line button and place the mouse cursor atthe point where you wish to start drawing.Drag the mouse while keeping the button pressed down. Let go of the mouse button whenyou want to stop drawing the line. Two blue or green handle points located at each end of theline will appear, showing that this is the currently selected object. The handle colors dependon the default select mode (they will be green for simple selection and blue when in pointedit mode).While drawing the segment, if you hold down the Shift key as well, you will force the line tobe drawn at angle which is a multiple of 45° with respect to the horizontal. The star in dotsshows the angles that are permitted for the straight line when the Shift key is pressed.Draw Guide9Start Point
Drawing Basic ShapesIf you replace the Shift key with the Control key [Ctrl], the constraining angle will be 15°.You can set this angle in the Tools > Options > Drawing > Grid dialog box.If you hold down the [Alt] key, the line will be drawn symmetrically with respect to the startpoint. This technique lets you draw straight lines by starting from the middle of the line.Note: You must press the left mouse button BEFORE you press the [Alt] key todraw your line. Pressing the [Alt] key first will cause you to move the programpanel instead of drawing a line.The line you draw will have the default attributes (color, line type, and arrow style). You canchange the line attributes by activating (clicking) the line. Right-click and select the line, andthen make your attribute changes with the menu provided. You can reach this same dialogbox by clicking the line button on the object bar.Draw Guide10Start Point
Drawing Basic ShapesDrawing a rectangleDrawing rectangles is similar to drawing straight line segments, except that you use theRectangle button from the Main Toolbar.The line drawn with the mouse shows the diagonal of the rectangle.
If you hold the [Shift] key, you will get a square and the [Alt] key enables you to draw arectangle starting from its center.Drawing a circleTo draw an ellipse or a circle, use the Ellipse button from the Main Toolbar.The ellipse or circle is defined by a rectangle that is linked to the diagonal drawn with themouse. The diameter of the ellipse or circle corresponds to the longest side of the rectangle.Extended functions shown by long-clicking the Ellipse button include circles, ellipses, ellipseand circle pies, segments, arcs, filled and non-filled closed shapes. Draw Guide11Start PointStart Point
Drawing Basic ShapesThere are three other ways to draw an ellipse or circle:➢Shift-circle - forces the ellipse to be a circle.➢Alt-circle - draws a symmetrical ellipse or circle from the center instead of draggingcorner to corner. Note: You must press the left mouse button BEFORE you press the [Alt] keyto draw your circle. Pressing the [Alt] key first will cause you to move theprogram panel instead of drawing a circle.➢Ctrl-circle - snaps to grid lines.The Basic Drawing ShapesThis section provides a complete overview of the various basic objects that you can draw inthe Draw module. These objects can then be edited, combined, and manipulated to createmore complex shapes. In the preceding pages, we have seen how to use some of these basicdrawing shapes. All of the tool palettes described here can be displayed from the Main Toolbar.The TextsThe text mode palette looks like this: The Text tool lets you write text in the default font, color and size. If you click on an empty space in the workspace, the text will be written at that spot. If youclick on an object, the text will be written in the center of the object and will remain withinthe object, and the border of the object will become the text's frame.When you've finished typing your text, click inside the frame. If you wish, you can drop tothe following line by pressing the [Enter] key. The text can be edited at all times by clickingDraw Guide12
Drawing Basic Shapeson it.When you type your text, you will notice that the upper ruler includes the usual paragraphattributes: indents, first line, tab stops.You can, as in Writer, change the style of all or part of the characters you enter. The Stylistalso works here, so you can create styles that you can use again in other text frames exactly asyou would with Writer.The text frames can also be manipulated just like any other draw objects. You can assignthem fill colors, shadows etc. You can also rotate the frame and write the text at any angle.The Fit Text To Frame tool lets you type in text, but you can also change the size of theresulting text by manipulating the object's selection handles. Here is a text
the size of which has been changed dynamicallyHere is a text
the size of which has beenchanged dynamicallyIn the example above, the same text has been duplicated, but the selection rectangle has beenchanged. In order to make the effect clearer, we have displayed the border of the rectangle.The Callout tool in the palette is used for creating captions (callouts or figure labels). In factit's a tool that puts a frame around text and provides a connector (an articulated arrow). Thistool has been used many times for the captions in this manual.Draw Guide13
Drawing Basic ShapesRectangles and SquaresThis toolbar palette has 8 tools:These buttons let you draw filled or empty rectangles.These buttons let you draw filled or empty squares.Note: If you hold the [Shift] key down when drawing a rectangle, you willcreate a square.These buttons let you draw filled or empty rounded rectangles.These buttons let you draw filled or empty rounded squares.Circles, Ellipses and ArcsDraw Guide14
Drawing Basic ShapesThese two tools let you draw empty or filled ellipses.These two buttons let you draw empty or filled circles. Note: Drawing an ellipse while holding down the [Shift] key at the same timealso lets you draw a circle.These two buttons let you draw an elliptical sector. Here's the way to do this:First draw the ellipse. Then indicate on the ellipse with the mouse theposition of the first segment and then repeat this for the second segment. Youwill note the particular shape of the mouse cursor when drawing the ellipticalsector.These two tools let you draw circular sectors. The way to draw them issimilar to that for elliptical sectors.You can also draw elliptical segments. An elliptical segment is an ellipse thathas been cut into two along a straight line segment. The idea is simple: firstdraw the ellipse, then place the first and second segment points. You willnote the particular shape of the mouse cursor.These two buttons let you draw circular segments.This button lets you draw an elliptical arc. This works in a similar way toelliptical sectors, except that the resulting figure isn't closed.Here again, note the shape of the mouse cursor. Just like with sectors andsegments, arcs can be changed at any time.The last tool in the ellipse palette lets you draw circular arcs.Draw Guide15
Drawing Basic Shapes3D ObjectsDraw lets you draw three dimensional objects. The 3D object palette offers a choice of 8basic primitives that can be used to create more complex objects through merging orcombination.The creation of a 3D object always works in the same way: click on the associated button andthen draw a rectangle on the work area corresponding to the foreground area of the object tobe drawn. A cube silhouette (boundary box) that will contain the future object is displayed.This tool creates a cube. More generally, this tool can be used to create 3Dparallelepipeds. If you want to draw a cube, press down the Ctrl key [Ctrl] whiledrawing your shape.This tool lets you draw a sphere. In reality, the object drawn by default with thistool is an ellipsoid. To obtain a sphere, just press the Ctrl key while drawing.This tool lets you draw a cylinder.This tool lets you draw a cone.Draw Guide16
Drawing Basic ShapesThis tool draws a pyramid.This one lets you draw a torus (a ring).And this one a shell or cup shape; that is, a hollowed out hemisphere.This button lets you draw a complete hemisphere; that is, filled.CurvesThe curve palette offers 8 tools for drawing non-linear profiles. These icons represent the basic tools for drawing curves. The resulting curvecan be manipulated by Bezier curves as we have seen previously. The principlebehind the tools is as follows:Click on the drawing area to position the first point. Keeping the mouse buttonpressed down, move the mouse to draw the tangent to the curve that passesthrough the start point. Let go of the mouse button and move the mouse todraw the curve.To finish the shape, double-click on the left mouse button. This operation canbe repeated immediately starting from the newly created end point.The shape you create will be filled or empty depending on the button youpressed. Where the shape is filled, a segment will be drawn from the start pointto the end point. The object that results can be manipulated like any other, butyou can also play with the tangents of the object in edit points mode.
Draw Guide17
Drawing Basic ShapesThis tool lets you create polygons. A polygon is a series of straight segments.The way it works is fairly simple: just click on the workspace to set the firstpoint, move the mouse to the next position where you want to set a secondpoint and click, and a segment will be drawn between the two. The polygon isdrawn by repeating this procedure until all of the points have been drawn.When you have finished, double-click on the mouse to release the polygonfrom edit mode. If you chose to create a closed shape, a segment will link thestart point to the end of the last segment that you have drawn.This tool is similar to the previous one, but various segments will all haveangles that are a multiple of 45° in relation to a horizontal axis. The shapedrawn will be open or filled depending on the button chosen.When you click on these buttons, you can draw a freehand line. The principlebehind this is as follows: move the mouse and at the same time hold down theleft mouse button. The movement of the mouse as shown on screen willbecome the curve that is drawn. OpenOffice.org actually draws a curvecomposed of several control points. You can check this by switching into editpoints mode. Here again, depending on the icon chosen, you can draw a closedor open freehand curve.Lines and ArrowsThis button corresponds to the simplest of drawing shapes, a straight linesegment.The line drawn will begin or end with an arrow.The two ends of the segment are made up of a circle at one end and an arrow atthe other.Draw Guide18
Drawing Basic ShapesThe two ends of the segment will be made up of a square at one end and anarrow at the other.The segments drawn will have an angle that is a multiple of 45° to thehorizontal axis. You can get the same effect by pressing the Ctrl key when youdraw your line.This button lets you display the dimensions of the object being drawn. Adimension object includes a double-headed arrow, two segments that indicatethe extremities of the measured zone, and a measure in the current unit ofmeasure. If a dimensioned object is resized, the corresponding change in size isrecalculated automatically and displayed. If you group an object withdimensions, any change in the size of the object will be reflected in the sizesreported in the dimensions. In such a case, we call them associated dimensions.The dimensions can be configured using a dialog box that is available from thelocal dimensions menu.The dimensions are shown as default in the unit of measurement correspondingto that of the sheet. You can change the units using the menu Format >Dimensions.The Dimensioning options dialog lets you set up the positions of the elementsthat make up the dimension. You can enter line thicknesses, distance andoverhang to the guide marks, text position and also change the unit ofmeasurement displayed (or even not to display the unit of measurement).You can also set the line type and text attributes using the classical availablefunctions already discussed.With this tool; you can draw a segment bearing arrows at each end.Connectors
Connectors are a particular type of curve, the ends of which are attached to gluepoints onother objects, and which stick to these gluepoints when the associated object is moved. Theyare particularly useful for making organizational charts. You can reorganize the blocks ofyour chart while keeping the links between them.OpenOffice.org Draw has a whole panoply of functions that are really quite remarkable as faras connectors are concerned. Finding the various functions is not at first sight very easy, butwe shall look at the ways of making them visible. Connector drawing basicsThe principle behind drawing a connector is as follows: all objects have gluepoints associatedwith them. The gluepoints are invisible by default. The connectors you can draw positionthemselves automatically onto the gluepoints of the object. Draw sets the default number ofgluepoints for an object to 4. We will see later how you can change the position of thegluepoints and add new ones.Draw Guide19
Drawing Basic ShapesThe default gluepoints are located at the centers of the lines forming the edges of theselection rectangle around an object. As you can see on the following figure, this means thatthe gluepoints are not necessarily located on the contour of the object:When you move one of the ends of a connector over an object, its gluepoints become visible.You can drop the end of the connector onto one of the gluepoints. Afterwards, whenevereither the connector or the object are moved, the end of the connector will remain attached tothe object gluepoint.You can also drop the end of the connector onto the object. In this case, when you move theobject or the connector, OpenOffice.org will automatically choose the best gluepoint in orderto avoid a too lengthy connector:Wherever possible, OpenOffice.org will attempt to avoid drawing the connector over the topof the object. You can always break the link between a connector and an object by moving the end of theconnector away from the gluepoint to which it was attached.As with all objects, control points are associated with connectors in order to facilitate theirdrawing. The main control point is located in the middle of the connector and lets you decideon the size of each segment either side of the control point.Draw Guide20
Drawing Basic ShapesConnector toolbarThe connector toolbar contains a large number of buttons. As shown by the figure above, the connectors can be grouped into four categories. Eachcategory is subdivided into 7 connector types depending on the arrowhead for each end.The buttons in this row let you draw traditional connectors like the ones you haveseen on the previous pages.These connectors are made up of a line segment and two smaller segments at thehorizontal or vertical ends.These connectors are comprised of a simple straight line.These connectors are based on Bezier curves.Editing GluepointsGluepoint management is handled by a special toolbar. This toolbar isn't visible by default.To display it, press the button in the option toolbar.The gluepoint toolbar looks like this:Here's a brief description of the way these buttons work:Draw Guide21
Drawing Basic ShapesThis button lets you insert a new gluepoint. If the object is filled, the point can beinserted anywhere within the object and not only on its contour. After you'vechosen this tool, click on the object to add the gluepoints.The gluepoints remain visible for as long as the button is pressed down. They aredisplayed as little blue crosses and the gluepoint that is currently selected appearshighlighted. You can move the gluepoints with the mouse and delete them with the[Del] key.These four buttons let you choose the directions of movement that are allowedaround the junction of a connector gluepoint. You can also select several of thesebuttons for any given gluepoint. Here's an example of their use:Here's a very simple drawing to which a gluepoint has been added.By default, connector lines can attach themselves to this point from any direction.Now click on the . The effect of this is to force any connector placed on thegluepoint to come in from the left as shown in the following drawing:Draw Guide22
Drawing Basic ShapesIf, when you are in gluepoint edit mode, you click on the button, you can add anew possible direction to a gluepoint. If we keep the preceding example, this wouldgive:The addition of this extra direction enabled OpenOffice.org to draw a shorterconnector.When this button is pressed (as it is by default), any resizing of an object will causegluepoints to move with the associated object. If this button is deactivated, thegluepoint will not move, as shown by the following illustrations:When the button is deactivated, the last six buttons on the toolbar that were grayedout now become usable. These buttons let you choose how the glue points will berearranged when the object is re dimensioned.These three buttons let you choose the horizontal positioning of the gluepoint. Youcan choose to maintain the same position with respect to the left edge (1st button),with respect to the center (2nd button) or with respect to the right edge (3rd button).These three buttons let you choose the vertical positioning of the gluepoint. Youcan choose to maintain the same position with respect to the upper edge (1st
button), with respect to the center (2nd button) or with respect to the lower edge (3rd button).Draw Guide23Editing Objects Part IIn this chapter, we shall look at the tools and functions that let you modify existing drawings.All of the functions apply to the selected object or group of objects. The selected objectdifferentiates itself from any others by small colored squares or circles located around theobject (this is also true when several objects are selected simultaneously). In the rest of thisdocument, we these points handles.
These handles form a rectangular frame that is just big enough to contain the object. Whereseveral objects are selected, the frame around them corresponds to the smallest rectangle thatcan contain all of the objects. This frame is called the selection rectangle.If the Option Bar is displayed, it is possible to change the size of the handles using twobuttons: 'Simple Handles' shows the handles as flat squares, and 'Large Handles' shows thehandles in a larger size. You can combine the effects obtained by pressing on both buttons.You can thus have large handles having a 3-D shape or small handles having no 3-D shape.This illustration shows the location of the handles and other buttons:Selection modesThere are three selection modes.Selections used to move or change size are indicated by small green squares. This is thedefault selection mode when the Edit Points button is not pressed.Selections for rotating objects are indicated by small red circles and a symbol representingthe center of rotation.Draw Guide24Rotation Mode after Clicking ObjectEdit PointsSimple handlesLarge handles
Editing Objects Part ISelections for the Edit Points mode are indicated by blue squares. An extra, larger handlealso appears on most drawings. When the Edit Points button is pressed, this is the defaultmode. The default mode for selecting objects is set by the activation or deactivation of the EditPoints button .
Changing the selection modeTo go from one mode to another, you can do the following:Choose the Edit Points button from the Options Bar to switch from simple selectionmode to Edit Points mode. You can also use the keyboard shortcut F82 (Edit Points).Press the Rotate button from the Main Toolbar to activate the rotation mode for aselected object.By choosing the Rotation Mode after Clicking Object button from the Options Bar,you can cycle through normal and rotation modes just by clicking on the object. Thiscould be more convenient than clicking the object, then clicking the Rotate button fromthe Main Toolbar.Selecting ObjectsDirect selectionTo select an object, the easiest way is to click directly on it. For objects that are not filled,you have to click directly on the object's outline to select it.Selection by framingYou can select several objects by dragging a large rectanglearound the objects with the select button: For an object to be selected, it must be entirely within therectangle.2Keyboard shortcuts can be configured by the user (Tools > Configure > Keyboard). Draw Guide25
Editing Objects Part ISelecting hidden objectsWhen objects are located behind others, they can still be selected. To select an object that iscovered by another object, hold down Alt and click the object. To select an object that iscovered by several objects, hold down Alt and click through the objects until you reach therequired underlying object. To cycle through the objects in reverse order, hold downAlt+Shift when you click.There may be some variation in the use of the Alt key on different operatingsystems. For example, in my Linux system, the Alt key does not function asdescribed here. To select an object that is covered by another object using the keyboard, press Tab to cyclethrough the objects. To cycle through the objects in reverse order, press Shift+Tab.
The easiest method is to use the Tab key to cycle through the objects, stopping at the objectyou wish to select. (This may not be practical if you have a large number of objects in yourdrawing.) When you click on your selected object, its outline will appear briefly through theobjects on top of the selected object.In the illustration below, the square located beneath the circle was selected in this way (thecircle was made transparent in order to see the square):Arranging objectsIn a complex drawing, you may have objects stacked up, one on top of the other. You canrearrange stacked objects by clicking Modify > Arrange and selecting the appropriate BringForward or Send Back options, or by right-clicking the object and picking Arrange from thecontext menu. A keyboard shortcut is Shift+Ctrl ++ to bring an object to the top, andShift+Ctrl+- to send an object to the bottom.Selecting several objectsIn order to select or deselect several objects one by one, press the Shift key and click on thevarious objects to be selected or deselected. Draw Guide26
Editing Objects Part IMoving and Dynamically Adjusting the Size of anObjectThere are several ways of moving or changing the size of an object. The method describedhere will be called dynamic in the sense that it is carried out using the mouse.When you dynamically change an object, remember to check the left hand area of the statusbar at the bottom of your screen. This shows detailed information about the ongoingmanipulation. For example, during a resizing manipulation, you will see the followinginformation displayed: The information displayed changes when the mouse is moved.Dynamic movement of objectsTo move an object, select it and then click within the selection frame and hold down the leftmouse button while moving the mouse. In order to drop the object at its new location, let goof the mouse button. During movement, the shape of the object appears as dotted lines tohelp with repositioning.Dynamic size modification of objectsIn order to change the size of an object (or group of selected objects) with the mouse, youneed to move one of the handles located around the selection. As shown in the followingillustration, the outline of the resulting new object appears as a dotted line.The results will differ depending on which handle you use. If you choose a corner handleyou will resize the object along two axes at the same time. If, on the other hand, you use aside handle the objects will only be resized along one axis.Draw Guide27
Editing Objects Part INote: If you press the Shift key at the same time as you carry out the resizingoperation, the size change will be carried out symmetrically with respect to thetwo axes, which enables you to keep the height/length ratio of the object. Withthe Alt key, the object is resized symmetrically starting from its center.Rotating an ObjectRotation of an object lets you slant an object along an axis. In order to do this dynamically,you use the red handles, as with changing the size of the object.Rotation works in a slightly different way for 3-D objects (since the rotation occurs in 3Dspace and not in one plane). To rotate an object (or a group of objects), drag the red corner handle points of the selectionwith the mouse. The mouse cursor takes the shape of an arc of a circle with two arrows ateach end. As with the preceding operations, a dotted outline of the object being rotatedappears and the current angle of rotation is dynamically shown in the status bar.Rotations are made about an axis which is displayed as a small symbol. You can move theaxis of rotation with the mouse, as shown below:If you hold down the Shift key during the rotation, the operation will be carried out inincrements of 15°. InclinationTo incline or slant an object, use the red handles located on one of the edges of the selectedobject. The inclination axis is shown as the nearest handle to the opposite edge:Draw Guide28Axis of rotation
Figure 1 - Simple RectangleFigure 2 - Rounded RectangleFigure 3 - PieFigure 4 - Moving controlpoints in the pieFigure 5 - CircularSegmentFigure 6 - Movingcontrol points of thesegmentEditing Objects Part IThis operation functions in the same manner as rotation in that you can set the inclination tooccur as steps of 15° by pressing the Shift key during movement of the handle.Editing Object PointsDraw offers a complete set of tools that let you accurately edit the contour of an object. Aswe shall see, the functions related to editing points work substantially in the same way as oncurves. To make the most of these tools, you'll have to convert your objects into curves, aswill be described later on.Direct operationSome objects can be manipulated in 'Edit Points' mode without having to convert them intocurves. When you do this you act directly on the properties of the object. The objectsinvolved are defined by the presence of one or more extra handle points. When youmanipulate this handle (which is generally larger in size than the other selection handles), youwill obtain various effects. The mouse cursor takes the shape of a folded hand when it passesover one of these points. Here is the complete list of the objects concerned.Rectangle or square.
In this example, you can makethe corners more or less rounded.Arcs or ellipses.In this example, you can changethe associated angles. Arcs havetwo control handles.Circular or elliptical segments.
In this example, you can changethe position of the edge of thesegment.Draw Guide29figure 7 - Definition of atangentFigure 9 - SymmetricalDefinitionEditing Objects Part IHow curves workEditing curves works on the basis of a method called Bezier curves3. The complete study ofsuch curves goes beyond this particular work. We shall cover the basics of this quitepowerful method of editing the contour of an object.Editing a point in a Bezier curve uses several mechanisms asrepresented in the drawing on the left: The main point iscalled the junction point. Two tangents project from thispoint, enabling manipulation of the curve that passes throughthe junction point. The basic idea is that, around the junctionpoint, the two sides of the curve 'flatten' out more or lessalong the tangent depending upon the size and position of thetangent.You can create all manner of shapes by moving either the junction point itself, or one or bothof the round handle points at either end of the tangent. The Bezier Curve ToolbarWhen you work in edit point mode, the object bar changes as shown in Figure 8.
On this toolbar, some buttons can be pressed or not. Their behavior is then different. The roleof the three buttons enabling you to choose the type of tangent will be described in thefollowing chapter. They are the sixth, seventh, and eighth buttons in the toolbar. Thefunctioning of the other remaining buttons will be described in relation to working examples.The three kinds of tangentThree buttons in the toolbar let you select the type of tangent and convert from one type toanother. Only one of these buttons can be depressed at any given time.The button lets you work with a symmetrical tangent. Anymovement of one or the other of the handles will be carriedover symmetrically to the other one.3Bezier curves were invented by Pierre Bézier, an engineer working with the Renault car manufacturer, whodeveloped the technique in the 1960s. The technology was intended to make modeling the surface of vehicleseasier.Draw Guide30Figure 8 - Edit Points Toolbar
Figure 10 -AsymmetricalTangentFigure 11 - InflexionPointFigure 12 - Moving a junctionpointEditing Objects Part IThe button lets you separate the lengths of the two parts ofa tangent. In the drawing opposite, you can clearly see that thecurve is flatter on the longest side of the tangent. This kind oftangent is known as a smooth junction. This button is not tobe confused with the preceding one, since theirrepresentations are fairly similar.It is also possible to completely detach both sides of thetangent. In this case, the central point is known as theinflexion point. Using this technique, you can draw spikes andtroughs in objects. Use the button to create an inflexionpoint around the selected point.ExamplesThe following examples start from a filled circle. As mentioned earlier, in order to use theEdit Points mode, you need to convert the object to a curve. This can be done on the selectedobject by clicking the right mouse button or by choosing Modify >Convert > To Curvefrom the Menu Bar.You will notice that after conversion, the handles located in the corners of the rectangle havedisappeared. This behavior is normal in that the handles which are used in Edit Points modeare located along the trace of the drawn object. The Move Points mode is the default mode when editingpoints. If it hasn't been activated, click on the button. Whenthis mode is active, the mouse cursor has the following shapewhen it is hovered over an edit point:Movement of the junction point is one of the easiestmanipulations to do. The drawing opposite illustrates how anegg can be drawn very easily by starting from a circle anddragging the the top edit point upwards.Draw Guide31
Figure 13 - Rotating a tangentFigure 14 - Adding an edit point toa curveFigure 15 - Deleting points from acurveEditing Objects Part ITo change the location of the tangents, just move the circularhandles at each end. The mouse cursor will then look likethis:
This button lets you add an extra point to an existingcurve. Just click with the left mouse button on the curve atthe spot where you want to insert a point and then move themouse slightly, in any direction, while holding down thebutton. If you just click, the new point will not be added. The tangent attributes that are associated with the new pointwill depend on the buttons that are pressed in the toolbar. This button has the opposite effect: it subtracts one ormore points from the curve. The resulting curve will stretchitself automatically around the remaining points aftersubtraction.Firstly, select one or more points to delete. You can select several points by holding down the Shift key().➊Then click on the button. The selected points disappearfrom the curve that will then reform around the remainingpoints ().➋Note: You can also delete the selected points using the Del key onyour keyboard.Draw Guide32➊
Figure 16 - Moving a pointon a curveFigure 17 - Slicing a curveEditing Objects Part IThe object rotation button can be used in Edit Point mode.In this case, it can be used to move a point around the contourof an object.Switch into rotation mode by clicking on the button. Youwill notice that in rotation mode, all of the tangent pointsbecome red dots.Select the point to be moved and then drag it around thecontour while keeping the left mouse button pressed down(➊). When you let go of the mouse button, the point will bemoved to the new position (➋). If you move one of the handles located at the end of thetangents during rotation, you will make the object rotate inexactly the same way as with the usual rotation operations. This button lets you cut a curve at the height of theselected handle. If the object is filled, it will be emptiedinsofar as the curve that represented the edge is no longerclosed.Check that you have selected the correct handle (➊), press onthe button (➋) and notice that the object is no longerfilled. You can then check by moving the point, that the curvehas indeed been separated (➌).Note: if you have an open curve, the start point of the curve islarger than the others.Draw Guide33➋
Figure 18 - Moving a segmentFigure 19 - Closing an opencurveEditing Objects Part IYou can also separate a curve at several pointssimultaneously. Just keep the Shift key pressed down andselect all of the points at which the cut should occur. The button lets you close an existing curve. Select an opencurve and click on this icon to close it. Draw Guide34
Editing Objects Part IThe Select Points button functions as a switch. It works asfollows.If you have two points linked together by a straight line (youdon't need to have a curve between the points) and you inserta new point between them that is set at an angle to the initialstraight line (and hence the two endpoints), you will have adrawing similar to that illustrated in .➊If the Select Points switch is deactivated, and you move thepoint you've just inserted, to bring it back close to its initialposition in the straight line, you will have a drawing similar tothat illustrated in .➋If the switch is activated, moving the point back towards theaxis of the initial straight line will cause the line to snap intoplace and the new point will be hidden from view (asillustrated in ). The new point will not have physically➌disappeared however, and you can bring it back into view byjust dragging the mouse cursor (represented by a cross-hair)away from the axis of the straight line.Draw Guide35Figure 20 - Using the'select points' switch
Editing Objects Part IIThis chapter describes how to change object attributes, use the Stylist to apply attributes toobjects, and apply special transformations to objects.Changing Object AttributesEach object comes with a set of associated attributes that characterize the appearance of theobject. These attributes, such as color, the contour type, line thickness, etc., can be modifiedwhenever you want.A toolbar and a dialog box are dedicated to the modification of these attributes. The mainattributes can be directly modified from the object toolbar (located by default above theworkspace). Depending on the currently selected object, the Object Bar changes appearance.The default Object toolbar is applicable to all objects: When editing texts, a new toolbar appears: This toolbar is split into two parts. To go from one to the other, use the arrow button locatedat the right end of the Object toolbar. The second part of the toolbar will then appear; it is thedefault Object toolbar shown above.Changing Attributes using the Context MenuWhen an object is selected, a right mouse button click on the object brings up a context menuthat provides yet another way to access the functions for changing object attributes.Draw Guide36
Editing Objects Part IIThe Object ToolbarThe buttons in the Object toolbar let you change the following properties.Line typeClicking this button opens a dialog box in which you can choose the properties of thecurrently selected line. If you want to change the properties of arrows, the line, its thicknessor color, you can also directly use the four areas provided in the toolbar, as described later inthis section.The Line dialog box has three tabs. The first tab lets you edit the most common properties ofthe line. Notice that transparency and the pointedness of the ends of the line are only editablefrom within this dialog. Select the Synchronize ends checkbox to force the arrow ends of aline to be the same.Draw Guide37
Editing Objects Part IIThe second tab lets you finely tune the type of line you want to have. Using this dialog, youcan define the appearance, number, size, width and spacing of the dashes or dots making upthe line. With the Add button, you can create a new type of line and insert it into the Typelist. You can also modify or delete existing line styles. The Load Line Style and Save LineStyle icon buttons are there to help you save a new definition or read one from disk (fileextension .sod).The third tab lets you add new end types (styles) to the line. As you can see, there is no wayto draw the end types using the dialog box. Draw Guide38
Editing Objects Part IIChoosing line attributes from the object toolbarThe Arrow Style (line ends) button located to the right of Line button on the Object toolbarlets you directly choose the line ends in a small window. You can choose each endindependently of the other.Note: If you frequently need to use this function, don't forget that you candetach the window by clicking on it with the mouse button and dragging it (byits title bar) to a new spot. That way it will stay visible on the workspace.Draw Guide39
Editing Objects Part IIThe drop-down menu located to the right of the Arrow Style button lets you directly choosethe line type without going through the corresponding dialog box.The next area concerns the width (thickness) of the line expressed in the current unit ofmeasurement. You can enter this value manually in the area provided or use the spinbox tochange the value.The drop-down box to the right of the line width box lets you choose the line color. Thevarious colors available in the color palette are displayed.Area FillThe Area fill button and dialog box let you chose the fill mode for the selected object. The Area dialog box has several tabs, which are described on the following pages. Draw Guide40
Editing Objects Part IIThe first tab, Area, lets you make a quick selection of the type of fill that you want, whereasthe other tabs let you change, delete or add a given fill type. The four possible fill types are:•simple color•gradient•hatching•bitmapThe Shadow tab lets you choose whether to apply a shadow to your object. The shadow letsyou simulate the floating of an object above the drawing area.Draw Guide41
Editing Objects Part IIThe shadow will match the contour of the object that has been selected. This tab also lets youset the color and distance with respect to the object, position, and transparency of the shadow.The figures shown above have a gray shadow with 50% transparency.The Transparency tab lets you set the fill transparency of the selected object. For example,you can set the transparency to be non-uniform.You can preview the current gradient (the result of your selections) in the area on the right-hand side of the dialog box.Draw Guide42
Editing Objects Part IIThe Colors tab lets you edit the palette of available colors. You can choose the fill color of anquotesdbs_dbs28.pdfusesText_34
[PDF] libreoffice draw mode demploi
[PDF] transmath seconde nathan 2010 corrigé
[PDF] open office draw télécharger gratuit
[PDF] conseiller technique sportif concours
[PDF] les métiers du sport qui recrutent
[PDF] métiers en relation avec le sport
[PDF] lettre de motivation passionné par linformatique
[PDF] les métiers de l informatique onisep pdf
[PDF] pourquoi j'aime l'informatique
[PDF] la vie définition simple
[PDF] cavalier soigneur
[PDF] qu'est ce que l'épistémologie et quel est son rôle
[PDF] artisanat d'art définition
[PDF] formation metier d'art
