 Chapitre 7 Débuter avec Draw
Chapitre 7 Débuter avec Draw
Apr 13 2017 Figure 1 : L'espace de travail de LibreOffice Draw ... en allant à Affichage > Barres d'outils > Mode et en sélectionnant l'icône Pivoter.
 Débuter avec Draw
Débuter avec Draw
Oct 27 2005 plan de travail et les outils mis à votre disposition. Lorsque vous ouvrez un document Draw
 LibreOffice 3.6 : Impress guide utilisateur
LibreOffice 3.6 : Impress guide utilisateur
Oct 1 2013 Draw de la suite LibreOffice. ... Pour afficher une diapositive dans l'espace de travail (mode Normal) (Figure 1)
 Guide de LibreOffice Writer
Guide de LibreOffice Writer
Mar 22 2019 Insérer une page en mode paysage dans un document en mode portrait. ... Les fonctions de l'espace de travail principal de Writer (voir ...
 Faire de la PAO avec Draw
Faire de la PAO avec Draw
Même si Draw n'est pas un logiciel de PAO (publication assistée par ordinateur) vous avez la possibilité de réaliser des documents élaborés. C'est ce que nous
 Guide Math LibreOffice 3.5
Guide Math LibreOffice 3.5
Aug 26 2012 Enregistrez votre document dans Writer. Dans Impress (ou Draw ou Calc)
 Prise en main de draw
Prise en main de draw
Nov 16 2002 Lors du démarrage de Draw
 LibreOffice - Présentation - Diaporama
LibreOffice - Présentation - Diaporama
Présentation » de LibreOffice vous permet de créer des diaporamas Ouvrir LibreOffice (version 3.4.4). ... la perte du travail suite à une mauvaise.
 Techniques avancées
Techniques avancées
Feb 25 2014 LibreOffice Draw dispose par défaut de trois couches qui ne peuvent être ni supprimées
 Chapitre 8 Débuter avec Base
Chapitre 8 Débuter avec Base
May 7 2018 de données> – LibreOffice Base. Attention. Lorsque vous créez une base de données
 [PDF] Chapitre 7 Débuter avec Draw - The Document Foundation Wiki
[PDF] Chapitre 7 Débuter avec Draw - The Document Foundation Wiki
13 avr 2017 · Figure 1 : L'espace de travail de LibreOffice Draw La barre de couches Une couche est un espace où vous pouvez insérer des éléments et des
 [PDF] Chapitre 7 – Débuter avec Draw - The Document Foundation Wiki
[PDF] Chapitre 7 – Débuter avec Draw - The Document Foundation Wiki
LibreOffice Draw est un outil de dessin vectoriel qui peut également effectuer quelques opérations sur des images matricielles (pixels) Avec Draw
 LibreOffice Draw : Mode demploi : Manuel Floss - Brest
LibreOffice Draw : Mode demploi : Manuel Floss - Brest
2 fév 2014 · Un manuel complet libre et gratuit d'initiation à LibreOffice Draw c'est ce qui est proposé par le portail FlossManuals
 Instructions dutilisation de LibreOffice Draw
Instructions dutilisation de LibreOffice Draw
Instructions d'utilisation de LibreOffice Draw · Édition et groupement d'objets · Édition des couleurs et des textures · Édition de texte · Utilisation des couches
 [PDF] OPEN OFFICE DRAW Prise en main rapide
[PDF] OPEN OFFICE DRAW Prise en main rapide
Permet de réaliser des publications destinées à être imprimées (affiches journaux tutoriels fiches de préparation de consignes ) et des dessins à colorier
 Libre Office Draw Mode Dessin Technique - Utilisation-logiciel
Libre Office Draw Mode Dessin Technique - Utilisation-logiciel
24 mar 2022 · Étape dix : sauvegarder vous pouvez enregistrer en mode Draw ou exporter en mode pdf ou jpg pour une impression facile et le partage de
 [PDF] Prise en main de draw
[PDF] Prise en main de draw
16 nov 2002 · Barre des propriétés des objets Barre des instruments Barre d'aide au dessin Navigateur Zone des styles Boutons des modes de travail
 [PDF] Débuter avec Draw
[PDF] Débuter avec Draw
27 oct 2005 · plan de travail et les outils mis à votre disposition Lorsque vous ouvrez un document Draw (fichier – nouveau - dessin) une fenêtre telle
 Mode demploi LibreOffice Draw 43 (242 des pages)
Mode demploi LibreOffice Draw 43 (242 des pages)
Mode d'emploi Consultez gratuitement le manuel de la marque LibreOffice Draw 4 3 ici Ce manuel appartient à la catégorie logiciel photo et/ou vidéo et a
 [PDF] Premiers pas avec LibreOffice
[PDF] Premiers pas avec LibreOffice
Résumé : Cet atelier vous présentera la suite bureautique LibreOffice y sera décrit les Dessin Draw propose de créer des dessins vectoriels simples
Quelle est la fonction de LibreOffice draw ?
LibreOffice Draw est un outil de dessin vectoriel, qui peut également effectuer quelques opérations sur des images matricielles (pixels). Avec Draw, vous pouvez réaliser rapidement une grande va- riété d'illustrations graphiques.Comment dessiner sur Draw ?
Il faut rester cliquer sur le clic gauche et dessiner la zone dans laquelle on souhaite écrire. Le texte peut être déplacé et disposé où l'on veut. de la CAF. Il suffit d'enregistrer le document sur l'ordinateur et de l'ouvrir avec Draw.- ?iter le texte et les images d'un PDF. Allez simplement dans l'onglet « ?iter » afin de pouvoir éditer n'importe quel type de texte ou d'image de votre document PDF. Lorsque vous voulez éditer du texte, cliquez sur le bouton « ?iter du texte » et cliquez ensuite sur le texte que vous voulez éditer.
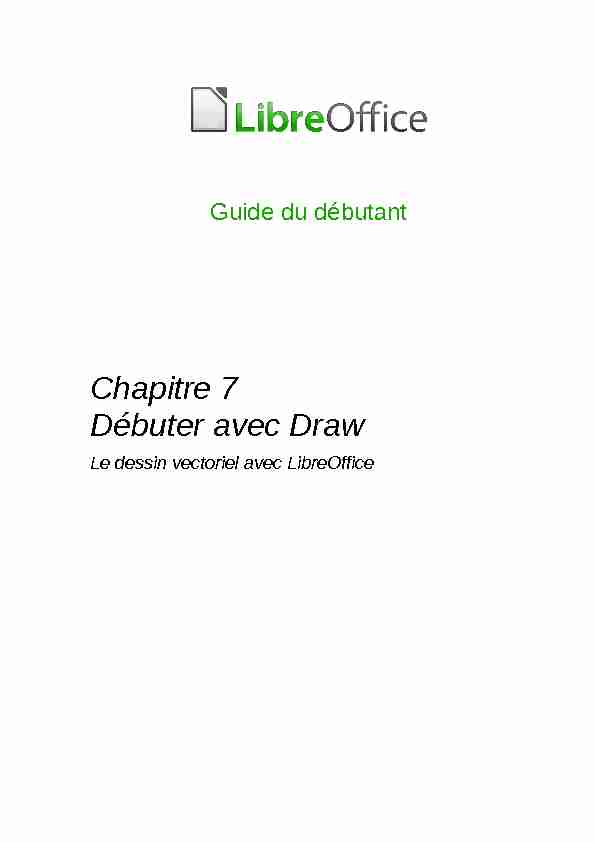
Guide du débutant
Chapitre 7
Débuter avec Draw
Le dessin vectoriel avec LibreOffice
Droits d'auteur
Ce document est protégé par Copyright © 2012-2016 par l'Équipe de Documentation deLibreOffice. Les contributeurs sont nommés ci-dessous. Vous pouvez le distribuer et/ou le modifier
sous les termes de la Licence Publique Générale GNU(http://www.gnu.org/licenses/gpl.html), ver-
sion 3 ou ultérieure, ou de la Licence Creative Commons Attribution (http://creativecommons.org/licenses/by/4.0/), version 4.0 ou ultérieure.Toutes les marques déposées citées dans ce guide appartiennent à leurs légitimes propriétaires.
Contributeurs
Peter SchofieldJean Hollis WeberHazel Russman
Ron Faile Jr.Olivier Hallot
Traducteur
Jea-Luc Vandemeulebroucke
Relecteurs : Evelyne Tenaerts
Retours
Veuillez adresser tout commentaire ou suggestion concernant ce document à la liste de diffusion de l'Équipe de Documentation : doc@fr.libreoffice.orgRemarque : tout ce que vous envoyez à la liste de diffusion, y compris votre adresse mail et toute
autre information personnelle incluse dans le message, est archivé publiquement et ne peut pasêtre effacé.
Remerciements
Ce document est adapté et mis à jour à partir du Chapitre 7 de Getting Started with
OpenOffice.org 3.3. Les contributeurs à ces éditions sont :Agnes BelzunceChris BondeDaniel Carrera
Regina HenschelMichel PinquierIain Roberts
Gary SchnablJoe SellmanJim Taylor
Alex ThurgoodJean Hollis WeberLinda Worthington
Michele Zarri
Traduction
Cette traduction s'appuie sur le Guide du Débutant - Chapitre 7, Débuter avec Impress, version4.0 de LibreOffice.
Laurent Balland-PoirierSophie GautierChristian ChenalDate de publication et version du logiciel
Publié le 13 avril 2017. Basé sur LibreOffice 5.1.Le système d'exploitation utilisé pour les copies d'écran est Windows 10 et le jeu d'icônes est
Galaxy.
La documentation française de LibreOffice est disponible àUtiliser LibreOffice sur un Mac
Sur Mac, certaines touches et certains éléments de menu sont différents de ceux utilisés sous
Windows ou Linux. Le tableau ci-dessous donne quelques substitutions courantes pour les instruc- tions de ce chapitre. Pour une liste plus détaillée, voyez l'Aide de l'application.Windows ou LinuxÉquivalent MacEffet
Sélection du menu
Outils > OptionsLibreOffice > PréférencesAccès aux options de configurationClic droitControl+clic ou clic
droit selon la configuration de l'ordinateurOuvre un menu contextuel Ctrl (Control)⌘ (Command)Utilisé avec d'autres touchesF5Shift+⌘+F5Ouvre le Navigateur
F11⌘+TOuvre la fenêtre Styles et Formatage La documentation française de LibreOffice est disponible àTable des matières
Droits d'auteur......................................................................................................................3
Date de publication et version du logiciel.....................................................................................3
Utiliser LibreOffice sur un Mac...........................................................................................4
Qu'est-ce que Draw ?..........................................................................................................9
La fenêtre principale de Draw.............................................................................................9
L'espace de travail.......................................................................................................................9
Le volet Pages.............................................................................................................................9
La barre de couches..................................................................................................................10
Le volet latéral...........................................................................................................................10
La barre d'état............................................................................................................................12
Les barres d'outils......................................................................................................................12
La barre d'outils Standard.....................................................................................................13
La barre d'outils de dessin....................................................................................................13
La barre d'outils Ligne et remplissage...................................................................................13
La barre d'outils Formatage du texte.....................................................................................13
La barre d'outils....................................................................................................................13
Utiliser les couches...........................................................................................................13
Ajouter une couche....................................................................................................................13
Choisir et définir des couleurs.........................................................................................14
Barre de couleurs......................................................................................................................14
Choisir une palette de couleurs..................................................................................................14
Dessiner des formes élémentaires..................................................................................16
Dessiner des lignes droites........................................................................................................16
Dessiner des flèches..................................................................................................................18
Choix des extrémités.................................................................................................................18
Dessiner des rectangles ou des carrés......................................................................................19
Dessiner des ellipses ou des cercles.........................................................................................20
Dessiner des courbes et des polygones....................................................................................20
Polygones à 45 °...................................................................................................................21
Lignes à main levée..............................................................................................................22
Ajouter du texte..........................................................................................................................22
Points de collage et connecteurs.....................................................................................23
Points de collage.......................................................................................................................23
La documentation française de LibreOffice est disponible àDessiner des formes géométriques.................................................................................25
Formes de base.........................................................................................................................25
Formes des symboles................................................................................................................25
Flèches pleines..........................................................................................................................26
Dessiner successivement plusieurs formes...............................................................................27
Sélectionner des objets.....................................................................................................28
Sélection directe........................................................................................................................28
Sélection par encadrement........................................................................................................28
Sélectionner des objets cachés.................................................................................................28
Disposer les objets....................................................................................................................28
Déplacer et ajuster la taille d'un objet.............................................................................29
Déplacer des objets...................................................................................................................29
Modifier la taille des objets.........................................................................................................30
Boîte de dialogue Position et taille.............................................................................................30
Pivoter et incliner des objets............................................................................................31
Pivoter un objet..........................................................................................................................31
Incliner un objet.........................................................................................................................32
Éditer et formater des objets............................................................................................33
Barre d'outils Ligne et remplissage............................................................................................33
Barre d'outils Formatage du texte..............................................................................................33
Le panneau Propriétés du volet latéral......................................................................................34
Menu contextuel d'un objet........................................................................................................34
Formater des lignes et des bordures.........................................................................................35
Flèches, extrémités de flèches et de lignes...............................................................................36
Formater le remplissage...................................................................................................36
Utiliser les styles................................................................................................................37
Positionner les objets........................................................................................................37
Fonction de capture...................................................................................................................37
Capturer à la grille.....................................................................................................................37
Affichage de la grille..............................................................................................................38
Configurer la grille.................................................................................................................38
Lignes d'aide..............................................................................................................................39
Appliquer des effets spéciaux..........................................................................................39
Refléter des objets.....................................................................................................................40
Copies miroir..............................................................................................................................40
Déformer un objet......................................................................................................................40
Gradients de transparence dynamiques....................................................................................41
Fondu enchaîné.........................................................................................................................42
La documentation française de LibreOffice est disponible àCombiner plusieurs objets................................................................................................43
Groupement temporaire........................................................................................................43
Groupement permanent........................................................................................................43
Combiner des objets..................................................................................................................44
Positionner des objets......................................................................................................44
Insérer et éditer des images.............................................................................................44
Utiliser des objets 3D.........................................................................................................45
Exporter des images..........................................................................................................45
Insérer des commentaires dans un dessin.....................................................................45
| 7Qu'est-ce que Draw ?
Draw est un outil de dessin vectoriel, qui peut également effectuer des opérations sur des images
matricielles (pixels). Avec Draw, vous pouvez réaliser rapidement une grande variété d'images gra-
phiques.Un outil de dessin vectoriel permet de stocker et d'afficher un graphique en tant qu'ensemble d'élé-
ments géométriques simples, comme des lignes, des cercles et des polygones, plutôt qu'unensemble de pixels (éléments d'images ou points à l'écran). Ceci permet un stockage plus simple
et un dimensionnement plus précis des éléments du graphique.Draw est complètement intégré à la suite LibreOffice, ce qui simplifie les échanges de dessins vec-
toriels avec tous les composants de la suite. Par exemple, si vous créez un dessin dans Draw etque vous voulez l'utiliser dans un document Writer, il vous suffit de le copier et de le coller. Vous
pouvez également travailler sur des dessins directement dans Writer ou dans Impress en utilisant un sous-ensemble de fonctions et d'outils de Draw.Les fonctionnalités de Draw sont très complètes et, bien qu'il n'ait pas été conçu pour rivaliser
avec des applications graphiques spécialisées, il possède néanmoins plus de fonctions que les
outils de dessin habituellement intégrés dans les suites bureautiques. On peut citer de manière non exhaustive parmi les fonctions de dessin la gestion de couches, unsystème complet de points magnétiques, le tracé de cotations associatives, des connecteurs facili-
tant la réalisation d'organigrammes, des fonctions 3D permettant de réaliser de petits dessins tridi-
mensionnels (avec entre autres la gestion des textures et des éclairages), l'intégration de styles de
dessin et de pages et le tracé de courbes de Bézier.Ce chapitre aborde quelques fonctionnalités de Draw et n'est pas exhaustif. Veuillez vous reporter
au Guide Draw et à l'aide de l'application pour plus d'informations.La fenêtre principale de Draw
Les essentiels éléments de la fenêtre principale de Draw sont visibles sur la Figure 1 : •La barre de menu, •la barre d'outils standard, •le volet Pages, •l'espace de travail, •la barre d'état, •la barre des couches, •la barre d'outils Dessin, •le volet latéral.L'espace de travail
La zone la plus large au centre de la fenêtre (Espace de travail) est l'endroit où vous créez vos
dessins. Elle peut être entourée de barres d'outils et d'espaces d'information. Le nombre et l'em-
placement des outils visibles varient avec la tâche en cours et les préférences de l'utilisateur, donc
la disposition de votre fenêtre peut être différente de celle de la Figure 1. Dans LibreOffice Draw, la taille maximum d'un dessin est 300 cm sur 300 cm.Le volet Pages
Vous pouvez partager des dessins dans Draw sur plusieurs pages. Ceux-ci sont surtout utilisés pardes présentations. Le volet Pages donne un aperçu des pages que vous avez créées dans votre
dessin. Si ce volet n'est pas visible, allez à Affichage dans la barre de menu et cliquez sur Volet
Pages. Pour modifier l'ordre des pages, tirez et lâchez une ou plusieurs pages.La fenêtre principale de Draw | 9
Figure 1 : L'espace de travail de LibreOffice DrawLa barre de couches
Une couche est un espace où vous pouvez insérer des éléments et des objets de votre dessin. La
barre de couches est située en bas de l'espace de travail et contient les guides pour la sélection et
la commande des couches. Pour plus d'information sur les couches, voyez " Utiliser les couches » page 13.Le volet latéral
Le volet latéral possède quatre sections. Pour en afficher une, cliquez sur son icône ou sur le petit
triangle au-dessus des icônes et choisissez une section dans la liste déroulante. Une seule section
peut être ouverte à la fois. Si le volet latéral n'est pas visible, allez à Affichage dans la barre de
menu et cliquez sur Volet latéral.Propriétés
Ouvre des sous-sections pour les propriétés de l'objet que vous pouvez modifier à votre convenance. Ces sous-sections sont Caractère, Paragraphe, Zone, Ombre, Ligne et Position et taille.Styles et formatage
Ici, vous pouvez modifier les styles d'image aux objets de votre dessin. Quand vous modifiez un style, les changements sont automatiquement appliqués à tous les éléments de votre dessin mis en forme avec ce style.10 | Débuter avec DrawVolet Pages
Barre d'étatEspace
de travailBarre d'outilsDessinBarre de menuBarre d'outils
StandardVolet latéral
Galerie
Ouvre la galerie d'images à partir de laquelle vous pouvez insérer un objet dans votre des- sin, soit comme copie, soit comme lien. Une copie d'un objet est indépendante de l'objet d'origine. Les modifications de celui-ci n'ont aucun effet sur la copie. Un lien reste dépendant de l'objet d'origine. Les modifications de celui-ci se reflètent aussi sur le lien.Navigateur
Ouvre le navigateur de Draw où vous pouvez rapidement atteindre une autre page de votre dessin ou sélectionner un objet dans une figure. Il est recommandé de donner aux pages et aux objets de votre dessin des noms significatifs pour pouvoir facilement les identifier dans le navigateur.Règles
Vous pouvez voir les règles (des barres avec des nombres) en haut et à gauche de la zone dedessin de Draw. Si elles ne sont pas visibles, vous pouvez les activer en sélectionnant Affichage >
Règle depuis la barre de menus.
Les règles montrent la taille de l'objet sélectionné sur la page au moyen de lignes doubles (entou-
rées en rouge dans la Figure 2).Vous pouvez également utiliser les règles pour manipuler les poignées des objets et les lignes de
capture. Vous pouvez ainsi cliquer et faire glisser une ligne double pour modifier la taille de l'objet
sélectionné.Les marges de la page sont indiquées par une zone grisée à l'intérieur des règles. Vous pouvez
modifier les marges directement dans les règles en les cliquant et les faisant glisser avec la souris.
Les marges sont représentées par la surface grise au-delà des règles visible sur la Figure 2.
Figure 2 : Règles montrant la taille de l'objet sélectionnéLa position par défaut du zéro pour chacune des règles est située dans le coin supérieur gauche
de la page, après les marges gauche et supérieure (voir Figure 2). Cette position du zéro peut être
modifiée en cliquant sur l'endroit où les règles horizontale et verticale se rejoignent () et en fai-
sant glisser jusqu'à la position désirée.Pour modifier l'unité de mesure, qui peuvent être définies séparément, faites un clic droit sur la
règle désirée, comme sur la Figure 3, et choisissez une unité de mesure dans la liste déroulante.
La fenêtre principale de Draw | 11
Figure 3 : Les unités pour les règles
La barre d'état
La barre d'état est située au bas de la fenêtre Draw comme dans tous les modules LibreOffice.
Elle comprend plusieurs zones spécifiques à Draw (Figure 4). Pour les détails et l'utilisation de ces
champs, veuillez vous reporter au Chapitre 1, Introduction à LibreOffice de ce Guide du débutant
et au Chapitre 1, Introduction à Draw du Guide Draw.Zone d'informationPosition de l'objetTaille de l'objet
Modifications non
enregistréesSignature
numériqueNuméro de la
diapositiveStyle de
pageAdapter la diapo
à la fenêtre active
Curseur
de zoomPourcentage
de zoomFigure 4 : La barre d'état de DrawRemarque
Les nombres des positions et tailles sont exprimés dans l'unité de mesure en cours définie dans Outils > Options > LibreOffice Draw > Général, et non dans l'unité de mesure définie pour la règle.Les barres d'outils
Pour masquer ou afficher les barres d'outils de Draw, allez à Affichage > Barres d'outils dans la barre de menu. Dans la liste qui s'ouvre alors, choisissez les barres d'outils que vous voulez affi-cher. Pour plus d'information sur le travail avec les barres d'outils voyez le Chapitre 1, Introduction
à LibreOffice dans ce guide.
12 | Débuter avec Draw
Les barres d'outils disponibles dans Draw sont présentées dans les paragraphes suivants. L'appa-
rence de leurs icônes peut dépendre de votre système d'exploitation et du choix de leur style et de
leur taille dans Outils > Options > LibreOffice Affichage.La barre d'outils Standard
La barre d'outils Standard est semblable dans tous les modules de LibreOffice et n'est pas décrite
en détail dans ce chapitre. Elle est située par défaut sous la barre de menu.La barre d'outils de dessin
La barre d'outils Dessins est la plus importante de Draw. Elle contient toutes les fonctions néces-
saires pour dessiner diverses formes géométriques ou à main levée et pour les organiser sur la
page. Elle est ancrée par défaut sur la gauche de la fenêtre de Draw.La barre d'outils Ligne et remplissage
Utilisez la barre d'outils Ligne et remplissage pour modifier les propriétés principales d'un objet de
dessin. Les icônes et les listes déroulantes changent selon le type d'objet sélectionné. Par
exemple, pour modifier le style d'une ligne, cliquez sur la flèche vers le bas de la liste déroulante
Style de ligne et choisissez le style désiré.Les fonctions de cette barre d'outils se retrouvent aussi dans le panneau Propriétés du volet laté-
ral quand un objet de dessin est sélectionné. Par défaut, cette barre d'outils n'est pas affichée
mais vous pouvez le faire à partir du menu Affichage > Barres d'outils.La barre d'outils Formatage du texte
Si l'objet sélectionné est un texte, le volet latéral propose les choix de mise en forme appropriés
dans le panneau Propriétés. Par défaut, la barre d'outils Formatage du texte n'est pas affichée
mais vous pouvez le faire à partir du menu Affichage > Barres d'outils. Si vous avez activé à la
fois la barre d'outils Ligne et remplissage et la barre d'outils Formatage du texte, Draw affiche l'une
ou l'autre selon l'objet sélectionné.La barre d'outils
Utilisez la barre d'outils Options pour activer ou non diverses aides au tracé. Par défaut, elle n'est
pas affichée mais vous pouvez le faire à partir du menu Affichage > Barres d'outils.Utiliser les couches
L'utilisation des couches vous permet de créer des images complexes en empilant des figures plus simples sur chaque couche. La partie d'une couche qui ne contient aucun objet est transparente. Vous pouvez ajouter le nombre de couches que vous voulez dans votre document. Une couchepeut être visible ou masquée, imprimable ou non. Les couches sont communes à toutes les pages
d'un dessin. Un document Draw contient trois couches par défaut que l'on ne peut ni renommer ni supprimer.Voici la manière courante de les utiliser :
•Mise en page : c'est là que vous placerez les titres, le texte et les emplacements réservés
pour les objets de votre page. •Contrôles : cette couche est toujours au-dessus des autres. Vous y mettrez les boutons et les autres contrôles de votre dessin.•Lignes de côte : c'est là que vous placerez les lignes de côte de votre objet si nécessaire.
Ajouter une couche
Pour ajouter une couche à votre dessin, choisissez Insertion > Couche dans la barre de menu ou faites un clic droit sur l'onglet de n'importe quelle couche dans barre d'onglets en bas de l'espaceUtiliser les couches | 13
de travail (Figure 1) et choisissez Insérer une couche dans le menu contextuel. La boîte de dia-
logue Insérer une couche s'ouvre. Figure 5 : La boîte de dialogue Insérer une coucheDonnez un nom, un titre et une description à la couche. Décidez si vous voulez qu'elle soit impri-
mable ou non, visible ou masquée ou verrouillée par où éviter des modifications accidentelles à
l'avenir. Une couche masquée est toujours visible dans la Barre de couches, mais son nom est en bleu. Vous ne pouvez pas changer l'ordre des couches dans cette barre.Remarque
Les couches ne définissent pas l'ordre d'empilement des objets sur une page, sauf pour la couche Contrôles qui est toujours devant les autres. L'ordre d'empilement des objets est déterminé par la séquence de leur création. Vous pouvez le modifier par le menu Modifier > Disposition.Choisir et définir des couleurs
Barre de couleurs
Pour afficher la barre de couleurs, sélectionnez Affichage > Barres d'outils > Barre de couleurs.Elle apparaît en bas de l'espace de travail (Figure 6) et affiche les couleurs de la palette en cours.
Vous pouvez la masquer ou l'afficher en cliquant sur son bouton Masquer/Afficher (entouré enrouge sur la Figure 6) Elle vous permet de sélectionner rapidement la couleur de différents objets
(lignes, zones et effets 3D) de votre document. La première case du panneau correspond à invi- sible (pas de couleur).Choisir une palette de couleurs
Vous pouvez accéder à plusieurs palettes de couleurs spécialisées dans Draw. Vous pouvez éga-
lement modifier les couleurs individuelles selon votre goût. Ceci s'effectue dans la boîte de dia-
logue Remplissage (Figure 7), qui apparaît en choisissant Format > Remplissage depuis la14 | Débuter avec Draw
Figure 6 : Barre de couleurs
Figure 7 : La boîte de dialogue Remplissage - Page couleursChoisir et définir des couleurs | 15
barre de menus ou en cliquant sur l'icône Remplissage la barre d'outils Ligne et remplis- sage. Dans cette boîte de dialogue, cliquez sur l'onglet Couleurs. Pour charger une autre palette, cliquez sur le bouton Charger la liste des couleurs . Laboîte de dialogue de sélection de fichiers vous demande de choisir l'une des palettes standard de
LibreOffice (fichiers avec extension *.soc). Par exemple, web.soc est une palette de couleursadaptée pour créer des dessins à placer dans des pages web. Ces couleurs s'afficheront correcte-
ment sur les écrans capables d'afficher au moins 256 couleurs.La boîte de sélection de couleur vous permet également de modifier individuellement n'importe
quelle couleur en corrigeant les valeurs numériques dans les champs situés à la droite de la
palette de couleurs. Vous pouvez utiliser un des deux modèles de couleurs : RVB (Rouge VertBleu) ou CMJN (Cyan Magenta Jaune Noir).
Cliquez sur le bouton Choisir pour ouvrir la boîte de dialogue Sélecteur de couleur, où vous pou-
vez définir les couleurs individuellement. Voir la section Options de couleur au Chapitre 2 Paramé-
trer LibreOffice de ce guide. Une description plus détaillée des couleurs et de leurs options figure
dans le Chapitre 11 Techniques avancées de Draw du Guide Draw.Dessiner des formes élémentaires
Draw offre une large gamme de formes, situées dans les palettes accessibles par la barre d'outilsde Dessin. Cette partie ne décrit que quelques formes de base, y compris le texte, qui sont traitées
comme des objets par Draw. Voyez le Guide Draw pour une description complète des formes dis- ponibles.Certaines icônes de la barre d'outils de Dessin changent en fonction de la forme qui a été sélec-
tionnée parmi les choix possibles. Les icônes qui ouvrent une palette d'outils affichent un petit tri-
angle à leur droite.Remarque
Quand vous dessinez une forme élémentaire ou que vous la sélectionnez pour la modi- fier, le champ d'information à la gauche de la barre d'état change pour correspondre à l'action en cours : par exemple Créer ligne, Cadre de texte xxxx sélectionné, etc.Dessiner des lignes droites
Cliquez sur l'icône Ligne et placez le curseur de la souris à l'endroit où vous voulez que la
ligne commence. Faites glisser la souris en gardant son bouton gauche appuyé. Relâchez le bou-ton de la souris à l'endroit où vous voulez que la ligne se termine. Une poignée de sélection appa-
raît à chaque extrémité de la ligne, ce qui indique que cet objet est l'objet actuellement sélectionné
(Figure 8). La poignée de sélection au début de la ligne est légèrement plus grande que l'autre.
Figure 8 : Dessiner une ligne droite
Maintenez la touche Ctrl enfoncé pendant le tracé de la ligne pour que son extrémité se ver-
rouille au sommet le plus proche de la grille.16 | Débuter avec Draw
Remarque
Il s'agit du comportement par défaut de la touche Ctrl. Cependant si l'option Aligner sur la grille a été sélectionnée dans le menu Affichage > Grille, la touche Ctrl désactive l'attraction par la grille.Si vous maintenez la touche Maj appuyée durant le tracé de la ligne, cela restreint son angle à un
multiple de 45 degrés (0, 45, 90, 135, etc.).Remarque
Ceci est le comportement par défaut de la touche Maj. Cependant, si l'option Lors de la création ou du déplacement de l'objet de la section Capturer la position est cochée dans Outils > Options > LibreOffice Draw > Grille, l'action de la touche Maj est inversée. Les lignes seront automatiquement tracées avec un angle multiple de 45 degrés, à moins que la touche Maj ne soit appuyée.Maintenir la touche Alt enfoncée lors du tracé d'une ligne permet de tracer la ligne symétrique-
ment dans les deux directions à partir du point de départ. Ceci vous permet de commencer par le
milieu de la ligne.Quand une ligne est dessinée, elle utilise ses attributs par défaut. Pour modifier ces attributs et
ouvrir la boîte de dialogue Ligne (Figure 9), sélectionnez la ligne en cliquant sur elle, puisFigure 9 : La boîte de dialogue Ligne
•faites un clic droit et choisissez Ligne dans le menu contextuel, •cliquez sur l'icône Ligne de la barre d'outils Ligne et remplissage, •choisissez Format > Ligne dans le menu principal.Dessiner des formes élémentaires | 17
•Cliquez sur l'icône Propriétés du volet latéral et ouvrez le panneau Ligne.Le style, la largeur et la couleur de la ligne peuvent également être modifiés directement, après
avoir sélectionné la ligne, en utilisant les zones de la barre d'outils Ligne et remplissage.Au cours de votre manipulation de la ligne (ou d'un autre élément), vous pouvez utiliser la zone
quotesdbs_dbs28.pdfusesText_34[PDF] open office draw télécharger gratuit
[PDF] conseiller technique sportif concours
[PDF] les métiers du sport qui recrutent
[PDF] métiers en relation avec le sport
[PDF] lettre de motivation passionné par linformatique
[PDF] les métiers de l informatique onisep pdf
[PDF] pourquoi j'aime l'informatique
[PDF] la vie définition simple
[PDF] cavalier soigneur
[PDF] qu'est ce que l'épistémologie et quel est son rôle
[PDF] artisanat d'art définition
[PDF] formation metier d'art
[PDF] artisanat dart bois
[PDF] reponse au question du livre la venus dille
