 Fascicule de Travaux Pratiques Microsoft Word 2007
Fascicule de Travaux Pratiques Microsoft Word 2007
base d'un traitement de texte par exemple Microsoft Office Word 2007 afin de Dans la zone ''mise en forme'' vous avez toutes les options classiques de ...
 Word 2007 Entrainement 11 : Colonnes et tableaux
Word 2007 Entrainement 11 : Colonnes et tableaux
Ouvrir Word. 2. Saisir et mettre en forme le document suivant : - Saisir le texte. Microsoft numéro 1. Au classement mondial des marques. Par Sylvia Carr.
 UTILISER WORD Présentation générale de Word
UTILISER WORD Présentation générale de Word
Cliquez sur la commande. "Reproduire la mise en forme." © PMTIC - LabSET – ULg 2014. 15. Page 26. Création – Microsoft Word. 3. Sélectionnez ensuite le texte
 Exercices MS Word 2013 Exercice Word : mise en forme/ insertion d
Exercices MS Word 2013 Exercice Word : mise en forme/ insertion d
Exercice Word : mise en forme/ insertion d'image/ insertion de tableaux. Objectifs : S'assurer que l'apprenant a acquis ces savoirs faire : 1. Mise en forme
 Séance 4: Traitement de texte –WORD Partie 1
Séance 4: Traitement de texte –WORD Partie 1
facilitent les opérations de mise en forme en particulier dans les Par défaut
 Travaux pratiques
Travaux pratiques
Travaux pratiques avec. Word 2007 et 2010. Page 2. Page 3. Christine Eberhardt Présentation des exercices . ... Mise en page et mise en forme.
 Informatique
Informatique
Les travaux pratiques - Microsoft Office Word 2007 - … TP 1 : Création et mise en forme de la présentation . ... Exercice 03 : Saisie d'un texte.
 module_Word 2007 - Publipostage
module_Word 2007 - Publipostage
Savoir taper et mettre en forme enregistrer et imprimer un document simple. Support : •. Énoncé de l'exercice sur support papier
 DIFOP - EXCEL 2007 Fonctions de base SUPPORT DE COURS
DIFOP - EXCEL 2007 Fonctions de base SUPPORT DE COURS
Découvrir l'environnement Excel. DIFOP – EXCEL 2007 - Base. Page 3. ? Qu'est-ce qu'un format de cellule ? Le format d'une cellule définit sa mise en forme.
 Traitement de texte Partie 1
Traitement de texte Partie 1
Mise en forme de documents : travaux pratiques (1) ______ 25. Utilisation et modification de styles Ruban dans un document créé avec Word 2007 ou 2010.
 Cours et exercices pratique Microsoft Word 2007
Cours et exercices pratique Microsoft Word 2007
Support de cours complet et détaillé avec exercices en PDF pour s'introduire à Microsoft Word 2007 formation bureautique gratuit pour tous les niveaux à
 [PDF] Fiches pratiques Word 2007 - Formettic
[PDF] Fiches pratiques Word 2007 - Formettic
La mise en forme des caractères permet de modifier l'apparence du texte Pour cela il suffit de régler les styles et les attributs du texte sélectionné L'
 [PDF] Word 2007
[PDF] Word 2007
Effectuer des mises en forme sur le texte de l'exercice n° 6 selon les directives du professeur Pour rechercher plus rapidement un mot du document maintenez
 [PDF] Les premiers pas Exercice 2 : Création dun document
[PDF] Les premiers pas Exercice 2 : Création dun document
Word élémentaire Page 5 Exercice 7 : Mise en forme des paragraphes ? Le document «Ex-L'informatique (texte brut en désordre)» mis à votre disposition
 [PDF] Fascicule de Travaux Pratiques Microsoft Word 2007 - Zenodo
[PDF] Fascicule de Travaux Pratiques Microsoft Word 2007 - Zenodo
On peut créer des styles à travers une mise en forme d'un titre qui existe dans votre rapport il suffit de sélectionner ce titre puis dans la zone des styles
 [PDF] Séance 4: Traitement de texte –WORD Partie 1 - GDAC
[PDF] Séance 4: Traitement de texte –WORD Partie 1 - GDAC
facilitent les opérations de mise en forme en particulier dans les Par défaut Word 2010 ou 2007 enregistre vos documents au format docx s'ils ne
 exercices pratiques
exercices pratiques
Cependant vous pouvez les ouvrir ou les enregistrer de trois façons différentes WORD 2007 Exercices PDF Doc Docx Créez son premier courrier · icone pdf
 Exercices guide word 2007 version debutante gratuit en PDF
Exercices guide word 2007 version debutante gratuit en PDF
Support de cours à télécharger gratuitement guide PowerPoint 2007 version débutante document de formation sous forme de fichier PDF par Marie-Josée Tondreau
 Word 2007 - Cours-exercices-pdfcom
Word 2007 - Cours-exercices-pdfcom
17 avr 2017 · Cours d'initiation à Microsoft Word 2007 pour débutant en PDF à télécharger Besoin d'aide La gestion des documents La mise en forme
 [PDF] Travaux pratiques - Numilog
[PDF] Travaux pratiques - Numilog
Travaux pratiques avec Word 2007 et 2010 Page 2 Page 3 Christine Eberhardt Présentation des exercices Mise en page et mise en forme
Comment faire la mise en forme d'un document Word 2007 ?
Vous pouvez utiliser les options de mise en forme disponibles sous l'onglet accueil pour mettre le texte. Changer la police: sélectionnez du texte, puis appuyez sur la zone Nom de police. Choisissez une police dans la liste déroulante.Où trouver mise en forme Word ?
Sous Outils zone de texte, sous l'onglet Format , dans le groupe Styles de zone de texte , cliquez sur Modifier la forme, puis sur la forme souhaitée.Comment modifier la mise en forme d'un texte sur Word ?
Transformer Word en PDF avec Word 2007 et 2003
Ouvrez d'abord un document Word, puis allez dans l'onglet « Fichier » qui se trouve en haut à gauche. Cliquez sur le bouton « Enregistrer sous » et choisissez l'option « PDF ou XPS » afin d'enregistrer votre fichier Word au format PDF.
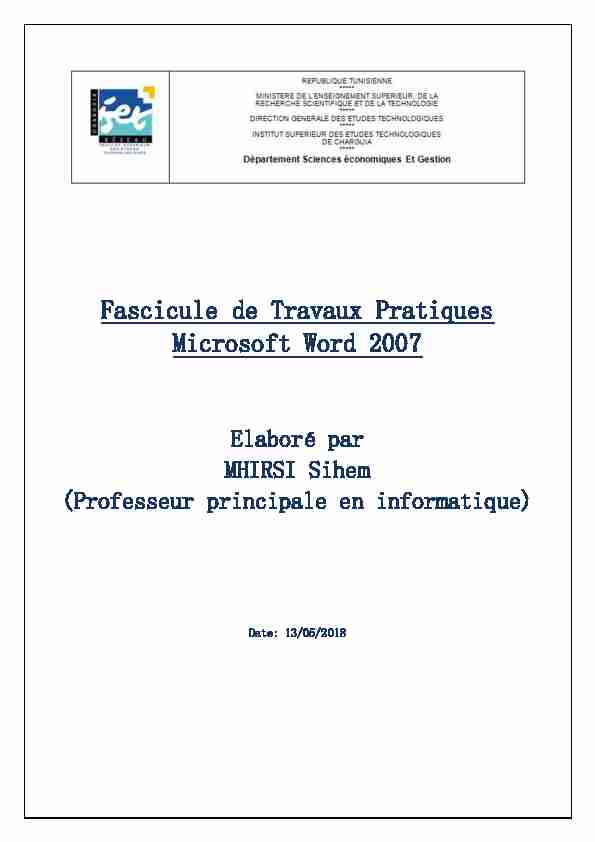
Fascicule de Travaux Pratiques
Microsoft Word 2007
Elabor" par
MHIRSI Sihem
(Professeur principale en informatique)Date: 13/05/2018
Plan Du Fascicule
Pr"sentation de la Ressource ............................................................................................. 1
I- Objectifs ................................................................................................................... 1
II- A propos du contenu ............................................................................................. 1
Produire un rapport ...................................................................................................... 2
I- Les Styles d͛Ġcriture ................................................................................................. 2
1- Les styles prédéfinis sur Word ............................................................................ 2
2- Les nouveaux styles ............................................................................................ 3
1- Choix des styles dans la table des matières ........................................................ 5
2- Mise ă jour d͛une table des matiğres .................................................................. 5
III- Saut de section ...................................................................................................... 6
1- Configuration de l͛entġte .................................................................................... 7
2- Configuration du pied ......................................................................................... 7
Exercice d̓Application ..................................................................................................... 9
QCM d̓"valuation ......................................................................................................... 10
N"tographie ..................................................................................................................... 12
Liste Des Figures
Figure 1: Le groupe Style .................................................................................................... 2
Figure 2: Modifier les propriétés d'un style ........................................................................ 3
Figure 3: Création d'un nouveau style rapide ..................................................................... 3
Figure 4: Insérer une table des matières ............................................................................ 4
Figure 5:Options de la table des matières .......................................................................... 5
Figure 6: MAJ d'une table de matière ................................................................................ 5
Figure 7: Création des sauts de section .............................................................................. 6
Figure 8: Création de deux sections ................................................................................... 7
Figure 9: supprimer le lien entre les entêtes de 2 sections successifs ................................ 7
Figure 10: Format du numéro de page ............................................................................... 8
Figure 11: Format des numéros de page ............................................................................ 8
Figure 12: Initialisation du numéro de page ....................................................................... 8
Présentation De la Ressource
~ 1 ~Pr"sentation de la Ressource
I- Objectifs
Comme objectif à atteindre à la fin de ce fascicule de TP est de maitriser les outils de base d͛un traitement de tedžte par edžemple Microsoft Office Word 2007 afin de générer un rapport de stage. A l͛issus de cette formation, l͛apprenant sera capable de ͗ Produire un rapport de stage en respectant les conditions de mise en forme en utilisantII- A propos du contenu
On présentera dans ce qui suit :
1) Une description illustrée par des figures des fonctionnalités nécessaires de
Microsoft office Word 2007 et 2010 pour produire un rapport à noter :(1) Les styles
Les sections
Le sommaire
Les Légendes
2) Un exercice pratique (2)
3) Une évaluation formative (3)
~ 2 ~Produire un rapport
I- Les Styles d̓"Ńriture
1- IHV VP\OHV SU"G"ILQLV VXU JRUG
chaque titre on doit appliquer manuellement tous ces changements un par un et ceci à exemple votre nom. trouver cet onglet dans le même endroit comme le montre la figure 1 ci-dessous.Figure 1: Le groupe Style
Il y a plusieurs styles prédéfinis, en les utilisant on peut appliquer à un texte ou un paragraphe une série de transformations en un seul clic. Ces styles sont prédéfinis mais si jamais vous voulez changer quelques propriétés de ce styles (taille, font...), cliquez avec la figure 2. Dans la zone de texte, se trouve le nom, vous pouvez le changer en un autre nom pour texte, on peut mettre le texte sous format gras, italique souligné, changer le type, En appuyant sur le bouton format en bas vous pouvez effectuer des réglages plusRemarque :
On peut appliquer un style à plusieurs titres éloignés dans le texte avec plusieurs
méthodes : Soit on sélectionne tous les titres avec la touche ctrl et souris et on clique sur le nom du style à appliquerSoit en utilisant une touche de raccourci
~ 3 ~ Figure 2: Modifier les propriétés d'un style2- Les nouveaux styles
rapport. il suffit de sélectionner ce titre, puis dans la zone des styles cliquez sur le bouton Donnez un nom de votre choix (choisir votre nom par exemple) à ce style et il sera ajouté à la liste de vos styles, maintenant vous pouvez appliquer ce style sur le reste de document.Figure 3: Création d'un nouveau style rapide
~ 4 ~II- FU"MPLRQ G̓XQ VRPPMLUH MXPRPMPLTXH
automatiquement sans avoir à copier les titres et les insérer manuellement, en plus le nombre de pages est généré lui aussi automatiquement. La table des matières repose sur les styles, il permet de considérer le texte qui a été transformé selon un style bien défini comme étant un titre. On va donc exploiter les styles d͛Ġcriture pour prĠparer les titres afin de créer notre sommaire automatique. Après avoir appliqués les styles à tous les titres présents dans le document, on peutFigure 4: Insérer une table des matières
figure 5) ~ 5 ~Figure 5:Options de la table des matières
1- FORL[ GHV VP\OHV GMQV OM PMNOH GHV PMPLªUHV
Il faut choisir dans cette fenêtre les styles utilisés et appliqués aux titres à afficher dans
la table des matières. On peut affecter respectivement aux styles les valeurs 1, 2, 3 ,.. ou bien les valeurs 1,1,1...
Si les niveaux de hiérarchie sont définis comme suit : 1, 2,3 alors on obtient : titre1 titre2 titre3 Par contre si on définit le niveau de hiérarchie comme ça : 1, 1,1 alors on obtient : titre1 titre2 titre3 si vous supprimez le numéro dans le champ de texte, vous remarquerez que le style ne sera plus coché et donc plus pris en considération lors de la création du sommaire, de la même manière si vous entrez un numéro dans un autre style, il sera coché et sera pris en compte.2- 0LVH ¢ ÓRXU G̓XQH PMNOH GHV PMPLªUHV
Une fois la table des matières crée, il arrive à ajouter des titres, des pages dans lerapport ce qui provoque la mise à jour de la table. Ceci est réalisée à travers la
commande Mettre à jour la table comme le montre la figure 6.Figure 6: MAJ d'une table de matière
Saut de section
~ 6 ~III- Saut de section
Les rapports, surtout ceux de PFE, mastère, thèse sont très longs, ils peuvent facilementdépasser les 100 pages, pour un rapport aussi long le travail est divisé en plusieurs
du document mais étant donné que le contenu des entêtes et pieds de page est le même sur tout le document, les étudiants cherchent à ruser en mettant chaque partie dans un document Word séparé et donner pour chaque entête du document le nom de la partie correspondante. Une telle approche présente plusieurs inconvénientsDans ce cas comment va-t-on faire ͍ C͛est simple en fait, on ǀa utiliser les sections, c͛est
une sorte de structuration Word qui permet de diviser le document en plusieurs parties nouvelle section soit créée dans la page qui suit, vous devez donc mettre le curseur en fin de la section 1 aǀant d͛insĠrer ǀotre saut de section.Figure 7: Création des sauts de section
Saut de section
~ 7 ~1- FRQILJXUMPLRQ GH O̓HQP¬PH
Après la création de notre sommaire, on peut supposer que la partie remerciement, sommaire c͛est la partie1, on crĠe donc notre premiğre section ă la fin du sommaire et créée.Figure 8: Création de deux sections
Figure 9: supprimer le lien entre les entêtes de 2 sections successifs2 vis-à-vis de la section 1, décochez cette option, maintenant supprimez le titre de
l͛entġte de la section 1 et fermez l͛utilitaire d͛entġte et pied de page. Vous ǀerrez ă
section 1 elle est complètement vide.2- Configuration du pied
généralement reste le même pour tout le document, cependant il y a autre détail
Pour les rapports professionnels, la numérotation des pages commence à partir du vif du ne sont pas pris en compte lors de la numérotation.Saut de section
~ 8 ~ pied de page et ceci pour chaque section créée.Bon on a déjà dit que ces pages inutiles se trouvent dans la section 1, alors pour
commencer, on laisse le bas de page de cette section vide et donc aucun numéro de page n͛est affichĠ.Figure 10: Format du numéro de page
pages de la section précédente, mġme si on n͛a pas affichĠ les numĠros de pages pour la
section 1, ces numéros existent bel et bien, la section 2 détecte donc ces numéros et succession et obliger la section à recommencer la numérotation depuis le début, pourà 1 automatiquement.
Figure 11: Format des numéros de page
Figure 12: Initialisation du numéro de page
~ 9 ~Exercice d̓Application
ENONCE :
Télécharger le fichier Exercice1 et récupérer le fichier texte.docxTRAVAIL A FAIRE :
1- Enregistrer le texte sur le bureau sous le nom " PrenomNom.docx »
3- Centrer le titre du texte puis appliquer les mises en forme suivantes: Gras, 24 pts, Tahoma et couleur
vert.4- Appliquer les mises en forme suivantes sur chaque titre de 1er niveau: Gras, 16,Verdana et couleur
bleu, espacement avant et après de 6 pt et numérotation I.5- Appliquer les mises en forme suivantes sur chaque titre de 2ème niveau gras, italique, 14 Comic Sans
MS et couleur maron et numérotation 1.
6- -tête et un pied de page comprenant votre NOM et Prénom à gauche et
votre classe à droite.7- Insérer une page de garde de modèle classique contenant :
Nom de la société : Institut Supérieur des Etudes Technologiques De CharguiaTitre principale: Titre du texte
Sous titre : Réalisé par : " Nom et Prénom »Auteur : votre classe
DateImage de la région au milieu et centré.
-tête ni pied de page. ~ 10 ~QCM d̓"valuation
Choisir la bonne réponse
1. Qu'est-ce qu'un style ?
Un genre.
Un réglage de mise en page prédéfini.
Une police de caractère.
2. Lorsque l'on modifie la police d'un style, toutes les parties du texte écrites dans
ce style seront changées automatiquement. Vrai Faux3. A quoi servent les styles dans un traitement de textes ?
A structurer l'information.
A faire plus de travail.
A uniformiser l'information.
A construire un graphique.
4. Peut-on appliquer un style que l'on n'a pas créé soi-même ?
quotesdbs_dbs2.pdfusesText_4[PDF] exercice word débutant
[PDF] séquence musique répétition
[PDF] exercice pratique word 2007 pdf
[PDF] bolero youtube
[PDF] youtube bolero de ravel version moderne
[PDF] ecouter le bolero de ravel gratuitement
[PDF] bolero de ravel mp3
[PDF] bolero de ravel ordre des instruments
[PDF] fiche bolero de ravel
[PDF] le boléro de ravel cycle 2
[PDF] musique cm
[PDF] remettre en ordre un paragraphe
[PDF] le monde de sophie
[PDF] livres philosophiques ? lire absolument
