 Réalisation dune frise chronologique sous Open Office Draw
Réalisation dune frise chronologique sous Open Office Draw
Réalisation d'une frise chronologique sous Open Office Draw. I. Mise en forme du document Faire de même pour créer les couches « images » et « Dates ».
 Tutoriels Créer une frise chronologique
Tutoriels Créer une frise chronologique
TUTORIELS : CREER UNE FRISE CHRONOLOGIQUE. 1 ère. PISTE - Création d'une chronologie schématique sous Word à partir des. SmartArt.
 Comment créer un diagramme de Gantt avec OpenOffice.org
Comment créer un diagramme de Gantt avec OpenOffice.org
5 mai 2005 Ce How-To ne se veut pas une introduction à ce type de diagramme. L'auteur présume que vous connaissez ce type de graphique.
 Aide pédagogique Construire ses frises chronologiques
Aide pédagogique Construire ses frises chronologiques
FARE DES TICE. Guide pédagogique : frise chronologique - CHRON'OOo (Plugin Libre Office à installer) pour la construction ... Comment ça marche ?
 Trucs pour Open Office
Trucs pour Open Office
La suite OpenOffice comprend plusieurs modules et ce fichier traite principalement 19.1 Comment mettre des mesures ... Créer une frise chronologique.
 Trucs pour Open Office
Trucs pour Open Office
La suite OpenOffice comprend plusieurs modules et ce fichier traite principalement 19.1 Comment mettre des mesures ... Créer une frise chronologique.
 Edutice V4 Guide des logiciels
Edutice V4 Guide des logiciels
le tableur (OpenOffice Calc) créer et éditer des formules mathématiques (OpenOffice ... cartes et croquis créer vos axes et frises chronologiques
 Edutice V4 Guide des logiciels
Edutice V4 Guide des logiciels
le tableur (OpenOffice Calc) créer et éditer des formules mathématiques (OpenOffice ... cartes et croquis créer vos axes et frises chronologiques
 Logiciels et applications utiles aux professeurs dHG et leurs tutoriels
Logiciels et applications utiles aux professeurs dHG et leurs tutoriels
5 janv. 2014 faire une recherche dans le document pdf (CTRL + F) ; ... Ligne de temps / Frise chronologique / Timeline . ... bureautique OpenOffice).
 5 outils en ligne pour créer des images enrichies
5 outils en ligne pour créer des images enrichies
Comment injecter une bonne dose d'interactivité Lien : Libre Office ... Autre excellente alternative gratuite à Microsoft Word WPS Office Writer ...
 [PDF] Aide pédagogique Construire ses frises chronologiques - DSI
[PDF] Aide pédagogique Construire ses frises chronologiques - DSI
Outil gratuit en ligne pour créer facilement des frises dynamiques multimédias Comment ça marche ? Il vous faut un compte Google • Utilisez le modèle de
 Frise chronologique [Résolu] - Comment Ça Marche
Frise chronologique [Résolu] - Comment Ça Marche
J'ai un devoir de techno à faire ou je dois faire une frise chronologique Le problème c'est que je ne sais pas comment je pourrais faire une frise avec Open
 Créer une frise chronologique avec Open Office – Swan 31
Créer une frise chronologique avec Open Office – Swan 31
21 fév 2013 · L'activité proposée ici vous permettra d'apprendre à vos élèves comment faire des frises avec le logiciel Open Office Créer une frise
 comment concevoir sa frise chronologique sur Open Office?
comment concevoir sa frise chronologique sur Open Office?
22 avr 2012 · Tout d'abord ouvrez OpenOffice et cliquez sur « texte » débouchant alors sur le module texte « Writer » C'est sur cette page qu'il concevront
 [PDF] Trucs pour Open Office
[PDF] Trucs pour Open Office
La suite OpenOffice comprend plusieurs modules et ce fichier traite Créer une frise chronologique 35 5 Exporter le document ( pdf html odt)
 construire une frise chronologique sous open office
construire une frise chronologique sous open office
29 oct 2017 · construire une frise chronologique sous open office Cette séquence très largement inspirée d'une fiche proposée dans un numéro de la classe
 [PDF] Débuter avec Draw
[PDF] Débuter avec Draw
27 oct 2005 · OpenOffice 1 Introduction à l'interface graphique de Draw Draw est un outil puissant pour faire du dessin des logos des affiches
 OpenOfficeorg 21 - Sciences de la vie et de la Terre
OpenOfficeorg 21 - Sciences de la vie et de la Terre
Calc Impress Draw Base Math Extensions Et de nombreux modules additionnels (CartOO ChronOO ) sont disponibles librement surtout
- Démarrer open office.
- Choisir le module Draw (Dessin)
- Mise en page: Choisir le format de la page (A3 et Paysage):
- Création des Couches:
- Sur un brouillon, lister l'ensemble des dates à replacer dans la frise.
- Déterminer l'étendue de la frise.
- Calcul de l'échelle.
- 245 ans.
Comment faire pour construire une frise chronologique ?
Pour construire une frise chronologique, on peut procéder en 3 étapes : 1) Tracer un axe de bonne longueur ; 2) Placer les dates demandées ; 3) Indiquer les évènements correspondants. De plus, dans cet exercice, il faut faire un travail de classification et de commentaire (4).Quel logiciel utiliser pour faire une frise chronologique ?
Qu'est-ce qu'une frise chronologique ou timeline ?Tiki-Toki, la chronologie en 3D.Preceden, la timeline la plus business.Genially, l'outil le plus spectaculaire.Timeline, gratuit et facile.Timetoast, la ligne de temps la plus simple.Dipity, When In Time, Xtimeline et Timeglinder : les outils disparus.- Pour commencer à créer une frise chronologique dans Word, sélectionnez Insertion > SmartArt. 2. Dans le menu déroulant, sélectionnez Processus. Vous y trouverez plusieurs options (nous vous recommandons le modèle intitulé Chronologie simple).
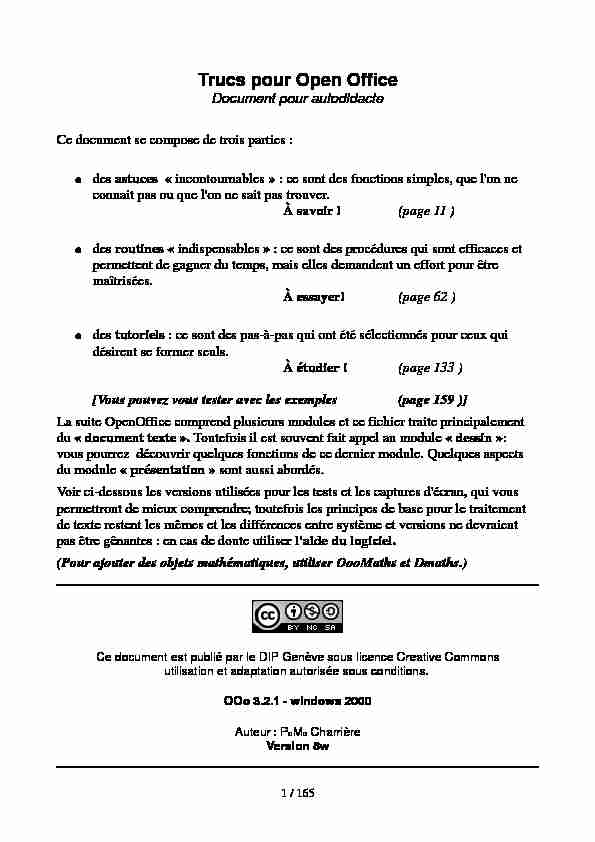
Trucs pour Open Office
Document pour autodidacte
Ce document se compose de trois parties :
des astuces " incontournables » : ce sont des fonctions simples, que l"on ne connait pas ou que l"on ne sait pas trouver.À savoir !(page 11 )
des routines " indispensables » : ce sont des procédures qui sont efficaces et permettent de gagner du temps, mais elles demandent un effort pour être maîtrisées.À essayer!(page 62 )
des tutoriels : ce sont des pas-à-pas qui ont été sélectionnés pour ceux qui désirent se former seuls.À étudier !(page 133 )
[Vous pouvez vous tester avec les exemples (page 159 )] La suite OpenOffice comprend plusieurs modules et ce fichier traite principalement du " document texte ». Toutefois il est souvent fait appel au module " dessin »: vous pourrez découvrir quelques fonctions de ce dernier module. Quelques aspects du module " présentation » sont aussi abordés. Voir ci-dessous les versions utilisées pour les tests et les captures d"écran, qui vous permettront de mieux comprendre; toutefois les principes de base pour le traitement de texte restent les mêmes et les différences entre système et versions ne devraient pas être gênantes : en cas de doute utiliser l"aide du logiciel. (Pour ajouter des objets mathématiques, utiliser OooMaths et Dmaths.) Ce document est publié par le DIP Genève sous licence Creative Commons utilisation et adaptation autorisée sous conditions.OOo 3.2.1 - windows 2000
Auteur : P
oMo CharrièreVersion 8w
1 / 165
Table des matières
1 Astuces Importantes.............................................................................................................12
1.1 Zoom
1.2 Aide
1.3 Les touches de raccourci et les icônes
1.4 FAQ
1.5 Forum OpenOffice
1.6 Les disques durs, les serveurs et les sessions au DIP
1.7 Les paragraphes
1.8 Le navigateur
Un mode plan
Insérer un hyperlien
1.9 Déontologie
2 Migration MSOffice- OpenOffice.......................................................................................
162.1 Ouverture des documents et modèles
2.2 Enregistrement
3 Menus contextuels après sélection......................................................................................
174 Les assistants........................................................................................................................18
5 Les touches " suisses ».........................................................................................................19
6 Paramétrage.........................................................................................................................19
6.1 Légende automatique
6.2 Choisir OpenOffice par défaut
6.3 Choix des langues
Paramétre
Télécharger gallery et dictionnaires ou ...
6.4 Plus de mémoire vive
6.5 Saut de page en couleur !
6.6 Nombres dans un tableau
6.7 Activer les hyperliens
7 Personnaliser une barre d"outils.........................................................................................
248 La Gallery.............................................................................................................................25
8.1 Utilisation
Insertion d"une image de la gallery
Ajout d"images à la gallery
8.2 Exemples (Dmaths)
8.3 Exemples modifiés
8.4 Exemples (Dsciences)
8.5 Aide et exemples Dmaths à télécharger
9 Divers.....................................................................................................................................
282 / 165
9.1 Afficher les caractères et les marques9.2 La barre de dessin9.3 Coller (seulement) une image trouvée sur internet, par glisser-déposer
9.4 Caractères spéciaux
9.5 Les légendes
9.6 Écrire dans un objet
9.7 Aligner texte et image
9.8 Rogner une image
9.9 Centrée une image ancrée comme caractère
9.10 Texte avant ou après un tableau
9.11 Utiliser le clavier dans un tableau
9.12 Espace insécable (exemple Partie 1)
9.13 Tirets
Tirets insécables
Tiret long
Séparateur conditionnel
9.14 Cases à cocher
9.15 Glisser-déposer un hyperlien
9.16 Les graphiques
Image Map:
9.17 Changer le style de page
9.18 Nouveau style par glisser-déposer
9.19 Les niveaux des puces, leur couleur avec TAB
9.20 Les points de suite
9.21 Indice et exposant
9.22 Supprimer ou modifier un index
9.23 Liens
Actualiser Liens, champs, index et formatage de pagesModifier les liens
" Éditer / Liens »Déconnecter
Lien vs Hyperlien
9.24 Protéger les contenus (lu dans l"aide)
10 Numérotation......................................................................................................................
3810.1 Numéroter les questions
Avec un tableau
En précisant le premier numéro
Avec des colonnes
10.2 Numérotation de page à partir de 3, ou ...
11 Avec les touches...................................................................................................................
3911.1 Touches de fonction et raccourcis clavier dans les documents texte
12 Formatage...........................................................................................................................
423 / 165
12.1 Par défaut
Exemple
Format direct et styles
La méthode de Pierre-Yves Samyn
12.2 Sauts de page intempestifs
12.3 Collage spécial
Mode d"emploi
Supprimer des retours à la ligne
Rechercher les marques de paragraphes
12.4 Appliquer le format avec le " pinceau »
12.5 Paragraphe ou tableau sur une nouvelle page
Enchaînements
Conserver avec le suivant
12.6 Un bloc de code
12.7 Les styles de pages, avec leurs numéros et filigranes
12.8 Autoformat et styles de caractères
Autocorrection et Autoformat
Gras et soulignés
Supprimer des retours à la ligne
Pourquoi les styles de caractères ?
Les conseils de JY Lucca
12.9 Reconnaissance d"un hyperlien
12.10 Liens relatifs et absolus
13 Les tableaux........................................................................................................................
4813.1 Formatage d"un tableau
13.2 Autoformat pour les tableaux
Le contenu de l"aide du logiciel
Un exemple
Un autre exemple (2 grilles de sudoku))
13.3 Insertion avec saut de page
13.4 Tableau dans un pied-de-page
13.5 Impossible de tout sélectionner
13.6 Trier les lignes d"un tableau
14 Manipuler un croquis........................................................................................................
5214.1 Création
14.2 Taille
14.3 Le menu contextuel avec le clic droit (difficile!!!)
14.4 Position
Déplacement
Sélection multiple, groupement et alignement
Disposition
Les objets masqués :
14.5 Écrire dans un objet
14.6 Copie et collage
4 / 165
14.7 Le module " Dessin »14.8 Modifications 14.9 Conclusion (méthode de travail)
15 Astuces DRAW (FAQ)........................................................................................................
5815.1 Présentation
15.2 Grille et repères
15.3 Les touches
16 Astuces IMPRESS (FAQ).................................................................................................
5916.1 Ouvrir un document .pps (PowePoint) directement en plein écran
16.2 Interactions vs Hyperliens
16.3 Formatage par défaut
16.4 Afficher tous les fichiers dans une boîte de dialogue
16.5 Insérer un tableau
16.6 Envoyer un plan vers une présentation
17 Routines diverses................................................................................................................
6317.1 Les repères de texte
17.2 Les hyperliens
17.3 Insérer depuis le navigateur
17.4 Les renvois (voir l"aide du logiciel)
17.5 Dépersonnaliser un document
En 3 étapes
Et les images ?
17.6 Ajouter une couleur à la palette
17.7 Purger son profil
17.8 Joindre un fichier
18 Dessins et images................................................................................................................
6718.1 Grouper dans le module Texte
Un tableau pour positionner l"image et (la grouper)Utiliser le module Dessin
Utiliser un cadre pour grouper
18.2 Dissocier ?
18.3 Sélection difficile
18.4 Détourer
18.5 Les captures d"écrans
18.6 Style par défaut de l"image
Afficher et modifier un style
18.7 Nommer les objets
19 Le dessin coté......................................................................................................................
7319.1 Comment mettre des mesures
19.2 Les normes
5 / 165
19.3 Exemples19.4 Exemples utilisant une macro, Calc et Draw19.5 Les erreurs de cotation à éviter19.6 Avec le module " Dessin »
On suivra la routine suivante :
19.7 Exemple à réaliser
19.8 Exemples de dessin insérés comme image
Exportée comme image (format png) depuis Draw
Convertie en métafichier (menu contextuel dans Draw)Convertie en bitmap
quotesdbs_dbs33.pdfusesText_39[PDF] madame bovary fiche de lecture
[PDF] cours théorique plongée niveau 1 ffessm
[PDF] exercices symétrie axiale cm1 ? imprimer
[PDF] cours niveau 1 plongée ffessm
[PDF] cours niveau 1 plongee powerpoint
[PDF] cours de plongée niveau 2
[PDF] conclusion tfe
[PDF] examen niveau 1 plongée
[PDF] cours pratique niveau 1 plongée
[PDF] qcm plongée niveau 1
[PDF] modèle note de présentation
[PDF] nouvelle loi organique des finances maroc
[PDF] question sur le maroc
[PDF] etude de marché gratuite décoration
