 Doro 7080
Doro 7080
Il est possible que votre téléphone vous soit livré suffisamment chargé Mes messages WhatsApp pour voir des messages WhatsApp. Pour.
 guide-whatsapp-api-cm.pdf
guide-whatsapp-api-cm.pdf
pour le marketing mobile la tant attendue API WhatsApp pour les entreprises est arrivée. L'envoi de ces messages passe par Internet et non.
 Guide de sécurité pour les journalistes
Guide de sécurité pour les journalistes
Recevoir des alertes concernant les appareils non reconnus WhatsApp. Pour plus de sécurité chaque message envoyé possède son propre verrou.
 BP
BP
1 juil. 2022 Le message envoyé par WhatsApp doit arriver dans le système de Oel-Pool ou dans ... ou si le prix ne peut pas être livré à l'adresse commu-.
 Livre du professeur
Livre du professeur
Livre du professeur. Sciences Numériques. Technologie Cependant les données non structurées peuvent aussi être exploitées
 CHEVALET-GUIDE-ARDOIZ.pdf
CHEVALET-GUIDE-ARDOIZ.pdf
8.3 Mes musiques et livres numériques 56. 8.4 Importer des documents Le numéro affiché indique le nombre de messages non lus.
 Conditions Générales Dutilisation
Conditions Générales Dutilisation
23 févr. 2022 chat téléphone
 LOGODENN Notes du cours dutilisation Smartphones et tablettes
LOGODENN Notes du cours dutilisation Smartphones et tablettes
20.7 Importation dans votre bibliothèque d'un livre ou document personnel . envoyer un message via une application (pas WhatsApp évidemment !) dont vous ...
 Les chatbots en santé
Les chatbots en santé
le terme de chatbot dans ce livre blanc. plusieurs canaux digitaux en textuel (SMS
 Etablir le plan de communication dun projet
Etablir le plan de communication dun projet
un message : vous ne rédigez pas un e-mail comme si vous écriviez un message par WhatsApp ou un document fonctionnel comme s'il s'agissait d'un roman.
How to export WhatsApp messages as PDF?
Unfortunately, WhatsApp does not provide a direct way to export WhatsApp messages as PDFs. They only allow you to export chats as.txt or text files, which must then be converted to PDF as demonstrated in this post. Let’s start by learning how to export WhatsApp chats as a .txt file and then convert it to PDF. 4. Using WPS Office App
How to turn WhatsApp chat into PDF?
Now, let’s check the methods to turn WhatsApp chat into PDF. 1. Convert to PDF in Google Docs 1. Open the e-mail containing the .txt file on a computer. 2. Click on the .txt file in the mail. 3. Hit the Open with button at the top and select Google Docs from the list, if you are using Gmail.
How to export WhatsApp chats without media?
If you want to export without media, you can export up to 40,000 messages. So, select the Without media option when asked while exporting as images or videos will anyway not show up in your PDF. You cannot export all chat threads at once. You will have to export each chat individually. 1. Open the WhatsApp chat that you want to export. 2.
What is the best format to save WhatsApp chats as?
If you’d be exporting conversations from individual and group chats on WhatsApp for any purpose whatsoever, PDF is the best format to save the chat (s) as. That is because PDF files are easily transferable and are compatible with multiple platforms and software.
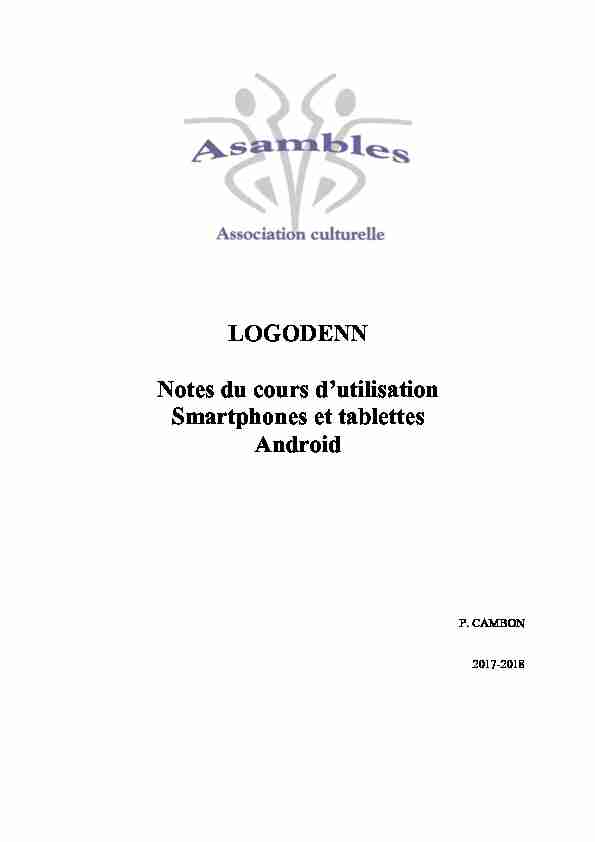
LOGODENN Notes du cours d'utilisation Smartphones et tablettes Android P. CAMBON 2017-2018
LOGODENN NOTES DU COURS SMARTAB PAGE 2/51 2 Tabledesmatières1Introduction.................................................................................................................32DEMARRAGE................................................................................................................43ApplicationCONTACTS.................................................................................................44UTILISERUNCOMPTEEXISTANT...................................................................................55SYNCHRONISATIONdesCONTACTS..............................................................................66ApplicationAGENDA....................................................................................................67CREATIONdevotrePROPRECOMPTEGOOGLE............................................................78ApplicationMAIL.........................................................................................................89ApplicationWHATSAPP................................................................................................910ComparaisonSMS/WHATSAPP................................................................................1111PHOTOS/VIDEOS-ApplicationAPPAREILPHOTO....................................................1111.1Prendredesphotos.......................................................................................................1111.2Prendredesvidéos........................................................................................................1211.3Paramètresappareilphoto............................................................................................1212ApplicationGALERIE................................................................................................1213Sauvegarderdesphotos-ApplicationGOOGLEPHOTOS.........................................1314PARTAGERdesPHOTOS/VIDEOSviaunSMARTPHONE...........................................1415ApplicationFIREFOX................................................................................................1515.1Introduction..................................................................................................................1515.2Rechercherunepage.....................................................................................................1615.3Les2modesdefonctionnement:privéetnonprivé......................................................1815.4ParamétragesconseillésdeFirefoxsursmartphoneoutablette....................................1815.4.1Général..........................................................................................................................1915.4.2Recherche......................................................................................................................1915.4.3Vieprivée.......................................................................................................................1915.4.4Accessibilité...................................................................................................................2115.4.5Effacermestraces.........................................................................................................2115.5Surfersurinternet.........................................................................................................2115.6Téléchargementdefichiersdepuisunepagevisitée......................................................2315.7httpethttps-pagessécurisées....................................................................................2315.8Quittereteffacersestraces...........................................................................................2515.9Bloquerlespublicités.....................................................................................................2515.10SynchroniserFirefoxavecvotreordinateur.................................................................2616ApplicationSerrure(protectiond'accès)..................................................................2617ApplicationGPSStatus.............................................................................................28
LOGODENN NOTES DU COURS SMARTAB PAGE 3/51 3 18ApplicationMAPS....................................................................................................3019UtilisationduBluetooth...........................................................................................3119.1Introduction..................................................................................................................3119.2Associationd'unappareil..............................................................................................3219.3Echangesentreappareilsassociés.................................................................................3320Utilisationsmartphone/tablettepourlalecture......................................................3420.1Introductionauxlivresnumériques...............................................................................3420.2Formatsdelivresnumériques........................................................................................3520.2.1Formatsouverts.............................................................................................................3520.2.2Formatspropriétaires....................................................................................................3620.2.3Protectiondesdroitsd'auteur:DRM............................................................................3620.3Principedefonctionnement..........................................................................................3720.4Téléchargerdeslivresnumériquesgratuits....................................................................3820.5SiteinternetGOOGLEPLAY............................................................................................3820.6Utilisationdel'applicationGOOGLEPLAYLIVRES...........................................................3920.7Importationdansvotrebibliothèqued'unlivreoudocumentpersonnel.......................4220.8QuelquesmotssurliseusesKindleetKobo....................................................................4321Utilisationendépannaged'unsmartphoneenpartagedeconnexionendépannage(absenceoudéfaillancedebox).......................................................................................4422Imprimerdepuistablette/smartphone....................................................................4623Configurationd'unnouvelappareil..........................................................................4724Quefaireencasdeperteouvol...............................................................................4724.1Protectiondevotreforfaitmobile.................................................................................4724.1.1CodePUK.......................................................................................................................4724.1.2CodesIMEI.....................................................................................................................4724.2Protectiondevosdonnées............................................................................................4824.3Retrouvervotreappareil......................................................Error!Bookmarknotdefined.25Précautionsàprendreàl'étrangeraveclessmartphones........................................4826INDEX......................................................................................................................49 1 Introduction Ces notes sont un support écrit pour un des cours d'informatique de l'association ASAMBLES qui s'adresse à des personnes totalement débutantes dans l'utilisation des smartphones et tablettes. Les informations données ici sont plus spécifiquement destinées aux appareils fonctionnant sous Android. Ces notes ne sont pas autonomes et sont conçues pour être utilisées en complément du cours. Ce cours est en ligne sur le site personnel de l'auteur : " logodenn.monsite-orange.fr ». On trouve sur le site des liens utiles pour un approfondissement des questions traitées ici.
LOGODENN NOTES DU COURS SMARTAB PAGE 4/51 4 2 DEMARRAGE Démarrer votre smartphone et/ou votre tablette Déverrouiller écran Déverrouiller SIM - taper code SIM sur smartphones ou sur tablettes avec carte SIM notion d'" application » Ecran(s) accueil = raccourcis effaçables repositionnables regroupables plusieurs possibles bas accueil les plus importantes. Effacer une application sur écran d'accueil ne la supprime pas, on la retrouve dans le(s) tiroirs(s) d'application Tiroir(s) applications : attention effacer = supprimer l'application (définitivement !) Application importante : Google play store (installer nouvelles applications souvent gratuites) - autres " store » : Windows, Samsung, Apple, ... - applications payantes enregistrement nécessaire avec carte bleu très sécurisé Etat des barres de réseau mobile (sur smartphone) presque pas de réseau en salle (cause béton armé) - impossible appeler via réseau mobile - couper la SIM - numéros urgence possibles même sans SIM Pourcentage batterie - brancher chargeur si nécessaire Réglage son Paramètres affichage (rotation auto, luminosité, veille , taille de la police, fond d'écran , ) Arrêter / Redémarrer / Mettre en veille / mode avion on/off Connexion données (sur smartphone) visu conso de données explications mémoire des smartphones : mémoire téléphone - carte SD carte SD présente - taille - achat éventuel paramètres carte SD voir espace disponible mémoire téléphone voir espace disponible carte SD voir stockage sur tablette Activer Wi-Fi - Bluetooth - GPS Paramètres Wi-Fi émetteurs captés Logodenn code Wi-Fi : l1o2g3o4d apparition icône Wi-Fi Lancer votre browser internet disponible - zoomer - remarquer SIM désactivée mais Wi-Fi activée - on reviendra dessus plus tard avec synchronisation ordinateur 3 Application CONTACTS lancer votre appli Contacts éventuellement si pas d'appli contact en choisir une gratuite sur Play store (true contact pour smartphone par exemple) observer vos contacts individuels existant observer vos groupes de contacts si vous avez crées auparavant
LOGODENN NOTES DU COURS SMARTAB PAGE 5/51 5 observer les paramètres : tri par nom ou prénom / contacts à afficher (observer les options et choisir " tous les contacts ») prendre nom, prénom et numéros de tel et de mail de vos 2 voisins nouveau contact (où enregistrer 3 choix principaux sur carte SIM - sur téléphone - sur un compte - utiliser compte existant si vous en avez un) Il vaut mieux enregistrer ses contacts sur un compte que sur téléphone ou carte SIM notion de compte : espace mémoire sécurisé privé ménagé dans un centre serveur déporté (France, USA, ...) où vos contacts et agendas (et/ou photos, documents, videos, etc ...) sont conservés - les données sauvegardées sont ainsi uniques uniques mais peuvent provenir et être utilisées par vos différents terminaux (smartphone, tablettes, ordinateur) on dit qu'elles sont synchronisées. NB : la synchronisation exige une communication de données sur internet entre votre appareil et un cloud donc d'une part ce n'est pas instantané car la remontée de données vers le cloud est toujours assez lente (10 fois plus lente que l'inverse) en l'absence de liaison de données la synchronisation attend automatiquement qu'une liaison de données soit active d'autre part il faut qu'une communication de données soit ouverte (soit une liaison WiFi soit une liaison opérateur (avec forfait de données)) pour économiser les forfaits de données vous pouvez imposer que la synchronisation ne s'effectue que lorsque la WiFi est active créer 2 contacts de vos 2 voisins (attention nom/prénom) sur compte e mail) Souvent existent des doublons (plusieurs fiches pour la même personne) voir fusion contacts en double. 4 UTILISER UN COMPTE EXISTANT 2 cas peuvent se présenter : 1) vous avez un compte déjà ouvert par votre opérateur 2) vous n'avez aucun compte (dans ce cas vous n'avez pu enregistrer vos contacts que dans la carte SIM ou le téléphone ce qui n'est pas sur) Si vous avez un compte orange la synchronisation des contacts ne marche pas et vous devez en ouvrir un autre ou renoncer à la synchronisation. Je conseille un compte google qui marche très bien, aussi bien pour les contacts que pour l'agenda. Si vous avez un compte SFR gardez-le si la synchronisation marche ce qui est à tester soi-même (voir plus bas) Un compte google logodenn a été ouvert spécialement pour vous pour montrer comment on s'en sert pour les contacts et l'agenda. Il contient des contacts et un agenda fantaisiste de test. Par la suite je vous conseille d'ouvrir un compte Google personnel ou vous mettrez vos contacts et votre agenda qui seront synchronisés. Pour vous connecter au compte Google de Logodenn : aller sur " paramètres » puis sur " comptes » puis cliquer sur " ajouter un compte » et cliquer sur " Google » cliquer sur " compte existant » (et non pas " créer un compte » qui permet de créer un compte quand on n'en n'a pas encore) et rentrer l'identifiant du compte déjà crée pour vous : " logodenn777@gmail.com » puis le mot de passe " l1o2g3o4d »
LOGODENN NOTES DU COURS SMARTAB PAGE 6/51 6 Aller dans " paramètres » puis sur compte et cliquer sur " Google ». Vous devez alors voir le compte google que vous venez d'ajouter avec la date et l'heure de la dernière synchronisation. 5 SYNCHRONISATION des CONTACTS Disposant maintenant d'un compte, on revient sur l'application contacts précédente et on va vérifier que les contacts entrés par les uns et les autres sur vos différents smartphones ou tablettes sont synchronisés et ils peuvent aussi être lus et modifiés depuis un ordinateur connecté au même compte. Aller sur l'appli contacts puis sur contacts à afficher, vous devez trouver le compte logodenn777@gmail.com sur lequel vous venez de vous connecter cocher ce compte (et non plus " tous les contacts ») et revenir sur la liste des contacts, vous devez y trouver les contacts fantaisistes que j'ai crées pour vous (capitaine Haddock ...). Vous n'y retrouvez pas les contacts de vos voisins car vous ne les avez pas enregistrés dans ce compte (mais dans votre compte opérateur ou dans l'appareil) On peut se connecter au compte logodenn777@gmail.com tout aussi bien depuis un ordinateur quelconque (démonstration). Entrez 2 nouveaux contacts (vos 2 voisins par exemple comme précédemment) dans ce compte et vérifier que, progressivement la liste des contacts se peuple non seulement des contacts que vous entrés vous-même mais aussi de ceux qu'entrent vos collègues. On voit aussi apparaitre tous ces nouveaux contacts sur l'ordinateur (démonstration). Suppression de contacts : si vous supprimer un contact sur votre smartphone, il sera aussi (au bout de quelques minutes) supprimé sur le smartphone des collègues et sur l'ordinateur. Si on supprime un contact sur l'ordinateur il sera supprimé sur tous les autres. C'est le principe de la synchronisation. 6 Application AGENDA L'application " agenda » ou " planner » est une application très utile qui permet de noter vos rendez-vous (appelés événements) et de vous les rappeler à l'avance Elle fonctionne de façon très proche de l'application " contacts » en utilisant le même compte. Lancer (éventuellement en installer une) l'application agenda (ou planner) Vraisemblablement vous n'y trouverez aucun événement sauf si vous avez déjà utilisé et renseigné cette application voir " gérer les calendriers » : cocher le compte " logodenn777@gmail.com » le même que celui utilisé pour les contacts. Généralement les agendas exigent d'avoir un compte sur lequel sont enregistrés les évènements. Sur ce compte d'essai sont déjà enregistrés pour vous des événements fantaisistes qu'on peut aussi observer sur un ordinateur connecté à ce compte (démonstration) observer les différents modes d'affichages année - mois - hebdo - planning activer notifications (paramètres de l'application) indispensable pour déclencher une alarme sonore pour vous rappeler un peu avant un rendez-vous notion de " notification » : signal sonore bref ou pop up (petit texte qui surgit pendant quelques secondes sur votre écran) ou mail envoyé par une application pour signaler un évènement (arrivée d'un message - imminence d'un rendez-vous - mise à jour d'une application , ...). Ces notifications sont programmables par vous.
LOGODENN NOTES DU COURS SMARTAB PAGE 7/51 7 rentrer un nouvel évènement (n'importe quoi) : titre - couleur - date - heures début et fin - journée entière - notification (sonore ou email) - répétition Vérifier que non seulement vos événements mais aussi ceux rentrés par les uns et les autres autour de vous apparaissent spontanément sur votre agenda, y compris ceux que je rentre moi-même depuis l'ordinateur (c'est la synchronisation qui fonctionne) modifier un évènement (répétitif ou pas) supprimer un évènement (on peut vérifier qu'il va être supprimé aussi sur l'ordinateur et les appareils des autres) rechercher un événement agenda à afficher : au moins un - jours fériés agenda à synchroniser : généralement le même que celui qui est affiché 7 CREATION et MISE à JOUR de vot re PROPRE COMPTE GOOGLE Pour créer votre propre compte Google aller sur " paramètres » puis " comptes » puis " ajouter un compte » puis " google » puis " Créer un compte » et suivez les instructions. La création d'un compte google exige de vous créer * une adresse mail (je vous conseille d'utiliser la même que celle que vous avez déjà mais qui se terminera par @gmail.com (et non @orange.fr par exemple) l'inscription à un compte google vous procure automatiquement une nouvelle adresse mail que vous pouvez utiliser ou non. * un mot de passe (pas trop simple ! et qui n'existe pas déjà !) * un numéro de téléphone portable (où on vous enverra votre mot de passe par SMS si vous l'oubliez) * facultativement un numéro de carte bleue pour faciliter les opérations payantes (vous pouvez répondre " non merci ») Ensuite il faudra rentrer votre carnet d'adresses dans votre compte en utilisant l'appli contacts. Ceci étant assez long, il est préférable de le faire à partir d'un ordinateur connecté à votre compte. Vous pouvez aussi recopier le carnet d'adresses de votre opérateur (par exemple orange) ou de votre téléphone ou de votre carte SIM dans le compte google. Souvent les contacts ont été rentrés de façon disparate dans la mémoire du téléphone ou dans la carte SIM ou dans un compte opérateur et on en trouve un peu partout. Pour une utilisation rationnelle il est important que les contacts soient rangés dans un compte unique. Donc il est important de rechercher où sont vos contacts existants (en utilisant la fonction " contacts à afficher) de l'appli contacts pour les recopier tous dans un même compte. Pour cela : Sur un ordinateur, il faut aller dans le carnet d'adresses à recopier (dit " source ») utiliser " exporter » qui crée un fichier de tous vos contacts puis aller dans le compte où recopier (dit " cible ») et utiliser " importer » pour recopier. Sur une tablette ou un smartphone aller dans l'appli contacts puis dans la rubrique " Importer/exporter » qui vous demandera quel est le compte (éventuellement carte SIM ou téléphone) source et le compte destination puis effectuera la recopie automatiquement. A noter que les contacts source ne sont pas effacés et que sur les contacts issus du compte source viennent s'ajouter mais ne remplacent pas ceux existant antérieurement. Il n'y a donc
LOGODENN NOTES DU COURS SMARTAB PAGE 8/51 8 pas destruction d'informations par contre cette opération peut créer des doublons qu'il faudra ensuite fusionner en utilisant la fonction ad hoc de l'appli contacts. Enfin, il est fréquent que la recopie automatique d'un compte dans un autre ne soit pas parfaite (erreurs nom/prénom, ...) et il est bon de re balayer tous les contacts du compte unique pour les vérifier. Quelquefois il n'est pas possible de transférer depuis le téléphone ou la carte SIM dans un compte. Dans ce cas il faut souvent passer par l'intermédiaire de la carte SD 8 Application MAIL lancer l'appli mail existante sur votre appareil. On appelle souvent l'application mail un mailer Si vous n'en n'avez pas je vous conseille 2 solutions 1) installer l'application mail de votre opérateur (par exemple " mail orange » pour orange) si vous l'avez déjà utilisée 2) installer l'application " gmail » de chez Google si vous n'avez pas d'opérateur préféré. De par l'ouverture de votre compte gmail pour les contacts vous bénéficiez automatiquement d'un adresse mail en ...@gmail.com dont vous pouvez vous servir ou non. Tous les applis mail (sauf les mailler d'opérateur qui exigent des comptes du même opérateur) permettent d'utiliser plusieurs comptes mail. Le compte mail et l'appli mail sont décorrelés comme le compte de contact et l'appli contacts. Toute application mail exige un compte comme précédemment pour les contacts et l'agenda. Ce compte permet d'écrire et consulter votre mail depuis plusieurs appareils ou ordinateurs qui se synchronisent via un cloud comme pour les 2 applications précédentes (contacts et agenda) Lancer votre application mail et ouvrir les comptes existants crées pour vous d'identifiants " logodenn777@gmail.com » chez Google ou bien " logodenn@orange.fr » chez orange avec (pour les deux) le même mot de passe (déjà utilisé pour contacts et agenda) : l1o2g3o4d Vous trouverez sur chacun de ces comptes des messages mails existants notion de " boite » boite de réception = lire ses mails notification à réception d'un mail (paramètres) ranger ses mails - créer dossiers persos puis déplacer mail vers dossier perso supprimer mail (corbeille)- déclarer comme spam vider la corbeille (définitif) écrire un mail : appel à l'appli contacts - différences entre cc et cci - signature - joindre une pièce - envoyer - brouillon - vérifier dans boite " envoyé » - boite d'envoi SECURITE : jamais de problème à la simple ouverture d'un mail - MAIS ne jamais ouvrir de fichiers joints (surtout des fichiers de type exécutables qui se terminent par.exe) même si on connait l'expéditeur (usurpation d'identité possible) jamais de code ou infos confidentielles dans mail - existent des mailers cryptés (proton mail) Comme pour contacts et agenda vous constaterez que les mails que vous écrivez ou que vous recevez sont non seulement les vôtres mais aussi ceux qu'écrivent les autres personnes qui sont connectées au même compte.
LOGODENN NOTES DU COURS SMARTAB PAGE 9/51 9 De mon coté, étant connecté à ce compte sur mon ordinateur, je peux écrire ou envoyer ou supprimer des mails qui apparaitront automatiquement au fur et à mesure dans les mails du compte (c'est la synchronisation toujours) Si vous avez plusieurs boites mail (vous avez par exemple le compte logodenn777@gmail.com et le compte logodenn777@orange.fr) vous pouvez visualiser et travailler sur les mails de l'un ou l'autre compte. 9 Application WHATSAPP 9.1 Introduction WhatsApp est une application gratuite extrêmement répandue qui permet d'échanger quasi gratuitement des messages multimédias et très simple d'emploi c'est-à-dire : vocaux comme le téléphone classique vidéos c'est à dire votre voix et votre image en même temps (visiophonie) écrits (comme les SMS) avec des images ou des films joints (comme les MMS) WhatsApp ne fonctionne que sur les smartphones (ou les tablettes avec carte SIM) pas sur les tablettes classiques (sans SIM) car votre appareil est reconnu par son numéro de téléphone et donc par sa carte SIM. La personne avec qui vous communiquez doit aussi avoir WhatsApp installé sur son smartphone. L'échange par Whatsapp est gratuit quelle que soit la durée et la distance entre les communicants si et seulement si vous êtes connectés en Wi-Fi. L'application fonctionne aussi C'est donc une application très utile pour communiquer avec des personnes résidant à l'étranger ou outre mer ! Lorsque vous n'êtes pas connectés en Wi-Fi, l'application utilise votre forfait de données mobile et peut le saturer assez rapidement si vous avez souscrit peu de données. Si vous avez coupé la liaison de données de votre forfait (à l'étranger par exemple comme c'est recommandé) l'application attend que vous ayez de la WiFi ou bien que vous ayez réactivé les données sur le réseau mobile pour fonctionner. 9.2 Utilisation de l'application Aller tous sur Play Store et installer tous l'application WhatsApp dont l'icône est représenté ci-dessous1 : 1 A ne pas confondre avec l'application "Téléphone" et l'application "SMS" ou "Messages" qui ont des icônes assez proches (ce n'est pas un hasard !).
LOGODENN NOTES DU COURS SMARTAB PAGE 10/51 10 Pour pouvoir vous échanger des messages entre vous (qui avez tous l'application WhatsApp) vérifiez que vous avez dans vos contacts le numéro de smartphone de vos 2 voisins par exemple. Ouvrez WhatsApp et taper sur l'icône verte en bas à gauche. Vous entrez alors dans le menu contacts de WhatsApp qui vous permet de gérer vos contacts via cette application. WhatsApp utilise les contacts que vous avez enregistrés (cf § 3) .Vous devriez y trouver tous vos contacts mobiles enregistrés qui utilisent WhatsApp. Dans ce cas le message " Salut ! J'utilise WhatsApp » apparait même si vous n'avez jamais communiqué avec cette personne par ce contact. La plupart des jeunes utilisent WhatsApp et vous les y trouverez. Vous devriez aussi trouver les contacts de vos 2 voisins que vous venez de rentrer. Si vous ne trouvez pas la personne avec qui vous voulez communiquer, c'est parce qu'elle n'a pas l'application WhatsApp installée sur son smartphone. En cliquant sur " Inviter des amis », vous pouvez lui envoyer un message via une application (pas WhatsApp évidemment !) dont vous savez qu'elle est installée sur son smatphone (mail ou SMS le plus souvent). Elle recevra un message de vous l'invitant à installer WhatsApp sur son smartphone pour communiquer avec vous via via WhatsApp. Pour envoyer un message à l'un de vos voisins taper sur son nom dans l'onglet " contacts » de WhatsApp. Dès lors vous créez une file de discussion (liste de messages qui contient tout ce que vous avez envoyé à ce correspondant et ce qu'il vous a répondu - on retrouve la même notion avec les SMS) avec votre correspondant, vous pouvez taper un premier message écrit pour amorcer la discussion. Votre correspondant doit être notifié (voir paramètres sinon) qu'un message WhatsApp lui est parvenu, il ouvre WhatsApp à l'onglet " Disc. » (pour file de discussion en cours) et doit voir votre message. Il peut répondre instantanément et vous devriez recevoir sa réponse. Auprès de chaque message en bas à droite vous voyez apparaitre l'heure et des coches (un ou deux gris ou bleu) ou une petite horloge. L'horloge indique que votre message ne peut pas être envoyé et est mis en attente (si votre liaison de données est inactive, pas de Wi-Fi ou données mobiles coupées ou pas de réseau) le message sera automatiquement envoyé dès que la transmission de données sera réactivée sans que vous n'ayez rien à faire. Si une coche grise, le message a bien été envoyé et est en cours d'acheminement - si 2 coches grises, le message est arrivé à destination et le destinataire a été notifié mais il n'a pas encore lu le message - 2 coches bleues, le destinataire a lu votre message et pourrait répondre. 9.3 Appels vocaux ou vidéos Pour appeler en vocal ou en vidéo même procédure mais cliquer sur icône téléphone en haut à droite et choisissez appel vocal (voix seule) ou appel video (voix et image). L'échange en video est fortement dépendant de la qualité de la liaison de données et il peut être interrompu souvent, il n'est à utiliser que si vraiment nécessaire. Joindre des photos ou videos : comme pour les mails vous pouvez joindre à un message WhatsApp des images, des videos, des documents en cliquant sur l'icône trombone en haut à droite. démonstration. Il est important de noter que vous pouvez téléphoner (et même visiophoner) par WhatsApp de façon quasi gratuite à l'étranger et de l'étranger ! La qualité est moindre qu'avec le téléphone mais c'est gratuit. Une application similaire mais plus ancienne et plutôt conçue pour les ordinateurs est l'application SKYPE.
LOGODENN NOTES DU COURS SMARTAB PAGE 11/51 11 9.4 Groupes WhatsApp 10 Comparaison SMS/WHATSAPP Le service SMS bien connu (il date de 1992), présente des similitudes avec WhatsApp. Il importe de connaitre les différences pour choisir l'une ou l'autre. Les deux possibilités coexistent, elles sont complémentaires. SMS est un service installé de base sur tous les téléphones mobiles même s'ils ne sont pas de type smartphone (téléphone à clapet ou avec des touches). SMS fonctionne avec un forfait basique même sans données et sans connexion Wifi. SMS utilise les mêmes liaisons que le téléphone classique. Vous pouvez envoyer un SMS sur un numéro de téléphone fixe (02 98 ....) même de type analogique (non internet). Le message est alors transformé automatiquement par votre opérateur en un message vocal, votre correspondant est appelé, s'il décroche le message lui est délivré par un serveur vocal et sinon il est enregistré sur son répondeur comme pour un appel téléphonique traditionnel. Par contre il est difficile d'envoyer un SMS à partir d'un téléphone fixe ancien. Tout le monde ou presque peut donc envoyer et recevoir un SMS. SMS n'est jamais gratuit il utilise le forfait téléphonique, le nombre de SMS et de MMS (un MMS est un SMS avec une image ou un objet joint) échangeable est limité dans votre forfait. Chaque SMS ou MMS est limité en nombre de caractères ou en résolution d'image. Avec WhatsApp le contenu des messages et leur nombre est illimité et souvent gratuit. SMS ne fonctionne pas avec une liaison WiFi seule. SMS ne fonctionne donc pas sur les tablettes sauf si elles sont équipées d'une carte SIM. WhatsApp peut fonctionner sur une tablette sans carte SIM. A l'étranger les SMS coutent beaucoup plus cher qu'en France, les SMS passent toujours par votre opérateur en France. L'avantage du SMS est que tous les correspondants les reçoivent quel que soit leur forfait même en rase campagne, WhatsApp exige un forfait données ou une liaison Wi-Fi et que le correspondant ait chargé WhatsApp sur son smartphone. SMS est donc plus sur que WhatsApp mais plus couteux. Pour les messages officiels ou de sécurité SMS est préférable à WhatsApp. C'est la raison pour laquelle les messages des banques ou votre opérateur ou les vérifications ou récupérations de mot de passe sont envoyés par SMS. Les SMS ne sont pas cryptés, les messages WhatsApp le sont. 11 PHOTOS/VIDEOS - Application APPAREIL PHOTO 11.1 Prendre des photos Tous les smartphones sont équipés d'un capteur d'image capable de prendre des photos ou des videos. Cliquer sur " Appareil photo » dans l'écran d'accueil.
LOGODENN NOTES DU COURS SMARTAB PAGE 12/51 12 Il y a généralement 2 capteurs d'image un situé vers l'avant qui permet de faire des photos ou des videos de vous, des " selfies » comme dans un miroir et une située vers l'arrière comme un appareil photo classique qui permet de prendre des photos éventuellement au flash. On retrouve presque toutes les fonctionnalisés d'un appareil photo numérique sur un smartphone. Cela dépend beaucoup du prix de l'appareil. Les fonctions photos sont souvent plus développées sur les tablettes que sur les smartphones. Un capteur d'image de smartphone n'a pas d'objectif photographique à focale variable donc vous ne pouvez pas zoomer comme sur un appareil photo à objectif. Lorsque vous semblez zoomer en agrandissant l'image avec les doigts sur l'écran vous perdez obligatoirement en résolution on dit qu'il s'agit d'un " zoom numérique » votre image est plus grande, certes, mais plus floue ! prise de photo par capteur arrière : utiliser l'icône diaphragme flash automatique ou forcé ou inhibé - photo hdr (ne pas bouger) ou normal (temps de pose plus court) changer de caméra utiliser l'icône de retournement prise de photo par capteur avant (selfie) : pas de flash - regarder la caméra et non le bouton de déclenchement - utiliser de préférence le retardateur 11.2 Prendre des vidéos En cliquant sur l'icône camera et non sur l'icône diaphragme vous lancez un prise de vue animées comme avec un camescope. L'icône caméra passe en rouge tant que la video tourne. Pour arrêter la video, il faut re appuyer sur l'icône rouge. Attention ne pas oublier d'arrêter la video, sinon ça continue à prendre et vous saturez rapidement la mémoire de l'appareil ! En général en même temps que la prise de vue, il y a prise de son ! 11.3 Paramètres appareil photo Paramètres application appareil photo : géolocalisation de la photo utile en voyage exige activation du GPS (cf paramètres smartphone) Regarder aussi les paramètres photo et les paramètres video spécifiques 12 Application GALERIE Les photos ou videos prises sont systématiquement enregistrées dans la mémoire du téléphone. Pour les voir, les modifier, les supprimer, les partager aller dans l'application " Galerie ». Les applications Galerie et Appareil photo fonctionnent en tandem. Améliorations de vos photos : dans Galerie choisissez une photo prise puis cliquez sur " modifier » (icône pinceau) : Ajustement pour recadrer, pivoter, ... la photo - Effets pour passer en noir et blanc ou sépia par exemple - cliquer sur appliquer ou enregistrer pour enregistrer la photo modifiée dans la galerie. Afficher les photos/videos prises : Toutes les photos ou videos prises ou reçues par votre smartphone sont classées de différentes façons à choisir :
LOGODENN NOTES DU COURS SMARTAB PAGE 13/51 13 • paralbums(notammentappareilphotoquicontientlesphotosetvideosprisesparvotresmartphone).Lesvideossontreprésentéescommelesphotos(lapremièreimage)maisavecdesperforationsdechaquecotépourindiquerqu'ils'agitnonpasd'unephotomaisd'unfilm.• parlieudeprise(sivousavezactivélagéolocalisation)• pardate:Achaquephotoouvideosontassociéesdesdonnées(ditesmétadonnéesouinformations)dontnotammentladateetl'heuredeprisedevue.CecipermetdeclasserlesphotospardateEffacer des photos/videos prises : Pour effacer de votre smartphone une photo/video prise aller dans galerie, sélectionner la ou les photos à supprimer et cliquer sur " supprimer ». Les photos et surtout les videos prennent de la place dans la mémoire de l'appareil et il est conseillé de faire du ménage de temps en temps. On verra qu'il est possible de sauvegarder vos photos très facilement sur le cloud et effacer des photos sur votre appareil ne signifie pas que vous les perdez définitivement ! 13 Sauvegarder des photos - Application GOOGLE PHOTOS Comme vous avez un compte Google vous pouvez sauvegarder automatiquement les photos/videos prises avec votre smartphone ou votre tablette sur le cloud de Google. Pour cela il suffit d'installer (via Google Play comme d'habitude) l'application GOOGLE PHOTOS. Une fois installée cette application envoie automatiquement (lorsque vous êtes connecté en Wi-Fi les photos/videos que vous avez prises dans le cloud google Comme toujours ceci vous permet de retrouver vos photos si vous égarez votre smartphone/tablette. Il s'agit comme pour contacts et agenda d'une synchronisation. Par défaut la synchronisation des photos ne s'opère que lorsque vous êtes connectés en Wi-Fi (avec une tablette c'est toujours le cas). Toutefois, notamment lorsque vous êtes à l'étranger, c'est une bonne précaution de le vérifier (On rappelle qu'à l'étranger, il est très souhaitable de couper la liaison de données mobile avec votre opérateur français) Vous pouvez consulter, classer, supprimer, partager vos photos qui sont enregistrées effectivement sur google photos depuis votre smartphone/tablette ou depuis un ordinateur. Lancer l'application google photos et observer les dernières photos que vous avez prises. Lorsque vous supprimez une photo de la mémoire de votre appareil elle reste enregistrée sur le cloud - de même lorsque vous supprimez une photo sur le cloud elle reste enregistrée dans votre appareil. Vous pouvez observer vos photos en les présentant de diverses manières (jour, mois, année). Google photos est utilisable sur smartphone/tablette mais il est beaucoup plus confortable de l'utiliser sur ordinateur pour classer, modifier, partager, faire des albums, ... mais c'est une autre histoire qui relève d'autres cours.
LOGODENN NOTES DU COURS SMARTAB PAGE 14/51 14 14 PARTAGER des PHOTOS/VIDEOS via un SMARTPHONE Il existe de nombreuses façons d'envoyer vos photos/videos on va voir (revoir) les plus simples qui utilisent WhatsApp et SMS/MMS utilisables uniquement sur smartphone. Deux méthodes générales : partager et joindre partager : on part de la photo puis on choisit l'application joindre : on part d'une application puis on choisit la photo pour partager par whatsapp c'est le plus simple ; ouvrir appli galerie ou bien google photos - sélectionner une ou plusieurs photos (petits points en haut à droite puis toucher les photos à partager) - puis cliquer sur l'icône whatsapp puis sur la (ou les) personne(s) (ou le groupe) à qui vous voulez envoyer les photos sélectionnées - cliquer sur bouton vert - vous pouvez rajouter un petit message pour chaque photo/video envoyées. Si vous envoyez beaucoup de photos, ça peut prendre un peu de temps ! Lorsque le destinataire reçoit la(es) photo/videos, celles-ci sont automatiquement enregistrées dans la galerie classées dans les 2 rubriques WhatsApp images (photos) ou WhatsApp video (videos). pour partager par SMS/MMS c'est plus compliqué : idem mais au lieu de cliquer sur icône whatsapp cliquer sur l'icône immédiatement à gauche (V horizontal) partager et choisir SMS/MMS - entrer le nom de la personne à qui envoyer - mettre un message éventuel - vous pouvez afficher, modifier ou supprimer le message avant envoi puis envoyer. La taille des SMS/MMS est beaucoup plus limitée que pour whatsApp et l'application refuse si trop gros. Lorsque le destinataire reçoit la(es) photo/videos, il peut les voir (sous forme diaporama si plusieurs) mais elles ne sont pas enregistrées automatiquement. Pour ce faire il faut télécharger les photos poser le doigt sur le diaporama puis dans la fenêtre " options du message » taper sur " enregistrer le fichier » puis sur OK. Ensuite les photos reçues apparaissent dans la galerie à la rubrique " téléchargements ». pour joindre une photo via WhatsApp : Ecrivez un message à une personne puis cliquer sur icône " trombonne » en haut à droite qui sert à joindre comme avec le mail. Choisissez l'origine et la nature de ce que vous voulez joindre : appareil photo pour joindre un photo que vous allez prendre - galerie pour joindre une photo que vous avez déjà prise ou bien reçue de qqn via SMS ou WhatsApp - un document écrit (un document word ou pdf)- une fiche contact de qqn que vous avez dans votre carnet d'adresses - un enregistrement audio (un enregistrement que vous allez faire ou bien un enregistrement audio que vous avez déjà fait comme avec un magnétophone). Puis vous faites " envoyer ». Ce que vous envoyez sera automatiquement enregistré au bon endroit dans le smartphone du destinataire pour joindre via SMS/MMS : rédiger un message à qqn puis cliquer sur bouton vert + à gauche du message - sélectionner le type (photo, video, document, contact, ... comme sur
LOGODENN NOTES DU COURS SMARTAB PAGE 15/51 15 WhatsApp) de données que vous voulez joindre à votre message puis choisissez precisemment l'objet à envoyer. Avant l'envoi vous avez la possibilité d'afficher, remplacer ou supprimer puis vous cliquer sur envoyer. Vous pouvez joindre plusieurs photos. Le destinataire peut voir ou lire les documents reçus, mais ils ne sont pas enregistrés automatiquement, il faut les télécharger comme plus haut pour le partage par SMS. 15 Application FIREFOX 15.1 Introduction L'application FIREFOX est l'application que je vous conseille d'installer2 pour " aller sur internet » c'est-à-dire visualiser (lire) des pages internet. C'est ce qu'on appelle un browser ou navigateur. Une page internet peut-être considérée comme une page de livre mais elle est écrite dans un langage spécial (dit html) que sait lire le navigateur. Vous avez sans doute déjà utilisé un navigateur sur ordinateur (le plus connu, mais pas le meilleur, livré avec les ordinateurs Windows est " internet explorer »). Firefox est développé par une communauté d'utilisateurs sans but lucratif et présente de nombreux avantages en terme de sécurité, de blocages de publicités, de confidentialité, synchronisation avec ordinateur, ... qui m'amènent à vous le conseiller. Cette application est, bien sur, celle qui demande le plus de données numériques. Suivant qu'on l'utilise sur tablette ou sur smartphone elle sera plus ou moins confortable par rapport à l'utilisation sur ordinateur. Sur tablette : Généralement reliée en Wi-Fi le débit de données sera le même qu'avec un ordinateur sauf si votre tablette est éloignée de votre émetteur Wi-Fi. Ce qui handicape légèrement la tablette / ordinateur est l'imprécision du pointage3 sur un lien qui peut exiger de zoomer l'image pour agrandir le lien et l'absence de clavier4 qui réduit la taille de l'image 2 L'application Firefox est une application développée par une communauté d'utilisateurs (comme vous et moi) sans but lucratif. Elle fait partie de ce que l'on appelle le logiciel libre ou " open source » (en ce sens que le texte du programme est disponible en clair et non protégé). Le logiciel libre est du logiciel gratuit développé par des communautés bénévoles d'utilisateurs analogues à celle qui développe Firefox. Ceci dans le but de rendre l'internet utilisable par tout le monde quels que soient leur moyens financiers. Pour vivre ces communautés font appel à des dons des utilisateurs. Les compagnies Google, Apple, Microsoft, Facebook, Twitter, ... développent aussi du logiciel gratuit mais dans un but clairement commercial pour exploiter commercialement les données que vous leur fournissez ou bien pour vous inciter à acheter des appareils de leur marque indispensables pour faire fonctionner leurs logiciels. Le logiciel libre le plus connu est LINUX qui est un système d'exploitation gratuit qui peut fonctionner sur n'importe que type d'ordinateur. Un autre logiciel libre connu est Open Office gratuit mais qui offre les mêmes fonctions que OFFICE de chez Microsoft qui est couteux. Il commence à exister à l'heure actuelle des systèmes d'exploitation libres pour smartphone et tablettes mais qui sont très loins de pouvoir concurrencer les systèmes ANDROID et IOS qui dominent complètement le marché actuel. Sur ce concept on trouve aussi l'encyclopédie libre WIKIPEDIA qui est une formidable ressource de connaissances sans aucun but lucratif. L'avantage du logiciel libre est sa gratuité complète mais son inconvénient est une documentation souvent plus succinte, moins accessible et une absence de garantie. A part quelques exceptions comme Firefox ou Open Office le logiciel libre est plutôt utilisé par des utilisateurs éclairés en informatique qui apprécient sa puissance, la possibilité de le développer soi-même, le caractère non lucratif et l'absence de virus. 3 Il existe des souris sans fil pour tablette qui permettent de retrouver la precision d'une souris sur une tablette. 4 Il existe également des claviers sans fil pour tablette.
LOGODENN NOTES DU COURS SMARTAB PAGE 16/51 16 si on doit taper quelque chose. A part celà, on retrouve un confort similaire sur une tablette avec celui que l'on a sur un ordinateur (pour un prix bien inférieur !). Sur smartphone : Les smartphones ont forcément des petits écrans qui rendent la navigation beaucoup plus inconfortable que sur tablette. Si votre smartphone est connecté en Wi-Fi vous retrouvez le même débit que sur ordinateur ou tablette. Lorsque vous êtes à l'extérieur et utilisez la liaison de données mobile de votre forfait, elle est normalement5 beaucoup plus lente que sur un ordinateur ou tablette. Pour retrouver en extérieur un débit important il faut un smartphone qui supporte la 4G6, un forfait opérateur qui vous le permet et vous devez vous trouver dans un zône couverte par la 4G. La 4G qui a commencé en 2014 par couvrir les villes couvre maintenant aussi beaucoup de zones rurales. La région de Logonna-Daoulas est couverte à 84% par Orange et Free7. Pour faciliter la consultation sur smartphone ou tablette, les sites internet ont développé des versions mobiles de leur site qui adaptent les pages à la taille des petits terminaux. Lorsqu'on regarde un site sur un mobile, le site le détecte automatiquement et vous adresse la version mobile si elle existe. Si vous voulez retrouvez la même forme que celle qui vous apparait sur votre ordinateur il faut le préciser et indiquer " voir version ordinateur ». Toutefois souvent même en version mobile les sites ne sont pas faciles à utiliser donc, souvent, les grands sites (Amazon, Le Bon Coin, les banques, ... ) proposent aussi une version application de leur site, qu'il faut installer sur votre mobile. C'est utile pour les sites que l'on utilise très souvent (banques, mails, journaux, ...). Mais pour faire une recherche sur internet il est impossible d'avoir des centaines d'applications installées (leur nombre est limité par la mémoire de votre mobile !) et donc il faut savoir " surfer » de façon ordinaire sur les sites en version mobile. Je vous invite donc à installer FIREFOX sur votre smartphone et tablette. (via Google Play ou Apple store). Son icône est indiqué ci-dessous : 15.2 Rechercher une page Site page et lien : Une page peut être considérée comme une page de livre, dans chaque page vous avez souvent des sous-pages qui ont elles-mêmes des sous-sous-pages et des " liens » (souvent de couleur bleue) qui vont vous faire ouvrir automatiquement des pages d'un autre livre qui aura lui-même des pages, sous-pages et des liens et ainsi de suite. 5 Si vous disposez d'un forfait classique 3G. 6 C'est le cas de la plupart des smartphones récents. 7 Voir la carte des couv ertures http://www.europe1.fr/societe/carte-de-france-du-reseau-mobile-qui-a-la-meilleure-couverture-dans-votre-commune-2797369
LOGODENN NOTES DU COURS SMARTAB PAGE 17/51 17 Un site est le livre lui-même. Par exemple le site de Logonna est un livre qui contient plus de 60 pages. Ces pages contiennent des liens qui permettent d'aller sur les sites du département, de la Région, de la Communauté de Communes, de Daoulas, etc ... Physiquement un site est mémorisé sur un ordinateur qui fonctionne en permanence et qu'on appelle un serveur Web. Il a une adresse sur le réseau internet et il est prêt à répondre en permanence à une demande en provenance de votre appareil qu'on appelle un client Théoriquement il faudrait fournir au navigateur, le nom exact de la première page que l'on veut lire qu'on appelle adresse. Une adresse est un code compliqué dans lequel aucune erreur n'est tolérée. Comme on ne connaît généralement pas les adresses, un navigateur est toujours associé à un moteur de recherche (le plus souvent Google mais vous pouvez en choisir d'autres) qui permet de vous proposer à partir d'un (ou plusieurs mots), relativement imprécis que vous recherchez (par exemple " Logonna » ou " journal breton » ou " impôts ») qu'on appelle des mot-clés l'adresse exacte des différents pages internet qui contiennent ce(s) mot(s) ou ont un rapport avec ce mot-clé. Un moteur de recherche fonctionne comme le répertoire de livres d'une bibliothèque qui contient aussi les tables des matières détaillées des livres et permet de rechercher la page exacte qui vous convient. Passer en navigation privée : lorsque vous ouvrez Firefox il fonctionne en mode non privé (voir § 15.3) et ouvre automatiquement la page que vous avez désignée dans les paramètres ( cf § 15.4.1.1)8. Pour travailler en mode navigation privée taper sur l'icône 3 points verticaux (en haut à droite) et taper sur " nouvel onglet nav. privé ». Par la suite, sauf indication contraire, on considérera qu'on travaille en mode navigation privée qui est le mode recommandé sur un mobile. Rechercher une page consiste à utiliser un moteur de recherche. Pour celà il suffit de taper dans la fenêtre (recherche ou adresse)9 en haut à gauche (qui apparaît en fond noir dans le mode navigation privée alors qu'elle est en fond blanc en mode non privé). Recherche vocale : Sur les mobiles il est beaucoup plus pratique de pouvoir dire un mot-clé plutôt que de le taper. Pour cela il suffit de taper sur l'icône micro à droite de la fenêtre puis de prononcer distinctement le mot clé lorsqu'on vous y invite. Recherche assistée : Pour rechercher le site de Logonna-Daoulas taper simplement " logo » dans la fenêtre de recherche. Ceci déclenche plusieurs choses : • despropositionsdemot-cléquicontiennent"logo»l'icônedeGoogle(quiestsurementvotremoteurderecherchepardéfaut).Silemotclécomplet"logonna-daoulas»apparaîttaperdessuspourfaireapparaîtrelalistedessitesquicontiennent"logonna-daoulas»dansleurdescription.• desmarques-pagesquicontiennent"log».Unmarque-page(ousignet)estunsitequevousavezconsultéetquevousavezmarquépourl'enregistreretyrevenirfacilement. 8 Si vous n'avez pas explicitement désigné de page à ouvrir à l'ouverture de Firefox, la page qui sera ouverte est celle de Firefox. 9 Cette fenêtre est dite mixte en ce sens qu'on peut y inscrire une adresse ou un mot-clé. Dans le cas où on veut se connecter à un site dont on connait l'adresse exacte (par exemple le site : logodenn.monsite-orange.fr) le navigateur branche directement sur cette adresse si elle existe. Sur les ordinateurs on a 2 fenêtres : une pour les mot-clé et une pour les addresses. On utilise rarement celle des addresses.
LOGODENN NOTES DU COURS SMARTAB PAGE 18/51 18 • enbasdelapagedespropositionspourfairelarecherchedansd'autresmoteursderecherchequeGoogle(parexempleQwantetWikipedia).Sivoustapezsurwikipediavousrecommencezlarechercheaveclemoteurderecherchewikipediaquinedonnequelesarticlesdel'encyclopédiewikipediaquicontiennent"log»(parexemplelogarithme).AvecQwantvousentrouvezbeaucoupplusmaisquin'ontrienàvoiravecLogonna-Daoulas.Pouraffinerlarechercheilfauttaperoudire"logonna»,voustrouverezbeaucoupdesitespertinentssurQwantetsurwikipediavoustrouverezlessiteswikipediadeLogonna-QuimerchetLogonna-Daoulas. 15.3 Les 2 modes de fonctionnement : privé et non privé Tous les navigateurs peuvent fonctionner selon ces 2 modes : • Modenonprivé(ounormal):C'estlemodedefonctionnementpardéfaut,qu'onpourraitappeleraussi"public»,c'estceluiqu'onutiliseleplussouventsurordinateursanss'enrendrecompte.Danscemodelesétapesdevotrerecherchedesiteetlessitesquevousavezeffectivementconsultéssontenregistréssurvotreappareilsousformed'unelisteappeléehistoriquequivouspermetderevenirfacilementàunsiteouàunerecherchequevousavezfaitauparavant.Votrecomportementsurunsiteestaussienregistréviales"cookies»àdesfinsdestatistiquesoudeciblagepublicitaire.Lesidentifiantsetmotsdepassequevoustapezpourvousinscrireàunsitepeuventaussiêtreenregistréspournepasavoiràvousre-identifierlorsquevousrevenezsurlesite.Vouspouvezaussienregistrerlesinformationsquevoustapezlorsquevousremplissezunformulairesurinternet.Onappelletoutcecivostracessurinternet.Oncomprendquesiceciestpratiquelorsquevousêtessurd'êtreseulàutiliserunordinateurfixe,cesoitdangereuxavecunappareilmobile(tabletteousmartphoneoumêmeordinateurportable)quipeutêtreutiliséparplusieurspersonnes,éventuellementàvotreinsu,ouégaréouvolé.Cemodedefonctionnement,pratique,esttoutefoisutilisable,lorsqu'onestconscientdesrisquesetsurunmobiledontl'accèsestbienprotégéparuneserruredesécurité(voir§16) • Modeprivé:Danscemodedefonctionnementl'enregistrementdevostracesestréduiteaustrictminimumetc'estlemodedefonctionnementrecommandésivousnevoulezpasêtreimportunépardespublicitésouquel'accèsàvotremobileestpeusécuriséousivouscourezunrisquedevolimportant.Pourpasserpratiquementenmodeprivévoir§15.2. 15.4 Paramétrages conseillés de Firefox sur smartphone ou tablette Ouvrez Firefox et cliquez en haut à droite sur l'icône 3 points verticaux puis sur paramètres. Vous accédez alors aux différents types de paramètres : Général, Recherche, Vie privée, ... qu'on va passer en revue pour un fonctionnement sur mobile.
LOGODENN NOTES DU COURS SMARTAB PAGE 19/51 19 15.4.1 Général 15.4.1.1 Ecran d'accueil Page d'accueil : taper l'adresse de la page que vous voulez voir s'ouvrir à l'ouverture de Firefox, ça peut être par exemple votre journal favori. Cette page s'ouvre alors forcément en mode normal (non privé). Panneaux : Ce sont les listes de pages sur lesquels vous avez déjà été auparavant qui apparaissent lors d'une recherche avec le moteur de recherche. Définir par défaut le panneau " marque pages » qui sont ceux que vous avez clairement désignés pour y revenir par la suite. Modules : Les modules sont des logiciels que vous avez associé à votre navigateur qui doivent être remis à jour de temps en temps. Sélectionner de les mettre à jour par Wi-Fi pour éviter de consommer votre forfait. On chargera (cf § 15.9) un module qui bloque les publicités (adblock). Les modules fréquents sont les " codec » qui permettent aux sites de passer des films ou des musiques. 15.4.1.2 Langue Attention ! Ne rien changer. La langue choisie par défaut est celle du système android (choisie à la première mise en route de votre appareil, le français). Vous pouvez changer de langue pour firefox (mettre le breton par exemple) mais dans ce cas tous les menus de firefox seront dans cette langue et pour revenir au français il faudra comprendre la nouvelle langue (éviter le chinois !). De plus les textes des sites vous apparaitront dans la nouvelle langue si le site est disponible en plusieurs langues. Si vous achetez un smartphone ou une tablette à l'étranger vous pouvez vous retrouver dans cette situation et être incapable de revenir au français sans l'aide d'un traducteur ! 15.4.1.3 Navigation plein écran et File d'onglets Je vous conseille de désactiver la navigation plein écran et d'activer file d'onglets 15.4.2 Recherche Moteurs de recherche installés : Les moteurs Bing, Yahoo, ... peuvent être supprimés, ils donnent rarement plus d'informations que les autres et sont très commerciaux. Laissez Qwant (moteur français) et Wikipedia (encyclopédie libre) qui sont intéressants. Cochez les cases " Suggestions de recherche » et " Afficher l'historique des recherches ». Elles vous aideront pour cos recherches. 15.4.3 Vie privée Ces paramètres sont importants pour votre tranquillité et pour la sécurité des consultations.
LOGODENN NOTES DU COURS SMARTAB PAGE 20/51 20 Ne pas me pister : A activer systématiquement. Il s'agit un peu de l'analogue des panneaux " pas de pubs » sur votre boite aux lettres. Etre pisté signifie que votre comportement (les séquences de pages que vous regardez, les informations que vous tapez sur un site, le temps que vous restez sur une page, ...) sont exploitées par ce site via des programmes informatiques sophistiqués (algorithmes) pour vous vous faire des propositions commerciales adaptées à votre profil particulier. Les sites sont prévenus par votre navigateur de votre volonté de ne pas être pisté, et ceux qui sont sérieux et qui respectent des chartes de qualité s'engagent à ne pas exploiter votre comportement à des fins commerciales (la poste pour les pubs dans votre boite aux lettres). Toutefois rien n'empêche un site de ne pas respecter votre volonté. Protection contre le pistage activée pour la navigation privée : Cochez cette case. Elle vous permettra de naviguer de façon plus sécurisée en utilisant Firefox en mode " navigation privée ». Cookies : Les cookies sont un petit texte contenant des informations sur vous (langue, localisation, panier, ...) qui est enregistré sur votre appareil lorsque vous quittez un site et qui sert à pouvoir y revenir plus facilement. Ils ne présentent aucun danger mais participent à vous fournir des offres plus ciblées ou faire des statistiques sur l'utilisation du site. Beaucoup de sites vivent de l'exploitation des cookies et vous refusent leur service si vous bloquez les cookies. En mode navigation privée, les cookies sont toujours bloqués. Choisissez l'option " Autorisé sauf cookies tiers » qui autorisera les cookies si nécessaire en navigation non privée. Les cookies tiers sont des cookies enregistrés par d'autres sites que celui que vous consultez. Effacer mes traces à la fermeture : Cocher cette case. Ceci pour effacer les données enregistrées sur un site (visité en mode non privé) lorsque vous quittez Firefox. En mode privé (conseillé) les traces sont systématiquement effacées lorsque vous quittez firefox (ce qui exige une manoeuvre spécifique et n'est pas à confondre avec sortir de firefox voir § 15.8). Pour programmer les données que vous effacerez en quittant reportez-vous plus bas au § 15.4.5. Identifiants : Il est important sur un mobile de décocher la case " enregistrer les identifiants ». Ceci vous empêchera d'enregistrer les identifiants des sites auxquels vous êtes inscrits et surtout d'enregistrer le mot de passe. Si cette case n'est pas décochée, vous ou quelqu'un d'autre peut enregistrer un identifiant et un mot de passe pour accéder automatiquement à un site pour pouvoir y retourner sans fournir le mot de passe (dangereux) Décocher aussi la case " mot de passe principal ». Cette case sert à créer un mot de passe (dit quelquefois mot de passe " internet ») permettant de retrouver les identifiants et mot de passe qui seraient enregistrés dans votre appareil. Mais comme vous n'en n'avez pas enregistré cela ne sert à rien. Données collectées : Cochez seulement " rapports de plantage » et " Bilan de sante Firefox »
LOGODENN NOTES DU COURS SMARTAB PAGE 21/51 21 15.4.4 Accessibilité Taille du texte : Si le texte des pages est trop petit pour vous, vous pouvez agrandir la taille du texte avec ce paramètre. Laissez actif les 2 autres items pour pouvoir zoomer et faire des recherches vocales. 15.4.5 Effacer mes traces Si vous avez travaillé en mode non privé (vous laissez alors des traces !), mais que vous voulez les effacer. Taper sur " effacer maintenant » cocher les données que vous souhaitez effacer et taper sur " effacer maintenant ». Vérifiez que " téléchargements » n'est pas coché (ce qui vous permettra de garder enregistrés les documents que vous récupérez sur internet) et que, par contre, " identifiants enregistrés » est coché (ce qui effacera identifiants et mots de passe si vous en avez utilisé par inadvertance. En mode navigation privée, vous laissez peu de traces et, de toute façon, elles sont automatiquement effacées lorsque vous quittez Firefox (cf § 15.4.3). 15.5 Surfer sur internet Ouvrir une page : A la fin de la recherche vous avez souvent une page de recherche qui s'affiche avec, en tête, les sites les plus pertinents compte tenu de vos mots-clés10. Pour accéder à un site de la liste (le lire) il suffit de taper sur le nom du site qui apparaît en bleu ou en tapant sur un marque page qui vous convient. Vous voyez alors apparaître (en mode navigation privée) dans la fenêtre adresse ou recherche (sur fond noir), l'adresse exacte de la page en cours précédée d'un icône bouclier (qui rappelle que vous êtes en mode privé). Si vous voulez partager cette adresse avec quelqu'un pour qu'il puisse aller voir la même page que vous tapez sur icône 3 points verticaux puis sur partager (sous entendu un lien) puis sur l'application de communication (WhatsApp par exemple ou SMS) via laquelle vous partagerez cette adresse qui devient alors un lien pour votre correspondant11. Ouvrir une autre page - notion d'onglet : Lorsqu'une page est ouverte, si vous tapez sur un lien dans cette page qui vous envoie ailleurs ou retapez sur la fenêtre de recherche, pour chercher une autre page ou tapez sur un marque-page, vous voyez apparaître une autre page à la place de la précédente. Vous pouvez dans la nouvelle page faire la même chose et arriver sur une troisième page et ainsi de suite.... C'est ce qu'on appelle surfer sur internet. A l'ouverture de la première page un onglet s'est ouvert (comme les onglets d'un classeur) et toutes les pages que vous avez ouvertes restent ensuite dans ce même onglet. Un onglet recouvre donc, en fait, non pas la dernière page vue mais toute la hiérarchie des pages précédentes ouvertes successivement (comme l'onglet d'un classeur recouvre plusieurs pages du classeur correspondant au même sujet). On peut se représenter les pages d'un même onglet comme un pile d'assiettes. A tout moment vous pouvez balayer séquentiellement toutes les 10 Malheureusement sur Google les sites qui apparaissent en tête sont les sites qui ont payé un tribut à Google. Ce sont souvent des sites commerciaux. Sur Wikipedia ou Qwant on n'a pas ce problème. 11 Il devra copier ce lien et le coller dans la fenêtre adresse ou adresse/recherche de son navigateur pour accèder au même site que vous.
LOGODENN NOTES DU COURS SMARTAB PAGE 22/51 22 assiettes (ou pages de l'onglet) de la pile, revenir d'un cran en arrière en tapant sur l'icône flèche arrière ou en avant en tapant sur l'icône flèche avant. Sur tablette ces flèches sont toujours visibles dans la barre supérieure, sur smartphone, il faut taper sur l'icône 3 points verticaux pour les faire apparaître. Vous pouvez remonter avec les flèches jusqu'à la page que vous avez ouverte à la création de l'onglet. Dans ce cas il n'y a plus de flèches vers l'arrière, vous revenez souvent à la page de recherche. A l'inverse quand vous remontez dans la pile vous arrivez en haut à la page la plus récemment ouverte et la flèche vers l'avant disparaît. Un onglet correspond donc à une séquence de pages concernant la même recherche initiale (par exemple Logonna) et qui ont donc, généralement, un certain rapport entre elles. Par exemple si vous avez commencé cet onglet avec la recherche sur le mot-clé " Logonna », tout cet onglet aura un rapport plus ou moins lointain avec Logonna. Ouvrir plusieurs onglets : Si vous voulez ouvrir une autre page pour une nouvelle recherche (par exemple le journal Le Monde) et garder en mémoire l'onglet (pile d'assiettes ou ensemble de pages) précédent (Logonna) pour y revenir éventuellement ultérieurement taper sur icône 3 points verticaux puis sur " nouvel onglet privé ». Recommencer la procédure de recherche (journal Le Monde) vous ouvrez alors un nouvel onglet qui va contenir la séquence de pages sur lesquelles vous allez surfer relatives au journal Le Monde qui auront un rapport plus ou moins lointain avec l'actualité. Lorsque vous avez plusieurs onglets ouverts simultanément : • Surtablettevousvoyezphysiquementlesdifférentsongletsouverts(commedansunclasseur),vouspouvezretourneràl'unouàl'autreentapantsimplementsurl'ongletquevousvoulez.• Sursmartphoneiln'yapaslaplacedemettreplusieursongletsetilfaututiliserenhautàdroitel'icônecarrémarquéd'unchiffre(quiindiquelenombred'ongletsouverts)pourfaireapparaîtrelesdifférentsongletsouverts.Surtablettevousavezaussicettefonctionnalitéutilelorsqu'ilyabeaucoupd'ongletsouvertsencours.• Sursmartphoneettablettevousvoyez(icônecarréavecchiffre)touslesongletsouvertsreprésentésparuneimageminiaturequicorrespondàladernièrepagevuedanscetonglet(cen'estpasnécessairementladernièrepagedelaquotesdbs_dbs33.pdfusesText_39
[PDF] lire message whatsapp sans etre vu
[PDF] comment obtenir des autres tout ce que vous désirez pdf
[PDF] principia mathematica newton pdf
[PDF] faites l'amour pas des goss lille
[PDF] faites l'amour film
[PDF] principia mathematica russell pdf français
[PDF] principia newton
[PDF] règlement service de garde en milieu scolaire
[PDF] faite l'amour youtube
[PDF] quels philosophes ont codirigé l'encyclopédie
[PDF] faites l'amour pas des goss bordeaux
[PDF] service de garde en milieu scolaire tarif
[PDF] principia mathematica pdf english
[PDF] faite l'amour pour la premiere fois
