 TUTORIEL IMOVIE 10
TUTORIEL IMOVIE 10
TUTORIEL IMOVIE 10. Document élaboré par la Cellule Corpus Complexes (CCC) du laboratoire ICAR UMR 5191. Organisation des données dans Imovie .
 Tutoriel iMovie
Tutoriel iMovie
17 févr. 2018 Il faut donc se trouver. AirDrop sur le même réseau Wi-Fi ou à environ 10 mètres de l'autre appareil iOS. 1) Dans le navigateur de projets le ...
 iMovie pour iPad - Tutoriel
iMovie pour iPad - Tutoriel
Pages 10 et 11. Éditer l'audio d'un projet. Pages 12 à 14. Renommer un projet. Page 15. Partager un projet. Page 16. Tutoriel d'Apple pour iMovie IOS 7
 Utilisation diMovie 10
Utilisation diMovie 10
Important : iMovie enregistre automatiquement votre projet de film lorsque vous travaillez Pour en savoir plus sur iMovie 10 un tutoriel en ligne :.
 Utilisation diMovie 10
Utilisation diMovie 10
Important : iMovie enregistre automatiquement votre projet de film lorsque vous travaillez Pour en savoir plus sur iMovie 10 un tutoriel en ligne :.
 iMovie pour iPad - Tutoriel
iMovie pour iPad - Tutoriel
Utiliser un enregistrement à partir de GarageBand sur iPad : voir Annexe 1 pages. 10 et 11. iMovie pour iPad. 6. Page 7. Titres : •
 PETIT TUTORIEL IMOVIE : APPLICATION POUR IPAD IMOVIE est
PETIT TUTORIEL IMOVIE : APPLICATION POUR IPAD IMOVIE est
IMOVIE est une application pour IPAD et IPHONE permettant de faire du montage connaissances et aussi la synthèse d'un tutoriel présent sur le net à ...
 tuto imovie
tuto imovie
Démarrer avec IMOVIE rapidement. 14 étapes pour monter un film et le publier. Page 2. Page 3. Page 4. Page 5. Page 6. Page 7. Page 8. Page 9. Page 10
 Présentation PowerPoint
Présentation PowerPoint
OpenShot video editor : tuto complet. Shortcut : tuto officiel. Propriétaires. iMovie : tuto Wikihow. Editeur photo W10 : tuto canoprof / tuto vidéo.
 Créer un diaporama sonore (ou film danimation) avec le logiciel
Créer un diaporama sonore (ou film danimation) avec le logiciel
iMovie est un logiciel de montage vidéo qui permet d'importer des séquences vidéo ou des photos à partir d'une caméra vidéo ou d'un appareil photo
 [PDF] TUTORIEL IMOVIE 10 - Laboratoire ICAR
[PDF] TUTORIEL IMOVIE 10 - Laboratoire ICAR
TUTORIEL IMOVIE 10 Document élaboré par la Cellule Corpus Complexes (CCC) du laboratoire ICAR UMR 5191 Organisation des données dans Imovie
 [PDF] tuto-imoviepdf
[PDF] tuto-imoviepdf
Tutoriel IMOVIE Démarrer avec IMOVIE rapidement 14 étapes pour monter un film et le publier Page 2 Page 3 Page 4 Page 5 Page 10 Page 11 Page 12
 [PDF] Montage vidéo avec iMovie
[PDF] Montage vidéo avec iMovie
iMovie est l'application de montage vidéo proposée par Apple et préinstallée sur tous les Mac Capable de traiter des vidéos HD iMovie met à disposition un
 Guide dutilisation diMovie pour Mac - Assistance Apple (FR)
Guide dutilisation diMovie pour Mac - Assistance Apple (FR)
Découvrez comment utiliser iMovie sur votre Mac pour transformer vos vidéos et vos photos en de superbes films et en bandes-annonces de type
 Tutoriel complet pour débutant avec iMovie - Cours-Gratuit
Tutoriel complet pour débutant avec iMovie - Cours-Gratuit
Project :omega – tutoriel imovie - généralités auteur tutoriel complet pour débutant avec imovie en pdf : apple computer inc traduction : thierry santacana
 [PDF] iMovie 10
[PDF] iMovie 10
iMovie 10 from basics to badass 1) The Project Area shows how your clips are arranged in your project 2) The Viewer allows you to preview your video
 [PDF] Utilisation diMovie 10 - booktubersch
[PDF] Utilisation diMovie 10 - booktubersch
Pour en savoir plus sur iMovie 10 un tutoriel en ligne : http://www icar cnrs fr/ccc/wp-content/uploads/CCC_Tutoriel_Imovie_10 pdf
 [PDF] iMovie pour iPad - Tutoriel
[PDF] iMovie pour iPad - Tutoriel
Pages 10 et 11 Éditer l'audio d'un projet Pages 12 à 14 Renommer un projet Page 15 Partager un projet Page 16 Tutoriel d'Apple pour iMovie IOS 7
 [PDF] iMovie pour iPad - Tutoriel - Récit des arts
[PDF] iMovie pour iPad - Tutoriel - Récit des arts
Utiliser un enregistrement à partir de GarageBand sur iPad : voir Annexe 1 pages 10 et 11 iMovie pour iPad 6 Page 7 Titres : •
 [PDF] iMovie
[PDF] iMovie
proviennent du tutoriel du Récit des Arts (ancienne version de l'application) – des images viennent également de Noun Project 1 1 Créer un nouveau film
Comment faire un montage vidéo avec iMovie ?
Un bon logiciel gratuit de montage vidéo
Commentaires : Globalement, iMovie est un bon logiciel pour réaliser des montages simples et rapides. Avantages : iMovie est un logiciel très simple d'utilisation, très intuitif permettant de facilement effectuer du montage vidéo.Est-ce que iMovie est un bon logiciel de montage ?
Partager ou exporter votre projet iMovie sur Mac
1Dans le navigateur de projets, sélectionnez le projet iMovie que vous souhaitez envoyer, cliquez sur le bouton Plus, puis choisissez Partager le projet. 2Cliquez sur E-mail.3Cliquez sur Partager. 4Cliquez sur Partager. 5Complétez l'e-mail créé, puis cliquez sur Envoyer.Comment mettre une vidéo iMovie en PDF ?
Dupliquer un projet
Il est possible de dupliquer une bande-annonce ou un film en l'enregistrant sur un appareil, puis en le réimportant vers le même appareil. Dans l'app iMovie sur votre iPad, touchez le projet dans le navigateur de projets. Touchez le bouton Partager , puis touchez « Exporter le projet ».
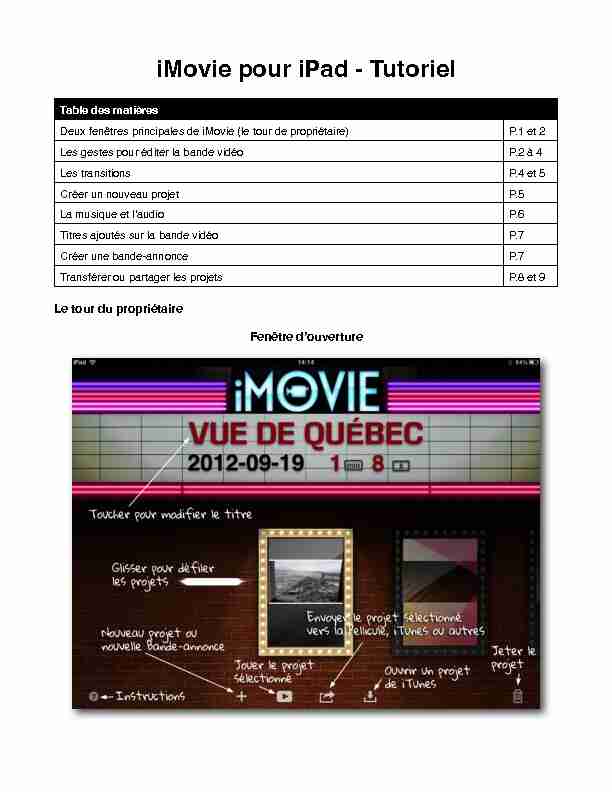 iMovie pour iPad - Tutoriel
iMovie pour iPad - Tutoriel Table des matièresDeux fenêtres principales de iMovie (le tour de propriétaire)P.1 et 2Les gestes pour éditer la bande vidéoP.2 à 4Les transitionsP.4 et 5Créer un nouveau projetP.5La musique et lʼaudioP.6Titres ajoutés sur la bande vidéoP.7Créer une bande-annonceP.7Transférer ou partager les projetsP.8 et 9
Le tour du propriétaire
Fenêtre d
ouvertureFenêtre de montage
Les gestes pour éditer la bande vidéo (timeline) •Zoom avec 2 doigts pour agrandir ou réduire les détails de la bande vidéo (timeline).•Élaguer une partie dʼun clip : toucher le clip brièvement et déplacer les poignées
jaunes. iMovie pour iPad 2 •Déplacer un clip : toucher et maintenir le doigt sur le clip. •Effacer un clip : toucher et maintenir le doigt sur le clip; puis, le déplacer en dehors de la zone de temps (timeline).•Scinder un clip : défiler la bande vidéo pour que la tête de lecture soit à lʼendroit désiré;
toucher le clip brièvement; glisser le doigt vers le bas sur la tête de lecture pour scinder le clip.•Créer un arrêt sur image : défiler la bande vidéo pour que la tête de lecture soit à
l endroit désiré; toucher le clip brièvement; glisser le doigt vers le haut sur la tête de lecture pour créer l arrêt sur l image.•Modifier la durée dʼun arrêt sur image : toucher le clip brièvement et déplacer les
poignées jaunes.•Modifier lʼeffet Ken Burns dʼune photo : toucher le clip de la photo brièvement; dans le
visualiseur, cliquer sur Début et ajuster la photo dans la position ou le zoom désiré; ensuite, cliquer sur Fin et ajuster la photo; puis, cliquer sur Fin. iMovie pour iPad 3 •Faire pivoter un clip : afficher le clip dans le visualiseur; faire tourner les doigts dans le visualiseur pour faire pivoter le clip. Annuler ou rétablir une action : toucher brièvement le bouton Annuler ou tenir le bouton pour afficher le menu Annuler ou Rétablir.•Accéder rapidement au début ou à la fin du vidéo : maintenez le doigt sur lʼextrémité
gauche ou droite de la bande vidéo (timeline), à l endroit où la vidéo rencontre le bord de lécran.
Transitions - éditeur de précision
•Ouvrir lʼéditeur de précision : toucher brièvement une transition; puis, toucher brièvement les flèches jaunes (on peut aussi écarter les doigts verticalement sur une transition pour ouvrir léditeur de précision).
•Déplacer les points jaunes pour modifier le début ou la fin de la transition; ou bien, déplacer le point jaune au centre pour déplacer l endroit de la transition.•Fermer lʼéditeur de précision : toucher brièvement les flèches jaunes (on peut aussi
pincer les doigts verticalement sur une transition pour fermer léditeur de précision).
iMovie pour iPad 4Transition - style et durée
•Ouvrir les réglages : toucher 2 fois lʼicône de la transition. •Ne choisir entre : aucune transition, transition du thème ou fondu enchaîné. •Fermer les réglages : toucher en dehors de la fenêtre de réglage.Créer un nouveau projet
: et Donner un titre au projet : toucher brièvement le titre et renommer le projet. Ouvrir un projet : toucher le projet pour lʼouvrir. Si nécessaire, glisser le doigt parmi les projets pour les faire défiler. Modifier les réglages du projet : Thème, musique du thème, fond sonore en boucle, fondues entrant et sortant. Ajouter de la vidéo au projet : pour sélectionner une vidéo dans le navigateur de clips vidéo ou pour filmer lʼiPad. Mettre le sélecteur à vidéo : Ajouter des photos au projet : pour piger dans la bibliothèque de photos ou pour prendre une photo avec l iPad. Mettre le sélecteur à photo iMovie pour iPad 5Musique et audio :
Activer la musique du thème :
Modifier la musique du thème : ; choisir lʼonglet Musique dans la bibliothèque (si nécessaire, cliquer sur le bouton Audio pour revenir aux onglets de la bibliothèque).Afficher les ondes sonores
•Désactiver ou régler la trame sonore captée à lʼenregistrement du clip vidéo :
toucher brièvement 2 fois le clip vidéo. Ajouter de la musique de fond ou des effets sonores : ; (si nécessaire, cliquer sur le bouton Audio pour revenir aux onglets de la bibliothèque) -choisir la musique ou les effets dans la bibliothèque; -la première musique choisie se place sur lʼensemble du vidéo; -si un clip est libre de musique de fond, on peut ajouter une trame sonore différente; -les effets sonores peuvent être ajoutés à lʼendroit de la tête de lecture. •N.B. Pour utiliser plusieurs pistes sonores, il faut désactiver la lecture en boucle de la musique de fond .Enregistrer la voix ou de l
audio : . •Modifier la longueur dʼune trame sonore : toucher brièvement la trame sonore et déplacer les points jaunes. •Déplacer une trame sonore : toucher et maintenir le doigt sur lʼonde audio (N.B. On ne peut pas déplacer une musique de fond). •Modifier le volume ou supprimer une trame sonore : toucher brièvement 2 fois la trame sonore. •Utiliser un enregistrement à partir de GarageBand sur iPad : voir Annexe 1 pages10 et 11.
iMovie pour iPad 6Titres :
•Ajouter un titre sur un clip vidéo : toucher brièvement 2 fois le clip et choisir Style du
titre; écrire le texte désiré; cliquer en dehors de la fenêtre pour terminer. •N.B. Le titre dure la longueur du clip; il faut réduire, scinder ou dupliquer un clip pour modifier la durée du titre. •Supprimer un titre : toucher brièvement 2 fois le clip; choisir Style du titre et sélectionner Aucun.•Ajouter un lieu à un titre de début dʼun clip ou dʼune photo : toucher brièvement 2 fois
le clip; choisir Lieu; sélectionner le champ de texte dans la première rangée de la fenêtre, taper le lieu avec le clavier du iPad et utiliser la touche Terminé sur le clavier pour accepter le choix. On peut utiliser aussi le réticule pour afficher l emplacement actuel ou le menu Autre... pour chercher un nouveau lien.•Supprimer un lieu à un titre de début dʼun clip ou dʼune photo : toucher brièvement 2
fois le clip; choisir Lieu; sélectionner le champ de texte dans la première rangée de la fenêtre et effacer le lieu avec le clavier du iPad et utiliser la touche Terminé sur le clavier pour accepter le choix.Créer une bande-annonce
et et choisir Nouvelle bande-annonce. •Défiler les styles de bandes-annonces fournies avec iMovie dans le bas de lʼécran et faire un choix (on peut visionner le style en cliquant sur le bouton JOUER au centre de lécran.
•Cliquer sur le bouton Créer en haut, à gauche de lʼécran. •Choisir lʼonglet Cadre et remplir la fiche. •Choisir lʼonglet Story-board et remplir les champs de texte et les puits vidéo. La bande-annonce est sauvegardée automatiquement dans la page des projets . iMovie pour iPad 7 Transférer des vidéos entre lʼiPad et lʼordinateur : •Connecter le iPad à lʼordinateur; •Ouvrir le logiciel iTunes •Sélectionner votre iPad •Projet Synchroniser lʼaudio et la musique par lʼonglet Musique et les images et les vidéos par l onglet Photos. Transférer des projets pour les ouvrir dans un autre iMovie •Dans la fenêtre dʼouverture de iMovie sur iPad ou iPhone, envoyer le projet vers iTunes. •Dans le logiciel iTunes de lʼordinateur, utiliser lʼonglet Apps; choisir iMovie dans la section Partage de fichiers; puis, ajouter les fichiers réalisés sur d autres appareils ou enregistrer sur votre ordinateur les fichiers que vous voulez sauvegarder. iMovie pour iPad 8 Transfert à partir de la carte mémoire dʼun appareil photo •Il faut posséder la Trousse de branchement dʼappareil photo pour iPad dʼApple.•Un adaptateur sert à y connecter le câble USB de lʼappareil photo et lʼautre adaptateur
sert à insérer la carte mémoire de l appareil photo. •Quand on connecte lʼappareil photo ou la carte mémoire, on peut tout importer ou importer certains éléments dans l application Photos du iPad. Bon montage vidéo!RÉCIT,
domaine des arts 2012iMovie pour iPad 9
ANNEXE 1
Utiliser un enregistrement à partir de GarageBand sur iPad1.Dans GarageBand sur iPad, faire une trame sonore ou un enregistrement audio en
utilisant le micro, les instruments ou les boucles.2.Afficher la page dʼouverture de GarageBand " Mes morceaux ».
3.Cliquer sur le bouton Édition.
4.Sélectionner le morceau à transférer dans iMovie;
puis cliquer sur le bouton Partager.5.Choisir iMovie dans la fenêtre de partage.
iMovie pour iPad 101.iMovie sʼouvrira avec une fenêtre qui permet de choisir dʼintégrer la trame sonore à un
nouveau projet ou à un projet existant.2.En sélectionnant votre choix, la trame sonore se placera à lʼendroit de la tête de lecture
dans le projet choisi. iMovie pour iPad 11quotesdbs_dbs33.pdfusesText_39[PDF] imovie mode d'emploi pdf
[PDF] tutoriel imovie débutant
[PDF] imovie pour les nuls
[PDF] comment utiliser imovie 2016
[PDF] comment utiliser imovie mac
[PDF] tuto imovie 2016
[PDF] en matière de défense nationale qui décide qui applique les decisions
[PDF] comment la défense française agit elle pour la sécurité internationale
[PDF] fatou diome epub gratuit
[PDF] le ventre de l'atlantique résumé complet
[PDF] le probleme de l'immigration dans le ventre de l'atlantique
[PDF] le ventre de l'atlantique ebook
[PDF] pronom relatif latin exercices
[PDF] quod latin
