 TUTORIEL IMOVIE 10
TUTORIEL IMOVIE 10
En particulier les titres qui sont animés ou appartenant à certains thèmes. Page 11. Document élaboré par la Cellule Corpus Complexes – ICAR UMR 5191. 11.
 iMovie pour iPad - Tutoriel
iMovie pour iPad - Tutoriel
Pages 10 et 11. Éditer l'audio d'un projet. Pages 12 à 14. Renommer un projet. Page 15. Partager un projet. Page 16. Tutoriel d'Apple pour iMovie IOS 7
 iMovie pour iPad - Tutoriel
iMovie pour iPad - Tutoriel
Pages 10 et 11. Éditer l'audio d'un projet. Pages 12 à 14. Renommer un projet. Page 15. Partager un projet. Page 16. Tutoriel d'Apple pour iMovie IOS 7
 Cours iMovie11
Cours iMovie11
iMovie '11. A. Introduction. L'interface d'iMovie 08 est très différente de la version précédente. Tutoriel vidéo du site "Débuter sur Mac.com" :.
 Imovie 11
Imovie 11
Formations au tournage et au montage vidéo. Monter un film avec. Imovie 11. Franck Dumesnil – Formateur Multimédia. Blogperformance.com
 PETIT TUTORIEL IMOVIE : APPLICATION POUR IPAD IMOVIE est
PETIT TUTORIEL IMOVIE : APPLICATION POUR IPAD IMOVIE est
IMOVIE est une application pour IPAD et IPHONE permettant de faire du montage connaissances et aussi la synthèse d'un tutoriel présent sur le net à ...
 Project :Omega – Tutoriel iMovie - Généralités
Project :Omega – Tutoriel iMovie - Généralités
(Choisissez Tutoriel iMovie ou Aide iMovie à partir du menu Aide). 11. Ajustez la taille de la police avec la jauge de taille de texte.
 iMovie pour iPad - Tutoriel
iMovie pour iPad - Tutoriel
iMovie pour iPad - Tutoriel. Table des matières. Deux fenêtres principales de iMovie (le tour de propriétaire) dans le projet choisi. iMovie pour iPad. 11.
 Tutoriel iMovie
Tutoriel iMovie
17 févr. 2018 iMovie est une développée par application de montage vidéo. Apple avec laquelle il est facile de créer un film de qualité.
 TUTORIEL IMOVIE 10
TUTORIEL IMOVIE 10
En particulier les titres qui sont animés ou appartenant à certains thèmes. Page 11. Document élaboré par la Cellule Corpus Complexes – ICAR UMR 5191. 11.
 [PDF] TUTORIEL IMOVIE 10 - Laboratoire ICAR
[PDF] TUTORIEL IMOVIE 10 - Laboratoire ICAR
TUTORIEL IMOVIE 10 Document élaboré par la Cellule Corpus Complexes (CCC) du laboratoire ICAR UMR 5191 Organisation des données dans Imovie
 [PDF] Cours iMovie11 - BDRP
[PDF] Cours iMovie11 - BDRP
Bibliothèque iMovie : affiche toutes les séquences contenues dans le dossier "Séquences" du disque dur C Barre des outils: pour effectuer certaines actions
 [PDF] tuto-imoviepdf
[PDF] tuto-imoviepdf
Tutoriel IMOVIE Démarrer avec IMOVIE rapidement 14 étapes pour monter un film et le publier Page 2 Page 3 Page 4 Page 5 Page 11 Page 12 Page 13
 [PDF] Montage vidéo avec iMovie
[PDF] Montage vidéo avec iMovie
iMovie est l'application de montage vidéo proposée par Apple et préinstallée sur tous les Mac Capable de traiter des vidéos HD iMovie met à disposition un
 Guide dutilisation diMovie pour Mac - Assistance Apple (FR)
Guide dutilisation diMovie pour Mac - Assistance Apple (FR)
Découvrez comment utiliser iMovie sur votre Mac pour transformer vos vidéos et vos photos en de superbes films et en bandes-annonces de type
 [PDF] Imovie 11
[PDF] Imovie 11
Formations au tournage et au montage vidéo Monter un film avec Imovie 11 Franck Dumesnil – Formateur Multimédia Blogperformance com
 [PDF] iMovie 11 Tutorial
[PDF] iMovie 11 Tutorial
You can use iMovie 11 to edit the footage you film with digital video cameras and HD video cameras The sections below will help you use iMovie 11 to edit your
 Tutoriel complet pour débutant avec iMovie - Cours-Gratuit
Tutoriel complet pour débutant avec iMovie - Cours-Gratuit
Project :omega – tutoriel imovie - généralités auteur tutoriel complet pour débutant avec imovie en pdf : apple computer inc traduction : thierry santacana
 [PDF] iMovie pour iPad - Tutoriel
[PDF] iMovie pour iPad - Tutoriel
Pages 10 et 11 Éditer l'audio d'un projet Pages 12 à 14 Renommer un projet Page 15 Partager un projet Page 16 Tutoriel d'Apple pour iMovie IOS 7
 Imovie 11 Tutorial PDF Software - Scribd
Imovie 11 Tutorial PDF Software - Scribd
imovie 11 tutorial - Free download as PDF File ( pdf ) Text File ( txt) or iMovie 11 is consumer-level digital video editing software for Macintosh
Est-ce que iMovie est un bon logiciel de montage ?
Un bon logiciel gratuit de montage vidéo
Commentaires : Globalement, iMovie est un bon logiciel pour réaliser des montages simples et rapides. Avantages : iMovie est un logiciel très simple d'utilisation, très intuitif permettant de facilement effectuer du montage vidéo.Comment commencer un nouveau projet sur iMovie ?
Créer un nouveau projet iMovie sur votre Mac
Si vous éditez actuellement un film, cliquez sur le bouton Projets dans la barre d'outils, puis cliquez à nouveau sur Projets pour ouvrir le navigateur de projets. Cliquez sur Film. Votre nouveau projet s'ouvre et affiche le navigateur, le visualiseur et la timeline.Comment mettre une vidéo sur une vidéo avec iMovie ?
Création d'une vidéo avec iMovie
1Cliquez sur le bouton "Plus" et cliquez sur "Film".2Cliquez sur l'onglet "Mes données" et importez les vidéo et les images que vous souhaitez en les glissants.3Cliquez sur l'onglet "Audio" et importez la musique que vous souhaitez en la gliassant.Partager ou exporter votre projet iMovie sur Mac
1Dans le navigateur de projets, sélectionnez le projet iMovie que vous souhaitez envoyer, cliquez sur le bouton Plus, puis choisissez Partager le projet. 2Cliquez sur E-mail.3Cliquez sur Partager. 4Cliquez sur Partager. 5Complétez l'e-mail créé, puis cliquez sur Envoyer.
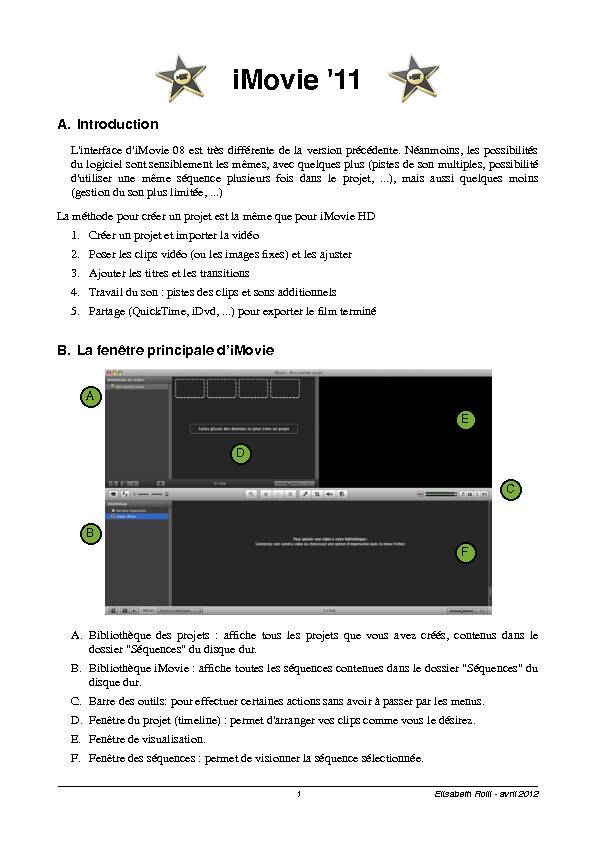 iMovie '11
iMovie '11 A.Introduction
L'interface d'iMovie 08 est très différente de la version précédente. Néanmoins, les possibilités
du logiciel sont sensiblement les mêmes, avec quelques plus (pistes de son multiples, possibilité
d'utiliser une même séquence plusie urs fois da ns le projet, ...), ma is aussi quelques moins (gestion du son plus limitée, ...) La méthode pour créer un projet est la même que pour iMovie HD1.Créer un projet et importer la vidéo
2.Poser les clips vidéo (ou les images fixes) et les ajuster
3.Ajouter les titres et les transitions
4.Travail du son : pistes des clips et sons additionnels
5.Partage (QuickTime, iDvd, ...) pour exporter le film terminé
B.La fenêtre principale dʼiMovie
A.Bibliothèque des projets : affiche tous les projets que vous avez créés, c ontenus dans le
dossier "Séquences" du disque dur.B.Bibliothèque iMovie : affiche toutes les séquences contenues dans le dossier "Séquences" du
disque dur. C.Barre des outils: pour effectuer certaines actions sans avoir à passer par les menus. D.Fenêtre du projet (timeline) : permet d'arranger vos clips comme vous le désirez.E.Fenêtre de visualisation.
F.Fenêtre des séquences : permet de visionner la séquence sélectionnée. !1!Elisabeth Rolli - avril 2012ABCDFE
C.Les divers outils à disposition sur les barres d'outilsPermet d'accéder à la caméra pour importer le film (s'il n'y a pas de caméra connectée, il
est possible de créer une petite vidéo depuis la caméra intégrée (iSight). Permet d'inverser l'emplacement de la bibliothèque des séquences et de la bibliothèque des projets Permet d'augmenter ou de diminuer la taille d'affichage des clips. Permet d'afficher ou de masquer les bibliothèques (globale ou de projet) Permet de jouer la séquence ou le projet en plein écran (appuyer sur esc pour en sortir). Permet de jouer la séquence ou le projet dans la fenêtre de visualisation. Permet de sélectionner les séquences par mots-clés Permet d'activer ou de désactiver le son au survol des clips. Affiche la bibliothèque musicale pour choisir un son à appliquer au projet ou à un clip. Il est aussi possible de faire glisser le son à l'emplacement désiré depuis son emplacement. Affiche la bibliothèque des images pour choisir une photo ou un dessin à ajouter au projet. Il est aussi possible de faire glisser le fichier à l'emplacement désiré depuis son emplacement. Attention, une image ne peut pas s'insérer au milieu d'un clip, m ais seulement entre 2 clips ! Pour la poser à un endroit précis, il faudra peut-être scinder leplan (menu Edition) après avoir sélectionné la première partie du plan jusqu'à l'endroit
où on désire le couper. Permet d'ajouter des titres (sur fond noir) et des sous-titres (sur les clips). Permet d'ajouter des transitions entre les clips et les images.Permet d'ajouter des images d'arrière-plan.
!2!Elisabeth Rolli - avril 2012 Permet d'insérer la zone sélectionnée dans la séquence à l'endroit désiré. Permet d'ajouter le clip sélectionné (dans les événements) aux favoris. Permet de supprimer le clip sélectionné des favoris. Permet d'exclure le clip sélectionné (dans les événements) de la timeline.Permet de créer des mots-clés.
Permet d'enregistrer des voix off.
Permet de tronquer la taille (largeur-hauteur) d'une séquence, voire de la faire pivoter (option utile lorsqu'on a fait une prise en tenant la caméra à 90°). Permet d'afficher les inspecteurs, selon l'objet sélectionné au moment du clic. PlanVidéo
Audio Permet d'ajuster la longueur du découpage de chaque séquence ou de chaque clip.Remarque :
un double-clic sur un objet (séquence, son, titre, ...) permet d'accéder à tous les réglages possibles pour cet objet. !3!Elisabeth Rolli - avril 2012D.Déroulement de la création du projet
1.Vérifier les préférences de iMovie
Dans le menu iMovie > Préférences...
L'option Afficher les outils avancés
doit être coc hée (dans l'ongletGénérales).
2.Importez votre film
1.Connectez la caméra à votre ordinateur et allumez-la.
Cliquez sur l'icône c améscope (gé néralement, iMovie reconnaît automatiquement la caméra, ce qui rend cette manipulation superflue) et importez votre film. Cela peut prendre beaucoup de temps, si votre film est conséquent !2.Si vous désirez créer un film d'après des séquences vidéo se trouvant déjà sur votre
ordinateur, affichez la bibliot hèque d'événements (en bas à gauche), c réez un nouvel événement (Fichier > Nouvel événement), nommez-le puis importez vos séquences (Fichier > Importer > Films...)3.Chaque séquence filmée s'affiche dans la partie inférieure (Bibliothèque de séquences) sous
forme de clip divisé en vignettes de 5 secondes (par défaut). Le réglage de la durée de chaque vignette peut être modifiéà l'aide du curseur des vignettes)
3.Créez votre projet
1.Menu Fichier > Nouveau projet..., : donnez un nom à votre projet.
Vous pouvez choisir un thème qui donnera à votre projet une uniformité dans les titres et les
transitions.2.Pour retravailler une séquence filmée, il suffira de la faire glisser dans la partie supérieure
(Bibliothèque de projets).Remarque :
si vous n'avez pas assez de place pour t ravailler votre projet dans la partie supérieure, vous pouvez inverser les projets et les événements en cliquant sur l'icône d'inversion.4.Créer un titre
1.Un clic sur cet icône vous perm ettra de choisir un modèle e t un fond. Vous
pourrez modifier le texte dans la fenêtre de visualisation. !4!Elisabeth Rolli - avril 20125.Poser les clips vidéo (ou les images fixes) et les ajuster
Quelques astuces
1.Dans les événements, une ligne orange souligne tous les plans qui ont
déjà été utilisés.2.Pour supprimer une partie d'un clip, il est pos sible de le couper :
sélectionnez la portion que vous désirez supprimer et, dans le menu Plan > scinde r le plan. Il s uffit ensui te d'effacer l a portion sélectionnée.3.La bordure jaune délimit e l'étendue des images
sélectionnées dans un clip. Faites glis ser les poi gnées pour redimensionner la sélection.4.Pour sélectionner un clip entier dans la fenêtre des séquences, maintenez la touche alt
enfoncée pendant que vous cliquez sur la séquence désirée.5.Pour visuali ser une partie de votre projet ou de vos séquences , mettez le curs eur à
l'endroit désiré et appuyez sur la barre d'espac e. Une nouvell e pression sur la barre d'espace arrêtera la visualisation.6.Il est possible d'intégrer une séquence dans une autre , en la glissant par-dess us cette
dernière dans le projet > Image dans l'image.7.Pour supprimer le son d'un clip :
Double-cliquez sur le clip et, dans l'onglet Audio, mettez son volume à zéro Sélectionnez le clip et, dans le m enu Plan > Détacher l'audio. La pi ste audio s'affiche au-dessous de la piste vidéo... Il suffit de la sélectionner et de l'effacer.8.Il est possible de couper le son au survol d'une séquence, en cliquant sur l'icône .
7.Insérer des titres, des photos, des cartes...
1.Cliquer sur l'icône pour ajouter un titre et choisissez l'effet désiré (le survol de chaque
exemple montre l'effet de titrage). Le titre peut être inséré de deux manières distinctes :
Vous le glissez entre 2 clips : vous choisirez alors un fond coloré et il formera un petit clip indépendant Vous le gli ssez sur un clip (qui devient bleu). Il sera alors inté gré dans le clip et se superposera aux images.2.Il est également possible d'insérer des images au m ilieu de vos clips, soit en la
glissant à l'endroit désiré depuis son emplacement sur l'ordinateur, soit en cliquant sur le navigateur de photos, qui vous permet d'insérer des photos depuis iPhoto.3.Le navigateur de cartes est très sympathique : il permet de choisir une des cartes
proposés et d'afficher un lieu, voire un trajet d'un lieu à un autre (étape au cours d'un film de voyage, par exemple). !5!Elisabeth Rolli - avril 20126.Insérer des transitions entre les clips
quotesdbs_dbs2.pdfusesText_4[PDF] tutoriel imovie débutant
[PDF] imovie pour les nuls
[PDF] comment utiliser imovie 2016
[PDF] comment utiliser imovie mac
[PDF] tuto imovie 2016
[PDF] en matière de défense nationale qui décide qui applique les decisions
[PDF] comment la défense française agit elle pour la sécurité internationale
[PDF] fatou diome epub gratuit
[PDF] le ventre de l'atlantique résumé complet
[PDF] le probleme de l'immigration dans le ventre de l'atlantique
[PDF] le ventre de l'atlantique ebook
[PDF] pronom relatif latin exercices
[PDF] quod latin
[PDF] quis quae quid
