 ChartSelect Guide dutilisation
ChartSelect Guide dutilisation
La carte électronique de votre appareil. Humminbird est une aide à la navigation conçue pour faciliter l'utilisation des cartes marines officielles autorisées
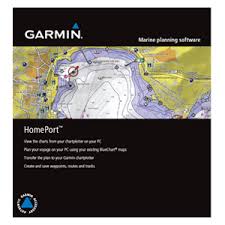 Garmin® annonce la gratuité de son logiciel de planification
Garmin® annonce la gratuité de son logiciel de planification
PC il s'avère le compagnon idéal des systèmes de navigation marine de. Garmin pour Mac et PC en téléchargement gratuit à l'adresse : https://buy.garmin ...
 Guide ECDIS intérieur
Guide ECDIS intérieur
à l'instar de celui défini pour la configuration et l'affichage de la carte électronique maritime de Pour obtenir gratuitement un compte FTP veuillez ...
 Carte AutoChart ZeroLine Guide des accessoires ONIX et ION
Carte AutoChart ZeroLine Guide des accessoires ONIX et ION
l'utilisation des cartes marines officielles autorisées et non pour remplacer Installez la carte ZeroLine dans la fente pour carte SD de votre ordinateur.
 PLATINE MARINE
PLATINE MARINE
Pour programmer la carte MARINE il faut y accéder via un PC avec un navigateur web. Il est recommandé d'utiliser le navigateur Chrome. Le PC doit être
 ORGANISATION HYDROGRAPHIQUE INTERNATIONALE
ORGANISATION HYDROGRAPHIQUE INTERNATIONALE
Partie C : 'Spécifications de l'OHI pour les cartes marines internationales (INT) à petite échelle'. ordinateur doivent être converties en couleurs indexées ...
 Catalogue-Digital-Yacht-2021.pdf
Catalogue-Digital-Yacht-2021.pdf
20 sept. 2022 ... ordinateur portable une tablette ou un smartphone pour la navigation ou la cartographie. ... PC marine qui fournit toute la puissance de ...
 NAVICARTE-Logiciel PC gamme seaPro
NAVICARTE-Logiciel PC gamme seaPro
complément des cartes marines électroniques. Les pages ports du Bloc Marine Mise à jour de cartes raster ARCS pour Navicarte seaPro. Cartes raster ARCS ...
 Fiche Produit Navicarte Côtier
Fiche Produit Navicarte Côtier
Les fonctions principales du logiciel PC. •. Cartes marines vectorielles sur toutes la France. •. Chemins de randonnées et pistes cyclables sur la côte
 CARTOGRAPHIE MARINE ET INFORMATIQUE
CARTOGRAPHIE MARINE ET INFORMATIQUE
Le SHOM produit des cartes marines papier et électronique pour assurer la sécurité des navigateurs. Dès fonctionne sur des PC standard – Windows NT.
 NAVICARTE-Logiciel PC gamme seaPro
NAVICARTE-Logiciel PC gamme seaPro
complément des cartes marines électroniques. Cartographie vectorielle S57 Navicarte / Livechart pour la plaisance ... Service météo gratuit.
 Garmin® annonce la gratuité de son logiciel de planification
Garmin® annonce la gratuité de son logiciel de planification
Disponible en téléchargement à la fois pour les environnements Mac et. PC il s'avère le compagnon idéal des systèmes de navigation marine de.
 Article à jour au 3 juillet 2007 CARTES MARINES
Article à jour au 3 juillet 2007 CARTES MARINES
3 juil. 2007 CARTES MARINES ÉLECTRONIQUES ET PETITS NAVIRES. Le présent article est destiné ... C'est celle de l'État français pour les navires français.
 Naviguer tranquille sur le Lac du Der
Naviguer tranquille sur le Lac du Der
4 déc. 2017 Pour cela il nous faut au minimum: -Une carte du Lac. -Un moyen de visualiser cette carte. (PC
 Mise en page 1
Mise en page 1
GPS Colorado (pour échanger des Waypoints par exemple). Capable aussi de lire les cartes Topo et routières. Livré avec un câble de liaison. PC/USB un clip
 DECLARATION DE MANIFESTATION NAUTIQUE SOUSCRITE EN
DECLARATION DE MANIFESTATION NAUTIQUE SOUSCRITE EN
3 mai 1995 Pour les compétitions disposant d'un PC course : Numéro de tél. : ... Pour la description sur carte marine utiliser l'outil DATA.SHOM.
 Série GPSMAP® 78 - Manuel dutilisation
Série GPSMAP® 78 - Manuel dutilisation
autre support de stockage électronique pour la Mac® est une marque déposée d'Apple Computer ... sélectionner une carte marine ou une carte de pêche :.
 GUIDE DE COMPATIBILITÉ DES TRACEURS
GUIDE DE COMPATIBILITÉ DES TRACEURS
Les cartes Navionics ne sont pas compatibles avec les traceurs Garmin. données Navionics. https://www.navionics.com/charts-for-garmin-chartplotters.
 Téléchargement pour Garmin
Téléchargement pour Garmin
Mode d'emploi pour visualisation sur Ordinateur. 1. Téléchargez et installez Garmin BaseCamp Cliquez deux fois sur la carte que vous souhaitez installer.
Téléchargement pour Garmin
Mode d'emploi pour visualisation sur Ordinateur
1. Téléchargez et installez Garmin BaseCamp
TÉLÉCHARGER GARMIN BASECAMP
Ensuite, exécutez l'installation et suivez les étapes de celle-ci.Vous utilisez Mac OS?
Veuillez aussi télécharger et installer Garmin MapInstall et MapManager.TÉLÉCHARGER GARMIN MAPINSTALL ET MAPMANAGER
Ensuite, exécutez l'installation et suivez les étapes de celle-ci.VIDEO TUTORIEL
2. Activez la carte
ACTIVER DANS MON COMPTE
VIDEO TUTORIEL
3. Téléchargez la carte
Veuillez fermer Garmin BaseCamp avant de procéder plus loin.TÉLÉCHARGER DANS MON COMPTE
TRÈS IMPORTANT: Assurez-vous de télécharger votre produit pour Windows ou Mac et non le fichier de déverrouillage. Si votre fureteur vous donne le choix d'exécuter ou d'enregistrer le fichier, choisissez Enregistrer.VIDEO TUTORIEL
4. Installez la carte
Si le fichier téléchargé est un fichier .zip, veuillez le décompresser avant de procéder
plus loin.Windows
1. Cliquez deux fois sur le fichier d'installation
Mac1. Cliquez deux fois sur la carte que vous souhaitez installer
2. Répéter l'étape pour chaque fichier terminant par l'extension .gmapi
5. Démarrez Garmin BaseCamp
Windows
Pesez sur la touche Windows sur votre clavier > tappez BaseCamp > choisissez Garmin BaseCamp Mac Finder > Applications > choisissez Garmin BaseCamp6. Déverrouillez la carte WINDOWS
1. Téléchargez votre/vos fichier(s) de déverrouillage de Mon compte
2. Ouvrez Garmin BaseCamp
S'il y a une fenêtre d'introduction à BaseCamp, vous pouvez la fermer.3. Cliquez sur Cartes dans le menu du haut
4. Cliquez sur Gérer les produits cartographiques...
5. Cliquez sur Déverrouiller les régions
TRÈS IMPORTANT: NE PAS cliquer Déverrouiller en ligne6. Cliquez sur Importer
7. Cliquez sur le bouton Déverrouiller les fichiers de code (*.ucx)situé dans le
coin inférieur droit de la fenêtre (Voir Image) TRÈS IMPORTANT: Choisissez la deuxième option: Fichiers de code de déverrouillage (*.gma)8. Choisissez un fichier de déverrouillage de votre dossier Téléchargements
9. Cliquez sur Ouvrir
10. Si vous avez téléchargé plus d'un fichier de déverrouillage, répétez les étapes 5
à 9 ci-haut pour chaque fichier de déverrouillage11. Fermez et ouvrez de nouveau Garmin BaseCamp
12. Votre produit est maintenant déverrouillé
6. Déverrouillez la carte MAC
1. Téléchargez votre/vos fichier(s) de déverrouillage de Mon compte
2. Ouvrez Garmin MapManager
3. Cliquez sur Fichier
4. Choisissez sur Importer code de déverrouillage...
5. Choisissez un fichier de déverrouillage de votre dossier Téléchargements
6. Cliquez sur Installer
7. Si vous avez téléchargé plus d'un code de déverrouillage, répétez les étapes 3 à
6 ci-haut pour chaque fichier de déverrouillage
8. Fermez et ouvrez de nouveau Garmin BaseCamp
9. Votre produit est maintenant déverrouillé
* Vous utilisez code(s) de déverrouillage?WINDOWS
1. Copiez votre/vos code(s) de déverrouillage de Mon compte
2. Ouvrez Garmin BaseCamp
S'il y a une fenêtre d'introduction à BaseCamp, vous pouvez la fermer.3. Cliquez sur Passer si on vous demande de déverrouiller en ligne
4. Cliquez sur Cartes dans le menu du haut
5. Cliquez sur Gérer les produits cartographiques...
6. Cliquez sur Déverrouiller les régions
NE PAS cliquer Déverrouiller en ligne
7. Allez à Ajouter...
8. Entrez le code de déverrouillage (ou un des codes de déverrouillage) de 25
caractères de votre produit9. Cliquez sur OK
10. Si vous avez reçu plus d'un code de déverrouillage, répétez les étapes 7 à 9 ci-haut
pour chaque code de déverrouillage11. Fermez et ouvrez de nouveau Garmin BaseCamp
12. Votre produit est maintenant déverrouillé
MAC1. Copiez votre/vos code(s) de déverrouillage de Mon compte
2. Ouvrez Garmin BaseCamp
S'il y a une fenêtre d'introduction à BaseCamp, vous pouvez la fermer.3. Cliquez sur Passer si on vous demande de déverrouiller en ligne
4. Cliquez sur Cartes dans le menu du haut
5. Cliquez sur Modifier les codes déverrouillage
6. Cliquez sur Ajouter
7. Entrez le code de déverrouillage (ou un des codes de déverrouillage) de 25
caractères de votre produit8. Pesez sur le bouton Entrée
9. Si vous avez reçu plus d'un code de déverrouillage, répétez les étapes 6 à 8 ci-haut
pour chaque code de déverrouillage10. Fermez et ouvrez de nouveau Garmin BaseCamp
11. Votre produit est maintenant déverrouillé
7. Choisissez la carte dans Garmin BaseCamp
Dans la barre d'outils du haut, cliquez sur Cartes > [Votre carte TrakMaps]8. Augmentez niveau de détail
Windows
1. Cliquez sur le menu Affichage
2. Choisissez Barres d'outil
3. Choisissez Niveau de détail s'il n'est pas déjà coché
4. Un nouveau menu déroulant (normalement mis à Moyen) apparaîtra en-dessous
du menuFichier - modifiez-le à Le plus haut
Mac Bougez le glisseur Détail (situé dessous la carte) à droiteVIDEO TUTORIEL
9. Insérez une carte microSD ou SD vierge dans votre
ordinateur Si la carte sera installée dans la mémoire interne de l'appareil GPS au lieu d'une carte microSD ou SD, veuillez brancher l'appareil GPS à l'ordinateur.En suivant une des méthodes ci-dessous.
OU OU OU10. Transférez la carte
WINDOWS
1. Branchez l'appareil GPS ou mémoire amovible à l'ordinateur
2. Cliquez sur Démarrer (en bas à gauche de l'écran) > Tous les
programmes > Garmin > Garmin MapInstall3. Cliquez sur Prochain
Si votre produit est Marine, choisissez :
Personnaliser... > Installation avancée/partielle... Ensuite, choisissez les portions de la carte que vous souhaiter transférer.4. Cliquez sur Suivant
5. Suivez les instructions
MAC1. Branchez l'appareil GPS ou mémoire amovible à l'ordinateur
2. Naviguez au répertoire Applications dans le Finder et ouvrez Garmin MapInstall
3. Cliquez sur Prochain
4. Si votre produit est Marine : Lacs intérieurs ou Marine : Une région, choisissez
Personnaliser... > Installation avancée/partielle...Ensuite
, choisissez les portions de la carte que vous souhaiter transférer.5. Cliquez sur Suivant
6. Suivez les instructions
Pour Quad Québec
Si vous venez de transférer Quad Québec de Garmin BaseCamp pour Windows, veuillez suivre les instructions ci-dessous.1. Allez à Poste (ou Mon poste) du menu Démarrer
2. Double-cliquez sur le disque représentant votre appareil GPS
3. Double-cliquez sur le dossier Garmin
4. Double-cliquez sur le dossier TrakMaps Quad Québec Summer
5. Choisissez tous les fichiers dans ce dossier
6. Pesez sur CTRL + X sur le clavier
7. Retournez au dossier Garmin
8. Pesez sur CTRL + V sur le clavier
9. Double-cliquez sur le dossier TrakMaps Quad Québec Winter
10. Choisissez tous les fichiers dans ce dossier
11. Pesez sur CTRL + X sur le clavier
12. Retournez au dossier Garmin
13. Pesez sur CTRL + V sur le clavier
Mode d'emploi pour visualisation sur GPS
Assurez-vous d'avoir suivi VISUALISER CARTE SUR ORDINATEUR avant de suivre les instructions ci-dessous.1. Insérez la carte microSD ou SD contenant la carte dans l'appareil GPS
Si le produit s'est installé dans la mémoire interne de l'appareil GPS au lieu d'une carte microSD ou SD, veuillez sauter les instructions ci-dessous et continuer à la prochaine étape.En suivant une des méthodes ci-dessous.
OU2. Choisissez la carte
1. Démarrez votre appareil GPS
2. Choisissez Paramètres ou Réglage ou Configuration ou Config.
3. Choisissez Carte ou Cartes
4. Choisissez Sélectionnez carte ou Information carte ou Configurer les cartes
5. Activez la carte TrakMaps et désactivez toute autre carte
Certains appareils peuvent présenter ces menus différemment. Consultez le Guide d'utilisation Garmin pour plus d"information.VIDEO TUTORIEL
3. Augmentez niveau de détail
1. Choisissez Paramètres ou Configuration ou Config.
2. Choisissez Carte ou Cartes
3. Choisissez Configuration avancée ou Config. av. page Carte
4. Choisissez Détail
5. Choisissez Le plus
Si votre appareil GPS ralentit suivant cette étape, un niveau de détail moins élevé est recommandé.VIDEO TUTORIEL
4. Choisir une définition d'itinéraires convenable
Si vous planifiez suivre des itinéraires avec votre appareil GPS, assurez-vous de choisir une définition d'itinéraires convenable. Sinon, l'appareil GPS pourrait générer une ligne droite comme itinéraire.1. Choisissez Paramètres ou Configuration ou Config.
2. Choisissez Définition d'itinéraires ou Itinéraires
Options possibles :
Méthode de guidage : Sur route - Temps ou Sur route - Distance Calculer itinéraires pour : Auto, Voiture, VTT, etcVerrouiller sur route : Auto
Réglage contournement : choisir les sortes de routes à éviterToujours des détails manquants ?
Désactivez le mode Marine
Si vous utilisez une carte TOPO ou de
sentiers, veuillez désactiver le mode Marine. Sinon, certains détails ne s'afficheront pas sur l'écran.1. Choisissez Paramètres ou Configuration ou Config.
2. Choisissez Marine
3. Désactivez Couleurs marines ou Couleurs marines
Certains appareils peuvent présenter ces menus différemment. Veuillez consulter le Guide d'utilisation Garmin pour plus d"information.quotesdbs_dbs50.pdfusesText_50[PDF] carte mentale amour
[PDF] carte mentale définition
[PDF] carte mentale français
[PDF] carte mentale maths
[PDF] carte mentale svt 3eme
[PDF] carte mentale svt 4eme
[PDF] carte michelin algérie française
[PDF] carte montréal centre ville
[PDF] carte montreal pdf
[PDF] carte moyen age europe
[PDF] carte moyen orient terminale s
[PDF] carte officielle du vieux-montréal
[PDF] carte opus udem
[PDF] carte paris pdf
