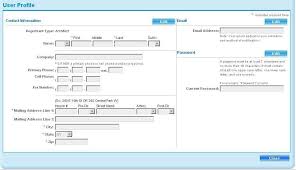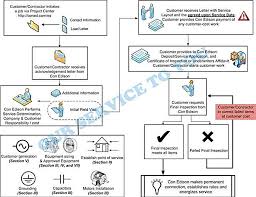 THE CON EDISON LOAD LETTER: ENSURING THAT YOUR
THE CON EDISON LOAD LETTER: ENSURING THAT YOUR
THE CON EDISON LOAD LETTER: ENSURING THAT YOUR PROJECT CAN. ELECTRIFY! As soon as the MEP completes the load calculations the load letter process can and
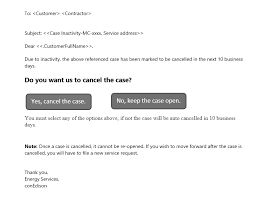 Specifications for Electric Installations Consolidated Edison Co. Inc
Specifications for Electric Installations Consolidated Edison Co. Inc
Products 200 - 400 ... load to an existing one Con Edison strongly ... load letter with details of your entire building's new or additional electrical requirements.
 Electric Vehicle Charging Station Installation Guide - Con Edison
Electric Vehicle Charging Station Installation Guide - Con Edison
Jan 2 2022 A Load Letter that describes the scope of work ... The Power ready Program Letter
 Consolidated Edison Distributed System Implementation Plan
Consolidated Edison Distributed System Implementation Plan
Jun 30 2023 ... load information via a “load letter” submitted through the energy ... customers to power a given load
 Installing Natural Gas-fueled Combined Heat and Power (CHP
Installing Natural Gas-fueled Combined Heat and Power (CHP
Load Letter: Submit a load letter to Con Edison Energy Services division. 2. S pecifications: Con Ed will inform the applicant of the required gas
 A Customer Guide to Natural Gas Service Installation
A Customer Guide to Natural Gas Service Installation
Dec 6 2016 Con Edison provides Licensed Plumbing Contractor Work Request forms for convenience. ... Con Edison Hold Harmless Letter signed by customer.
 Powering Electric Cranes
Powering Electric Cranes
power cranes as prescribed by manufacturers and be able to calculate the power needed at the site through examples created by. Con Edison. 4. Participants
 Con Edison Gas Rate Case Case: 13-G-0031
Con Edison Gas Rate Case Case: 13-G-0031
Each step requires the filing of forms and/or design/construction activities. 1. Submit an Application for Steam Service a Steam Service Load Letter
 NYC DOB COGENERATION FORUM - Distributed Generation
NYC DOB COGENERATION FORUM - Distributed Generation
Sep 24 2009 Con Edison's Infrastructure Delivers Energy to ... Customer Project Manager (CPM) is single point of contact. – Load letter to Energy Services. – ...
 Energy Services - Con Edison
Energy Services - Con Edison
This guide is intended to help customers / contractors operate the. Con Edison's Energy Service Project Center web application. Date: 2/15/2022.
 CONSOLIDATED EDISON COMPANY OF NEW YORK INC
CONSOLIDATED EDISON COMPANY OF NEW YORK INC
Electricity Supply for Con Edison. developing the overall electric power procurement ... both of those markets at eleven different load zones.
 A Customer Guide to Natural Gas Service Installation
A Customer Guide to Natural Gas Service Installation
Dec 6 2016 load. Con Edison provides Licensed Plumbing Contractor Work Request forms for convenience. 1. During the application process
 Specifications for Electric Installations Consolidated Edison Co. Inc
Specifications for Electric Installations Consolidated Edison Co. Inc
Products 200 - 400 Con Edison operates one of the most complex electric power ... Input the request by completing the load letter with further details about ...
 Installing Natural Gas-fueled Combined Heat and Power (CHP
Installing Natural Gas-fueled Combined Heat and Power (CHP
tion is a sample of CHP incentive programs though be sure to contact these Load Letter: Submit a load letter to Con Edison Energy Services division.
 Application for Services
Application for Services
with the provisions of the applicable (electricity or gas) Con Edison rate not the person responsible for account then you must have a letter from that.
 Specifications for Electric Installations Consolidated Edison Co. Inc
Specifications for Electric Installations Consolidated Edison Co. Inc
Products 200 - 400 Proper wiring adequacy and load balancing is the responsibility of the customer. The customer's Engineer or Licensed Electrical Contractor ...
 Fuel Cell Guide
Fuel Cell Guide
Code (NEC) the National Electrical Safety Code (NESC) and OSHA in effect at the time of construction submits a more detailed Load Letter to Con Edison.
 Specifications for Electric Installations Consolidated Edison Co. Inc
Specifications for Electric Installations Consolidated Edison Co. Inc
Products 200 - 400 It is the Licensed Electrical Contractor's responsibility to be aware of ... Input the request by completing the load letter with further ...
 Frequently Asked Questions
Frequently Asked Questions
other words if a participant increases electric load 15% or more above its baseline
ENERGY SERVICES
Project Center
User Guide
This guide is intended to help customers / contractors operate theDate: 2/15/2022
Rev. 6
2 | P a g e P R O J E C T C E N T E R G U I D E
Table of Contents
Contents
1. About this Guide ................................................................................................................................... 4
2. Key Features and Functions .................................................................................................................. 5
3. Accessing Project Center ....................................................................................................................... 6
3.1. Single Sign on Registration ............................................................................................................ 7
3.2. Log In ........................................................................................................................................... 11
3.3. Reset My Password ..................................................................................................................... 12
3.4. Edit My Profile ............................................................................................................................. 14
4. Ask a Question .................................................................................................................................... 16
5. My Projects ......................................................................................................................................... 19
6. Creating a Case with Con Edison Energy Services ............................................................................... 20
6.1. Basic Information ........................................................................................................................ 21
6.2. Request Type............................................................................................................................... 22
6.3. Service Address ........................................................................................................................... 23
6.4. Contractor Information ............................................................................................................... 24
6.5. Customer Information ................................................................................................................ 25
6.6. Additional Contacts to Associate with This Request ................................................................... 26
6.7. Up Front Questions ..................................................................................................................... 28
6.8. Building information ................................................................................................................... 30
6.9. Service Information ..................................................................................................................... 31
6.10. Residential Load Information .................................................................................................. 32
6.11. Commercial Load Information ................................................................................................ 37
6.12. Meter Information .................................................................................................................. 39
6.13. Generator Information ............................................................................................................ 40
6.14. Scope of Work ......................................................................................................................... 46
6.15. Summary Review..................................................................................................................... 47
7. Cost and Deposit Payments ................................................................................................................ 48
7.1. Cost Jobs ..................................................................................................................................... 48
7.2. Deposits ...................................................................................................................................... 50
3 | P a g e P R O J E C T C E N T E R G U I D E
8. Scheduling an Appointment................................................................................................................ 50
9. Search All Cases................................................................................................................................... 54
9.1. Search by Case ................................................................................................................................. 54
9.2. Search by Address ............................................................................................................................ 55
10. View Case Details ............................................................................................................................ 58
10.1. Customer to-do List ........................................................................................................................ 58
10.2. Case Documents ............................................................................................................................ 61
10.3. Case Contacts ................................................................................................................................. 61
10.4. Adding Case Contacts ..................................................................................................................... 62
10.5. Updated Request ........................................................................................................................... 64
11. Filing for 3rd Party Jobs ................................................................................................................ 65
11.1 Fiber Only Jobs ................................................................................................................................ 65
11.2 Antenna Installation Jobs ................................................................................................................ 73
11.3 Power Supply Jobs .......................................................................................................................... 82
11.4 Power Only Jobs .............................................................................................................................. 92
Appendix A (Milestone Definitions) ............................................................................................................ 99
Appendix B (Technical Support) ................................................................................................................ 101
4 | P a g e P R O J E C T C E N T E R G U I D E
1. About this Guide
Table of Contents
This document is divided into the following sections:Key Features and Functions
Project Center Case Basics
Do something else
Possible this
This guide is intended for Con Edison customers, contractors, or any other interested parties who wish to initiate a
service request or to check the progress of an existing case using the Project Center web application.
Questions about Project Center can be sent to the following email address: dl-ESWebTechnicalSupport@coned.com.5 | P a g e P R O J E C T C E N T E R G U I D E
2. Key Features and Functions
Table of Contents
There are three primary functions in Project Center:1) Accessing Project Center
You will register and create a profile that allows you access to the Project Center through email and
password. Your profile also collects contact information including phone numbers, email, and addressed that allows Con Edison to communicate with you over multiple channels. You can edit information provided in your profile and request a forgotten password2) Creating a Case
You can create new Service and Non Service requests. Once a service request has been submitted, anew case will be created by Con Edison, and the initiator, as well as additional contacts whose e- mail
has been provided, will receive an email with a case number (Case ID) which can be used to check the status of the service request.3) Scheduling an Appointment
4) Case Status
You are able to see your active cases displayed when you log into the system. You can search all Projects using Service Area and Case ID, or Service Address. You can view the status of your Projects by checking the current milestones or tasks required. You will be able to see attached documents received on a case such as an application for service and deposit payments, etc.6 | P a g e P R O J E C T C E N T E R G U I D E
3. Accessing Project Center
Table of Contents
http://www.coned.com/es Once the page is rendered on the browser, click the Login button circled below to get started. This is the Energy Services Customer & Project Center Login Page. Click on Register.7 | P a g e P R O J E C T C E N T E R G U I D E
3.1. Single Sign on Registration
Table of Contents
Please enter your First Name, Last Name, and Email Address you wish to be used for your account.Note: If you are an existing Project Center user, use the email address previously registered to your Con
Edison account
tNote: Upon clicking submit, you will receive an email with instructions to continue the registration process.
By clicking the link in the email, you will return to the Create Your Profile page. Continue by setting your new
password.8 | P a g e P R O J E C T C E N T E R G U I D E
Choose a Second Verification where you can enter your mobile phone number and select text verification, voice
verification, Google authenticator, or Okta verification to authenticate your mobile phone number. field will appear for you to choose a security question and security password. For Existing Customers, by clicking the Submit button, your registration process will be completed.9 | P a g e P R O J E C T C E N T E R G U I D E
For New Customers, you will be redirected to the Project Center website to continue with the registration.
New Customers:
Please choose the type of user: Customer, Contractor, Architect, Engineer, etc.Note: Different screens will appear depending on your selection for this screen (see Examples below).
Example: If your selection is Customer, it is optional to enter the Con Edison account number in the menu below.
Example: If your selection is Licensed Electrician or Licensed Plumber, you must enter the license number(s) in the menu below.10 | P a g e P R O J E C T C E N T E R G U I D E
Upon completing the above steps, the final and last step will require you to submit your registration
information such as your name, address, phone numbers, email address, etc.Note: Keep a note on the email address and password you entered in this step. This information will later be
required in order for you to login into the system.11 | P a g e P R O J E C T C E N T E R G U I D E
3.2. Log In
Table of Contents
If you have not yet activated your account, do not continue. Go back to Section 3.1 and complete theactivation process. Otherwise, an error will stop you from logging into the system. Once you have activated
your account, go to the Energy Services website (http://www.coned.com/es) and provide the email address
and password you entered during registration.Click the Login button.
Note: If you forgot your password go to Section 3.3 for instructions. The screen displayed below is the first screen after login, called the main page.12 | P a g e P R O J E C T C E N T E R G U I D E
At this point you should have successfully logged in and now you are ready to submit or view a service request
(case). If you are unable to view this screen or have difficulties, go to Section 4.3 for more information.
3.3. Reset My Password
Table of Contents
If you are unable to log in due to a wrong password or you simply forgot the password you entered during registration, the following step will help you regain access by sending a new password to the email address you provided earlier.Start by clicking Reset My Password
Type in the email address you provided during registration and click Submit button. An email will be sent to
your email address. You can choose to reset your password via Email or via Text Message (if mobile number
was provided in registration).13 | P a g e P R O J E C T C E N T E R G U I D E
Check your email from Con Edison Project Center and verify that the new temporary password was sent to you.
Repeat Section 3.2 to log into the system with the new temporary password that was emailed to you and follow
the Update Password screen as shown below. Click on Save when finished. The following screen will appear after completing the updated password request successfully.14 | P a g e P R O J E C T C E N T E R G U I D E
Click Return to Login to be redirected to the login page.3.4. Edit My Profile
Table of Contents
Once you have logged in successfully, you may edit your profile information, including your email and password at
any time.To edit your profile, click the Edit Profile button located in the top right corner of the screen on the banner.
15 | P a g e P R O J E C T C E N T E R G U I D E
The following screen appears:
By clicking the button, the current disabled controls will be enabled for the section you chose to edit.
Also, the following buttons will appear on the bottom of thesection. Make sure you click the Save Changes button if you wish to save your changes, otherwise click the
Cancel button.
16 | P a g e P R O J E C T C E N T E R G U I D E
Note: Any and all edits will generate an email to confirm that the edit was completed and saved. Email
address edits will trigger emails to be sent to the previous and new email addresses.4. Ask a Question
If you have questions regarding a project, case number or the Energy Services Project Center, you can
reach Con Edison ʹ Energy Services in the following ways: If you are NOT a registered user, you can reach us by email at:17 | P a g e P R O J E C T C E N T E R G U I D E
dl-ESWebTechnicalSupport@coned.comYou can also visit our Contact Us page on the Con Edison Energy Services website to find the specific
Con Edison employee associated with the zip code of your service request at the following URL: http://www.coned.com/es/contact_us.asp. Once you login to Project Center, use the button located on the top right side of the screen or you can locate the same button on each case dashboard.The following window appears. Enter your case # (if applicable), Inquiry Type, and description. If you do
not know your case number, you can click on the Case Look Up button to search for your case with an alternate method. You can also attach a document to the case that is related to your question18 | P a g e P R O J E C T C E N T E R G U I D E
Provide as much information as possible for your request in the Description text box. Click thebutton to process your request. Your information will be reviewed and processed by the appropriate service area.
Otherwise click the button to return to the page.If your question is non-case related, select the No option and proceed to fill out the description and inquiry type.
You can now use the tab to view all of your current inquiries.19 | P a g e P R O J E C T C E N T E R G U I D E
5. My Projects
Table of Contents
The screen displayed below is the first screen after login; this is the main page.My Projects tab lists your projects that have been saved as drafts or projects that you have previously submitted.
Also, you will be able to view those cases which have been submitted by another person, only if your email was
The follow list defines the fields displayed in the tab.Case #: If a service request has a case number, this field will populate with the case number which also
serves as a hyperlink to the case details screen Customer Name: the name of the customer requesting service from Con Edison Service Address: the address where the service has been requestedRequest Type: the type of work requested
Service: describes whether it is new or existing serviceBuilding: Commercial, Residential, or Mixed Use
Utility Type: Gas or Electric
Case Status: Draft (Not Submitted), Submitted (Awaiting case #), Awaiting Information, or any other milestones once the case has started (see Appendix A)Case Owner: Con Edison case contact
Telephone: Con Edison case contact telephone numberAction: If draft, click icon to edit or click to delete the service request. If the request has been
submitted, click on the icon to view the case details. You can also click on the case number located
on the left of the screen to view the case details.20 | P a g e P R O J E C T C E N T E R G U I D E
6. Creating a Case with Con Edison Energy Services
Table of Contents
To initiate a new service request (Case) you must click on the button located at the top of the left side of the main page.The first dialog window that appears after clicking the button provides a set of basic questions required to start the
process of gathering and building an interactive questionnaire, customized to your service request needs.
On the next series of windows, the following buttons may appear. Clicking button will cancel your service request.Clicking button will move you to the next step.
Clicking button will save your service request answers for later reviewing, editing andnote: You will only have to fill in the answers for questions which were left unanswered and that are
required. Clicking button will save your service request answers and close the new request window. Clicking button will return you to the previous step.21 | P a g e P R O J E C T C E N T E R G U I D E
6.1. Basic Information
Table of Contents
Select the information that meets your needs. A question definition table is provided below to guide you in your
selectionNote: Choosing Non Service Request for Request Type will disable the entire question on the window except for
Service Area and Utility section.
Note: Choosing Brooklyn or Staten Island as Service Area will disable the Gas option under Utility. Con Edison does
not provide gas to Brooklyn and Staten Island.Note: M&S plates are only available for public improvement projects sponsored by municipal agencies, and are
requested through the Public Improvement UMR website.Questions Description
Service Area It is the borough where the service is/will be installed. Your choices are Bronx, Brooklyn, Manhattan, Queens, Staten Island, and Westchester. Request Type This question refers to whether your type of request is for service or non- service. Service Requests are add additional service, add load to an existing service, add a generator only, gut rehab, meter unlock only, new permanent service and temporary service. Non-service requests are demolition and other.Utility
Either a gas or electric utility is provided by Con Edison and supported by this application. Note: Con Edison does not provide Gas to Brooklyn and Staten Island, and this application does not support Steam service requests. Building Type Commercial, Residential or Mixed-use buildings. Mixed use: refers to buildings that are residential and commercial.Is this New or Existing
service? This question refers to whether a new service needs to be installed or whether the service is already installed but needs modification. Note: If you want temporary electric service, select New.22 | P a g e P R O J E C T C E N T E R G U I D E
6.2. Request Type
Table of Contents
Note: Summary header control will be incorporated into this page and on. The Summary header displays the information that has been initially entered. Note: You can show or hide the summary by clicking the link Show Summary Header [+] or Hide Select your choice from the list of types of services (or non-services) provided. types of services will be displayed in the window above inside the red box:Permanent/Temporary Electric Service
Converting to Natural Gas (includes space heating)Permanent Gas Service
Gut Rehab
Add additional Con Ed Service from Street( usually requires additional cost)Add load to existing service
Performing Work on Customer Equipment ʹNo additional Load Performing Work on Customer Equipment Due to Storm Damage (Flooded Equipment) Performing Work on Customer Equipment Due to Storm Damage (Non-Flooded Equipment)Meter Unlock Only
Emergency Backup Generator Only
Distributed Generator Only (including Solar PV)
Customer Requested Outage
Electric Vehicle Supply Equipment (charging station/equipment) types of services will be displayed in the window above inside the red box:23 | P a g e P R O J E C T C E N T E R G U I D E
Demolition
Other6.3. Service Address
Table of Contents
Enter the service address information where service will be performed. Westchester addresses will require you to
select the municipality from the dropdown provided next to the City field. all service requests EXCEPT FOR distributed generation only, and it only accepts an account number of 15 digits in length.24 | P a g e P R O J E C T C E N T E R G U I D E
6.4. Contractor Information
Table of Contents
Note: Depending on the service area you selected in the previous windows, the License Location field will be pre-
filled for you.25 | P a g e P R O J E C T C E N T E R G U I D E
6.5. Customer Information
Table of Contents
button located on the top right to autofill the address fields.26 | P a g e P R O J E C T C E N T E R G U I D E
6.6. Additional Contacts to Associate with This Request
Table of Contents
Next user will see the contractor information screen Optional: Click on the button in order to add additional case related contact(s) to your request. The Service Request Additional Contact window will be displayed.27 | P a g e P R O J E C T C E N T E R G U I D E
address, and Phone Number. Select the contact role by clicking the drop down and selecting from the list
(Customer, Licensed Electrician, Licensed Plumber, Consulting Engineer, Architect, General Contractor, Local
Municipal Government or Agency, Other).
You can also select from contacts created in previously entered requests by clicking on the Select Previously
Used Contact radio button.
Click on the button to add the contact to list of additional contacts.Note: You may remove your contacts by clicking the icon located on the right side of the window. You may
edit your contacts by clicking the icon.Note: The contacts added in this section will be notified by email when project milestones have changed.
Click button to go to the next step.
Note: The next sections might appear depending on the answers you provided for the questions inBasic Information and Request Type sections.
28 | P a g e P R O J E C T C E N T E R G U I D E
6.7. Up Front Questions
Table of Contents
Select and/or entre the required items that meet your needs. A question definition table is provided on the
following page to guide you in your selection. NOTE: Not all questions may be displayed.Click the button to go to the next step.
29 | P a g e P R O J E C T C E N T E R G U I D E
Questions Descriptions
Total # of buildings Enter the total # of buildings where the service is to be performed. Total # of units Enter the total # of units for the total # of building you entered. Does the Building have Electric Heat? Select Yes or No. KW of Electric Heat Enter total Kilowatts of electric heat, if building(s) have electric heat. Does the building have an elevator? Select Yes or No.Is the elevator Hydraulic? Select Yes or No.
HP supplied to the elevator Enter horsepower supplied to the elevator. Total KW required? Enter total # of kilowatts required for the service.Which part of the building are you
working on? Select Residential, Commercial or Mixed Use. Service Panel Size (amps) Enter the size of the service panel required for service in amps. Existing Panel Size (amps) Enter the existing size of your service panel in amps. New Panel Size (amps) Enter the new size of your service panel in amps.Is this property/area serviced by rear yard
or loop service?Select Rear Line Service or Loop Service.
Single or Three Phase Select phase type for the electric service. You can select Single or Three Phase. Use Existing Service? Select Yes or No.Are you installing a generator? Select Yes or No.
Will there be welding equipment being used? Select Yes or No. (If you selected yes to welding equipment being used) Welding type, Average time of weld (in seconds), Type of metal welded, Average thickness of metal, Number of welds per minute Answer these welding questions to the best of your ability. Note: Please make sure to include welding equipment in the load item page otherwise the welding info questions do not apply. Short circuit information requested? Select Yes or No.Replacing Defective or Damaged
Metering Equipment? Select Yes or No.
Replace or Upgrade Other Equipment? If yes,
provide the Name of the Equipment. Select Yes or No. Enter the name of the equipment in the box provided ifyou select Yes. Type of Fuel Currently Used Select from the drop down the type of fuel you currently use. The choices
are #2 Oil, #4 Oil, #6 Oil, Steam, Electric, Coal, Wood and Propane.Type(s) of gas service that you would like to
receive pricing for Select from the drop down. The choices are Firm, Dual Fuel Firm (For customers burning >= 100,000 therms), Interruptible, or all applicable options. Note: There is a link to an information screen describing these. Service Entry Location Select from the drop down. The choices are use existing service location/point of entry (POE), add new 2nd service (additional charges will apply), relocate existing service/POE, and no service currently exists.Annual Oil Consumption (based on most recent
2-year period) in gallons
Enter your annual oil consumption in gallons in the box. Note: Please attach invoiced oil bills for the last 24 months or 2 most recent calendar years (to be attached in "Attachments" section) Are you installing more than one space heating units/boilers? Select Yes or No.Do you consent to the sharing of the case
information?Select Yes or No.
30 | P a g e P R O J E C T C E N T E R G U I D E
6.8. Building information
Table of Contents
Select and/or enter the required items that meet your needs. A question definition table is provided below
to guide you in your selection. Note: All questions may not be displayed.Building Information Question Definition Table
Questions Description
Number of buildings Enter the number of buildings involved. Number of floors Enter the number of floors. Limit is: 120 Number of basements (sub-surface levels) Enter the number of basements. Use existing structure? Select Yes or No, will place a trailer.Click button to go to the next step.
31 | P a g e P R O J E C T C E N T E R G U I D E
6.9. Service Information
Table of Contents
Select and/or enter the required items that meet your needs. A question definition table is provided below to
guide you in your selection. Note: The questions will depend on the type of service request.Questions Description
Planned Construction Start Date Enter date when you request the construction to start. Use the calendar tool next to
the box to easily select a date. Phase on customer side Select phase type. User can select Single or Three Phase. What facility is this area served by? Select Overhead, Underground or Unknown. Underground service requested Select Yes or No. Note: If Yes is selected, the cost may be incurred. Change the point of entry? Select Yes or No. Note: If you select Yes, cost may be incurred. Requested pressure If Gas, enter gas pressure in (psi/water column).Purpose of Outage Select from the drop down the purpose for your requested outage. The choices include
modify customer equipment, repair equipment on line side of main disconnect, building renovations not affecting electric service, local 3 electrician, maintenance ʹ hightension, or maintenance ʹ vault. Date Start (Outage) Enter date when you request the outage to start. Use the calendar tool next to the
box to easily select a date.Date End (Outage) Enter date when you request the outage to end. Use the calendar tool next to the box
to easily select a date.Preferred Time (Outage) Select either Normal Business Hours or Off Hours (includes Saturdays and Sundays,
Cost Required).
Hours of Outage Enter the number of hours you request the outage to be. Is Con Edison person required? Select Yes (Cost Required) or No.Click button to go to the next step.
32 | P a g e P R O J E C T C E N T E R G U I D E
6.10. Residential Load Information
Table of Contents
Note: Note that the Residential Load differs between Electric and Gas.Electric Residential Load Window
In this window you can choose whether you will work on Residential Units or Common Areas or Both. Both will be
chosen by default. Select and/or enter the required items that meet your needs. A question definition table is
provided below to guide you in your selection. Note: all questions may not be displayed.33 | P a g e P R O J E C T C E N T E R G U I D E
Note: Electric load items must be calculated as total amount. Electric Residential Load Information Question Definition TableQuestions Description
Select Residential, Common areas or Both. Selecting Residential will hide the Common Area controls. Selecting Common Areas will hide the Residential controls. Selecting Both will display Residential and Common Area controls. Enter the number of new meters required for the residential units only. This may be zero (0) if the service exists and no new meters are being added. Limit is: 999. Residential Units - Number of new meters Residential Units - Gross sq. ft. Enter the gross square footage of your residential units. Residential Units - Please enter the number of units for each type of apartment listed below. Enter the number of units for each apartment type. Apartment type can be Studio, 1 Bedroom, 2 Bedroom, 3Bedroom, and Lofts or Luxury Apts.
Residential Units - Electric Load Items
Define the electric load items that are being installed inquotesdbs_dbs10.pdfusesText_16[PDF] con edison emergency
[PDF] con edison energy control center
[PDF] con edison energy project center
[PDF] con edison energy services
[PDF] con edison energy services contact personnel
[PDF] con edison energy services project center
[PDF] con edison energy services project center login
[PDF] con edison foil request
[PDF] con edison gas equipment inspection
[PDF] con edison gas leak inspection
[PDF] con edison gas line inspection
[PDF] con edison gas load letter form
[PDF] con edison gas load letter sample
[PDF] con edison gas meter bar