 ADOBE® INDESIGN®
ADOBE® INDESIGN®
Données HTML importées et animations HTML Adobe Edge au cours de l'exportation lancement du programme InDesign CS6 aucun visualiseur EPUB disponible de ...
 adobe® indesign® cs3
adobe® indesign® cs3
InDesign. PANTONE Color Data et/ou le logiciel ne peuvent en aucun cas être copiés sur disquette ou sur tout autre support en dehors du cadre de l'exécution
 Adobe InDesign CS6
Adobe InDesign CS6
speakers online support materials
 Utilisation dAdobe® InDesign® CS4
Utilisation dAdobe® InDesign® CS4
notice appear in supporting documentation. panneaux adaptés à la tâche en cours et éviterez d'encombrer inutilement votre écran.
 Initiation à la PAO : InDesign Photoshop
Initiation à la PAO : InDesign Photoshop
https://www.orsys.fr/Content/programmes/pdf/PAU.pdf
 B- Créer un gabarit
B- Créer un gabarit
InDesign utilisera le gabarit "vide" [Sans] à la place sur les pages concernées. Si le document en cours fait partie d'une composition com-.
 ADOBE® INDESIGN®
ADOBE® INDESIGN®
Consultez les supports de formation pour votre application InDesign l'icône En cours d'utilisation s'affiche dans le bloc InDesign.
 InDesign CC/CS6 perfectionnement
InDesign CC/CS6 perfectionnement
Ce cours est éligible au CPF. PARTICIPANTS. Graphistes maquettistes
 INDESIGN NIVEAU DEBUTANT ET INTERMEDIAIRE
INDESIGN NIVEAU DEBUTANT ET INTERMEDIAIRE
Support de cours. DOCUMENTS A COMPLETER PAR LE STAGIAIRE Fiche de renseignements QCM Avant-projet
 InDesign CC - Support officiel Adobe - Classroom in a book
InDesign CC - Support officiel Adobe - Classroom in a book
étendu et sur une diversité de supports jusqu'alors inégalée. InDesign permet cela grâce à son intégration avec d'autres composants de Creative Cloud.
 [PDF] ADOBE® INDESIGN®
[PDF] ADOBE® INDESIGN®
Aide d'InDesign · Consultez en ligne le manuel d'utilisation de votre produit Afficher tous les didacticiels Support Trouvez rapidement des réponses
 [PDF] InDesign CC Débutants et initiés - fnac-staticcom
[PDF] InDesign CC Débutants et initiés - fnac-staticcom
Véritables pas à pas complets illustrant chaque étape par une capture d'écran ces ateliers portent sur des supports très variés : magazine flyer livre
 Support de cours InDesign CS4 gratuit en PDF - BestCours
Support de cours InDesign CS4 gratuit en PDF - BestCours
22 nov 2017 · Déscription : Télécharger Support de cours Adobe InDesign CS4 infographie Document tutoriel PDF gratuit en 126 pages Niveau : Débutant
 Cours indesign PDF : Téléchargement Gratuit
Cours indesign PDF : Téléchargement Gratuit
Support de cours indesign à télécharger gratuitement Format PDF Télécharger ce cours PDF pour apprendre (avec des exemples ) comment créer des fichiers PDF
 Support de cours InDesign CS4 cours en pdf - CoursPDFnet
Support de cours InDesign CS4 cours en pdf - CoursPDFnet
Support de cours sur Télécharger Support de cours Adobe InDesign CS4 Document tutoriel PDF gratuit en 126 pages à télécharger gratuitement en pdf
 [PDF] tutoriel-indesign-mise-en-page-bookpdf
[PDF] tutoriel-indesign-mise-en-page-bookpdf
extrémités du support pour une découpe optimale) Cf : Pour modifier les réglages du document exceptés les réglages de marges et
 [PDF] Adobe InDesign CS6 - Unithequecom
[PDF] Adobe InDesign CS6 - Unithequecom
to the course training materials the seminar features several prominent guest speakers online support materials and a free tote bag to the first 50
 SUPPORT DE COURS INDESIGN CS4 - PDF Téléchargement Gratuit
SUPPORT DE COURS INDESIGN CS4 - PDF Téléchargement Gratuit
SUPPORT DE COURS INDESIGN CS4 A F C I NEWSOFT Rue de Vincennes Montreuil TEL DE DOCUMENTS DYNAMIQUES POUR PDF / CREATION DE SIGNETS POUR UN DOCUMENT PDF
 Télécharger cours et exercices gratuit indesign en PDF - PDFbibcom
Télécharger cours et exercices gratuit indesign en PDF - PDFbibcom
Cours et exercices Indesign - PDF Ceci est une liste de indesign cours exercices et tutoriels vous trouverez aussi des examens exercices et travaux
 [PDF] Travaux pratiques - InDesign CC - Dunod
[PDF] Travaux pratiques - InDesign CC - Dunod
documents interactifs au format PDF Historiquement InDesign a vu le jour en 1994 sous le nom d'Adobe Pagemarker mais n'a pas fait le poids face à son
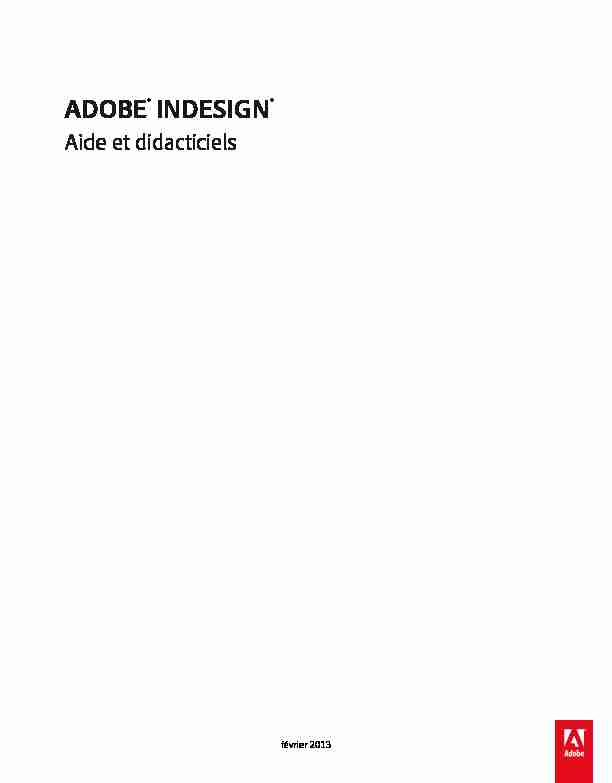 ADOBE
ADOBE INDESIGN
Aide et didacticielsfévrier 2013
Nouvelles fonctionnalités
Il est possible qu'une partie du contenu lié de cette page soit uniquement en anglais.Nouveautés dans CS6
En haut
En haut
Variantes de mises en page
Mises en page liquides
Contenu lié
Publication numérique
EPUB et HTML5
Interactivité
Améliorations de productivité
Prise en charge linguistique
Extension Manager CS6
Utilisez InDesign pour créer et publier des documents attractifs quelle que soit leur destination (impression, diffusion en ligne ou visualisation sur
des tablettes). Cette version offre plusieurs améliorations ainsi que de nouvelles fonctionnalités qui vous permettent d'exercer un contrôle ultra-
précis sur la conception et la typographie et de publier le résultat sur le support de votre choix. Avec Adobe Digital Publishing Suite, vous pouvez
concevoir et publier du contenu pour les tablettes à l'aide des flux de production habituels d'InDesign.
Les variantes de mises en page et les règles de mises en page liquides permettent de disposer d'une plus grande souplesse pour concevoir vos
publications en fonction des formats de page, orientations ou proportions qui vous intéressent.Variantes de mise en page
Utilisez les variantes de mise en page si vous souhaitez prévoir plusieurs formats de page pour l'impression ou la publication numérique d'un
même document. Cela est très pratique pour créer différentes tailles d'une même affiche ou pour concevoir les mises en page horizontale et
verticale destinées aux périphériques mobiles (iPad d'Apple ou tablettes Android, par exemple).
Variantes de mise en page et panneau Pages mis à jourLorsque vous les utilisez en association avec les mises en page liquides, vous pouvez réduire considérablement la quantité de travail manuel
nécessaire à la redisposition du contenu pour chaque nouveau format ou orientation de page. Vous pouvez également redéfinir les règles de
mises en page liquides, créer des liens vers les articles d'origine, copier automatiquement les styles de texte dans un nouveau groupe de styles et
activer la redistribution intelligente du texte pour repaginer l'article selon le nouveau format de page.
Pour créer une variante de mise en page, utilisez l'une des méthodes suivantes : Choisissez Mise en page > Créer une variante de mise en page. Choisissez Créer une variante de mise en page dans le menu du panneau Pages.Voir aussi
Variantes de mises en page (vidéo)
Mises en page liquides
En haut
Mise en page liquide
Les mises en page liquides permettent de réorganiser facilement le contenu d'une publication dès que vous changez de format de page,
d'orientation ou de périphérique. Prévoyez des règles de mises en page liquides pour déterminer la façon dont vous souhaitez adapter les objets
d'une page aux variantes de mises en page ou aux nouvelles tailles, orientations ou proportions choisies.
Adoptez des règles de mises en page liquides pour réorganiser vos mises en page en cas d'utilisation de la fonction Variante de mise en page.
Sélectionnez l'outil Page
et cliquez sur une page afin de la sélectionner. Choisissez ensuite une règle de mise en page liquide à partir de la
barre de contrôle. Vous pouvez également utiliser le panneau Mise en page liquide (Fenêtre > Objet interactif > Mise en page liquide).
A l'aide de l'outil Page, vous pouvez faire glisser les angles et les points centraux de la page pour afficher un aperçu de la mise en page
liquide. Pour plus d'informations, voir la section Variantes de mises en page (article).Contenu lié
Faites appel à la fonctionnalité Contenu lié pour dupliquer les éléments de page et les importer sur d'autres pages. Les liens interdocument et
intradocument sont pris en charge. Vous pouvez importer et lier des articles, des blocs de texte, des éléments de page, des objets interactifs ainsi
que des groupes. Il est possible de lier le contenu avec ou sans les cadres dans lesquels il figure. Vous pouvez personnaliser les options de lien
pour contrôler les aspects de mise à jour.Alors que les liens sont utiles pour tous les types de publications, ils sont presque essentiels lorsque vous travaillez sur les publications
multipériphériques. Les variantes de mise en page utilisent également cette fonctionnalité pour lier les articles dans les mises en page générées.
Pour importer et lier les éléments de page, vous pouvez utiliser l'une des méthodes suivantes :
Commande Importer et lier (Edition > Importer et lier) Outils Récupérateur de contenu et Importation de contenu Pour plus d'informations, voir la section Contenu lié. Pour avoir un aperçu, regardez la vidéo sur le contenu lié par Lynda.com. Outils Récupérateur de contenu et Importation de contenuLes outils Récupérateur de contenu et Importation de contenu permettent de dupliquer des objets et de les importer dans des documents InDesign
ouverts. A mesure que le contenu est collecté, il est affiché dans le Transporteur de contenu. Utilisez le Transporteur de contenu pour importer et
lier facilement et rapidement plusieurs éléments de la page au sein de documents ouverts et entre eux.
Cliquez sur
dans le panneau Outils pour ouvrir le Transporteur de contenu.Utiliser l'outil Récupérateur de contenu pour sélectionner un élément et l'ajouter au Transporteur de contenu
Utiliser l'outil Importation de contenu pour importer les éléments de page sur une pageTransporteur de contenu
Voir aussi
Outils Importation de contenu (vidéo)
Correspondance de style personnalisée
Les styles de texte (paragraphe, caractère, tableau, cellule) ou les groupes de styles peuvent être mappés à différents styles pendant la création
En haut
de liens. Dans la boîte de dialogue Options de lien (panneau Liens > Options de lien), activez l'option Définir la règle de correspondance de style personnalisée, puis cliquez sur Paramètres.La correspondance de style personnalisée est pratique, par exemple, lorsque vous souhaitez substituer des polices sans empattement aux polices
numériques et à empattement dans les publications à imprimer. Cela permet également d'adapter le style de texte lorsque vous passez d'une mise
en page horizontale à une mise en page verticale. Dans la boîte de dialogue Options de lien, activez l'option Définir la règle de correspondance de style personnalisée, puis cliquez sur Paramètres. Pour plus d'informations, voir la section Outils Importation de contenu (article). Conserver les modifications locales à la mise à jour des liensUtilisez l'option Conserver les modifications locales à la mise à jour des liens avant de modifier le contenu lié. Cela permet de préserver les
retouches apportées à l'élément lié par rapport à l'élément d'origine. Par exemple, si vous importez une image, puis redimensionnez le cadre ou
ajoutez un contour au cadre, il est possible de conserver ces modifications lors de la mise à jour du lien.
Dans la boîte de dialogue
Options de lien (menu du panneau Liens), sélectionnez les options proposées sous Conserver les modifications locales.
Pour plus d'informations, voir la section Règle de correspondance de style personnalisée.Publication numérique
Nouveaux paramètres prédéfinis de documentEn plus des modes Web et Impression, vous pouvez spécifier le mode Publication numérique pendant la création d'un document (Fichier >
Nouveau). Il est possible de définir les formats (y compris les formats personnalisés) et les orientations de plusieurs périphériques communs.
Lorsque vous choisissez le mode Publication numérique, le format de la page est défini en fonction du format du périphérique sélectionné en
pixels. L'option Bloc de texte principal est également activée.Si vous souhaitez un plus grand contrôle sur le format et l'orientation d'un périphérique, créez un paramètre prédéfini de document ou spécifiez un
format de page personnalisé.Bloc de texte principal
Il est possible désormais de désigner un bloc de texte sur le gabarit comme bloc de texte principal. Lorsque vous appliquez un nouveau gabarit à
une mise en page, l'article du bloc de texte principal est placé dans le bloc de texte en question. Les blocs de texte principaux sont
automatiquement remplacés dans les variantes de mise en page. Vous n'aurez donc plus besoin de les remplacer avant d'ajouter du texte.
Indicateur de bloc de texte principal
Pour désigner un bloc de texte principal, ouvrez un gabarit et effectuez l'une des opérations suivantes :
cliquez sur le symbole situé près du coin supérieur gauche du bloc de texte ; cliquez avec le bouton droit sur le bloc de texte et choisissez Bloc de texte principal. Remarque : un seul bloc de texte peut faire office de bloc de texte principal sur un gabarit.Options d'ajustement du bloc de texte
Remarque :
En haut
Colonnes à largeur modifiable
L'option Largeur modifiable permet d'ajuster le nombre et la largeur des colonnes au fur et à mesure que le bloc de texte est redimensionné. Les
colonnes sont automatiquement ajoutées ou supprimées lorsque la largeur maximale d'une colonne est atteinte lors du redimensionnement du bloc
de texte.Choisissez Largeur modifiable dans la liste déroulante Colonnes qui s'affiche dans la boîte de dialogue Options de bloc de texte (Objet > Options
de bloc de texte). Options d'ajustement du bloc de texte persistantesLes options de dimensionnement automatique du bloc de texte permettent de configurer un bloc de texte de manière à le redimensionner
automatiquement lorsque vous ajoutez, supprimez ou modifiez le texte. Pour accéder aux options de dimensionnement automatique, procédez comme suit :1. Sélectionnez un bloc de texte, puis cliquez sur Objet > Options de bloc de texte
2. Cliquez sur Redimensionnement automatique.
Options de redimensionnement automatique
Assemblage et contrôle en amont
La fonctionnalité d'assemblage (Fichier > Assemblage) inclut désormais des fichiers Digital Publishing Suite dans les incrustations de folio. Si vous
avez importé des liens à partir d'autres documents InDesign, ils sont également inclus.Vous disposez également d'un profil de contrôle en amont supplémentaire pour la publication numérique (Fenêtre > Sortie > Contrôle en amont).
Panneaux visibles Folio Builder et Folio Overlay
Les panneaux Folio Builder et Folio Overlay sont accessibles à partir du menu Fenêtre. Folio Builder : choisissez Fenêtre > Folio Builder Folio Overlay : choisissez Fenêtre > Folio Overlaydans InDesign CS5.5, le panneau Folio Overlay était appelé Overlay Creator et ces panneaux étaient disponibles dans le menu
Fenêtre > Extensions.
Espace de travail Publication numérique
Utilisez l'espace de travail Publication numérique pour afficher tous les outils et panneaux nécessaires pour travailler sur des compositions
numériques. Sélectionnez l'espace de travail Publication numérique dans le sélecteur d'espace de travail de la barre d'application.EPUB et HTML5
Les flux de production Exportation EPUB ont été simplifiés. Vous pouvez, à présent, choisir la version EPUB d'exportation. La boîte de dialogue
Exportation vers EPUB a été réorganisée et simplifiée. Cette vidéo de Lynda.com vous donne un aperçu de l'exportation au format EPUB.Améliorations apportées au format EPUB2
Plusieurs améliorations ont été apportées au format d'exportation EPUB2 dans InDesign CS6 afin d'offrir un meilleur contrôle et une plus grande
efficacité lors de l'exportation. EPUB2 demeure la norme EPUB dominante reconnue par une majorité de périphériques et de lecteurs.
Spécifiez les options nécessaires pour faire flotter un cadre à gauche ou à droite. Ces options peuvent être définies au moyen
des options d'exportation d'objet.En haut
Des attributs de blocs de texte intégrés et ancrés supplémentaires sont convertis dans le fichier CSS : format, style de bordure
et largeur, couleur de fond, marge intérieure (marge du bloc de texte) et marge (habillage de texte)
Spécifier les valeurs de chaque marge d'un fichier EPUBLien vers plusieurs fichiers CSS personnalisés
Scindez un fichier EPUB en fichiers plus petits en fonction des balises d'exportation spécifiées dans les styles de paragraphe.
Un nouveau document XHTML est créé lorsque vous établissez un lien avec un fichier de page de garde eBook externe
Prise en charge de la conversion des styles de cellule de tableau InDesign au format CSS dans le document EPUB exporté
Les dimensions du tableau EPUB prennent en compte les attributs de largeur des colonnes et de hauteur minimale des lignes
Les puces personnalisées InDesign et la numérotation des chaînes de marques peuvent maintenant être exportées au format
EPUB Extension de la prise en charge des caractères Ruby japonais : police, taille et couleurEPUB 3
IDPF a approuvé la
norme EPUB3 en octobre 2011. Ce format prend en charge, entre autres, des fichiers audio et vidéo, JavaScript et le texte
vertical japonais. Le format d'exportation EPUB3 pour InDesign prend en charge les entités suivantes :
Format d'assemblage EPUB3
Lien vers plusieurs scripts JavaScript externes
Texte vertical japonais
Balises audio et vidéo
Données HTML importées et animations HTML Adobe Edge au cours de l'exportation Pour plus d'informations reportez-vous à Exportation de contenu pour EPUB.REMARQUE : les validateurs EPUB3 peuvent signaler des erreurs si les données HTML importées ou les animations HTML Adobe Edge ne sont
pas parfaitement conformes à la norme XHTML. Cela n'empêche pas les visualiseurs EPUB3 de fonctionner correctement. Adobe Systems ne
peut pas garantir un affichage correct des données HTML importées ou des animations Adobe Edge dans des visualiseurs EPUB3 de tierces
parties.EPUB3 avec mise en page
EPUB3 avec mise en page est un format expérimental basé sur la spécification EPUB 3.0. La prise en charge des variantes de mise en page et
des mises en page adaptives a été étendue aux entités suivantes : colonnes multiples, habillage de texte et mises en page liquides. Grâce à cette
technologie, il est possible de créer de véritables mises en page adaptatives qui donnent de bons résultats quels que soient les périphériques et
les tailles d'écran et qui permettent de réduire les problèmes de placement automatique.Adobe a soumis cette technologie à l'IDPF en demandant qu'elle soit considérée comme une extension de la spécification EPUB3. Au moment du
lancement du programme InDesign CS6, aucun visualiseur EPUB disponible de manière publique ne prend en charge cette fonction.
HTML L'option d'exportation au format HTML améliorée prend en charge les entités suivantes : Fichiers CSS externes pour les informations sur le style Prise en charge du basculement avec Adobe Flash Player pour une vidéo importée Données HTML importées et animations Adobe EdgeLien vers plusieurs fichiers CSS personnalisés
Lien vers plusieurs scripts JavaScript externes personnalisésInteractivité
Création de formulaires PDF
Vous pouvez concevoir des formulaires dans InDesign et les exporter directement au format PDF. InDesign prend désormais en charge les
champs de formulaire et des actions supplémentaires liées aux formulaires. La bibliothèque Boutons et formulaires (Fenêtre > Objet interactif >
Boutons et formulaires) contient des éléments que vous pouvez utiliser pour concevoir des formulaires interactifs. Vous pouvez définir l'ordre des
tabulations les info-bulles sans post-traitement dans Adobe Acrobat. Les balises d'accessibilité sont également ajoutées au formulaire PDF
exporté. Pour avoir un aperçu, visionnez cette vidéo de Lynda.com sur la création de formulaires PDFEn haut
Panneau Boutons et formulaires avec les composants d'un formulaire PDF1. Choisissez Fenêtre > Objet interactif > Boutons et de formulaires pour afficher les composants du formulaire et placez-les sur
la page. Vous pouvez ensuite les modifier comme bon vous semble, en choisissant des étiquettes personnalisées, des
couleurs ou des tailles différentes.2. Dans le panneau Boutons et formulaires, choisissez Actions pour appliquer une action aux champs de formulaire.
Pour plus d'informations sur l'ajout de composants dans le formulaire et sur la définition de l'ordre des tabulations, voir la section Formulaires.
Exportation de fichiers PDF interactifs sous forme de pagesVous pouvez, à présent, exporter les fichiers PDF interactifs sous forme de planches ou de pages. Dans la boîte de dialogue
Exporter au format
PDF interactif (Fichier > Exporter), choisissez Pages ou Planches. L'option proposée par défaut est Planches.
Importation de conceptions Adobe Edge
Utilisez le nouvel outil de conception d'objets animés et interactifs pour le Web Adobe® Edge pour afficher du contenu animé sur des sites Web,
reposant sur les normes Web comme HTML5, JavaScript et CSS3. Vous pouvez importer un assemblage Adobe Edge sur votre mise en page
pour ajouter de l'interactivité et de l'animation à votre folio ou exportation HTML.Choisissez Fichier > Importer et naviguez jusqu'au fichier (.OAM) afin de l'importer. La conception est importée et InDesign
récupère une affiche.Lors de l'aperçu du folio ou de l'exportation au format HTML, la conception Edge importée est lue.
Les anciennes versions d'Adobe Edge ne prennent pas en charge l'exportation au format OAM. Compactez le dossier de sortie et remplacez
l'extension par OAM.Incorporation de fragments de code HTML
Vous pouvez incorporer des éléments HTML courants, tels que des codes incorporés pour des vidéos YouTube ou pour Google Maps. Vous
pouvez copier le code HTML incorporé et le coller dans InDesign. Choisissez Objet > Insérer du code HTML, puis collez le code HTML. Copiez le code dans le presse-papiers et collez-le sur votre mise en page.InDesign extrait automatiquement une image d'affiche. L'objet incorporé n'est pas interactif dans la mise en page InDesign. Exportez la mise en
page au format HTML ou affichez un aperçu du folio (Fichier > Aperçu du folio) pour interagir avec l'objet.
Améliorations de productivité
Fractionnement de la fenêtre
Pour comparer deux mises en page différentes dans le même document, vous pouvez fractionner la fenêtre active. Utilisez les deux volets pour
afficher les variantes de mise en page côte à côte.Remarque :
Vue fractionnée de la mise en page
Cliquez sur le bouton dans le coin inférieur droit de la fenêtre du document. Choisissez Fenêtre > Disposition > Fractionner la fenêtre. Dans le menu Page du panneau Pages, sélectionnez Fractionner la fenêtre pour comparer les mises en pagePolices utilisées récemment
Pour trouver les polices facilement et réduire le défilement, affichez les polices récemment utilisées dans la partie supérieure de la boîte de
dialogue Police et des menusTexte > Polices.
Spécifiez le nombre de polices récentes à afficher sous Edition > Préférences > Texte > Nombre de polices récentes à afficher.Par défaut, les polices utilisées récemment s'affichent dans l'ordre chronologique. Pour les afficher dans l'ordre alphabétique,
choisissez Edition > Préférences > Texte > Trier la liste des polices récentes par ordre alphabétique.
Alignement sur un objet clé
Une option supplémentaire est disponible pour la répartition des objets dans le panneau Alignement.
1. Sélectionnez les objets à répartir, puis, dans le panneau Alignement (Fenêtre > Alignement), choisissez Aligner sur un objet
clé dans la liste Aligner sur.2. L'objet clé s'affiche avec une bordure épaisse. Cliquez sur un autre objet pour le sélectionner comme objet clé.
Enregistrement régressif pour les versions précédentesPour ouvrir un document InDesign dans une version précédente ou l'envoyer à une personne qui n'a pas encore été mis son programme à
niveau, enregistrez le document au format IDML (InDesign Markup Language). Les fichiers IDML sont pris en charge par InDesign C4 et les
versions ultérieures. Les fonctions non prises en charge par la version antérieure ne sont pas utilisables.
L'option pour enregistrer des documents dans les versions précédentes est désormais disponible à partir des boîtes de dialogue
Enregistreret
Enregistrer sous.
1. Choisissez Fichiers > Enregistrer sous
2. Dans la liste Type de la boîte de dialogue Enregistrer sous, sélectionnez InDesign CS4 ou ultérieure (IDML)
Exportation et épreuve des fichiers PDF en niveaux de grisVous pouvez, à présent, créer des épreuves et exporter des conceptions sous forme de fichiers PDF de niveaux de gris. Cette fonctionnalité
permet ainsi d'exporter rapidement votre mise en page en vue d'une impression en niveaux de gris. La composition numérique conserve ses
couleurs et il n'est plus nécessaire de prévoir deux mises en page séparées pour la sortie en niveaux de gris et la sortie en couleur.
Spécifiez les options de l'épreuve en niveaux de gris en choisissant la commande Format d'épreuve (Affichage > Format d'épreuve), puischoisissez l'engraissement ou la valeur du gamma de destination. Une fois que vous avez configuré l'épreuve, choisissez
Affichage > Couleurs
d'épreuve pour passer d'une sortie en niveaux de gris à une sortie couleur.Vous pouvez également exporter un fichier PDF en niveaux de gris à partir de InDesign. Tous les éléments de page, quel que soit leur espace
colorimétrique d'origine, sont convertis en niveaux de gris lors de l'exportation au format PDF.1. Choisissez Fichier > Exporter, puis sélectionnez Adobe PDF (impression).
2. Dans la boîte de dialogue Options d'exportation, cliquez sur l'onglet Sortie.
3. Sous Conversion de la couleur, choisissez Convertir vers la destination.
4. Sous Destination, choisissez une destination Dot Grain (Engraissement) ou Gray Gamma (Gamma gris).
les destinations en niveaux de gris ne sont pas disponibles sous la norme PDF/X-1a. La norme prend uniquement en charge les
modes CMJN. De même, les normes PDF/X-2 ou PDF/X-3 ne prennent pas en charge les destinations Gamma gris.
Calculs complexes dans les panneaux et les boîtes de dialogueVous pouvez à présent effectuer des calculs complexes au sein des champs de texte dans les panneaux et les boîtes de dialogue. Entrez une
quotesdbs_dbs33.pdfusesText_39[PDF] calcul mise de fond
[PDF] mise de fonds synonyme
[PDF] mise de fond definition
[PDF] faut il réduire le déficit public dissertation
[PDF] mise de fond immeuble ? revenu
[PDF] taux d'actualisation van
[PDF] mise de fond 2017
[PDF] faut il réduire les déficits publics
[PDF] mise de fond desjardins
[PDF] la patience est de mise définition
[PDF] la lutte contre les deficits publics doit elle etre une priorité
[PDF] qui suis je philosophe
[PDF] dissertation deficit public
[PDF] faut il limiter ses desirs pour etre heureux
