 P&A Training Workbook
P&A Training Workbook
28 mai 2004 AQSP&A Transaction Generator Training Workbook ... AQSP&A is an Excel 2000 workbook with Visual Basic for Applications used to automate.
 Excel-Fundamentals-Manual.pdf
Excel-Fundamentals-Manual.pdf
Typing Simple Formulas In A Worksheet . Moving or Copying A Sheet To Another Workbook . ... filed it in C:Course Files for Excel 2010.
 Excel Training from Microsoft: Videos
Excel Training from Microsoft: Videos
Excel Training from Microsoft: Videos. Video Name. Time Keywords. Link. Workbook cells
 MPT TechnicalBulleting Template
MPT TechnicalBulleting Template
In an Excel worksheet each small rectangle or box is known as a cell. The active cell is the selected cell in which data is entered when you begin typing. Only
 Download File PDF Merge Excel Worksheets Into One Workbook
Download File PDF Merge Excel Worksheets Into One Workbook
Thank you utterly much for downloading Merge Excel Worksheets Into One Workbook. Advance Excel Training Syllabus - Besant Technologies.
 PI DataLink: Basics
PI DataLink: Basics
13 oct. 2021 and from Microsoft Excel and create easy-to-read reports. This course is for beginning users of PI System data and is open to anyone who ...
 Online Library Merge Excel Worksheets Into One Workbook Copy
Online Library Merge Excel Worksheets Into One Workbook Copy
[PDF]Advance Excel Tra…https://besanttechnologies.com/docs/advance-excel-training Also you can learn from anywhere take Advance Excel course through Online ...
 Customized Training for Ryan White Providers Wednesday
Customized Training for Ryan White Providers Wednesday
17 nov. 2010 DHEC (STD/HIV) Excel Training ... Now the Quick Access Toolbar contains the Excel 97-2003 Workbook button you.
 Read Book Microsoft Excel Workbook Copy - covid19.gov.gd
Read Book Microsoft Excel Workbook Copy - covid19.gov.gd
Features such as Function Authoring and OData connector as well as others have been greatly improved in the Microsoft Excel 2018 version. Open Learning Guide
 Chapter 2 - Creating A New Workbook
Chapter 2 - Creating A New Workbook
Learning and Development Service The data you enter and use in Microsoft Excel will be stored ... Of course these labels are pretty boring and.
 Microsoft Excel 2019 Fundamentals - University of Pittsburgh
Microsoft Excel 2019 Fundamentals - University of Pittsburgh
Sep 20 2019 · Microsoft Excel 2019 Fundamentals Workshop Overview This manual provides instructions with the fundamental spreadsheet features of Microsoft Excel 2019 Topics covered in this document will help you become more proficient with the Excel application Specific focuses include building spreadsheets
 Microsoft Excel for Beginners - University of Florida
Microsoft Excel for Beginners - University of Florida
Jan 16 2018 · Microsoft Excel is a spreadsheet program We use it to create reports that need calculations and charts An Excel file is called a Workbook Default title is Book1 Ribbon broken into Tabs (Home Insert Page Layout ) Tabs broken into groups (Clipboard Font Alignment) Name box (left) and formula bar (right)
 Excel 2019 Basic Quick Reference - CustomGuide
Excel 2019 Basic Quick Reference - CustomGuide
In this class we will be using Excel 2016 An Excel spreadsheet contains one or more worksheets Each worksheet contains a grid of cells Related worksheets are held together in a workbook When you save a spreadsheet made in Excel it saves a workbook regardless of how many worksheets it contains An Excel workbook can hold a maximum of 1048576
 Quick Start Guide - downloadmicrosoftcom
Quick Start Guide - downloadmicrosoftcom
Excel Excel Find whatever you need Type a keyword or phrase into the Search box to quickly find the Excel features and commands you’re looking for to discover Help content or to get more information online Get other Quick Start Guides To download our free Quick Start Guides for your other favorite apps go to
 Excel 2019 Basic Quick Reference - CustomGuide
Excel 2019 Basic Quick Reference - CustomGuide
The Excel 2019 Program Screen Keyboard Shortcuts Getting Started Create a Workbook: Click the File tab and select Newor press Ctrl + N Double-click a workbook Open a Workbook: Click the Filetab and select Openor press Ctrl +O Select a recent file or navigate to the location where the file is saved
 Searches related to excel training workbook filetype:pdf
Searches related to excel training workbook filetype:pdf
The three most common ways to start Excel are: Excel Training Pg 1-2 –Level 1 Version 1 0 From the Microsoft Office Toolbar From a shortcut icon on your desktop By selecting the Startbutton located at the bottom left hand side of your screen then selecting Programsthen Microsoft Excel
 [PDF] Excel-Fundamentals-Manualpdf
[PDF] Excel-Fundamentals-Manualpdf
In Microsoft Excel the data you enter whether it consists of numbers text or formulas is stored in a file known as a workbook Workbooks are just like huge
 [PDF] Microsoft Excel Manual
[PDF] Microsoft Excel Manual
Training Evaluation System Support The purpose of this manual is to provide an overview of Microsoft Excel tools and functions which are most
 Excel Book PDF - 200+ Pages of Shortcuts Formulas Functions
Excel Book PDF - 200+ Pages of Shortcuts Formulas Functions
23 mar 2023 · CFI's Excel Book is free and available for anyone to download as a PDF Read about the most important shortcuts formulas functions
 [PDF] Microsoft Excel Step by Step (Office 2021 and Microsoft 365)
[PDF] Microsoft Excel Step by Step (Office 2021 and Microsoft 365)
Open the BuildFormulas workbook in Excel and then perform the following tasks: 1 On the Summary worksheet in cell F9 create a formula that displays the
 [PDF] 501 Introduction to Microsoft Excel Student Manual
[PDF] 501 Introduction to Microsoft Excel Student Manual
Introduction to Microsoft Excel is a two (2) to four hour course designed to familiarize students with terminology screen components and the most commonly
 [PDF] Excel Advanced
[PDF] Excel Advanced
On the destination worksheet (Sheet2 for example) place the cursor in a blank cell Select the Advanced icon with your left mouse button Under Action select
 [PDF] Microsoft Excel Part 1: Creating Workbooks
[PDF] Microsoft Excel Part 1: Creating Workbooks
1 sept 2020 · Microsoft Excel 2016: Part 4 View Options Introduction to Excel Functions And Naming Cells Exercise Part 1-3: Open a new workbook and
 [PDF] Excel 2019 Level 1 - Dublin - The Computer Workshop
[PDF] Excel 2019 Level 1 - Dublin - The Computer Workshop
Welcome to the Excel 2019 Level 1 course This manual and the data files are designed to be used for learning review and reference after the class
 [PDF] Preview Advanced Excel Tutorial (PDF Version) - Tutorialspoint
[PDF] Preview Advanced Excel Tutorial (PDF Version) - Tutorialspoint
Advanced Excel is a comprehensive tutorial that provides a good insight into the latest and advanced features available in Microsoft Excel 2013
 [PDF] Advanced Excel Exercises Workbook Pdf
[PDF] Advanced Excel Exercises Workbook Pdf
This powerful tool is available for use in; schools home management businesses corporate organizations etc Microsoft Excel 2019 Training Manual Classroom
How do I open a workbook in Excel 2019?
- Excel 2019 Basic Quick Reference Guide The Excel 2019 Program Screen Keyboard Shortcuts Getting Started Create a Workbook: Click the File tab and select Newor press Ctrl + N. Double-click a workbook. Open a Workbook: Click the Filetab and select Openor press Ctrl +O. Select a recent file or navigate to the location where the file is saved.
How do I use Microsoft Excel 2019?
- Excel is designed to perform calculations, analyze information, and visualize data in a spreadsheet. Also this application includes database and charting features. Click on the Start button. Click on All Programs. Select Microsoft Office from the menu options, and then click on Microsoft Excel 2019.
How do I print a workbook?
- tab and select Newor press Ctrl + N. Double-click a workbook. Open a Workbook: Click the Filetab and select Openor press Ctrl +O. Select a recent file or navigate to the location where the file is saved. Preview and Print a Workbook: Click the Filetab and select Print. Undo: Click the Undobutton on the Quick Access Toolbar.
What is Microsoft Excel used for?
- Microsoft Excel is a powerful electronic spreadsheet program you can use to automate accounting work, organize data, and perform a wide variety of tasks. Excel is designed to perform calculations, analyze information, and visualize data in a spreadsheet. Also this application includes database and charting features. Click on the Start button.
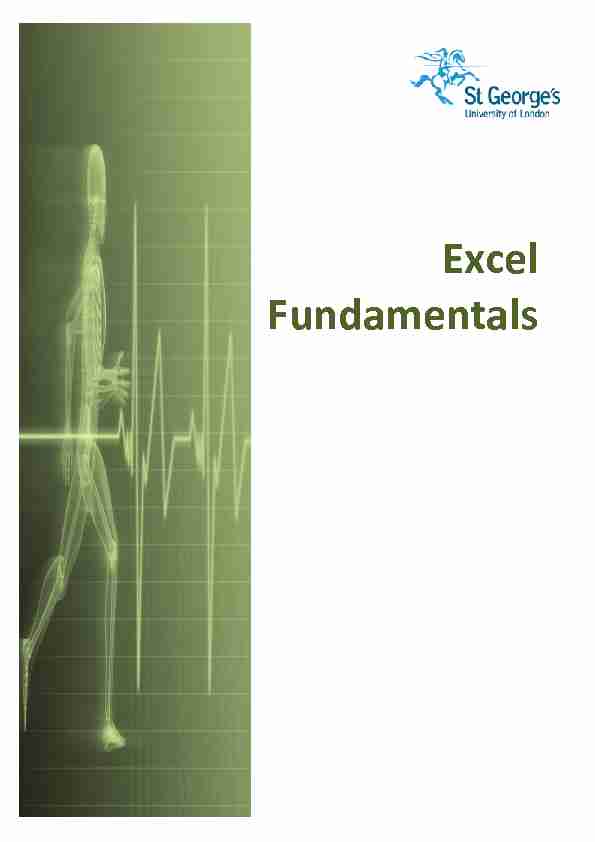 Excel
Excel Fundamentals
Microsoft Excel
Contents
Understanding Workbooks ................................................................................................................................ 1
Navigating in a File ............................................................................................................................................ 2
Typing Text or Numbers Into A Worksheet ....................................................................................................... 3
Typing Simple Formulas In A Worksheet .......................................................................................................... 4
Filling A Series ................................................................................................................................................... 5
Inserting And Deleting Worksheets ................................................................................................................... 6
Copying A Worksheet ........................................................................................................................................ 7
Renaming A Worksheet ..................................................................................................................................... 8
Moving or Copying A Sheet To Another Workbook ........................................................................................... 9
Changing Worksheet Tab Colours .................................................................................................................. 10
Grouping Worksheets ...................................................................................................................................... 11
Freezing Rows And Columns .......................................................................................................................... 12
Selecting Ranges .............................................................................................................................................................. 13
Selecting Rows ................................................................................................................................................ 14
Selecting Columns ........................................................................................................................................... 15
Understanding Formatting ................................................................................................................................................. 16
Applying General Formatting ........................................................................................................................... 17
Changing Fonts ............................................................................................................................................... 18
Changing Font Size ......................................................................................................................................... 19
Understanding Borders .................................................................................................................................... 20
Applying A Border To A Range ....................................................................................................................... 21
Wrapping And Merging Text ............................................................................................................................ 22
PRACTICE EXERCISE .......................................................................................................................................... 23
PRACTICE EXERCISE .......................................................................................................................................... 24
PRACTICE EXERCISE .......................................................................................................................................... 25
Understanding Functions .................................................................................................................................................. 26
Using The SUM Function To Add .................................................................................................................... 27
Calculating An Average ................................................................................................................................... 28
Finding A Minimum Value ................................................................................................................................ 29
Common Error Messages ................................................................................................................................ 30
PRACTICE EXERCISE .......................................................................................................................................... 31
Understanding Quick Analysis .......................................................................................................................................... 32
Quick Formatting ............................................................................................................................................. 33
Quick Charting ................................................................................................................................................. 34
Quick Totals ..................................................................................................................................................... 35
Quick Sparklines .............................................................................................................................................. 36
Quick Tables .................................................................................................................................................... 37
Practice Exercise ............................................................................................................................................. 38
Printing A Worksheet ........................................................................................................................................................ 39
Microsoft Excel
The Charting Process ....................................................................................................................................................... 40
Choosing The Right Chart ............................................................................................................................... 41
Using A Recommended Chart ......................................................................................................................... 42
Creating A New Chart From Scratch ............................................................................................................... 43
Working With An Embedded Chart .................................................................................................................. 44
Resizing A Chart .............................................................................................................................................. 45
Repositioning A Chart ...................................................................................................................................... 46
Printing An Embedded Chart ........................................................................................................................... 47
Creating A Chart Sheet.................................................................................................................................... 48
Changing The Chart Type ............................................................................................................................... 49
Changing The Chart Layout ............................................................................................................................ 50
Changing The Chart Style ............................................................................................................................... 51
Printing A Chart Sheet ..................................................................................................................................... 52
Embedding A Chart Into A Worksheet ............................................................................................................. 53
Deleting A Chart .............................................................................................................................................. 54
PRACTICE EXERCISE .......................................................................................................................................... 55
PRACTICE EXERCISE SAMPLE ............................................................................................................................ 56
Microsoft Excel
Microsoft Excel
ITTraining@sgul.ac.uk Page 1
UNDERSTANDING WORKBOOKS
In Microsoft Excel the data you enter, whether it
consists of numbers, text, or formulas, is stored in a file known as a workbook. Workbooks are just like huge electronic books with pages (or sheets) that have been ruled into columns and rows. Before using Excel it is helpful to know what the various parts and elements that make up a workbook are. A worksheet (or page) in a workbook contains 16,384 columns that are labelled using letters of the alphabet. The first column in a worksheet is labelled column A, while the last is labelled XFD A worksheet (or page) in a workbook contains 1,048,576 rows that are labelled using numbers from 1 to 1,048,576 Where a column and row intersect we get what is known as a cell. You enter your data into these cells. Each cell in a worksheet can hold up to 32,767 characters although it would be unrealistic to ever push it this far. Cells are referred to by their column and row labels. For example, in the screen above the cell we are pointing to is C11 this reference is known as the cell address and is most important as it is frequently used in commands and formulasWhen you start typing something, you want it to appear somewhere in the worksheet. As a consequence when the Status Bar shows Ready mode, at least one cell in the worksheet will be
highlighted this is known as the active cell. In the screen above, the active cell is cell A1 notice that the column label and the row label also appears coloured to indicate the active cell. You can have more than one active cell when this occurs you have what is known as a range A workbook (as you would expect) is made up of pages known as worksheets. You can have as many sheets in a workbook as your computer resources can accommodate. As a default, a new blank workbook normally has 3 worksheets labelled Sheet1, Sheet2, and Sheet3. Of course these labels are pretty boring and meaningless and can be changed to something more relevant The Insert Worksheet button here will insert another worksheet into the current workbook should you need itMicrosoft Excel
ITTraining@sgul.ac.uk Page 2
NAVIGATING IN A FILE
Arrow KeysMove one cell to the right, left, up or down
Tab Move once cell to the right
Ctrl+Home To beginning file
Ctrl+End To end of typed information
Home Beginning of a line
End End of a line
Page Down Down one screen
Page Up Up one screen
F5 To a specific page
Scroll bars Appear at the right and on the bottom of the screen. You may click the scroll arrows, drag the scroll box or click the scroll bar to move through the document.Microsoft Excel
ITTraining@sgul.ac.uk Page 3
TYPING TEXT OR NUMBERS INTO A WORKSHEET
Generally when you start a new spreadsheet
project, the first task is to enter some headings into rows and columns. To type anything into a worksheet you need to make the cell into which you wish to enter the data active. This can be done in a number of ways but the most common is to click in it first before typing.Try This Yourself:
Before you begin ensure
that there is a blank Click in cell A3 to make this the active cell, typeGarden Settings and
pressWhen you press the
next cell down automatically becomes the active cell. By the way, even though the text looks like it is in cells A3 and B3 it really only is in cell A3 since there is nothing in B3, Excel allows the spill over to be displayed giving the illusion it is in 2 cellsType Pool Covers and
press Repeat the above steps and enter the remaining text in column A as shownClick in cell B2 to make
this the active cell, type and pressWhen you press the
cell to the right becomes Enter the remaining text in row 2 as shownTo enter text:
1. Click the cell pointer on the desired cell and
type the required information2. Press , an arrow key or to
confirm the data entry and to move the cell pointer to another cellquotesdbs_dbs2.pdfusesText_4[PDF] excel vba multiple choice questions and answers pdf
[PDF] excel vba programming a free course for complete beginners
[PDF] excel vba programming for dummies 4th edition download
[PDF] excel vba programming free course
[PDF] excel vba training courses free
[PDF] exception handling in java by durga sir pdf
[PDF] exceptions in english grammar rules
[PDF] excerpt 12 years a slave
[PDF] excessive force examples
[PDF] exchange driving licence netherlands 30% ruling
[PDF] exchange email on iphone not working
[PDF] exchange kohls gift card for cash
[PDF] exchange place fireworks 2020
[PDF] exchange rate and australian economy
