 INITIATION A Word 2007.pdf
INITIATION A Word 2007.pdf
Le bouton office remplace le menu Fichier des versions antérieures. La barre de titre affiche le nom de votre application et le nom du document en cours.
 INITIATION A EXCEL 2007
INITIATION A EXCEL 2007
Microsoft Office 2007 utilise de nouveaux formats de fichiers pour prendre Envoyer comme pièce jointe au format PDF : envoie une copie au format PDF.
 Formation MS Office 2007
Formation MS Office 2007
L'application d'un style à une sélection de texte dans Microsoft Office Word 2007 est très simple. Par exemple si vous sélectionnez un texte à présenter sous
 Cours 1: Initiation a linformatique
Cours 1: Initiation a linformatique
Cours 1: Initiation a l'informatique La version 2007 de Word a fait disparaître la barre de menu Fichier Edition . ... Volet de l'aperçu pdf. Fig.11.
 INITIATION à Word 2007 COPYRIGHT Club POM Page 5 1
INITIATION à Word 2007 COPYRIGHT Club POM Page 5 1
Le bouton office remplace le menu Fichier des versions antérieures. La barre de titre affiche le nom de votre application et le nom du document en cours.
 INITIATION à PowerPoint 2007
INITIATION à PowerPoint 2007
Vous pouvez choisir un document vierge et commencer à travailler votre présentation. Vous pouvez aussi utiliser l'un des modèles offerts par Microsoft Office
 Note de cours Introduction à Word 2007
Note de cours Introduction à Word 2007
Word 2007. Page: 2 de 35. Fait par : Armande Pinette. 11 août 2009. Table des matières. Comment aller chercher un document sur CVMVirtuel?
 UTILISER WORD Présentation générale de Word
UTILISER WORD Présentation générale de Word
document Word dans votre arborescence ou reçu par mail par exemple. PDF : pour créer un fichier que tout le monde peut lire même si on ne possède pas.
 Initiation Word 2007-2010
Initiation Word 2007-2010
Il entraîne normalement l'éjection de la feuille en cours et l'impression de la suite du document sur une nouvelle feuille. Vous visualisez les sauts de section
 FORMATION WORD 2007
FORMATION WORD 2007
FORMATION WORD 2007. Livret 1 – Débuter avec Word 2007. Niveau 1. Retrouvez tous nos cours bureautiques sur http://www.e-presse.ca/ au Canada
 [PDF] INITIATION A Word 2007pdf - mes fiches pratiques
[PDF] INITIATION A Word 2007pdf - mes fiches pratiques
INITIATION à Word 2007 Cours http://mesfichespratiques free La barre de titre affiche le nom de votre application et le nom du document en cours
 Initiation à Word 2007 cours à télécharger en pdf - CoursPDFnet
Initiation à Word 2007 cours à télécharger en pdf - CoursPDFnet
Support de cours à télécharger gratuitement sur microsoft office Excel 2007 support de formation PDF en 42 pages - fichier de type pdf et de taille 1 41 Mo
 Cours Word 2007 cours à télécharger en pdf - CoursPDFnet
Cours Word 2007 cours à télécharger en pdf - CoursPDFnet
Support de cours sur Cours de formation PDF à télécharger gratuitement sur Microsoft Office Word 2007 support de formation en 79 pages à télécharger
 Cours Initiation à Word 2007 gratuit en PDF - BestCours
Cours Initiation à Word 2007 gratuit en PDF - BestCours
29 nov 2012 · Support de cours à télécharger gratuitement sur Microsoft office Word 2007 document de formation (PDF) en 50 pages
 Formation Word 2007 Cours complet
Formation Word 2007 Cours complet
Cours de formation PDF à télécharger gratuitement sur Microsoft Office Word 2007 ce document est le support idéal à vous aider pour améliorer votre
 Apprendre Microsoft Word 2007 - Cours-Gratuit
Apprendre Microsoft Word 2007 - Cours-Gratuit
Vous voulez vous perfectionner sur le logiciel Microsoft Word 2007 téléchargez ce cours sous format PDF gratuit c'est le support idéal pour vous aider
 (PDF) Initiation Word 2007 josiane vasseur - Academiaedu
(PDF) Initiation Word 2007 josiane vasseur - Academiaedu
Wilys Le Coeur Download Free PDF View PDF See Full PDF Download PDF Cours - WORD 2007 – Josiane VASSEUR Sommaire WORD 2007 - INTRODUCTION
 Cours dinitiation à Microsoft word 2007 PDF - Astuces informatique
Cours dinitiation à Microsoft word 2007 PDF - Astuces informatique
11 fév 2018 · Dans ce cours vous apprendrez: Les différent onglet de Micosoft Word; La gestion des documents; Comment créer un documents; Ouvrir un document
 [PDF] Formation MS Office 2007 - Tunis
[PDF] Formation MS Office 2007 - Tunis
MS WORD 2007 1 Introduction 1 1 Découverte de l'écran Comme n 'importe quel autre programme Word apparaît à l'écran dans sa propre fenêtre Le bouton
 Word 2007 - Cours-exercices-pdfcom
Word 2007 - Cours-exercices-pdfcom
17 avr 2017 · Cours d'initiation à Microsoft Word 2007 pour débutant en PDF à télécharger gratuitement BIENVENUE DANS WORD 2007 Les différents onglets
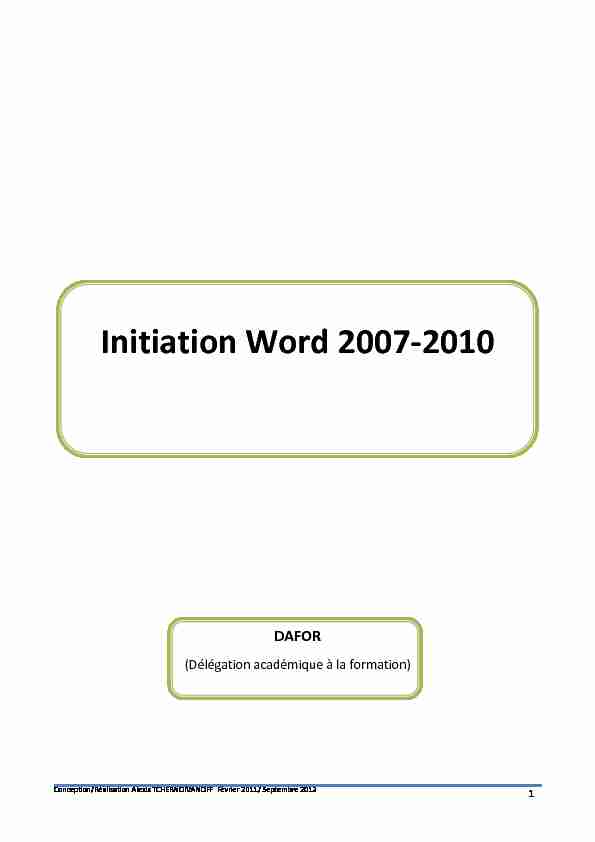 1
1 Initiation Word 2007-2010
DAFOR (Délégation académique à la formation) 2Table des matières
1. Introduction ............................................................................................................................................................. 4
1. L'espace de traǀail ............................................................................................................................................... 5
1. La barre d'Ġtat ..................................................................................................................................................... 5
2. Le zoom ................................................................................................................................................................ 6
3. Les règles : ........................................................................................................................................................... 7
4. Les barres de défilement : ................................................................................................................................... 8
5. La zone de texte ................................................................................................................................................... 8
7. Le bouton " Office » dans la version 2007 et le menu " Fichier » dans la version 2010 ..................................... 9
8. La barre d'outils d'accğs rapide ......................................................................................................................... 10
2. Les onglets ......................................................................................................................................................... 13
1. L'onglet ͨ Accueil » ............................................................................................................................................ 16
2. L'onglet ͨ Insertion » ......................................................................................................................................... 16
3. L'onglet ͨ Mise en page » .................................................................................................................................. 17
4. L'onglet ͨ Références » ..................................................................................................................................... 17
5. L'onglet ͨ Publipostage »................................................................................................................................... 17
7. L'onglet ͨ Affichage » ........................................................................................................................................ 18
8. L'onglet ͨ Acrobat » ........................................................................................................................................... 18
4. Mode de compatibilité, créer un nouveau document, enregistrer ....................................................................... 18
5. Mise en page .......................................................................................................................................................... 20
1. Les thèmes ......................................................................................................................................................... 20
2. Les marges, l'orientation, la taille, les colonnes ................................................................................................ 21
3. Saut de page et section...................................................................................................................................... 21
6. Saisie et mise forme du texte ................................................................................................................................ 22
1. Saisie .................................................................................................................................................................. 22
2. La sélection ........................................................................................................................................................ 22
3. La police de caractères ...................................................................................................................................... 23
4. Modifier la casse : .............................................................................................................................................. 25
5. Supprimer la mise en forme avec cette icône : ................................................................................................. 25
6. Annuler et rétablir des actions .......................................................................................................................... 26
7. Rechercher, remplacer, atteindre ..................................................................................................................... 26
7. Mettre en forme un paragraphe ........................................................................................................................... 27
1. L'alignement du tedžte : ...................................................................................................................................... 27
2. La commande interligne .................................................................................................................................... 28
3. Les retraits de paragraphe ................................................................................................................................. 28
34. Créer des styles de mise en forme..................................................................................................................... 30
5. Réutiliser un style .............................................................................................................................................. 30
6. Les tabulations ................................................................................................................................................... 30
7. Manipuler les taquets de tabulation ................................................................................................................. 31
8. Créer une liste de puces ........................................................................................................................................ 32
9. Reproduire la mise en forme ................................................................................................................................. 33
10. Manipuler du texte .............................................................................................................................................. 34
1. Glisser, déplacer/copier ..................................................................................................................................... 34
3. Les symboles ...................................................................................................................................................... 35
9. Les liens hypertextes ............................................................................................................................................. 37
10. Ajouter des informations en haut et en bas des pages ....................................................................................... 38
1.Numérotation des pages .................................................................................................................................... 38
2.CrĠation d'en-têtes et de pied de page .............................................................................................................. 38
11. Les illustrations .................................................................................................................................................... 39
12 .Corriger et enrichir un texte ................................................................................................................................ 41
1. Le correcteur d'orthographe ............................................................................................................................. 41
2. Trouver un synonyme ........................................................................................................................................ 42
13. SkyDrive ............................................................................................................................................................... 42
14. Pack de compatibilité Microsoft Office pour les formats de fichier Word, Excel et PowerPoint ........................ 42
15. Travailler avec plusieurs documents ................................................................................................................... 43
16. Le traducteur (dans Word 2010) Trois choix sont proposés pour la traduction :............................................... 43
17. Où sont les commandes ...................................................................................................................................... 45
18. Quelques raccourcis clavier ................................................................................................................................. 46
41. Introduction
Le choix de proposer dans un même document une initiation aux deux dernières versions de Word résulte
du constat que ces deux versions sont quasiment identiques et proposer deux documents différents ne
serait pas justifié. Ce document est une initiation à la version 2007 dans laquelle sont présentées les
nouveautés figurant dans la version 2010.Depuis 1989, date de la première version de Word, la version 1.0, plusieurs versions de l'outil bureautique
ont été proposées par la société Microsoft ; si toutes ont eu et ont toujours comme finalité le traitement de
texte, les versions successives se sont enrichies de nouvelles fonctionnalités pour devenir dans les dernières
versions, Word 2007 et 2010, en plus d'un simple outil de secrĠtariat, un outil performant dans la mise en
forme automatisée de documents ainsi que dans le traitement des images ; ces versions sont, de fait, des
logiciels collaboratifs de publication assistée par ordinateur (P.A.O.) très puissants ; ces versions permettent
de se concentrer sur le travail et non sur la façon de le réaliser.Au premier lancement de l'application Word 2010 une fenêtre de dialogue vous demande de choisir parmi
maison de Microsoft), soit le format " Open documents » (extension .odt) pour la suite gratuite et ouverte
d'Open office.L'edžtension " .docx » est le suffixe des fichiers du traitement de texte Microsoft Word à partir de la
version 2007. Office Open XML est une norme créée par Microsoft et destinée à répondre à la demande
d'interopérabilité dans les environnements de bureautique et à concurrencer la solution
d'interopérabilité Open Document. Ce format (dont les suffixes sont.docx, .xlsx, et .pptx) est utilisé
par Microsoft Office 2007 ainsi que par Microsoft Office 2008 pour Mac, en remplacement des précédents
formats Microsoft (reconnus à leurs suffixes tels que : .doc, .xls, .ppt). 51. L'espace de travail
Le bouton " Office » Le rubanLa barre d'accğs rapide
La barre d'Ġtat
1. La barre d'Ġtat
Elle se compose de deux parties situées respectivement à chacune des extrémités de la barre.
Partie gauche :
- Page : 1 sur 1 Affiche le numéro de la page dans le document - Mot : nombre de mots dans le document ; clic gauche pour ouvrir la boîte de dialogue " Statistiques » - Le vĠrificateur d'orthographe : soit : Word a trouǀĠ un faute d'orthographe ; pour la corriger, clic gauche, la faute sera affichée et sa correction proposée ; soit pas de faute - Langue de composition du documentPartie droite :
Mode page ༃ : permet de voir votre document tel qu'il sera sur le papier. Mode lecture plein écran ༄ : permet de voir le document au complet. 6 Mode Web ༅ : permet de voir comment le document sera présenté sur l'Internet. Mode brouillon ༇ : permet de se concentrer sur la rédaction du document.2. Le zoom
Il permet de changer la taille de la présentation. On peut faire varier le curseur soit en le déplaçant avec la
touche gauche de la souris maintenue, soit en cliquant sur le pourcentage affiché à gauche ce qui a pour
effet d'ouǀrir une boŠte de dialogue " Zoom » qui permet de faire varier le pourcentage de zoom.
Curseur de variation
73. Les règles : horizontale ༃ verticale ༄
Étalonnées en centimètre, elles permettent de positionner des objets avec précision verticalement et
horizontalement ; elles seront utilisées notamment lors des modules tabulation et retrait de paragraphe.
84. Les barres de défilement :
Verticale Horizontale
" SĠlectionnez l'objet parcouru » : permet de se dĠplacer dans le document en fonction d'un type
5. La zone de texte
- La Barre de sélection : située dans la marge gauche, la souris de transforme en flèche blanche :
Elle permet de sélectionner du texte.
- Les limites de textePage précédente
Sélectionnez l'objet parcouru
Page suivante
96. Le ruban
(Il peut être réduit : Cliquez avec le bouton droit de la souris dans la barre des onglets du ruban. Dans le
menu qui apparaît, choisissez la commande " Réduire le ruban » ; lorsque vous aurez besoin de le
réafficher, cliquez avec le bouton droit sur la barre des onglets et désactivez l'option " Réduire le
ruban »).C'est la nouǀeautĠ de Word 2007 reprise dans la version 2010 ; à la place des menus déroulants des versions
prĠcĠdentes, la ǀersion 2007 s'ouǀre sur un ruban constitué de 7 onglets, chacun constitué de plusieurs
groupes, eux-mêmes intégrant plusieurs boutons. Les onglets, les groupes du ruban peuvent être modifiés
par l'utilisateur (version 2010 uniquement).7. Le bouton " Office » dans la version 2007 et le menu " Fichier » dans la version
2010Word 2007
Word 2010
Ces éléments donnent accès à certaines informations sur le fichier et à leur auteur, à des
commandes standards comme la sauvegarde et l'ouverture de documents, l'accès aux options deWord et ă l'impression du document.
Dans la version 2007 le bouton " Office » comporte les mêmes commandes de base que les versions
précédentes de Microsoft Office, à savoir celles permettant d'ouvrir, d'enregistrer et d'imprimer
votre fichier. Toutefois, dans Office version 2007, davantage de commandes sont disponibles, telles que les commandes " Terminer " et " Publier ». 10Dans la version 2010 l'onglet ͨ Fichier » remplace le bouton " Office » de la version 2007 » ainsi que
toutes les fonctions dédiées (enregistrer, imprimer etc.) et inclut toutes les options de l'application
et celles spécifiques à Word 2007. Comme le bouton " Office » de la version 2007 il est toujours
ǀisible. SollicitĠ, il s'ouǀre et occupe toute la surface de l'Ġcran.8. La barre d'outils [quotesdbs_dbs33.pdfusesText_39
[PDF] cours excel 2007 pdf complet
[PDF] physiologie de la nidation
[PDF] fécondation externe poisson
[PDF] fécondation interne chez les humains
[PDF] problèmes équations 4ème
[PDF] fécondation interne définition
[PDF] james et la grosse pêche questionnaire de lecture
[PDF] les deux gredins tapuscrit
[PDF] le doigt magique questionnaire
[PDF] les 2 gredins questionnaire
[PDF] lecture suivie james et la grosse pêche
[PDF] james et la grosse pêche cm2
[PDF] calendrier peche de nuit 28
[PDF] le bon gros géant exploitation pédagogique
