 INITIATION A EXCEL 2007
INITIATION A EXCEL 2007
Bienvenue dans Excel 2007 . de titre affiche le nom de votre application et le nom du document en cours ... format PDF très populaire sur Internet.
 DIFOP - EXCEL 2007 Fonctions de base SUPPORT DE COURS
DIFOP - EXCEL 2007 Fonctions de base SUPPORT DE COURS
Vous avez également la possibilité de choisir un autre type de fichier (Classeur Excel 97-2003 adobe PDF
 FORMATION EXCEL 2007
FORMATION EXCEL 2007
FORMATION EXCEL 2007. Livret 1 – Débuter avec EXCEL 2007. Niveau 1. Retrouvez tous nos cours bureautiques sur http://www.e-presse.ca/ au Canada
 livret excel 2007 - 2
livret excel 2007 - 2
Excel 2007 – Niveau 2 Mise à jour sur le site www.admexcel.com 2. TABLE DES MATIERES d'occasion vendus au cours d'un semestre.
 MS EXCEL 2007
MS EXCEL 2007
cours excel nouveau-2. 26/11/19. 2007. Module : Informatique III 8 cours. 2007. EXCEL Les cellules. Pour sélectionner une cellule :.
 excel 2007 – graphiques
excel 2007 – graphiques
EXCEL 2007 – GRAPHIQUES. DURAND-POCHET. 2012-2013. BTS BioAc. 2. 1 - Introduction. Rôle d'un graphique. ? simplifier l'analyse d'un ensemble de données.
 Le Tableur EXCEL La Programmation en VBA
Le Tableur EXCEL La Programmation en VBA
EXCEL VBA (Visual Basic pour Application) est un langage de programmation cours. Remarque : La propriété ActiveCell ne permet de faire référence qu'à ...
 Excel 2007
Excel 2007
Ces cas pratiques constituent un parcours de formation. La réalisation du parcours complet permet de s'initier seul en autoformation. Page 4. Conventions
 Online Library Excel 2010 Initiation Guide De Formation Avec
Online Library Excel 2010 Initiation Guide De Formation Avec
il y a 7 jours Télécharger cours et ex- ercices gratuit excel en. PDF ... complète Excel 2010 initia- ... à Excel 2007 tutoriel PDF.
 Excel 2007 – Livret niveau 1
Excel 2007 – Livret niveau 1
11 janv. 2010 Excel 2007 – Niveau 1 Mise à jour sur le site www.admexcel.com 1. TABLE DES MATIERES ... Remplacement complet du contenu de la cellule.
 [PDF] EXCEL 2007 Fonctions de base SUPPORT DE COURS
[PDF] EXCEL 2007 Fonctions de base SUPPORT DE COURS
Il existe plusieurs possibilités pour lancer Excel 2007 : adobe PDF etc Vous pouvez accéder au menu complet de personnalisation
 [PDF] INITIATION A EXCEL 2007 - mes fiches pratiques
[PDF] INITIATION A EXCEL 2007 - mes fiches pratiques
INITIATION A EXCEL 2007 Cours informatiques Bienvenue dans Excel 2007 Envoyer comme pièce jointe au format PDF : envoie une copie au format PDF
 Supports de cours gratuit sur cours excel 2007 - pdf - BestCours
Supports de cours gratuit sur cours excel 2007 - pdf - BestCours
Cours de formation PDF à télécharger gratuitement sur Microsoft Office Excel 2007 support de formation en 100 pages Taille : 966 83 Ko; Téléchargement : 83669
 Cours bureautique sur les bases dutilisation de MS Excel 2007
Cours bureautique sur les bases dutilisation de MS Excel 2007
Vous apprenez dans ce tutoriel Excel 2007 complet comment maîtriser les fonctions principales du logiciel Excel 2007 : créer et modifier un tableau
 521 Cours et formations Excel - Cours-Gratuit
521 Cours et formations Excel - Cours-Gratuit
Cours Excel - page 1: Cours et exercices corrigés Excel en PDF à télécharger et formation en ligne pour apprendre et pefectionner Excel 2007
 Cours Excel 2007 cours à télécharger en pdf - CoursPDFnet
Cours Excel 2007 cours à télécharger en pdf - CoursPDFnet
Support de cours PDF à télécharger gratuitement pour débuter avec MS Excel 2007/2010 (Document de formation en 26p) - fichier de type pdf et de taille 1 19 Mo
 Débuter avec Excel 2007/2010 cours en pdf - CoursPDFnet
Débuter avec Excel 2007/2010 cours en pdf - CoursPDFnet
Support de cours à télécharger gratuitement sur microsoft office Excel 2007 support de formation PDF en 42 pages - fichier de type pdf et de taille 1 41 Mo
 Microsoft Office EXCEL 2007 - Cours BARDON
Microsoft Office EXCEL 2007 - Cours BARDON
Cours BARDON - Microsoft Office EXCEL 2007 - Cours informatique CLAIR COMPLET Pour imprimer ou enregistrer le cours EXCEL 2007 en format PDF
 [PDF] Excel 2007
[PDF] Excel 2007
Conçu par des formateurs expérimentés cet ouvrage vise à vous apprendre à utiliser efficacement les fonctions avancées du logiciel Microsoft Excel 2007 Il
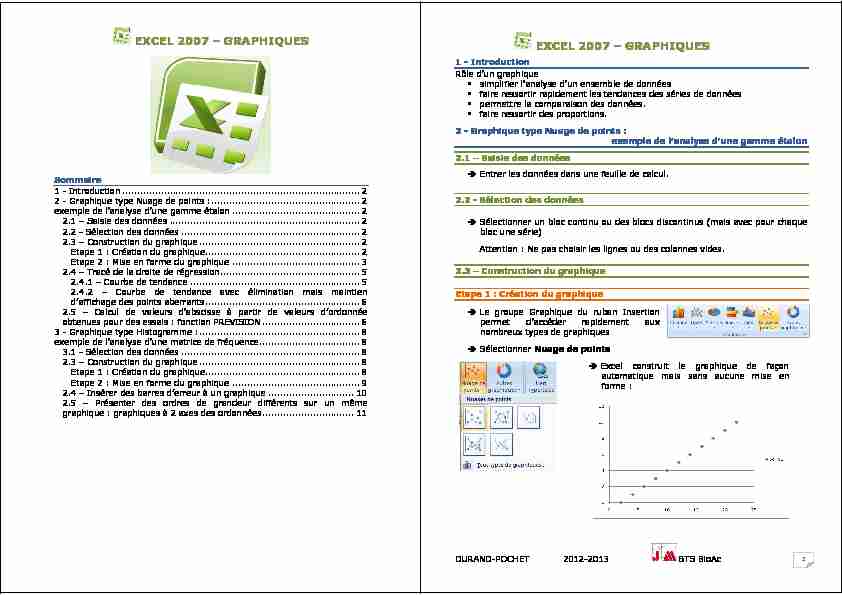
EEXXCCEELL 22000077 -- GGRRAAPPHHIIQQUUEESS
Sommaire 1 - Introduction ................................................................................ 2
2 - Graphique type Nuage de points : .................................................. 2
exemple de l"analyse d"une gamme étalon ........................................... 22.1 - Saisie des données ................................................................ 2
2.2 - Sélection des données ............................................................ 2
2.3 - Construction du graphique ...................................................... 2
Etape 1 : Création du graphique.................................................... 2 Etape 2 : Mise en forme du graphique ........................................... 32.4 - Tracé de la droite de régression ............................................... 5
2.4.1 - Courbe de tendance ......................................................... 5
2.4.2 - Courbe de tendance avec élimination mais maintien
d"affichage des points aberrants .................................................... 62.5 - Calcul de valeurs d"abscisse à partir de valeurs d"ordonnée
obtenues pour des essais : fonction PREVISION ................................. 63 - Graphique type Histogramme : ...................................................... 8
exemple de l"analyse d"une matrice de fréquence .................................. 83.1 - Sélection des données ............................................................ 8
2.3 - Construction du graphique ...................................................... 8
Etape 1 : Création du graphique.................................................... 8 Etape 2 : Mise en forme du graphique ........................................... 92.4 - Insérer des barres d"erreur à un graphique ............................. 10
2.5 - Présenter des ordres de grandeur différents sur un même
graphique : graphiques à 2 axes des ordonnées ............................... 11EEXXCCEELL 22000077 -- GGRRAAPPHHIIQQUUEESS
DURAND-POCHET 2012-2013
BTS BioAc
21 - Introduction Rôle d"un graphique
▪ simplifier l"analyse d"un ensemble de données ▪ faire ressortir rapidement les tendances des séries de données ▪ permettre la comparaison des données. ▪ faire ressortir des proportions. 2 - Graphique type Nuage de points : exemple de l"analyse d"une gamme étalon 2.1 - Saisie des données Entrer les données dans une feuille de calcul.2.2 - Sélection des données
Sélectionner un bloc continu ou des blocs discontinus (mais avec pour chaque bloc une série) Attention : Ne pas choisir les lignes ou des colonnes vides.2.3 - Construction du graphique Etape 1 : Création du graphique
Le groupe Graphique du ruban Insertion permet d"accéder rapidement aux nombreux types de graphiques Sélectionner Nuage de points Excel construit le graphique de façon automatique mais sans aucune mise en forme :EEXXCCEELL 22000077 -- GGRRAAPPHHIIQQUUEESS
2010-2011
BTS BioAc
3 3Etape 2 : Mise en forme du graphique
Lorsque le graphique est sélectionné, Excel affiche trois nouveaux rubans sous l"appellation Outils de graphiques:Ruban Création
Groupe Type : permet de modifier le type de graphique et d"enregistrer la mise en forme comme modèle
Groupe Données : permet de modifier les données sources, d"ajouter ou de supprimer une série grâce à la
fenêtre suivante :En cas d"ajout ou de modification
de série, renseigner les rubriques de la fenêtre ci-dessous.Groupe Dispositions du graphique : accès rapide à des mises en forme préprogrammées du graphique (titre, axes, quadrillage... Eléments de mise en forme qui peuvent être ajustés manuellement grâce aux commandes
du ruban DispositionGroupe Styles du graphique : permet de modifier l"aspect des marqueurs et du fond du graphique avec des
mises en forme préprogramméesEEXXCCEELL 22000077 -- GGRRAAPPHHIIQQUUEESS
2010-2011
BTS BioAc
4 4 Remarque : des commandes plus complètes sont accessibles par : o Clic droit sur un marqueur de la série o Sélection de Mettre en forme une série de données dans le menu déroulant ci-contre ou : o Clic sur Mise en forme de la sélection du groupeSélection active du ruban Disposition
Puis o Ajustage de la forme, la taille, la couleur... des marqueurs (et des lignes) grâce à la fenêtre ci-contre.Groupe Emplacement : permet de choisir l"emplacement du graphique soit dans la feuille de calcul contenant les
données, soit dans une nouvelle feuilleRuban Disposition
Groupe Sélection active : modification de l"aspect des marqueurs et des lignes (voir plus haut)
Groupe Etiquettes : saisie et mise en forme des titres du graphique et des axes, de la légende et des étiquettes de données
EEXXCCEELL 22000077 -- GGRRAAPPHHIIQQUUEESS
2010-2011
BTS BioAc
5 5Groupe Axes : mise en forme et affichage des axes (minimum, maximum, échelle, aspect...) et du quadrillage
Groupe Arrière plan : mise en forme de la zone de traçage et des graphiques 3DRuban Accueil
: utiliser le ruban accueil pour modifier la police des titres, de la légende ou des valeurs des axes.2.4 - Tracé de la droite de régression 2.4.1 - Courbe de tendance
Sélectionner le graphique Dans le ruban Disposition, cliquer sur la commandeCourbe de tendance du groupe Analyse
Sélectionner Autres options de la courbe de tendance dans le menu déroulant pour afficher la fenêtre ci- contre Sélectionner Linéaire Cocher : o Afficher l"équation sur le graphique o Afficher le coefficient de détermination(R²)EEXXCCEELL 22000077 -- GGRRAAPPHHIIQQUUEESS
2010-2011
BTS BioAc
6 62.4.2 - Courbe de tendance avec élimination mais maintien d"affichage des
points aberrants Pour éliminer des points aberrants lors du calcul de la droite de régression tout en maintenant leur affichage sur le graphe : Recopier les valeurs Y dans une seconde colonne du tableau de données. Ajouter une série au graphique (voir plus haut : ruban Création, groupe Données) en prenant les valeurs de X pour abscisse et les valeurs de Y recopiées en ordonnée. Tracer la droite de régression sur cette seconde série. Eliminer les points aberrants dans la série de valeurs Y recopiées.2.5 - Calcul de valeurs d"abscisse à partir de valeurs d"ordonnée obtenues
pour des essais : fonction PREVISION En utilisant la droite de régression, Excel peut calculer les valeurs d"abscisse correspondant à des valeurs d"ordonnée obtenues pour des essais. Ex : calcul de quantités de matière par tube pour une valeur d"absorbance obtenue pour un essai par comparaison à une gamme d"étalonnage. Sélectionner la cellule dans laquelle le calcul doit être réalisé Dans le ruban Formule, cliquer sur du groupe Bibliothèque de fonctionsEEXXCCEELL 22000077 -- GGRRAAPPHHIIQQUUEESS
2010-2011
BTS BioAc
7 7 Sélectionner la formule Prévision Renseigner les rubriques dans la fenêtre Arguments de la fonction :Attention : X et Y sont deux variables
sans rapport avec les coordonnées du graphe !X : valeur expérimentale à partir
de laquelle le calcul doit être réalisé.Ex : valeur d"absorbance d"un
essai.Y_connus : valeurs de la gamme
d"étalonnage correspondant à la même grandeur que la valeur à déterminer. Ex : valeurs de quantité de matière par tube de la gamme d"étalonnage. X_connus : valeurs de la gamme d"étalonnage correspondant à la même grandeur que la valeur expérimentale X saisie plus haut. Ex : valeurs d"absorbance des tubes de la gamme d"étalonnage.Attention, en cas de suppression de points aberrants de la gamme, il est nécessaire de choisir la série de valeurs utilisée pour tracer la droite de
régression ! Recopier la formule pour déterminer d"autres valeurs expérimentales : o Transformer les références relatives des séries Y_connus et X_connus en références absolues : clic sur la référence dans la formule puis appuyer sur F4 (voir la formule en C12 dans la fenêtre Contenu de cellule active de l"image ci-dessous). o Copier la formule dans la, ou les, cellule(s) correspondant aux autres essais.Ex : cellule C13 dans l"image ci-dessous.
EEXXCCEELL 22000077 -- GGRRAAPPHHIIQQUUEESS
2010-2011
BTS BioAc
8 83 - Graphique type Histogramme :
exemple de l"analyse d"une matrice de fréquence 3.1 - Sélection des données Sélectionner la plage de données : Attention : la cellule supérieure à la plage de donnée d"abscisse (intervalles) doit rester vide pour que le logiciel mette en relation les valeurs de la seconde colonne avec celles de la première (si cette cellule n"est pas vide Excel considère les deux colonnes comme deux séries distinctes).2.3 - Construction du graphique Etape 1 : Création du graphique
Le groupe Graphique du ruban Insertion permet d"accéder rapidement aux nombreux types de graphiques Sélectionner Colonne et choisir le type d"histogramme souhaitéEEXXCCEELL 22000077 -- GGRRAAPPHHIIQQUUEESS
2010-2011
BTS BioAc
9 9 Excel construit le graphique de façon automatique mais sans mise en forme :Etape 2 : Mise en forme du graphique
Après sélection du graphique, utiliser les rubans Accueil, Création, Disposition
et Mise en forme pour ajouter des titres aux axes modifier ou ajouter des données, modifier l"aspect du graphique... (voir plus haut) Modification de l"ordre des séries : dans les histogrammes 3D, il arrive qu"une série en masque une autre (comme ci-contre).Pour modifier l"ordre des séries, cliquer sur
du groupe Données du ruban Création. Dans la fenêtre ci-dessous, modifier l"ordre des séries grâce aux flèchesEEXXCCEELL 22000077 -- GGRRAAPPHHIIQQUUEESS
2010-2011
BTS BioAc
10 102.4 - Insérer des barres d"erreur à un graphique
Les valeurs expérimentales présentent toujours une incertitude plus ou moins importante. Cette incertitude peut être affichée sur le graphique pourvisualiser si les différences observées sont significatives ou non. Attention : les barres d"erreur ne peuvent pas être affichées pour les
graphiques 3D ! Après création du graphique, cliquer sur du groupe Analyse du ruban Disposition. Sélectionner dans le menu déroulant ou sélectionner un type de barre d"erreurs grâce aux commandes à accès rapide du menu. Grâce à la fenêtre ci-contre, o Sélectionner le mode d"affichage de la barre d"erreur : simple (haute ou basse) ou double, le style. o Sélectionner le type d"incertitude à prendre en compte : Ecart type,Pourcentage, Personnalisé (utilise une
ou des incertitudes calculées dans la table de données ou à une valeur déterminée).Dans l"exemple suivant, les écart-types
calculés sur les valeurs expérimentales à chaque temps sont utilisés comme valeurs positives et négatives de barres d"erreurs.EEXXCCEELL 22000077 -- GGRRAAPPHHIIQQUUEESS
2010-2011
BTS BioAc
11 112.5 - Présenter des ordres de grandeur différents sur un même graphique :
graphiques à 2 axes des ordonnées Quand des données présentant des ordres de grandeur très différents doivent être présentées sur un même graphique, une des séries n"est peu ou pas visibleEx : pour la glycémie dans
l"exemple ci-contre, les unités n"ont aucun sens et les variations dans le temps ne sont pas détectables.Excel permet d"affecter un axe
des ordonnées différent àquotesdbs_dbs33.pdfusesText_39[PDF] fécondation externe poisson
[PDF] fécondation interne chez les humains
[PDF] problèmes équations 4ème
[PDF] fécondation interne définition
[PDF] james et la grosse pêche questionnaire de lecture
[PDF] les deux gredins tapuscrit
[PDF] le doigt magique questionnaire
[PDF] les 2 gredins questionnaire
[PDF] lecture suivie james et la grosse pêche
[PDF] james et la grosse pêche cm2
[PDF] calendrier peche de nuit 28
[PDF] le bon gros géant exploitation pédagogique
[PDF] etang prive en eure et loir
[PDF] james et la grosse peche cm1
