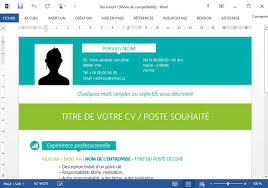 UTILISER WORD Présentation générale de Word
UTILISER WORD Présentation générale de Word
Open Office est un logiciel "libre" et gratuit. Les logiciels "libres" se distinguent des logiciels commerciaux par le fait que leur code source est ouvert
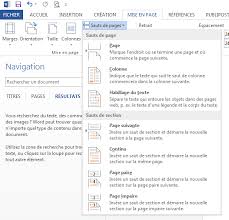 Guide Word 2013(version débutante)
Guide Word 2013(version débutante)
Lors de l'ouverture du Word 2013 vous trouverez ce menu : Double-cliquez sur le modèle voulu pour l'ouvrir. 2. Modifier un document Word
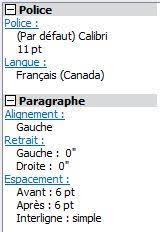 Test dévaluation des connaissances Word
Test dévaluation des connaissances Word
Ouvrez le fichier « Word – Exercice 1 évaluation » et enregistrez-le sur le bureau. Affichez la page débutant par « Société des établissements de plein air du ...
 Word 2019 (bases): Découvrir le traitement de texte
Word 2019 (bases): Découvrir le traitement de texte
Microsoft Word est un logiciel de traitement de texte publié par Microsoft. La version la plus récente est. Word 2019.
 INITIATION A Word 2007.pdf
INITIATION A Word 2007.pdf
Un document vierge s'affichera directement. Page 9. INITIATION à Word 2007 http://mesfichespratiques.free.fr.
 INTRODUCTION AU LOGICIEL WORD 2016
INTRODUCTION AU LOGICIEL WORD 2016
17 août 2016 Lorsque vous recevez un courriel avec un document Word attaché ouvrez le document et cliquez sur Enregistrer sous. 1. Microsoft Office. Support ...
 COURS word initiation
COURS word initiation
WORD est un traitement de texte qui permet de travailler sous la forme de documents. Un document peut se composer d'une ou plusieurs pages.
 Cours 1: Initiation a linformatique
Cours 1: Initiation a linformatique
Word s'arrête sur les mots qu'il pense mal orthographié. En effet le La plupart du temps gratuit
 Word et Excel 2010
Word et Excel 2010
❑ Communément appelé Word Microsoft Word
 UTILISER WORD Présentation générale de Word
UTILISER WORD Présentation générale de Word
Open Office est un logiciel "libre" et gratuit. Les logiciels "libres" se distinguent des logiciels commerciaux par le fait que leur code source est ouvert et
 Guide Word 2013(débutante).pdf
Guide Word 2013(débutante).pdf
GUIDE Word (version débutante). Version 2013. Table des matières. 1. Créer un nouveau document Word . Modifier un document Word .
 LE TRAITEMENT DE TEXTE : WORD Son utilisation
LE TRAITEMENT DE TEXTE : WORD Son utilisation
Un logiciel de traitement de texte est utilisé pour saisir mémoriser
 INITIATION A Word 2007.pdf
INITIATION A Word 2007.pdf
INITIATION à Word 2007 http://mesfichespratiques.free.fr. Page 8. 4. La gestion des documents. 4.1. Créer un document. Un document ressemble à une page
 MICROSOFT WORD 2016
MICROSOFT WORD 2016
un espace de stockage en ligne gratuit vous permettant de gérer vos documents avec Word
 INTRODUCTION AU LOGICIEL WORD 2016
INTRODUCTION AU LOGICIEL WORD 2016
17 août 2016 Lorsque vous recevez un courriel avec un document Word attaché ouvrez le document et cliquez sur Enregistrer sous. 1. Microsoft Office. Support ...
 Test dévaluation des connaissances Word
Test dévaluation des connaissances Word
Ouvrez le fichier « Word – Exercice 1 évaluation » et enregistrez-le sur le Affichez la page débutant par « Société des établissements de plein air du ...
 Word et Excel 2010
Word et Excel 2010
des documents des feuilles de calcul et des présentations. ? Communément appelé Word
 COURS word initiation
COURS word initiation
WORD est un traitement de texte qui permet de travailler sous la forme de documents. Un document peut se composer d'une ou plusieurs pages.
 Guide pratique Word 2019
Guide pratique Word 2019
Lorsque vous recevez un courriel avec un document Word attaché ouvrez le document et cliquez sur Enregistrer sous. 1. Microsoft Office. Support. Site de
 [PDF] UTILISER WORD Présentation générale de Word - PMTIC
[PDF] UTILISER WORD Présentation générale de Word - PMTIC
pour les personnes ayant des versions plus anciennes du logiciel • PDF : pour créer un fichier que tout le monde peut lire même si on ne possède pas Word
 Formation Word - Cours en PDF
Formation Word - Cours en PDF
26 oct 2020 · Retrouvez des cours en PDF de l'outil word gratuit Formations pack office pour tous les niveaux particuliers ou professionnels
 [PDF] Guide Word 2013(version débutante)
[PDF] Guide Word 2013(version débutante)
Voici comment transformer un document Word en PDF Enregistrer votre document Sélectionnez l'onglet « Ficher » puis glissez sur « Imprimer »
 Cours pratique pour apprendre Microsoft Word
Cours pratique pour apprendre Microsoft Word
Cours informatique à propos de Microsoft Word en PDF gratuit à télécharger sur 26 pages ce support est parfait pour vous aider à démarrer votre
 Supports de cours gratuit sur word - pdf - BestCours
Supports de cours gratuit sur word - pdf - BestCours
Cours Word 2010 Débutant Description : Cours de formation PDF à télécharger gratuitement sur Microsoft Office Word 2007 support de formation en 84 pages
 [PDF] COURS word initiation - Cyber-base de Decize
[PDF] COURS word initiation - Cyber-base de Decize
WORD est un traitement de texte qui permet de travailler sous la forme de documents Un document peut se composer d'une ou plusieurs pages
 [PDF] LE TRAITEMENT DE TEXTE : WORD Son utilisation
[PDF] LE TRAITEMENT DE TEXTE : WORD Son utilisation
Un logiciel de traitement de texte est utilisé pour saisir mémoriser corriger actualiser mettre en forme des documents contenant du texte ; par exemple des
 [PDF] Formation Word débutant - niveau 1 - Imedias
[PDF] Formation Word débutant - niveau 1 - Imedias
Formation Word débutant - niveau 1 Les bases du traitement de texte avec Word Audit gratuit et sans engagement par téléphone par nos formateurs
 [PDF] Microsoft Office (Word)pdf
[PDF] Microsoft Office (Word)pdf
Vous pouvez la télécharger gratuitement sur le site d'OpenOffice et l'installer sur votre ordinateur Certaines collectivités territoriales françaises ont
 [PDF] Word Initiation - CoursTechInfo
[PDF] Word Initiation - CoursTechInfo
www courstechinfo be/Word/Word_Initiation pdf 2 1 Ouvrir Word Il a plusieurs façons de lancer Word citons en quelques-unes :
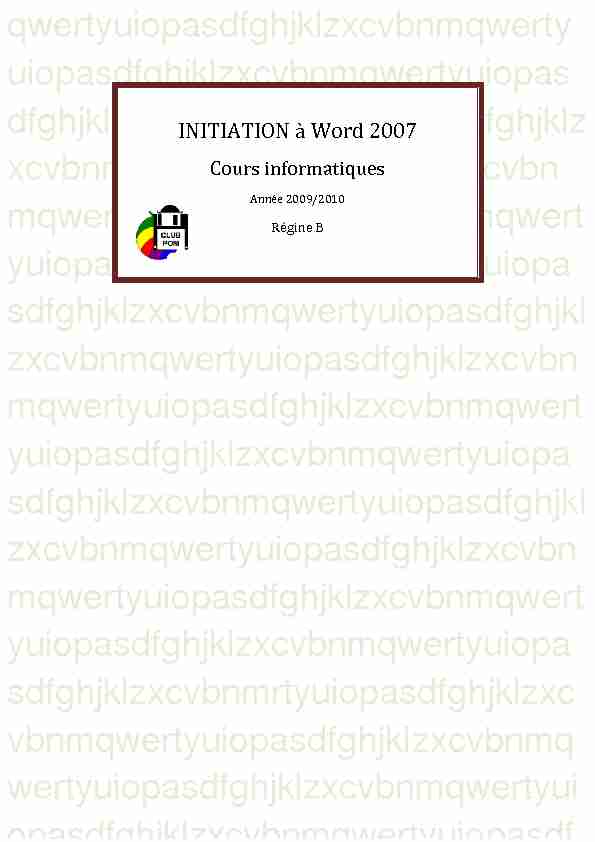 qwertyuiopasdfghjklzxcvbnmqwerty uiopasdfghjklzxcvbnmqwertyuiopas dfghjklzxcvbnmqwertyuiopasdfghjklz xcvbnmqwertyuiopasdfghjklzxcvbn mqwertyuiopasdfghjklzxcvbnmqwert yuiopasdfghjklzxcvbnmqwertyuiopa sdfghjklzxcvbnmqwertyuiopasdfghjkl zxcvbnmqwertyuiopasdfghjklzxcvbn mqwertyuiopasdfghjklzxcvbnmqwert yuiopasdfghjklzxcvbnmqwertyuiopa sdfghjklzxcvbnmqwertyuiopasdfghjkl zxcvbnmqwertyuiopasdfghjklzxcvbn mqwertyuiopasdfghjklzxcvbnmqwert yuiopasdfghjklzxcvbnmqwertyuiopa sdfghjklzxcvbnmrtyuiopasdfghjklzxc vbnmqwertyuiopasdfghjklzxcvbnmq wertyuiopasdfghjklzxcvbnmqwertyui opasdfghjklzxcvbnmqwertyuiopasdf
qwertyuiopasdfghjklzxcvbnmqwerty uiopasdfghjklzxcvbnmqwertyuiopas dfghjklzxcvbnmqwertyuiopasdfghjklz xcvbnmqwertyuiopasdfghjklzxcvbn mqwertyuiopasdfghjklzxcvbnmqwert yuiopasdfghjklzxcvbnmqwertyuiopa sdfghjklzxcvbnmqwertyuiopasdfghjkl zxcvbnmqwertyuiopasdfghjklzxcvbn mqwertyuiopasdfghjklzxcvbnmqwert yuiopasdfghjklzxcvbnmqwertyuiopa sdfghjklzxcvbnmqwertyuiopasdfghjkl zxcvbnmqwertyuiopasdfghjklzxcvbn mqwertyuiopasdfghjklzxcvbnmqwert yuiopasdfghjklzxcvbnmqwertyuiopa sdfghjklzxcvbnmrtyuiopasdfghjklzxc vbnmqwertyuiopasdfghjklzxcvbnmq wertyuiopasdfghjklzxcvbnmqwertyui opasdfghjklzxcvbnmqwertyuiopasdf INITIATION à Word 2007
Cours informatiques
Année 2009/2010
Régine B
INITIATION à Word 2007
http://mesfichespratiques.free.fr Page 2SOMMAIRE
1. BIENVENUE DANS WORD 2007 --------------------------------------------------------------------------- 5
1.1. ------------------------------------------------------------------------------------------------ 5
2. Les différents onglets ------------------------------------------------------------------------------------------- 6
3. ? --------------------------------------------------------------------------------------------------- 7
4. La gestion des documents -------------------------------------------------------------------------------------- 8
4.1. Créer un document --------------------------------------------------------------------------------------------------- 8
4.2. Créer un document sur un modèle particulier ------------------------------------------------------------------ 9
4.3. Ouvrir un document existant --------------------------------------------------------------------------------------- 9
4.3.1. Pour ouvrir un document récemment utilisé, --------------------------------------------------------------------------------- 9
4.4. Se déplacer dans un document ------------------------------------------------------------------------------------- 9
4.4.1. Déplacement au moyen du clavier ---------------------------------------------------------------------------------------------- 9
4.4.2. Déplacement au moyen de la souris ------------------------------------------------------------------------------------------- 10
4.5. Sélectionner dans un document ----------------------------------------------------------------------------------- 10
4.5.1. Avec le clavier -------------------------------------------------------------------------------------------------------------------- 10
4.5.2. Avec la souris --------------------------------------------------------------------------------------------------------------------- 10
4.6. Modifier un document ---------------------------------------------------------------------------------------------- 10
4.6.1. Les boutons Couper, Copier, Coller ------------------------------------------------------------------------------------------- 11
4.7. Enregistrer un document ------------------------------------------------------------------------------------------ 11
4.7.1. --------------------------------------------------------------------------------------- 11
4.7.2. Enregistrer un document qui a déjà été enregistré. ------------------------------------------------------------------------- 11
4.7.3. Enregistrement quand vous avez terminé ------------------------------------------------------------------------------------ 12
4.8. Imprimer un document --------------------------------------------------------------------------------------------- 12
5. La mise en forme ----------------------------------------------------------------------------------------------- 13
5.1. Mise en forme des caractères -------------------------------------------------------------------------------------- 13
5.2. Mise en forme des paragraphes ----------------------------------------------------------------------------------- 14
5.2.1. Justification et alignement des paragraphes ---------------------------------------------------------------------------------- 14
5.2.2. ---------------------------------------------------------------------------------------------------------- 14
5.2.3. Définir un interlignage spécifique --------------------------------------------------------------------------------------------- 15
5.2.4. ------------------------------------------------------------------------------------------------------- 15
5.2.5. Mettre en retrait uniquement la première ligne d'un paragraphe --------------------------------------------------------- 16
5.2.6. Augmenter ou diminuer le retrait gauche pour l'ensemble d'un paragraphe -------------------------------------------- 16
5.2.7. Augmenter ou diminuer le retrait droit pour l'ensemble d'un paragraphe ----------------------------------------------- 16
5.2.8. Modifier l'espacement avant ou après les paragraphes --------------------------------------------------------------------- 16
5.2.9. Utilisation de la règle ------------------------------------------------------------------------------------------------------------ 17
5.3. Les tabulations ------------------------------------------------------------------------------------------------------- 18
5.4. Les puces et numéros ----------------------------------------------------------------------------------------------- 20
5.4.1. Ajouter des puces ----------------------------------------------------------------------------------------------------------------- 20
5.4.2. Ajouter des numéros ------------------------------------------------------------------------------------------------------------- 21
5.5. Gestion de la couleur ------------------------------------------------------------------------------------------------ 21
5.5.1. Modifier la couleur du texte ---------------------------------------------------------------------------------------------------- 21
5.5.2. Modifier la couleur du fond ----------------------------------------------------------------------------------------------------- 21
INITIATION à Word 2007
http://mesfichespratiques.free.fr Page 35.6. Les bordures et trames --------------------------------------------------------------------------------------------- 22
5.7. Les styles -------------------------------------------------------------------------------------------------------------- 24
5.7.1. Utiliser les styles rapides -------------------------------------------------------------------------------------------------------- 24
5.7.2. Modifier un style ----------------------------------------------------------------------------------------------------------------- 24
5.7.3. Créer un style ---------------------------------------------------------------------------------------------------------------------- 25
5.8. Chercher et remplacer ---------------------------------------------------------------------------------------------- 25
5.8.1. Rechercher avec plus de précision --------------------------------------------------------------------------------------------- 25
5.8.2. Rechercher une mise en forme ------------------------------------------------------------------------------------------------- 26
5.8.3. Rechercher et remplacer --------------------------------------------------------------------------------------------------------- 26
6. Ajouter ou supprimer une page ------------------------------------------------------------------------------ 27
6.1. Ajouter une page ---------------------------------------------------------------------------------------------------- 27
6.2. Ajouter une page de garde ----------------------------------------------------------------------------------------- 27
6.3. Supprimer une page------------------------------------------------------------------------------------------------- 27
6.3.1. Supprimer une page vierge------------------------------------------------------------------------------------------------------ 27
7. La gestion des tableaux ---------------------------------------------------------------------------------------- 28
7.1. Utilisation de modèles de tableau --------------------------------------------------------------------------------- 28
7.2. Utilisation du groupe Tableau ------------------------------------------------------------------------------------ 28
7.2.1. Ajouter une ligne ----------------------------------------------------------------------------------------------------------------- 29
7.2.2. Ajouter une colonne -------------------------------------------------------------------------------------------------------------- 29
7.2.3. Supprimer une cellule, une ligne ou une colonne --------------------------------------------------------------------------- 30
7.2.4. Fusionner des cellules ----------------------------------------------------------------------------------------------------------- 31
7.2.5. Fractionner des cellules ---------------------------------------------------------------------------------------------------------- 31
7.2.6. Convertir un texte en tableau --------------------------------------------------------------------------------------------------- 31
7.2.7. Convertir un tableau en texte --------------------------------------------------------------------------------------------------- 31
8. Le traitement des images -------------------------------------------------------------------------------------- 32
8.1. Insérer une image clipart ------------------------------------------------------------------------------------------ 32
8.2. Insérer une image à p ------------------------------------------------------------------------- 32
8.3. Remplacer une image liée au texte par une image flottante ------------------------------------------------- 32
8.4. Ajouter un dessin à un document--------------------------------------------------------------------------------- 33
8.4.1. Créer un dessin -------------------------------------------------------------------------------------------------------------------- 33
8.4.2. Supprimer tout ou partie d'un dessin ------------------------------------------------------------------------------------------ 33
8.4.3. Ajouter un objet WordArt ------------------------------------------------------------------------------------------------------- 34
9. insérer des caractères spéciaux ------------------------------------------------------------------------------ 34
10. Insérer des sauts de page -------------------------------------------------------------------------------------- 35
10.1. Modifier la mise en page ou la mise en forme du document ---------------------------------------------- 35
10.1.1. Types de sauts de section possibles ------------------------------------------------------------------------------------------- 35
10.1.2. Les exemples de sauts ----------------------------------------------------------------------------------------------------------- 35
11. La création des entêtes et-Pied de page --------------------------------------------------------------------- 37
11.1. Insérer le même en-tête et le même pied de page dans tout le document ------------------------------- 37
11.2. Supprimer l'en-tête ou le pied de la page dans la première page ---------------------------------------- 37
11.3. Modifier les en-têtes ou les pieds de page pour les pages paires et impaires --------------------------- 37
INITIATION à Word 2007
http://mesfichespratiques.free.fr Page 412. La mise en page ------------------------------------------------------------------------------------------------- 38
12.1. Modifier ou définir les marges de page ----------------------------------------------------------------------- 38
12.2. Sélectionner l'orientation de la page -------------------------------------------------------------------------- 38
12.2.1. Modifier ----------------------------------------------------------------------------------- 38
12.2.2. Utiliser les orientations Portrait et Paysage dans le même document --------------------------------------------------- 38
12.3. Les colonnes -------------------------------------------------------------------------------------------------------- 39
12.4. Ajouter un texte en filigrane à un document ---------------------------------------------------------------- 39
12.4.1. Créer un filigrane ----------------------------------------------------------------------------------------------------------------- 40
12.4.2. Supprimer un filigrane ou un arrière-plan ------------------------------------------------------------------------------------ 40
12.4.3. Transformer une image en filigrane ou en arrière ou en arrière-plan ---------------------------------------------------- 40
13. Créer une table des matières ---------------------------------------------------------------------------------- 40
13.1. Marquer du texte en utilisant les styles de titre prédéfinis ------------------------------------------------ 40
13.2. Créer une table des matières à partir de styles de titres prédéfinis ------------------------------------- 41
13.3. Mettre à jour la table des matières. --------------------------------------------------------------------------- 41
13.4. Supprimer une table des matières ----------------------------------------------------------------------------- 41
14. Le publipostage ou mailing (en anglais) ------------------------------------------------------------------- 41
14.1. - Etape 1 : Préparez votre document -------------------------------------------------------------------------- 41
14.2. - Etape 2 : Connectez le document à une source de données. --------------------------------------------- 42
14.3. - Etape 3 : Vérifiez avant de lancer de la fusion. ------------------------------------------------------------ 43
14.4. - Etape 4 : Fusionnez la lettre type et la base de données. ------------------------------------------------- 44
15. Orthographe, grammaire et synonymes -------------------------------------------------------------------- 44
15.1. Afficher les options de vérification ---------------------------------------------------------------------------- 44
15.2. Vérifiez votre orthographe -------------------------------------------------------------------------------------- 45
15.3. Corriger avec la correction automatique --------------------------------------------------------------------- 45
15.4. Créer vos propres entrées --------------------------------------------------------------------------------------- 46
15.5. Rechercher un synonyme ---------------------------------------------------------------------------------------- 46
16. ------------------------------------------------------------------------------------------------ 47
16.1. Le groupe affichage Document --------------------------------------------------------------------------------- 47
16.2. Le groupe Afficher/Masquer ----------------------------------------------------------------------------------- 48
16.3. Le groupe Zoom --------------------------------------------------------------------------------------------------- 49
16.4. Le groupe Fenêtre ------------------------------------------------------------------------------------------------ 49
INITIATION à Word 2007
http://mesfichespratiques.free.fr Page 51. BIENVENUE DANS WORD 2007
1.1. D
Le bouton office remplace le menu Fichier des versions antérieures La barre de titre affiche le nom de votre application et le nom du document en cours Les onglets regroupent les différentes commandes et fonctions de Word.Les groupes et boutons de commandes : chaque groupe contient des boutons de commandes qui exécutent
des commandes dans les différents onglets. La anLa barre des tâches, permet de visualiser les programmes ouverts. La règle facilite et accélère la mise en forme des documentsLes barres de défilement verticale et horizontale qui vous permettent de visualiser rapidement un document.
chage :Le zoom
La fenêtre du document
allez créer votre documentLa barre
Les groupes
La barre des
tâchesLes Barres de
défilementLa règle
Le bouton
Office
Les commandes
Les onglets La barre de titre
Le zoomer
INITIATION à Word 2007
http://mesfichespratiques.free.fr Page 62. Les différents onglets
La version 2007 de Word a fait disparaître la barre de menu Fichier, Edition ... Celle-ci a été remplacée par un
ruban composé d'onglets. Ces onglets sont au nombre de 7:L'onglet Accueil :
Dans l'onglet Accueil, vous allez trouver tous les outils nécessaires à la mise en forme des caractères (Police,
taille, Gras ...), la mise en forme des paragraphL'onglet Insertion :
Dans cet onglet, vous allez pouvoir insérer des formes, des images, des graphiques ... les entêtes et pied de page,
dans votre document Word.L'onglet Mise en Page :
Dans cet onglet, vous trouverez tous les outils nécessaires pour faire la mise en page de votre document
L'onglet Référence :
Grâce à cet onglet, vous pourrez faire des annotations, commentaires, notes de base page ... à votre document
Word.L'onglet Publipostage :
Dans cet onglet, vous trouverez tous les outils nécessaires pour faire des mailings.INITIATION à Word 2007
http://mesfichespratiques.free.fr Page 7L'onglet Révision :
L'onglet Révision permet de corriger, faire des statistiques ... et de protéger votre document Word.
L'onglet Affichage :
Dans cet onglet, vous trouverez les outils vous permettant de zoomer ou dé zoomer, et de changer la vue de votre document en cliquant sur miniature par exemple ... 3. ?Il y a plusieurs moyens de dans Word, le plus simple est de cliquer sur la touche F1 : vous
accéderez à une aide contextuelle. situé dans le coin supérieur droit de la fenêtre de Word Dans les deux cas, une fenêtre de pr ; tapez une question dans le champRechercher ou consulter la table des matières.
efficace si vous êtes connecté à InternetINITIATION à Word 2007
http://mesfichespratiques.free.fr Page 84. La gestion des documents
4.1. Créer un document
de créer des petits documents.1ère méthode :
A partir du bouton Office, cliquez sur Nouveau. La boîte de dialogue Nouveau apparaît Dans le volet central, vérifiez que Document vierge est sélectionné.Cliquez sur OK
2ème méthode
rapideDans la liste, cochez Nouveau , le raccourci
apparaîtra dans la barreINITIATION à Word 2007
http://mesfichespratiques.free.fr Page 94.2. Créer un document sur un modèle particulier
Un modèle est un type de document qui contient des informations prédéfinies et surtout des styles. Utilisez un
otre société par exemple est la méthode la plus simple et la plus rapide.A partir du bouton Office, cliquez sur Nouveau
Cliquez sur Télécharger
4.3. Ouvrir un document existant
Pour ouvrir un document enregistré sur votre ordinateur, on utilise la commande ouvrir. Celle-ci ouvre le document
dans une boîte de dialogue qui vous permet de travailler avec les commandes de Word.A partir du bouton Office, cliquez sur Ouvrir,
Dans la boîte de dialogue Ouvrir ou le dossier qui contient le document. Double-cliquez sur les dossiers jusqu'à ce que vous ouvriez le dossier qui contient le document.Cliquez sur le nom du document puis sur Ouvrir
4.3.1. Pour ouvrir un document récemment utilisé,
A partir du bouton Office, sélectionnez le nom du fichier dans la partie de droite Documents récents
Remarque
permanence à cet endroit, cliquez sur cette épingle, pour annuler cet affichage, cliquez de nouveau dessus.
4.4. Se déplacer dans un document
4.4.1. Déplacement au moyen du clavier
Les touches de direction :
INITIATION à Word 2007
http://mesfichespratiques.free.fr Page 104.4.2. Déplacement au moyen de la souris
Placez le curseur au début du texte à sél4.5. Sélectionner dans un document
Pour modifier une portion de texte du document, il faut d'abord la sélectionner. La sélection s'affiche alors en
inverse vidéo (en blanc sur noir). sélectionnée4.5.1. Avec le clavier
Placez-vous sur le premier caractère de la sélection.Maintenez la touche Shift enfoncée tout en utilisant les flèches de déplacement pour sélectionner
la portion de texte qui vous intéresse.appuyez sur la touche F8 à plusieurs reprises pour sélectionner un mot, une phrase, un paragraphe, une
section puis l'ensemble du document. Remarque : pour sortir de ce mode, appuyez sur la touche Esc. Pour sélectionner tout un document, vous pouvez appuyer sur CTRL+A ou bien sélectionnezSélectionner tout à partir du menu Edition.
4.5.2. Avec la souris
Placez le curseur au début du texte à sélectionner puis faites glisser le pointeur de la jusqu'à la fin de ce
texte.Un mot Double clic sur le mot
Une phrase CTRL + Clic sur la phrase
Une ligne Clic à droite de la barre de sélection (à gauche) Un paragraphe Double-clic à droite de la barre de sélection (à gauche) Tout le document CTRL + Clic dans la barre de sélection Pour annuler une sélection, cliquez de nouveau dessus ou appuyez sur une touche de direction quelconque ou cliquez avec votre souris n'importe où dans le texte.4.6. Modifier un document
Le presse-papier
Le presse-papiers est une mémoire temporaire qui permet de déplacer ou de copier des portions de document
grâce aux commandes Couper, Copier, Coller. Cette mémoiA partir de cliquez sur le groupe Presse-papiers
INITIATION à Word 2007
http://mesfichespratiques.free.fr Page 114.6.1. Les boutons Couper, Copier, Coller
Couper :
sélectionnez le texte à couper, cliquez sur le bouton Couper haité cliquez sur le bouton coller Remarque : Pour supprimer définitivement la sélection, appuyez sur la touche Suppr.Copier :
sélectionnez le texte à copier, cliquez sur le bouton Copier placez le curseur à cliquez sur le bouton coller Vous pouvez à tout moment vérifier ce que contient le Presse Papiers. Pour cela cliquez sur la flèche du groupe Presse papiers Un volet apparaît sur la gauche de votre document. La liste est celle des éléments que vous avez copiés.4.7. Enregistrer un document
Enregistrer un document est la chose la plus importante, si non à la fermeture de Word tout ce que vous avez fait
sera perdu.4.7.1.
Dans le bouton Office, cliquez sur enregistrer sous Dans le champ Nom de fichier, saisissez un nom pour votre documentRemarque : Word utiliser automatiquement les premiers mots de votre document comme nom de fichier par défaut
Sélectionnez un disque dur et un dossier dans la liste de la boîte de dialogue Enregistrer dans
Cliquez sur le bouton enregistrer
4.7.2. Enregistrer un document qui a déjà été enregistré.
Au fur et à mesure que v
perdues.Dans le bouton Office, cliquez sur enregistrer
2ème méthode
INITIATION à Word 2007
http://mesfichespratiques.free.fr Page 124.7.3. Enregistrement quand vous avez terminé
ment entre temps,Oui : enregistre le document. Toutes les modifications apportées depuis votre dernière sauvegarde
Non : le document ne sera pas enregistré : toute modification apportée depuis la dernière sauvegarde est perdue
Annuler : vous décidez de ne pas quittez Word et vous revenez sur votre document4.8. Imprimer un document
-vous queEnregistrez votre document
A partir du bouton Office, cliquez sur Imprimer puis sur ImprimerUne seconde méthode :
Grâce à cet aperçu vous voyez votre document exactement comme il sera imprimé : vous gagnez du temps car il
vous év votre document est ouvert, à partir du bouton OFFICE, cliquez sur Imprimer puis sur Aperçu avant impressionLe nom de votre imprimante
apparaît dans cette zoneVous pouvez choisir
page en cours ou certaines pages de votre document.Choisissez le nombre
de copies à imprimerVous pouvez imprimer
uniquement les pages paires ou impairesVous pouvez mettre
deux documents sur une seule pageVous permet de régler
votre imprimante : choisir la taille, le type deINITIATION à Word 2007
http://mesfichespratiques.free.fr Page 13Description de
Le groupe Imprimer :
le fichier ou les éléments sélectionnésLe groupe Mise en page :
permetLe groupe Zoom :
permet de visualiser la page entière de votre texte sur une ou deux pagesLe groupe Aperçu :
her la règle, la loupe en désélectionnant la commande loupe, vous pouvez modifier5. La mise en forme
5.1. Mise en forme des caractères
Word regroupe les commandes de mises en forme standard dans le groupe Police : Police, taille, gras, italique,
A partir d, cliquez sur le groupe Police
Important -ci.
Changer la police et la taille
Cliquez sur les flèches pour afficher toutes les polices et les tailles disponibles Faites défiler les listes et sélectionnez votre choixLorsque vous voulez tout faire en même temps
vous pouvez faire apparaître la boîte de dialogue Police : Cliquez sur la flèche dans le coin du groupe PolicePermet de choisir la
policePermet de choisir la
couleurPermet de choisir le
soulignementVisualise les
changements que vous apporterPermet de choisir la
taillePermet de choisir le style
Cochez une de ces options pour
lINITIATION à Word 2007
http://mesfichespratiques.free.fr Page 14Lorsque vous sélectionnez du texte, vous pouvez afficher ou masquer une barre d'outils miniature semi-
transparente très pratique appelée mini barre d'outils. La mini barre d'outils vous aide à définir les polices, les
styles de police, la taille de la police, l'alignement, la couleur du texte, les niveaux de retrait et les puces.
Remarque La mini barre d'outils n'est pas personnalisable.5.2. Mise en forme des paragraphes
Les commandes essentielles de mise en forme des paragraphes se situent dans le groupe Paragraphe de
Pour débuter, je vous conseille de faire apparaître les marques de paragraphes de vos documents, cliquez dans le groupe Paragraphe sur le boutonRemarque : Placez simplement votre curseur dans le paragraphe à mettre en forme. Par contre, si vous souhaitez
modifier plusieurs paragraphes à la fois, vous devez les sélectionner.5.2.1. Justification et alignement des paragraphes
a quatre possibilités : aligner à gauche, Aligner à droite, Centrer et Justifier. Aligner à gauchene notion qui découle des machines à écrire traditionnelles. Word aligne toujours les textes à gauche par défaut. Tout centrer : un texte centré apparaît au centre de la pageAligner à droite : dans un paragraphe aligné à droite, tout le côté droit du paragraphe est proprement
aligné sur la marge droite de la page.Justifier
journaux ou des livres.5.2.2.
La modification de
sélectionner. Cliquez sur le bouton pour faire apparaître la liste des espacements.INITIATION à Word 2007
http://mesfichespratiques.free.fr Page 155.2.3. Définir un interlignage spécifique
Pour définir un interligne spécifique, vous devez utiliser la boîte de dialogue Paragraphe en cliquant sur la flèche
dans le coin du groupe Paragraphe.Avant avant le paragraphe concerné
Après
Pour cela, cliquez sur les flèches pour spécifier la distance souhaitéeInterligne
concerné de la rubrique De5.2.4. L
n retrait, Word le fait automatiquement. sur une tabulation. Dans , cliquez sur les commandes de retrait dans le groupe Paragraphe Le premier bouton met le paragraphe en retrait vers la droite Le second bouton met le paragraphe en retrait vers la gaucheRemarque
Permet de visualiser les
changements que vous apportez. et après les paragraphes chaque ligne du paragrapheINITIATION à Word 2007
http://mesfichespratiques.free.fr Page 16Pour dialogue
Paragraphe
Sélectionnez Positif dans la zone De 1ère ligne Entrez la valeur du retrait désiré dans le champ DeCliquez sur OK
Remarque : la première ligne du paragraphe dans lequel se trouve le curseur ou de tous les paragraphes (si vous les avez sélectionnées) est automatiquement mis en retrait,Autre méthode onglet Mise en page
paragraphe de la marge de gauche.Enfin, vous pouvez créer un retrait négatif de première ligne, pour lequel la première ligne du paragraphe n'est pas
en retrait, mais les lignes suivantes le sont.5.2.5. Mettre en retrait uniquement la première ligne d'un paragraphe
Cliquez devant la ligne que vous souhaitez mettre en retrait.Sous l'onglet Mise en page, cliquez sur le lanceur de boîte de dialogue Paragraphe, puis sur l'onglet
Retrait et espacement.
Dans la liste De 1ère ligne sous Retrait, cliquez sur Première ligne puis, dans la zone De, indiquez la quantité d'espace souhaitée pour la mise en retrait de la première ligne.Remarque : La première ligne du paragraphe est alors mise en retrait. Cependant, les paragraphes situés avant le
paragraphe sélectionné doivent être mis en retrait manuellement selon la même procédure.
5.2.6. Augmenter ou diminuer le retrait gauche pour l'ensemble d'un paragraphe
Sélectionnez le paragraphe que vous souhaitez modifier.Sous l'onglet Mise en page, dans le groupe Paragraphe, cliquez sur les flèches situées en regard de
Retrait à gauche pour augmenter ou diminuer le retrait gauche du paragraphe.5.2.7. Augmenter ou diminuer le retrait droit pour l'ensemble d'un paragraphe
Sélectionnez le paragraphe que vous souhaitez modifier.Sous l'onglet Mise en page, dans le groupe Paragraphe, cliquez sur les flèches situées en regard de
Retrait à droite pour augmenter ou diminuer le retrait droit du paragraphe.5.2.8. Modifier l'espacement avant ou après les paragraphes
Par défaut, l'espacement est augmenté légèrement après les paragraphes. Sélectionnez les paragraphes avant ou après lesquels vous souhaitez modifier l'espacement.Sous l'onglet Mise en page, dans le groupe Paragraphe, cliquez sur la flèche en regard de Espace avant
ou Espace après et entrez la valeur de l'espace souhaité.INITIATION à Word 2007
http://mesfichespratiques.free.fr Page 175.2.9. Utilisation de la règle
Pour afficher la règle, à partir Affichage cliquez sur Règle dans le groupe Afficher/Masquer.
Indicateurs de retrait paragraphe ou de ligne
ère ligne
Vous permet de décaler la 1ère ligne du paragraphe vers la droitePlacez-vous dans le paragraphe concerné
Positionnez la souris sur l'indicateur de retrait 1ère ligneMaintenez le bouton gauche de la souris appuyé
Faites
Relâchez le bouton gauche de la souris
ème ligne
Vous permet de décaler les lignes en dessous de la 1ère vers la droitePlacez-vous dans le paragraphe concerné
Positionnez la souris sur l'indicateur de retrait 1ère ligne (triangle du bas)Maintenez le bouton gauche de la souris appuyé
Faites glisse
Relâchez le bouton gauche de la souris
Vous permet de décaler vers la droite l'ensemble des lignes d'un paragraphePlacez-vous dans le paragraphe concerné
Positionnez la souris sur
quotesdbs_dbs33.pdfusesText_39[PDF] exposé sur la parité homme femme
[PDF] guide word 2016 pdf
[PDF] cours word 2016 pdf gratuit
[PDF] vivre et mourir en europe du milieu du xixe siècle aux années 1960 quiz
[PDF] word 2016 pour les nuls pdf gratuit
[PDF] guide utilisation word 2016 pdf
[PDF] vivre et mourir en europe du milieu du xixème siècle aux années 1960 sti2d
[PDF] cours word 2016 pdf
[PDF] manuel word 2016 pdf
[PDF] liste voyage scolaire espagne
[PDF] combien d argent emmener a londres
[PDF] ne rien oublier pour partir a londres
[PDF] des hommes qui font des métiers de femmes
[PDF] quoi emmener en voyage scolaire en espagne
