 Démarrer avec Windows 10 Word
Démarrer avec Windows 10 Word
http://livre21.com/LIVREF/F28/F028050.pdf
 MICROSOFT WORD 2016
MICROSOFT WORD 2016
Les cours MOAC sur le système Microsoft Office 2016 sont conçus pour couvrir tous les objectifs d'apprentissage ou « domaine des objectifs »
 INTRODUCTION AU LOGICIEL WORD 2016
INTRODUCTION AU LOGICIEL WORD 2016
17 août 2016 Dans la liste Type de fichier sélectionnez PDF. •. Cliquez sur Enregistrer. Page 5. 3. 2. ONGLET ...
 ICT and Computer Skills
ICT and Computer Skills
24 sept. 2018 First Interactive 2017
 UTILISER WORD Présentation générale de Word
UTILISER WORD Présentation générale de Word
document Word dans votre arborescence ou reçu par mail par exemple. PDF : pour créer un fichier que tout le monde peut lire même si on ne possède pas.
 Formation : MS Word 2016 : Acquérir les fondamentaux
Formation : MS Word 2016 : Acquérir les fondamentaux
21 nov. 2018 Après la série des trois formations sur Excel 2016 votre Experte Pascale BOUSSARD vous prépare une série sur Microsoft Office Word 2016.
 Untitled
Untitled
10 sept. 2018 Word 2016 pour les nuls. Original title : Word 2016 For Dummies. First Interactive 2017. 344 p. (Pour les nuls
 MICROSOFT EXCEL 2016
MICROSOFT EXCEL 2016
Les cours MOAC sur le système Microsoft Office 2016 sont conçus pour couvrir tous les Dans le volet de droite cliquez sur le bouton Créer PDF/XPS.
 Guide pour la rédaction dun travail universitaire de 1er 2e et 3e
Guide pour la rédaction dun travail universitaire de 1er 2e et 3e
4.4 Aide en français gratuite à HEC Montréal . Myriam et J.-Robert Ouimet ont créé des modèles Word pour la rédaction d'un ... HEC Montréal (2016a).
 Word 2016 Fonctions De Base (PDF) - m.central.edu
Word 2016 Fonctions De Base (PDF) - m.central.edu
15 juin 2022 Yeah reviewing a ebook Word 2016 Fonctions De Base could go to your ... to make using the latest version of Excel easy and stress-free.
 Word 2016 pour les nuls - 2e édition - Biblio-Sciences
Word 2016 pour les nuls - 2e édition - Biblio-Sciences
Télécharger Word 2016 pour les nuls - 2e édition EBOOK PDF EPUB DJVU
 [PDF] MICROSOFT WORD 2016 - Campus
[PDF] MICROSOFT WORD 2016 - Campus
Word 2016 peut modifier mettre en forme et enregistrer un document PDF Vous pouvez également ouvrir modifier et enregistrer des documents enregistrés
 [PDF] Démarrer avec Windows 10 Word Excel et Powerpoint - livre gratuit
[PDF] Démarrer avec Windows 10 Word Excel et Powerpoint - livre gratuit
Démarrer avec Windows 10 Word Excel PowerPoint 2016 pour les Nuls Cet ouvrage comporte des extraits de : Windows 10 pour les Nuls Word
 Supports de cours gratuit sur word 2016 - pdf - BestCours
Supports de cours gratuit sur word 2016 - pdf - BestCours
Support de cours et exercices à télécharger gratuitement sur word 2016 - Fichier PDF PPT et DOC en informatiques
 Word 2016 pour les Nuls
Word 2016 pour les Nuls
24 sept 2015 · Word 2016 pour les Nuls Dan Gookin et Anne Leboterf La sortie logicielle la plus attendue en cette année 2015 Office 2016 avec ici le
 [PDF] INTRODUCTION AU LOGICIEL WORD 2016 - UQO
[PDF] INTRODUCTION AU LOGICIEL WORD 2016 - UQO
17 août 2016 · Dans la liste Type de fichier sélectionnez PDF • Cliquez sur Enregistrer Page 5 3 2 ONGLET
 Cours et exercices sur sur word 2016 en PDF - CoursPDFnet
Cours et exercices sur sur word 2016 en PDF - CoursPDFnet
Télécharger Guide de démarrage rapide pour Microsoft Office Word 2016 fichier PDF en 4 pages - fichier de type pdf et de taille 261 27 Ko cours pour le
 Livre pour avancer avec Word 2016 - Cours-Gratuit
Livre pour avancer avec Word 2016 - Cours-Gratuit
Ce document PDF présente un manuel détaillé pour se perfectionner avec Microsoft Word 2016 un support à télécharger gratuitement facile et adapté à vos
 Word 2016 - Cours-exercices-pdfcom
Word 2016 - Cours-exercices-pdfcom
1 déc 2016 · Guide Microsoft Word 2013 pour débutant en PDF à télécharger gratuitement Ce tutoriel composé de 209 pages montre les règles à suivre pour
 Introduction Word 2016 - Bureautique - courspdfgratuitcom
Introduction Word 2016 - Bureautique - courspdfgratuitcom
15 juil 2018 · Introduction Word 2016 pour débutant en PDF à télécharger gratuitement Ce tutoriel présente les éléments de bases de Microsoft Word 2016
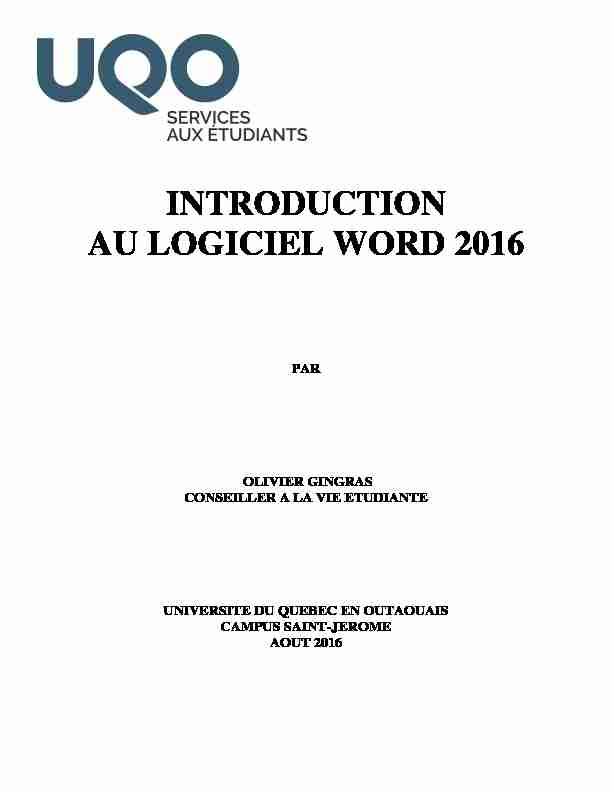
INTRODUCTION
AU LOGICIEL WORD 2016
PAROLIVIER GINGRAS
CONSEILLER A LA VIE ETUDIANTE
UNIVERSITE DU QUEBEC EN OUTAOUAIS
CAMPUS SAINT-JEROME
AOUT 2016
TABLE DES MATIÈRES
1. ONGLET FICHIER ............................................................................................... 1
1.1. ...................................................................................................................... 1
1.2. Enregistrer un document pour la première fois ...................................................................................................... 1
1.3. Enregistrer un document existant en tant que nouveau document.................................................................... 1
1.4. Enregistrer un document comme fichier PDF ........................................................................................................ 2
2. ONGLET ACCUEIL ............................................................................................. 3
2.1. ................................................................................................................... 3
2.2. Le groupe POLICE ........................................................................................................................................................ 3
2.3. Le groupe PARAGRAPHE ......................................................................................................................................... 3
2.4. Le groupe STYLES ....................................................................................................................................................... 4
3. ONGLET INSERTION .......................................................................................... 5
3.1. ............................................................................................................... 5
3.2 Insérer un tableau ............................................................................................................................................................ 5
3.3 ...................................................................................................................... 5
3.4 Ajouter un numéro de page ......................................................................................................................................... 6
3.5 Commencer la numérotation sur la seconde page ................................................................................................ 7
4. ONGLET DISPOSITION ...................................................................................... 8
4.1. .......................................................................................................... 8
4.2. Ajuster la taille des marges .......................................................................................................................................... 8
4.3. .................................................................................................................................... 9
4.4. Ajuster le format de votre page .................................................................................................................................. 9
4.5. Ajouter des colonnes à vos pages ............................................................................................................................ 10
4.6. Insérer un saut de section ........................................................................................................................................... 10
5. ONGLET RÉFÉRENCES .................................................................................... 12
5.1. ........................................................................................................ 12
5.2 Créer une table des matières automatiquement .................................................................................................... 12
5.3 Mettre à jour la table des matières ........................................................................................................................... 12
5.4 Insérer une note de bas de page ................................................................................................................................ 13
11. ONGLET FICHIER
1.1.1.2. Enregistrer un document pour la première fois1
Procédure :
Fichier, cliquez sur Enregistrer.
Entrez un nom pour le document, puis cliquez sur Enregistrer. sélectionnez un autre dossier dans la liste des dossiers sous Windows 7.1.3. Enregistrer un document existant en tant que nouveau document (Enregistrer sous)2
Pour éviteEnregistrer sous dès que vous ouvrez le documentProcédure :
Ouvrez le document à enregistrer en tant que nouveau fichier.Cliquez Fichier.
Cliquez sur Enregistrer sous.
Entrez un nom pour le document, puis cliquez sur Enregistrer.Lorsque vous recevez un courriel avec un document Word attaché, ouvrez le document et
cliquez sur Enregistrer sous.1 Microsoft Office. Support. Site de Microsoft Office, [En ligne]. Page consultée le 17 août 2016.
2 Idem.
21.4. Enregistrer un document comme fichier PDF
Procédure :
Cliquez sur Enregistrer sous.
Dans la zone Nom de fichier, entrez le nom du fichier. Dans la liste Type de fichier, sélectionnez PDF.Cliquez sur Enregistrer.
32. ONGLET ACCUEIL
2.1.2.2. Le groupe POLICE
1 = Police de caractère
2 = Taille de la police
3 = Mise en forme : gras, italique, surligné
4 = Exposant et indice : crée des petites lettres sous la ligne ou au-dessus de la ligne du texte
5 = Couleur du texte
2.3. Le groupe PARAGRAPHE
1 = Liste à puces
2 = Liste à numéroter
3 = Liste à plusieurs niveaux
4 = Réduire/Augmenter le retrait du paragraphe
5 = Alignement du texte (à gauche, centrer, à droite ou justifier)
6 = Bordures intérieures et extérieures
1 1 2 2 3 3 4 5 4 5 6 42.4. Le groupe STYLE3
différents choix Idéal pour créer automatiquement une table des matières.Types de styles fréquemment utilisés
Normal : généralement utilisé pour le paragraphe. Titre 1 : généralement utilisé pour le titre principal. Titre 2 : généralement utilisé pour le 2e niveau du titre principal. style Dans le groupe de STYLE, cliquez sur le style à modifier. Choisir les paramètres de mise en forme de votre style.Cliquez sur OK.
Votre style est maintenant modifié selon vos préférences. Marquer du texte en utilisant les styles de titre prédéfinis Sélectionnez le titre auquel vous souhaitez appliquer un style de titre. Dans le groupe de STYLE, cliquez sur le style souhaité. Le titre sélectionné est maintenant modifié selon les préférences du style.NB Une fois que vous avez appliqué vos styles à vos titres et à vos paragraphes, vous pouvez maintenant générer
automatiquement une table des matières. Pour ce faire, veuillez suivre les indications au point 5.2
3 Microsoft Office. Support. Site de Microsoft Office, [En ligne]. Page consultée le 17 aout 2016.
53. ONGLET INSERTION
3.1.3.2. Insérer un tableau
Procédure :
Cliquez sur Tableau.
Avec votre curseur, définissez le nombre de colonnes et de lignes pour votre tableau, puis cliquez pour confirmer.
Cliquez sur Insérer un tableau pour créer un tableau manuellement.3.3. 4
Procédure :
Insertion, dans le groupe Illustrations, cliquez sur Images.4 Microsoft Office. Support. Site de Microsoft Office, [En ligne]. Page consultée le 17 août 2016.
498b-a2e3-cdd5f0d5c50a
6Mes documents.
Double-
3.4. Ajouter un numéro de page 5
Procédure :
Insertion, dans le groupe En-tête et pied de page, cliquez sur Numéro de page.Dans la galerie, faites défiler les options, puis cliquez sur le format de numéro de page désiré.
Création, cliquez sur -tête et le pied de
page (sous Outils des en-têtes et pieds de page).5 Microsoft Office. Support. Site de Microsoft Office, [En ligne]. Page consultée le 17 août 2016.
73.5. Commencer la numérotation sur la seconde page 6
Procédure :
Étape 1
Double-cliquez sur le numéro de la page 1.
Cochez Première page différente dans le groupe OptionsCréation, cliquez sur -tête et le pied de
page (sous Outils des en-têtes et pieds de page).Étape 2
Ensuite Double-cliquez sur le numéro de la page 2. Création de la section Outils des en-têtes et pieds de page.Pour commencer la numérotation par 1, cliquez sur Numéro de page dans le groupe En-tête et pied de page, sur
Format des numéros de page, sur À partir de, puis tapez 1.Création, cliquez sur -tête et le pied de
page (sous Outils des en-têtes et pieds de page).6 Idem.
84. ONGLET DISPOSITION
4.1. DISPOSITION
4.2. Ajuster la taille des marges
Procédure :
Cliquez sur Marges.
Choisissez le modèle souhaité :
o Normales, Étroites, Modéré, Larges, En miroirPour personnaliser vos marges selon des paramètres bien précis, veuillez cliquer sur Marges personnalisées.
9 4.3.Procédure :
Cliquez sur Orientation.
Choisissez entre :
o Portrait (vertical) o Paysage (horizontal)4.4. Ajuster le format de votre page
Procédure :
Cliquez sur Taille.
Par défaut, votre page est en format Letter (8.5 X 11). Pour modifier la taille, choisissez le format dans la liste. 104.5. Ajouter des colonnes à vos pages
Procédure :
Cliquez sur Colonnes.
Choisissez le nombre de colonnes.
Pour personnaliser, cliquez sur Autres colonnes.
4.6. Insérer un saut de section7
Pour insérer un saut de section, cliquez sur Disposition, sur Sauts de page, puis sur le saut de section souhaité.
Un saut de section Page suivante commence la nouvelle section sur la page suivante.7 Microsoft Office. Support. Site de Microsoft Office, [En ligne]. Page consultée le 17 aout 2016.
11 Un saut de section Continu commence la nouvelle section sur la même page. Un saut de section page suivante et continu est utile quand vous voulez changer la mise en forme, par exemple le nombre de colonnes, sans commencer une nouvelle page. votre document, notamment :Taille ou orientation du papier
En-têtes et pieds de page -tête ou du pied de page avec la section précédente) Numérotation des pages -tête ou du pied de page avec la section précédente)Numérotation des lignes
Numérotation des notes de bas de page et des notes de fin 125. ONGLET RÉFÉRENCES
5.1.5.2. Créer une table des matières automatiquement8
Pour créer une table des matières, vous devez appliquer des styles de titres (par exemple Titre 1, Titre 2 et Titre 3) au
texte que vous souhaitez inclure dans la table des matières. Microsoft Word recherche ces titres, puis insère la table des
matières dans votre document.Lorsque vous créez une table des matières de cette façon, vous pouvez la mettre automatiquement à jour lorsque vous
apportez des modifications à votre document.Procédure :
général au début du document.Références, dans le groupe Table des matières, cliquez sur Insérer une table des matières, puis
sur le style de table des matières souhaité.5.3. Mettre à jour la table des matières9
Si vous avez ajouté ou
mettre à jour la table des matières rapidement. Références, dans le groupe Table des matières, cliquez sur Mettre à jour la table.8 Microsoft Office. Support. Site de Microsoft Office, [En ligne]. Page consultée le 17 aout 2016.
1d8552ccf0c0
9 Idem.
13 Cliquez sur Mettre à jour les numéros de page uniquement ou Mettre à jour toute la table.5.4. Insérer une note de bas de page10
Procédure :
Sous l'onglet Références, dans le groupe Notes de bas de page, cliquez sur Insérer une note de bas de page.
bas de page. Par défaut, Word place les notes de bas de page à la fin de chaque page.Tapez le texte de la note.
Double-
document.10 Microsoft Office. Support. Site de Microsoft Office, [En ligne]. Page consultée le 17 aout 2016.
015A5F3FF4CB
quotesdbs_dbs33.pdfusesText_39[PDF] vivre et mourir en europe du milieu du xixème siècle aux années 1960 sti2d
[PDF] cours word 2016 pdf
[PDF] manuel word 2016 pdf
[PDF] liste voyage scolaire espagne
[PDF] combien d argent emmener a londres
[PDF] ne rien oublier pour partir a londres
[PDF] des hommes qui font des métiers de femmes
[PDF] quoi emmener en voyage scolaire en espagne
[PDF] codification industrielle
[PDF] liste de chose a emmener en voyage
[PDF] metier pour homme seulement
[PDF] métiers interdits aux hommes
[PDF] que mettre dans sa valise pour londres
[PDF] code mabec psa
