 MICROSOFT WORD 2016
MICROSOFT WORD 2016
Les cours MOAC sur le système Microsoft Office 2016 sont conçus pour couvrir tous les objectifs PDF. Vous pouvez modifier ces documents dans Word.
 INTRODUCTION AU LOGICIEL WORD 2016
INTRODUCTION AU LOGICIEL WORD 2016
17 août 2016 Idem. Page 4. 2. 1.4. Enregistrer un document comme fichier PDF. Procédure :.
 Formation : MS Word 2016 : Acquérir les fondamentaux
Formation : MS Word 2016 : Acquérir les fondamentaux
21 nov. 2018 Pendant cette formation Word 2016 Initiation Pascale vous détaillera l'interface du logiciel Microsoft Office Word 2016 avec ses différentes ...
 UTILISER WORD Présentation générale de Word
UTILISER WORD Présentation générale de Word
pour les personnes ayant des versions plus anciennes du logiciel. • PDF : pour créer un fichier que tout le monde peut lire même si on ne possède pas. Word
 procédures Résumé
procédures Résumé
Les fonctions tactiles de Word ne sont pas présentées dans ce guide. ISBN (PDF) : 978-2-89493-569-9 ... À propos de Microsoft Word 2016 .
 Plan de cours WORD 2016 ? INTERMÉDIAIRE
Plan de cours WORD 2016 ? INTERMÉDIAIRE
Plan de cours. SESSION HIVER 2019. WORD 2016 ? INTERMÉDIAIRE. MICHELLE BÉLISLE FORMATRICE. OBJECTIFS ET DURÉE DE LA FORMATION.
 MICROSOFT EXCEL 2016
MICROSOFT EXCEL 2016
Les cours MOAC sur le système Microsoft Office 2016 sont conçus pour couvrir tous les Dans le volet de droite cliquez sur le bouton Créer PDF/XPS.
 Word Excel avancé : 2013 / 2016 / 2019
Word Excel avancé : 2013 / 2016 / 2019
Formation Word Excel avancé : niveau avancé ou perfectionnement. Word et Excel sont les outils de la suite office Microsoft les plus utilisés dans les.
 Tables des matières
Tables des matières
2.1.1 Microsoft Office Word . Transformer un document Word en PDF . ... LA RÈGLE : affiche les caractéristiques du paragraphe en cours.
 Le-Publipostage-2016-FR-FR.pdf
Le-Publipostage-2016-FR-FR.pdf
E-Mail : ams-form@ams-formation.com – site internet : www.ams-formation.com. GUIDE D'UTILISATION. WORD 2016. Le Publipostage
 [PDF] MICROSOFT WORD 2016 - Campus
[PDF] MICROSOFT WORD 2016 - Campus
Les cours MOAC sur le système Microsoft Office 2016 sont conçus pour couvrir tous les objectifs d'apprentissage ou « domaine des objectifs » pour cet examen
 Supports de cours gratuit sur word 2016 - pdf - BestCours
Supports de cours gratuit sur word 2016 - pdf - BestCours
Support de cours et exercices à télécharger gratuitement sur word 2016 - Fichier PDF PPT et DOC en informatiques
 [PDF] INTRODUCTION AU LOGICIEL WORD 2016 - UQO
[PDF] INTRODUCTION AU LOGICIEL WORD 2016 - UQO
17 août 2016 · Dans la zone Nom de fichier entrez le nom du fichier • Dans la liste Type de fichier sélectionnez PDF • Cliquez sur Enregistrer
 Cours de Microsoft Word 2016 accéléré
Cours de Microsoft Word 2016 accéléré
Support de formation détaillé en Microsoft Word 2016 à télécharger gratuitement document facile avec exemples pour se perfectionner avec le logiciel de
 [PDF] Microsoft Office (Word)pdf
[PDF] Microsoft Office (Word)pdf
Tout comme Windows Office a évolué au fil du temps avec plusieurs versions : 97 2000 2003 2007 2010 2013 et 2016 Une version tous les 3 ans en moyenne !
 Télécharger cours et exercices gratuit word 2016 en PDF
Télécharger cours et exercices gratuit word 2016 en PDF
Télécharger et lire des cours exercices et formation word 2016 en PDF
 Cours et exercices sur sur word 2016 en PDF - CoursPDFnet
Cours et exercices sur sur word 2016 en PDF - CoursPDFnet
Télécharger Guide de démarrage rapide pour Microsoft Office Word 2016 fichier PDF en 4 pages - fichier de type pdf et de taille 261 27 Ko cours pour le
 Word 2016 Cours pdf
Word 2016 Cours pdf
MICROSOFT WORD 2016 - Campus Les cours MOAC sur le système Microsoft Office 2016 sont conçus pour couvrir tous les objectifs PDF
 [PDF] Formation : MS Word 2016 : Acquérir les fondamentaux
[PDF] Formation : MS Word 2016 : Acquérir les fondamentaux
21 nov 2018 · Pendant cette formation Word 2016 Initiation Pascale vous détaillera l'interface du logiciel Microsoft Office Word 2016 avec ses différentes
 [PDF] Word-2016-Les-Nouveautéspdf - AMS Formation
[PDF] Word-2016-Les-Nouveautéspdf - AMS Formation
Le traitement de texte Word 2016 permet de créer des documents professionnels plus Ouvrir et éditer des PDF dans Word a toujours nécessité des plug-ins
Quels sont les bases de Word ?
Les onglets de base sont: Accueil, Insérer, Création, Mise en page, Références, Publipostage, Révision et Affichage. L'onglet Accueil, ouvert par Alt, L, est l'un des plus importants.Quels sont les onglets de Word 2016 ?
Pour ouvrir un fichier PDF sans le convertir en document Word, ouvrez le fichier directement à l'emplacement où il est stocké (par exemple, double-cliquez sur le fichier PDF dans votre dossier Documents). Si vous voulez modifier le fichier PDF, vous pouvez l'ouvrir dans Word.Comment utiliser le Word PDF ?
Voici comment faire :
1Ouvrez la page www.office.com dans le navigateur Edge.2Une fois connecté avec votre compte Microsoft ouvrez Word, Excel, Powerpoint, Outlook ou n'importe quelle autre application de la suite.3Ouvrez le menu Plus du navigateur.4Cliquez sur Installer ce site en tant qu'application.
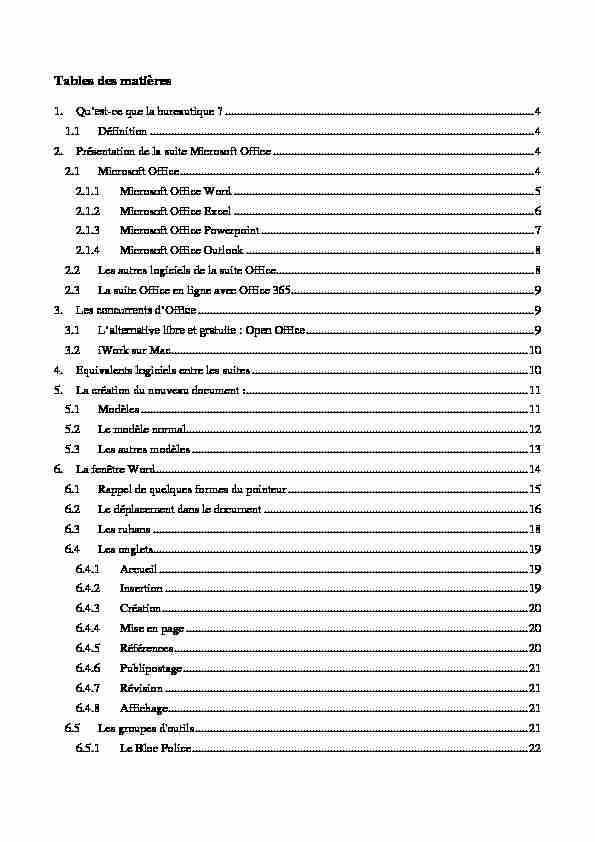
Tables des matières
1. -ce que la bureautique ? ....................................................................................................... 4
1.1 Définition ................................................................................................................................ 4
2. Présentation de la suite Microsoft Office ....................................................................................... 4
2.1 Microsoft Office ...................................................................................................................... 4
2.1.1 Microsoft Office Word .................................................................................................... 5
2.1.2 Microsoft Office Excel .................................................................................................... 6
2.1.3 Microsoft Office Powerpoint ........................................................................................... 7
2.1.4 Microsoft Office Outlook ................................................................................................ 8
2.2 Les autres logiciels de la suite Office...................................................................................... 8
2.3 La suite Office en ligne avec Office 365................................................................................. 9
3. ................................................................................................................ 9
3.1 ............................................................................ 9
3.2 iWork sur Mac ....................................................................................................................... 10
4. Equivalents logiciels entre les suites ............................................................................................ 10
5. La création du nouveau document : .............................................................................................. 11
5.1 Modèles ................................................................................................................................. 11
5.2 Le modèle normal.................................................................................................................. 12
5.3 Les autres modèles ................................................................................................................ 13
6. La fenêtre Word ............................................................................................................................ 14
6.1 Rappel de quelques formes du pointeur ................................................................................ 15
6.2 Le déplacement dans le document ........................................................................................ 16
6.3 Les rubans ............................................................................................................................. 18
6.4 Les onglets............................................................................................................................. 19
6.4.1 Accueil ........................................................................................................................... 19
6.4.2 Insertion ......................................................................................................................... 19
6.4.3 Création .......................................................................................................................... 20
6.4.4 Mise en page .................................................................................................................. 20
6.4.5 Références ...................................................................................................................... 20
6.4.6 Publipostage ................................................................................................................... 21
6.4.7 Révision ......................................................................................................................... 21
6.4.8 Affichage........................................................................................................................ 21
6.5 Les groupes d'outils ............................................................................................................... 21
6.5.1 Le Bloc Police ................................................................................................................ 22
6.5.2 Les barres d'outils et menus contextuels ........................................................................ 22
A. LA BARRE D'OUTILS ..................................................................................................... 22
B. LES MENUS CONTEXTUELS ....................................................................................... 22
6.5.3 La règle .......................................................................................................................... 23
6.5.4 La barre d'état ................................................................................................................. 24
6.5.5 .................................................................................. 25
6.5.6 Les ascenseurs ................................................................................................................ 25
6.6 L'affichage à l'écran............................................................................................................... 25
6.6.1 Le mode page ................................................................................................................. 26
6.6.2 Le mode lecture.............................................................................................................. 26
6.6.3 Le mode web .................................................................................................................. 27
6.6.4 LE MODE PLAN .......................................................................................................... 28
6.6.5 LE MODE BROUILLON .............................................................................................. 29
6.7 LE ZOOM ............................................................................................................................. 29
6.8 LES VIGNETTES ................................................................................................................. 30
7. LA STRUCTURE DU DOCUMENT .......................................................................................... 31
7.1 Sélectionner du texte ............................................................................................................. 31
7.2 Changer les caractères de la police ....................................................................................... 32
7.3 Modifier les paragraphes ....................................................................................................... 33
7.4 Les alignements ..................................................................................................................... 34
7.5 Les retraits ............................................................................................................................. 35
7.6 Espacement et interligne ....................................................................................................... 36
8. Tabulations ................................................................................................................................... 37
9. .......................................................................................................................... 39
9.1 ...................................................................................... 39
9.2 Les options du ruban ............................................................................................................. 40
10. Ajouter un SmartArt ................................................................................................................. 40
11. QuickPart .................................................................................................................................. 41
11.1 Créer un composant QuickPart ............................................................................................. 42
11.2 Insérer un composant QuickPart ........................................................................................... 42
12. La hiérarchisation...................................................................................................................... 42
13. Mise en page du document ....................................................................................................... 43
13.1 Puces et numéros ................................................................................................................... 44
13.2 Bordures ................................................................................................................................ 45
13.2.1 Bordure de page ............................................................................................................. 45
13.2.2 Bordures de texte ........................................................................................................... 46
13.3 Rechercher/remplacer............................................................................................................ 47
14. La mise en page ........................................................................................................................ 48
14.1 LA TAILLE........................................................................................................................... 49
14.2 ORIENTATION .................................................................................................................... 50
14.3 LES MARGES ...................................................................................................................... 50
15. La saisie .................................................................................................................................... 52
15.1 La saisie manuelle ................................................................................................................. 52
15.2 L'extraction avec un scanner ................................................................................................. 53
15.3 Utiliser la reconnaissance vocale .......................................................................................... 53
16. LES SYMBOLES MASQUES ................................................................................................. 54
16.1 L'effacement des données ..................................................................................................... 56
16.2 La coupure des mots .............................................................................................................. 56
16.3 La modification : ................................................................................................................... 57
17. Saut de page .............................................................................................................................. 57
17.1 Saut de page simple ............................................................................................................... 57
17.2 Saut de page complexe .......................................................................................................... 58
18. Compter les mots ...................................................................................................................... 59
19. Insertion .................................................................................................................................... 60
19.1 Date et heure.......................................................................................................................... 60
19.2 Symboles et caractères spéciaux ........................................................................................... 61
19.3 Tableau .................................................................................................................................. 61
20. Impression ................................................................................................................................. 63
21. Pagination ................................................................................................................................. 64
22. En-tête et pied de page .............................................................................................................. 64
23. Note de bas de page ou des notes de fin de document .............................................................. 66
24. Table de matières ...................................................................................................................... 66
24.1 Créer son style : ..................................................................................................................... 66
24.2 Modifier une table des matières ............................................................................................ 68
25. Page de garde ............................................................................................................................ 69
26. Transformer un document Word en PDF .................................................................................. 70
27. Mettre des mots de passe dans Word ........................................................................................ 71
1. 4X·HVP-ce que la bureautique ?
1.1 Définition
La bureautique est un terme qui regroupe les logiciels qui aident l'entreprise dans la rédaction de
documents. Microsoft Office est une suite bureautique permettant entre autres d'écrire des lettres,
rédiger des CV (avec Word), créer des présentations (avec PowerPoint), créer des tableaux de calcul
et des graphiques (avec Excel) et gérer son temps, ses contacts et ses mails (avec Outlook).Il existe plusieurs suites de logiciels de bureautique, dont la plus connue et la plus utilisée : Microsoft
Office est celle que nous allons voir dans ce chapitre. Il existe des concurrents comme OpenOffice que
nous verrons à la fin de ce cours.un correcteur orthographique intégré, et inter compatibles entre eux (par exemple la possibilité de
faire un graphique sur Excel et le mettre sur Word ou Powerpoint ensuite).2. Présentation de la suite Microsoft Office
2.1 Microsoft Office
Figure 2.1 Les logos de la suite Office
Office est la suite bureautique développée par Microsoft au début des années 90 et comprend à la base
3 logiciels, pour créer des documents, des présentations et des tableaux de calcul.
Tout comme Windows, Office a évolué au fil du temps avec plusieurs versions : 97, 2000, 2003, 2007,
2010, 2013 et 2016. Une version tous les 3 ans en moyenne !
On retrouve un
versions !2.1.1 Microsoft Office Word
Figure 2.2 Microsoft Office Word
de travail se présente comme une feuille sur laquelle vous allez rédiger votre texte, insérer des images,
mettre des titres et faire de la mise en page (2.1.2 Microsoft Office Excel
Figure 2.3 Microsoft Office Excel
Excelassociation). On peut trier et filtrer les tableaux pour retrouver, comparer facilement une information.
générer des graphiques détailles.2.1.3 Microsoft Office Powerpoint
Figure 2.4 Microsoft Office PowerPoint
informations (Images, graphiques, chiffres, idées, schéma, textes ...). Ces présentations sont généralement affichées sur un vidéoprojecteur.2.1.4 Microsoft Office Outlook
Figure 2.5 Microsoft Office Outlook
Outlook permet de recevoir, trier et gérer ses mails, ses contacts, ses agendas et ses taches. Véritable
outil pour la productivité, Outlook est un logiciel très complet pour gérer son temps et sa messagerie
efficacement.2.2 Les autres logiciels de la suite Office
Figure 2.6 Les autres logiciels de la suite Office La suite Office contien un peu plus spécialises tels que Access, qui permetde gérer des bases de données, OneNote, qui permet de prendre tout type de notes et les trier facilement.
2.3 La suite Office en ligne avec Office 365
depuis sonnavigateur Internet avec Office Online. Il y a moins de fonctions que sur la version ordinateur mais il
à ses documents partout depuis Internet et les modifier.Figure 2.7 La suite Office Online
3. IHV ŃRQŃXUUHQPV G·2IILŃH
3.1 bre et gratuite : Open Office
Une alternative intéressante, et surtout gratuite, est la suite OpenOffice.org. Elle contient le même type
prônent le logiciel libre. Figure 3.1 La suite Open Office, libre et gratuiteCertaines collectivités territoriales françaises ont basculé sur OpenOffice afin de réduire de nombreux
3.2 iWork sur Mac
iWork est la suite bureautique destiné aux utilisateurs de Mac, les ordinateurs conçus par Apple. Elle
regroupe 3 logiciels : Pages pour écrire des documents, Keynote pour réaliser des présentations et
Numbers, un tableur.
Figure 3.2 la suite bureautique pour Mac : iWork
vous avez besoin au lieu de la suite complète.4. Equivalents logiciels entre les suites
Chaque suite à ses propres logiciels, mais leurs fonctions sont principalement les mêmes. Voici un
tableau qui montre les équivalents entre les différentes suites.Figure 3.3 la suite bureautique pour Mac : iWork
* Ces logiciels ne sont pas inclus dans la suite bureautique elle-même mais sont livrés à part.
5. La création du nouveau document :
Tout nouveau document est créé à partir d'un modèle. Un modèle correspond à un ensemble de
caractéristiques communes à un type de document. 2013, vous trouverez ce menu :Remarque :
Un modèle enregistre un certain nombre de caractéristiques : mise en page, mise en forme, styles,
macros, composants Quick Part.5.1 Modèles
réez un document dont la mise en forme, voire le texte, est déjà défini.5.2 Le modèle normal
Ce modèle regroupe les caractéristiques les plus communes d'un document Word. Il est utilisé par
défaut. Ou :Ou bien :
Remarque :
L'écran d'accueil de Word propose dès l'ouverture un document vierge appelé "document1" basé sur
ce modèle normal.5.3 Les autres modèles
Si le document présente une certaine complexité (calendrier, curriculum vitae, fax, mémo, ordre du
jour...), il est pratique de partir d'un modèle existant. Il est possible de rechercher un modèle dans la zone de recherche au-dessus du volet central.6. La fenêtre Word
L'écran de WORD est composé d'une fenêtre par document. Chaque fenêtre propose le document
ouvert ainsi que tous les outils permettant de le manipuler. La fenêtre Word est composée des éléments suivants : LA BARRE DE TITRE : affiche le nom du document et de l'application (Word). LE MENU FICHIER : propose les commandes globales de gestion du document. LA BARRE D'OUTILS "ACCÈS RAPIDE" : affiche les actions les plus courantes (outils). LE RUBAN : composé d'onglets affiche les icônes par nature symbolisant les actions. LES MENUS ET BARRES D'OUTILS CONTEXTUELS : proposent pour une sélection en cours les outils et commandes les plus appropriés. LA RÈGLE : affiche les caractéristiques du paragraphe en cours. LES ASCENSEURS ET CURSEURS DE FRACTIONNEMENT : permettent de se déplacer verticalement et horizontalement avec la souris et de partager l'écran. LA BARRE D'ÉTAT : donne des informations sur la commande en cours, l'environnement et la position du point d'insertion.LES ICÔNES D'AFFICHAGE et LE ZOOM :
grossissement à un autre. LE VOLET DE NAVIGATION : permet d'afficher "structure", vignettes ou résultats de recherche. Enfin, LA ZONE DE SAISIE affiche le document, le point d'insertion, la barre de sé6.1 Rappel de quelques formes du pointeur
En fonction de sa position dans la fenêtre ou dans l'écran ainsi que du choix de telle ou telle commande,
le pointeur de la souris peut prendre des formes variées. Quelques formes du pointeur : : Forme courante du pointeur (déplacement ou copie d'une sélection). : Un traitement s'exécute en arrière-plan (peut ralentir la machine). : Le processeur est en cours de travail (attendre qu'il soit disponible). : Positionnement du point d'insertion dans le texte. : Accès à un lien hypertexte. : Sélection dans la barre de sélection. : Déplacement d'un objet.6.2 Le déplacement dans le document
Le déplacement s'effectue avec la roulette de la souris ou avec les barres de défilement. vers le hautL'ANNULATION DE LA DERNIÈRE ACTION
Si une action n'a pas le résultat escompté, il est possible de l'annuler.L'ANNULATION DE L'ANNULATION
Une action annulée peut être rétablie.
LA BARRE DE TITRE
La barre de titre est la barre de titre classique d'une fenêtre sous Windows.LE MENU FICHIER
Il propose les commandes liées à l'ouverture, l'enregistrement, l'impression du document.LA BARRE D'OUTILS "ACCÈS RAPIDE"
Elle est située à la suite de l'icône de menu, à gauche de la barre de titres. Les commandes cochées sont affichées sous forme d'outils6.3 Les rubans
Le ruban affiche une liste d'onglets. Les outils, regroupés par nature dans ces onglets, permettent
d'effectuer très rapidement des opérations souvent complexes.6.4 Les onglets
Ils regroupent les outils de manière homogène en fonction de leur utilisation.6.4.1 Accueil
sélection.Presse-papier et permet
Grâce à la fonctionnalité " Rechercher et remplacer », il est très facile de remplacer un mot ou une
phrase.6.4.2 Insertion
de compléterle texte. Par exemple, les tableaux servent à organiser des données. Les possibilités sont diverses :
images, clipart, formes, SmartArt et graphiques. Cet onglet facilite la gestion des symboles. Exploitez
également la fonctionnalité QuickPart pour organiser vos blocs de construction. Enfin, insérez
facilement des symboles, des6.4.3 Création
6.4.4 Mise en page
t des options pour les marges, les sauts de page,6.4.5 Références
organisées,des tables des matières ou un index. Pensez également à gérer des sources, des citations et une
bibliographie. Si vous avez inséré des images, exploitez les fonctionnalités de la table des illustrations
et des légendes pour gérer ces images de manière efficace. Ajoutez également des notes de base de
page et de fin de document à votre guise.6.4.6 Publipostage
, vous créez efficacement vos documents, vos étiquettes et vos enveloppes en les fusionnant avec une source de données, comme un carnet et trier les documents fusionnés ou ajouter, actualiser et corriger des champs.6.4.7 Révision
nombreusesfonctions de recherche. On y traite également les marques de révisions des relecteurs. Enfin, on fait
appel à la fonctionnalité " Comparer » pour comparer différentes combiner dans une version finale.6.4.8 Affichage
ainsi que la règle, le documents ouvertssimultanément, alternez entre les différentes fenêtres ou affichez-les sur le même écran.
6.5 Les groupes d'outils
Lorsque qu'un onglet du ruban est au premier plan, les outils associés s'affichent. Ils se présentent sous
forme de blocs logiques correspondant aux actions les plus courantes.6.5.1 Le Bloc Police
Lorsque l'on réduit le ruban, seuls les onglets sont affichés.6.5.2 Les barres d'outils et menus contextuels
A. LA BARRE D'OUTILS
Dès qu'une sélection est faite, une barre d'outils regroupant les principaux outils de mise en forme
s'affiche automatiquement.B. LES MENUS CONTEXTUELS
Ils sont liés au contexte d'utilisation et s'affichent sur un
souris. Selon la position du point d'insertion ou la sélection effectuée, le menu contextuel affiché
concernera le texte, les tableaux, les images...6.5.3 La règle
La règle est une symbolisation de la
Elle a une double fonction : passive (état de la sélection) et active (modifier l'état de la sélection). Il
existe deux règles, une règle horizontale et une règle verticale.6.5.4 La barre d'état
La barre d'état, située en bas de la fenêtre Word, affiche des informations sur l'action en cours, le
document ouvert, la page affichée, la langue utilisée, etc.6.5.5 et le zoom
Affiche le document en mode "lecture plein écran" (pratique) Affiche le document en mode "page" (mode normal de travail) Affiche le document en mode "web" (tel qu'affiché dans un navigateur web)2 autres modes ne sont accessibles que par le ruban :
Affiche le document en mode "plan" (pour gérer la structure du document) Affiche le document en mode "brouillon" (pour voir la structure word ou pour ordinateur lent)ONGLET AFFICHAGE - GROUPE "AFFICHAGES" (1ER BLOC)
6.5.6 Les ascenseurs
Ils font défiler horizontalement et verticalement la partie affichée du document. Le numéro de la page
s'affiche dans une bulle d'aide lorsque l'on fait glisser le curseur verticalement. Si le document possède
un plan, ce dernier s'affiche aussi dans la bulle d'aide.6.6 L'affichage à l'écran
Word offre la possibilité d'afficher le document en plusieurs modes différents ; chacun de ces modes
est adapté à une situation particulière.Les icônes associées sont disposées en bas et à droite de l'écran, dans la barre d'état.
6.6.1 Le mode page
Le mode PAGE affiche à l'écran le texte tel qu'il va être imprimé tout en permettant la totalité des
modifications. Ou :Utilisez le mode PAGE pour la totalité des opérations. Utilisez impérativement ce mode pour la mise
en forme.Caractéristiques :
¾ le texte apparaît avec sa mise en forme tel qu'il va être imprimé.¾ les règles cochées sont affichées.
¾ les images sont affichées et dimensionnées correctement. ¾ le passage d'une page à la suivante est visible à l'écran. ¾ les notes sont insérées et affichées à leurs positions réelles. ¾ les entêtes et bas de page sont affichés comme à l'impression et accessibles. ¾ la pagination s'effectue au fur et à mesure de la saisie ou des modifications.6.6.2 Le mode lecture
Le mode LECTURE affiche le texte sur la totalité de l'écran et non plus dans une fenêtre de document
contenue dans une fenêtre d'application ; C'est un mode complémentaire des précédents qui permet de
lire un document comme sur une liseuse. Ou : : Permettent de changer de page. : Permet d'afficher/ne plus afficher plein écran sans barre de lecture. Le menu propose des options de lecture.Caractéristiques :
¾ le texte apparaît sur toute la surface de l'écran. ¾ il n'y a plus ni ruban, ni ascenseurs mais une barre d'outils simplifiée.¾ permet de personnaliser l'écran.
6.6.3 Le mode web
Le mode WEB permet de créer un document qui sera publiable et visualisable sur INTERNET à l'aide
d'un navigateur (explorer). Ou :Pour sortir du mode "web", choisir un autre mode d'affichage (mode page) à droite de la barre d'état
ou par l'onglet "affichage" du ruban.Caractéristiques :
¾ Visualisation des arrière-plans.
¾ Texte proportionnel et renvoyé à la ligne afin de s'ajuster à la taille de la page. ¾ Graphismes positionnés comme dans un navigateur Web.6.6.4 LE MODE PLAN
Le mode PLAN est idéal pour la conception de documents longs. Il offre une présentation structurée
et permet des manipulations globales du document. Il présente l'avantage d'inciter et d'aider l'utilisateur
à mieux conceptualiser ses idées.
Sortir du mode "plan" en choisissant un autre mode d'affichage (mode page) ouRemarque :
Ne pas sortir du mode plan avec la case ; ceci fermerait le document.Caractéristiques :
¾ la structure du document est affichée.
¾ des styles sont attachés à chaque niveau de titre ce qui permet de les différencier. ¾ les niveaux de titre peuvent être modifiés.¾ le texte lié à un titre et le titre lui-même peuvent être déplacés dans le document.
¾ les niveaux de titre peuvent être numérotés selon le format désiré. ¾ une table des matières peut être créée à partir de la structure du plan.6.6.5 LE MODE BROUILLON
Il est conçu pour permettre l'utilisation de Word sur des ordinateurs lents et/ou pour voir la structure
interne du document Word.6.7 LE ZOOM
Le ZOOM va permettre de modifier le rapport entre la taille réelle du document et sa taille affichée à
l'écran, ceci dans tous les modes évoqués ci-dessus. Ou : Ou :Ou bien :
6.8 LES VIGNETTES
L'onglet "VIGNETTES" du volet de navigation affiche les pages sous forme réduite. Cliquer sur une page dans le volet pour affiche cette page.7. LA STRUCTURE DU DOCUMENT
Elle s'affiche aussi dans le volet de navigation.
Cliquer sur un élément de structure dans le volet pour affiche la page afférente.Enregistrer du texte Pour enregistrer du
texte dans Word, vous pouvez cliquer sur la disquette ou cliquez surFichier ».
7.1 Sélectionner du texte
Pour sélectionner du texte, vous avez plusieurs possibilités :Sélectionner un mot :
¾ Double-cliquez sur le mot.
¾ Glissez la souris, en tenant enfoncé le bouton de gauche de la souris, du début à la fin du
mot ou vis-versaSélectionner une ligne :
¾ Cliquez, dans la marge gauche, devant la ligne.Sélectionner un paragraphe :
¾ Double-cliquez, dans la marge gauche, devant le paragraphe.Sélectionner tout le texte :
¾ Trois cliques, dans la marge gauche.
Pour sélectionner plusieurs mots, lignes ou paragraphes à la fois, vous pouvez :Si le texte est simultané : sélectionnez selon la méthode nécessaire en maintenant la touche "
MAJ » enfoncée.
on la méthode nécessaire en maintenant la touche " CTRL » enfoncée.7.2 Changer les caractères de la police
dans le ruban " Accueil », vous trouverez les options nécessaires. Vous pouvez utiliser le menu contextuel (bouton de droit de la souris), pour avoir le menu police.7.3 Modifier les paragraphes
Modifier les paragraphes veut dire, modifier les alignements (droit, centré, gauche, justifié), faire des
puis utiliser le ruban " Accueil ». Vous pouvez aussi utiliser le menu contextuel (bouton de droit de la souris).7.4 Les alignements
7.5 Les retraits
Les retraits servent à
disposer du texte différemment selon7.6 Espacement et interligne
8. Tabulations
Avec les tabulations, vous alignez des spécifiques. Wordplace automatiquement une tabulation tous les 1,25 cm. Soit vous conservez ce paramètre par défaut
en appuyant sur la touche " TAB », soit vous définissez vos propres tabulations. Il est préférable
des espaces pour aligner des informations. En effet, lors de Pour définir des tabulations, vous devez sélectionner le ruban " Accueil ». Maintenant vos tabulations programmées, vous pouvez les visualiser dans les règles. Pour activer vos tabulations programmées, vous devez appuyer sur la touche " TAB ». Avec le bouton vous pouvez visualiser les caractères non imprimablesPour modifier ou supprimer une tabulation, vous devez sélectionner la tabulation dans la règle et la
déplacer en maintenant enfoncé le bouton de gauche de la souris. Lorsque vous déplacez la tabulation
de gauche à droite, vous modifiez la tabulation. Lorsque vous déplacez la tabulation vers le bas (dans
la feuille), vous supprimez la tabulation.9. HQVHUPLRQ G·LPMJH
cliquez sur nouveau ruban apparaît. Vous aurez seulement ce ruban lorsque 9.1quotesdbs_dbs33.pdfusesText_39[PDF] liste voyage scolaire espagne
[PDF] combien d argent emmener a londres
[PDF] ne rien oublier pour partir a londres
[PDF] des hommes qui font des métiers de femmes
[PDF] quoi emmener en voyage scolaire en espagne
[PDF] codification industrielle
[PDF] liste de chose a emmener en voyage
[PDF] metier pour homme seulement
[PDF] métiers interdits aux hommes
[PDF] que mettre dans sa valise pour londres
[PDF] code mabec psa
[PDF] comment faire sa valise pour un voyage
[PDF] les métiers que la femme ne peut pas exercer
[PDF] métiers d'hommes exercés par des femmes
