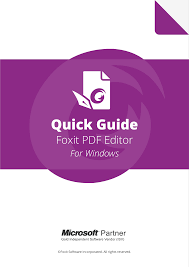 Foxit PDF Editor Quick Guide 11.2
Foxit PDF Editor Quick Guide 11.2
Activate the application by key code: msiexec /i "Foxit PDF Editor.msi" KEYCODE="your key code" After launching Foxit PDF Editor the activation wizard pops ...
 Foxit PDF Editor Deployment and Configuration
Foxit PDF Editor Deployment and Configuration
msiexec /x "Foxit PDF Editor.msi" /quiet CLEAN="1". 7. Activate the application by key code: msiexec /i "Foxit PDF Editor.msi" KEYCODE="your key code". Page
 Foxit PDF Editor Deployment and Configuration
Foxit PDF Editor Deployment and Configuration
msiexec /x "Foxit PDF Editor.msi" /quiet CLEAN="1". 7. Activate the application by key code: msiexec /i "Foxit PDF Editor.msi" KEYCODE="your key code". 8
 Foxit PDF Editor Quick Guide
Foxit PDF Editor Quick Guide
After clicking Activate input the code of the registration key. (You can activate the key at a later time from Help/Home > Activate when you run Foxit PDF
 Foxit PDF Editor Deployment and Configuration
Foxit PDF Editor Deployment and Configuration
msiexec /x "Foxit PDF Editor.msi" /quiet CLEAN="1". 7. Activate the application by key code: msiexec /i "Foxit PDF Editor.msi" KEYCODE="your key code". 8
 Foxit PDF Editor Quick Guide
Foxit PDF Editor Quick Guide
Activate the application by key code: msiexec /i "Foxit PDF Editor.msi" KEYCODE="your key code" After launching Foxit PDF Editor the activation wizard pops ...
 Foxit PDF Editor Quick Guide
Foxit PDF Editor Quick Guide
Foxit PDF Editor Quick Guide. 8. 7. Activate the application by key code: msiexec /i "Foxit PDF Editor.msi" KEYCODE="your key code". 8. Install the application
 Foxit PDF Editor Quick Guide 11.1
Foxit PDF Editor Quick Guide 11.1
Activate the application by key code: msiexec /i "Foxit PDF Editor.msi" KEYCODE="your key code" After launching Foxit PDF Editor the activation wizard pops ...
 Foxit PDF Editor Deployment and Configuration
Foxit PDF Editor Deployment and Configuration
msiexec /x "Foxit PDF Editor.msi" /quiet CLEAN="1". 7. Activate the application by key code: msiexec /i "Foxit PDF Editor.msi" KEYCODE="your key code". 8
 Foxit PDF Editor Quick Guide
Foxit PDF Editor Quick Guide
Activate the application by key code: msiexec /i "Foxit PDF Editor.msi" KEYCODE="your key code" After launching Foxit PDF Editor the activation wizard pops ...
 Foxit PDF Editor Quick Guide
Foxit PDF Editor Quick Guide
Editor is the default reader when launched. KEYPATH. Specifies a license key file and saves it to the Foxit PDF. Editor installation folder.
 Foxit PDF Editor Quick Guide11.2.1
Foxit PDF Editor Quick Guide11.2.1
Foxit PDF Editor Quick Guide. 8. 3. Use the license key file saved in disk C to activate the application when running the setup: msiexec /i "Foxit PDF
 Foxit PDF Editor Deployment and Configuration
Foxit PDF Editor Deployment and Configuration
KEYCODE. Activates the application by key code. EMBEDDED_PDF_INOFFICE With the value of “1” opens embedded PDF files in. Microsoft Office with Foxit PDF Editor
 Foxit PDF Editor Deployment and Configuration
Foxit PDF Editor Deployment and Configuration
Editor is the default reader when launched. KEYPATH. Specifies a license key file and saves it to the Foxit PDF. Editor installation folder.
 Foxit PDF Reader Deployment and Configuration
Foxit PDF Reader Deployment and Configuration
carefully and then check I accept the terms in the License Agreement to continue. msiexec /i "Foxit PDF Reader.msi" KEYCODE="your key code" ...
 Foxit PDF Editor Quick Guide 11.2
Foxit PDF Editor Quick Guide 11.2
If you have purchased a perpetual license input the code of the registration key and then click Activate. (If you didn't provide your name when purchasing the
 Foxit PDF Editor Deployment and Configuration 11.2
Foxit PDF Editor Deployment and Configuration 11.2
Editor is the default reader when launched. KEYPATH. Specifies a license key file and saves it to the Foxit PDF. Editor installation folder.
 Foxit PDF Reader Deployment and Configuration
Foxit PDF Reader Deployment and Configuration
carefully and then check I accept the terms in the License Agreement to continue. msiexec /i "Foxit PDF Reader.msi" KEYCODE="your key code" ...
 Foxit PDF Editor Quick Guide
Foxit PDF Editor Quick Guide
After clicking Activate input the code of the registration key. (You can activate the key at a later time from Help/Home > Activate when you run Foxit PDF
 Foxit PDF Reader Deployment and Configuration
Foxit PDF Reader Deployment and Configuration
carefully and then check I accept the terms in the License Agreement to continue. msiexec /i "Foxit PDF Reader.msi" KEYCODE="your key code" ...
 Foxit PDF Editor Activation Methods
Foxit PDF Editor Activation Methods
13 déc 2022 · There are several methods available to activate Foxit PDF Editor Here the key takes the form of a 30 Digit Code
 How to Activate Foxit PDF Editor – Help Center
How to Activate Foxit PDF Editor – Help Center
28 jui 2022 · Foxit PDF Editor can be activated in different ways depending on the use case Select the option that best matches your scenario
 Activate Foxit PDF Editor Subscription
Activate Foxit PDF Editor Subscription
26 mai 2021 · Enter your Foxit account that you used to purchase the subscription to sign in Click on OK to accept the confirmation message " You have
 Comment activer Foxit PDF Editor
Comment activer Foxit PDF Editor
28 déc 2022 · 2 Activation de la licence perpétuelle Vous pouvez activer le logiciel de cette façon si vous avez reçu un code d'enregistrement de Foxit
 Foxit PDF Editor Pro 121115289 Crack Full Activated 2023
Foxit PDF Editor Pro 121115289 Crack Full Activated 2023
2 mar 2023 · Foxit Pdf Editor Pro Crack Free Full Activated you can access PDF files Using Foxit Pdf Editor License Key you can edit PDF files
 Foxit Reader 1211 Crack + Activation Key 2023 Download
Foxit Reader 1211 Crack + Activation Key 2023 Download
20 mar 2023 · Foxit Reader 12 1 1 Crack is software that connects you with the world of PDFs and sends you updates of new versions of your PDF files
 Get Foxit Advanced Pdf Editor 3 10 Activation Key 2020-2023
Get Foxit Advanced Pdf Editor 3 10 Activation Key 2020-2023
Complete Foxit Advanced Pdf Editor 3 10 Activation Key 2020-2023 online with US Legal Forms Easily fill out PDF blank edit and sign them
 Foxit PDF Editor Crack With License Key TXT File100% Working
Foxit PDF Editor Crack With License Key TXT File100% Working
14 oct 2020 · This software is very powerful and the user time viewing documents using it Foxit PDF Editor crack license key is
 [PDF] Foxit PDF Editor Quick Guide
[PDF] Foxit PDF Editor Quick Guide
KEYCODE Activates the application by key code EMBEDDED_PDF_INOFFICE With the value of “1” opens embedded PDF files in Microsoft Office with Foxit PDF Editor
How do I find my Foxit activation code?
Under Orders page,click on the order number in blue color to open the order details window. Then click on View Activation in the opened Order Details window allowing you to view the PC Name, MAC address, and activated Foxit application version number under this registration key.How do I activate Foxit editor?
Go to Applications and open Foxit PDF Editor. Click Activate to proceed. Input the license key received in Step 1 in the textbox Perpetual License and click Activate.How do I enable Foxit in PDF?
How to enable/ disable multiple Foxit PDF Editor windows
1Function setting. Open Editor > File > Preferences > Documents > uncheck/check "Allow multiple instances" as below picture.2Registry Editor. 3GPO template.4.
1Open the secured PDF file in Foxit Phantom PDF Editor.2Click on the Protect tab and select Encrypt.3Select password protect to open the pop-up box.4Enter the password in the box and edit your PDF as needed.
Foxit PDF Editor Quick Guide
1Quick Guide
Foxit PDF Editor Quick Guide
2Foxit PDF Editor Quick Guide
This guide gives you a brief introduction to the main features of Foxit PDF Editor (for Windows). For detailed instructions, please refer to our user manual.Getting Started
Installing Foxit PDF Editor
System Requirements
Operating Systems
Windows 11, 10, 8.
Microsoft Office® 2010 or later version (required for some PDF creation features). Verified as Citrix Ready® with Citrix XenApp® 7.13. Recommended Minimum Hardware for Better Performance1.3 GHz or faster processor (x86 compatible) or ARM processor, Microsoft SQ1 or
better.512 MB RAM (Recommended: 1 GB RAM or greater).
2G of available hard drive space.
1024*768 screen resolution.
Supports 4K and other high-resolution displays.
How to Install
The installer format of Foxit PDF Editor can be EXE or MSI. Please download the installer to your computer, and then do the following (Take Foxit PDF Editor Pro for example):For an EXE installer:
1. Double-click the EXE file, and you will see the setup wizard pop up.
2. Foxit PDF Editor is protected by copyright law, so in order to proceed, you must accept
the License Agreement. Check the Agree with the License Agreement box to continue.3. (Optional) You can select or deselect the Help improve user experience option to
turn on or off data collection. The collected data will be used to improve user experiences only. The setting for this option will not affect the following installation process.Foxit PDF Editor Quick Guide
34. You can click Quick Install to start the installation immediately with default settings,
or click Advanced Settings and do the followings to customize your installation: A) Click on the horizontal three-dot icon to change the installation directory. B) (Optional) Choose a language you want to install from the Language box. C) In the Settings tab, select the options you would like the setup to perform. D) In the Components tab, select the options you want to install. E) (Optional) Click Back to go back to the previous step.F) Click Install to start the installation.
5. When the process is complete, a dialog box will notify the user that Foxit PDF Editor is
successfully installed. You can click Start now to run the application right after installation.For an MSI installer:
1. Double click the MSI file, and you will see the setup wizard pop up. Click Next to
continue.2. Foxit PDF Editor is protected by copyright law, so in order to proceed, you must accept
the License Agreement. Check the I accept the terms in the License Agreement box to continue.3. (Optional) You can select or deselect the Help improve user experience option to
turn on or off data collection. The collected data will be used to improve user experiences only. The setting for this option will not affect the following installation process.4. There are two installation setup types for Foxit PDF Editor. The user has the ability to
change the installation directory or to keep the default settings. Typical ȃ Installs all features by default, which requires more disk space. Custom ȃ Allows users to choose which program features will be installed.5. For the Typical setup, just click Install. If you choose the Custom setup, click Next and
do the following:A) ȊBrowseȋ-in.
B) ȊDisk Usageȋ
C) Check the options you want to install and click ȊNextȋ to continue.D) ȊInstallȋ
to start the installation.6. When the process is complete, a dialog box will notify the user that Foxit PDF Editor is
installed. You can choose to check the Launch Foxit PDF Editor box to run the application right after installation. Click Finish to complete the installation.Command-line Installation for EXE installers
You can use the command-line to install the application:Foxit PDF Editor Quick Guide
4The Foxit PDF Editor properties are:
/help Pops up a dialog box that shows you the supported command lines. /install Installs Foxit PDF Editor. /repair Repairs the installation. /uninstall Uninstalls the installation. /quiet Silently installs the application (no user interaction) to folder "C:\Program Files\Foxit Software\Foxit PDF Editor". /norestart Suppresses any attempt for a system reboot during the installation. /logCommand-line Installation for MSI installers
You can also use the command-line to install the application: msiexec /OptionFoxit PDF Editor Quick Guide
5 For the complete list of standard public properties, please refer to:The Foxit PDF Editor properties are:
ADDLOCAL- The value of the ADDLOCAL property is a comma- delimited list of features that the installation of Foxit PDF Editor will make locally available. Foxit PDF Editor installer is composed of the following features: FX_PDFVIEWER - Foxit PDF Viewer and its components. FX_FIREFOXPLUGIN Ȃ A plugin used for opening PDF files in Internet Explorer. This feature requires FX_PDFVIEWER to be installed.
FX_SPELLCHECK - A tool used for searching any
misspelled words in typewriter or form filler mode. This tool also suggests the correct spelling for common mistakes. This feature requires FX_PDFVIEWER to be installed. FX_PDFA Ȃ A module used for verifying compliance withPDF/A-1a and PDF/A-1b. This feature requires
FX_PDFVIEWER to be installed.
FX_OCR Ȃ A module used for making scanned or image- based PDF documents selectable and searchable. This feature requires FX_PDFVIEWER to be installed. FX_CREATOR - Foxit PDF Creator installs a virtual printer on your system. Creator can convert any printable documents into high-quality PDFs conveniently and efficiently. This feature requires FX_PDFVIEWER to be installed. FX_CONVERTEXT - Shell extension used for converting PDFs or combining supported files from the right click menu. This feature requires FX_CREATOR to be installed. FX_CREATORWORDADDIN - MS Word toolbar add-in to create PDFs in just one click. This feature requiresFX_CREATOR to be installed.
FX_CREATOREXCELADDIN - MS Excel toolbar add-in to
create PDFs in just one click. This feature requiresFX_CREATOR to be installed.
FX_CREATORPPTADDIN - MS PPT toolbar add-in to create PDFs in just one click. This feature requires FX_CREATOR to be installed.FX_CREATOROUTLOOKADDIN - MS Outlook toolbar add-
in to create PDFs in just one click. This feature requiresFoxit PDF Editor Quick Guide
6FX_CREATOR to be installed.
FX_SE - Plugins for Windows Explorer and Windows shell. These extensions allow PDF thumbnails to be viewed in Windows Explorer, and PDF files to be previewed in Windows OS and Office 2010 (or a later version). This feature requires FX_PDFVIEWER to be installed. FX_IFILTER Ȃ Foxit PDF IFilter is a plugin for Windows search engines that can help search PDF documents quickly.FX_BROWSERADDIN - The web browser plugin used for
converting web pages to PDFs. INSTALLLOCATION Specifies the folder location of the product installed. MAKEDEFAULT Default value of "1", Foxit PDF Editor will be set as the default application for opening PDF files. VIEW_IN_BROWSER Default value of "1", Foxit PDF Editor will be configured to open PDF files inside browsers. DESKTOP_SHORTCUT Default value of "1", installer will place a shortcut for the installed application on the Desktop. STARTMENU_SHORTCUT Default value of "1", installer will create a program menu group for installed application and its components. SETDEFAULTPRINTER Default value of "1", installer will install Foxit PDF Editor LAUNCHCHECKDEFAULT Default value of "1", Foxit PDF Editor will check if Foxit PDFEditor is the default reader when launched.
KEYPATH Specifies a license key file and saves it to the Foxit PDFEditor installation folder.
REMOVENEWVERSION Forces an installation to overwrite the newer version ofFoxit PDF Editor with the value of Ȋȋ
CLEAN Ȋȋ
Foxit ȇregistry data and related files with the ȊȋNote: This is a command for uninstallation.) AUTO_UPDATE Does not download or install updates automatically with downloads updates if any, but lets users choose when toȊȋly installs
EDITION Specifies an edition to install Foxit PDF Editor.NOTINSTALLUPDATE DȊȋThis
will prevent Foxit PDF Editor from being updated from within the software.Foxit PDF Editor Quick Guide
7 INTERNET_DISABLE Disables all features that require an Internet connection READ_MODE Opens a PDF file in Read Mode by default in web browsers DISABLE_UNINSTALL_SURVEY Stops the Uninstall Survey after uninstallation by settingKEYCODE Activates the application by key code.
EMBEDDED_PDF_INOFFICE Ȋȋ
Microsoft Office with Foxit PDF Editor if Acrobat and Foxit Reader is not installed. (For the EXE installation package, inputs the command-line /displayadobeindoc.)ADVERTISE Usually used together with ȋȋ
specified features. LIVEPUS_DISABLE Dock the floating Live Chat to the status bar or to the right side of the application window if the status bar is hidden with the value of "1".Command-line Examples:
1. Silently install the application (no user interaction) to folder "C:\Program Files\Foxit
Software":
msiexec /i "Foxit PDF Editor.msi" /quiet INSTALLLOCATION="C:\Program Files\ FoxitSoftware "
2. Install the Foxit PDF Viewer only:
msiexec /i "Foxit PDF Editor.msi" /quiet ADDLOCAL="FX_PDFVIEWER "3. Use the license key file saved in disk C to activate the application when running the
setup: msiexec /i "Foxit PDF Editor.msi" KEYPATH="C:\fpmkey.txt"4. No installation of Foxit PDF Editor Printer:
msiexec /i "Foxit PDF Editor.msi" ADDLOCAL=ALL, ADVERTISE="FX_CREATOR" /qn5. Force an installation to overwrite the same or higher version of Foxit PDF Editor:
msiexec /i "Foxit PDF Editor.msi" REMOVENEWVERSION="1"6. Remove registry and user data when performing silent uninstallation:
msiexec /x "Foxit PDF Editor.msi" /quiet CLEAN="1"Foxit PDF Editor Quick Guide
87. Activate the application by key code:
msiexec /i "Foxit PDF Editor.msi" KEYCODE="your key code"8. Install the application without Foxit PDF Editor Create PDF Toolbar
msiexec /i "Foxit PDF Editor.msi" ADDLOCAL=ALL, ADVERTISE="FX_BROWSERADDIN"Activating Foxit PDF Editor
After launching Foxit PDF Editor, the activation wizard pops up. If you have already purchased a license for Foxit PDF Editor, click Activate to activate Foxit PDF Editor. (If you do not have a license, click Buy Now to buy Foxit PDF Editor from the Foxit website. If you choose Free Trial, you will be given a 14-day free trial period to use Foxit PDF Editor.) After clicking Activate, a dialog box pops up: (You can also activate the application at a later time from Help/Home > Activate when you run Foxit PDF Editor.) If you have purchased subscription licensing, you can choose to sign in to your Foxit account. After successfully signed in, the Foxit PDF Editor will be activated automatically.Click OK in the pop-up message box.
If you have purchased a perpetual license, input the code of the registration key and be prompted to type your name.) If the activation is successful, a message box will pop up. Click OK. Note: If your PDF Editor is managed by Foxit Admin Console (a cloud-based portal that serves for administrators to manage Foxit products/services in an organization), there will be a prompt window to let you activate it for further use, depending on the activation mode defined by Admin Console. You need to contact your administrator for the activation. See also Foxit Admin Console.Deactivating Foxit PDF Editor
You can deactivate Foxit PDF Editor on one machine in order to activate on another. To deactivate Foxit PDF Editor, click Help > Deactivate.Uninstalling Foxit PDF Editor
How to Uninstall
Please do one of the following:
For Windows 8, click Start > right-click Foxit PDF Editor and choose Uninstall. ForFoxit PDF Editor Quick Guide
9 Windows 10, click Start > Foxit PDF Editor folder > Uninstall Foxit PDF Editor or right-click Foxit PDF Editor and choose Uninstall. Click Start > Windows System (for Windows 10) > Control Panel > Programs > Programs and Features > select Foxit PDF Editor and click Uninstall/Change. Double-click the Uninstall shortcut under the Foxit PDF Editor installation directory drive name: \...\Foxit Software\Foxit PDF Editor\.Using Foxit PDF Editor
Foxit PDF Editor provides an organized and friendly user interface, which contains a toolbar (ribbon mode), a document pane, a navigation pane, and a status bar. By default, when you start Foxit PDF Editor, you can see the Start page which includes helpful product tutorials and Tool Wizard for some most frequently used features to help you get started with Foxit PDF Editor.The File tab
Skin and Toolbar
Move around the documents and select things
See all the different commands
Search and index
Standards Validation and Creation
Integrate with Foxit PDF IFilter
The File tab
The functions Open, Save, Print, Action Wizard, Index, and other basic tools can be accessed by clicking the File tab, and then selecting them from the drop-down menu. Click Open to open PDFs in your local drives, ECM systems, and cloud services including SharePoint, OneDrive, Google Drive, and more. To check the document properties, select the File tab and go to Properties. To change Program settings, select Preferences.Foxit PDF Editor Quick Guide
10 With PDF Optimizer, you can update the PDF version and reduce file size by compressing contents, unembedding fonts, and clearing out the data redundancy of PDF objects. Action Wizard allows you to create and run an action that includes the tasks you specify to be applied to PDFs, which is helpful when you need to process PDFs through a series of routine tasks. Using the Share function, you can email your PDF to others, collect comments from reviewers as well as sharing documents, and manage your document reviews.Skin and Toolbar
There are two kinds of skins (Classic and Dark) that allow users to change the look of the software. To change the skin, choose File > Skins > select the desired skin.Ribbon Mode
The Ribbon Mode is an interface with a set of toolbars placed in categories on a tabbed bar. A ribbon provides the user interface of an application with a large toolbar filled with graphical representation of control elements, which are grouped by functionality. Foxit PDF Editorȇ Ribbon Mode groups commands by task, eliminating the need for many different icon-based toolbars, while ensuring the commands used most frequently are close at hand.Foxit PDF Editor Quick Guide
11 (Foxit PDF Editor Pro) Move around the documents and select text, image or annotations The four most useful commands for navigating and interacting with PDFs are Hand, Select Text and Image, Select Annotation, and Zoom. The Hand command lets you scroll through the PDF, respond to links, fill in forms, and play multimedia files. The Select Annotation command allows you to select multiple annotations and then move, resize, or align them together. The Select Text and Image command lets you select text or image to copy, edit, add annotations, or manage bookmarks. The Zoom command lets you zoom in or out the page easily for better reading experiences Ȋ-ȋ or just hold down the Ctrl key while you roll the mouse wheel forward and backward).See all the different commands
The Home Tab in Foxit PDF Editor Pro
Click the buttons in the ribbon under different tabs to switch between different commands. Also, the tooltip appears when the pointer is held above each command. You can use these commands to move around and interact with PDFs, zoom in/out pages, edit page contents, manage comments, organize pages, scan and OCR, place signatures, encrypt documents, and more. To quickly find a command you need, click in the Tell me field (or press Alt +Q) near a bubble on the ribbon and type the name or description of the command. Then Foxit PDF Editor will display a list of matching commands from which you can select and activate the desired feature.Foxit PDF Editor Quick Guide
12Search and index
Foxit PDF Editor allows you to run searches and create indexes to easily find text in PDF files. To quickly find text you are looking for, select the Find Field on the menu bar. Click the Filter icon to set the search criteria. To do the advanced searching, click the Search or replace icon next to Find box, and choose Advanced Search. You can search for a string in a single PDF file, multiple PDF files under a specified folder, all open PDF files in the current application window, PDFs in a PDF portfolio, or a PDF index. When the search finishes, all occurrences will be listed in a tree view. This will allow you to quickly preview the context and jump to specific locations. You can also save the search results as a CSV or PDF file for further reference. You can use the Search & Highlight command in the Comment tab (or click the Search or replace icon next to Find box and select Search & Highlight) to perform an advanced search and highlight the searched text strings with one click.) To embed an index to a PDF or create an index for multiple PDF files, use the Manage Embedded Index or Full Text Index with Catalog function respectively in File > Index.Industry Standards Validation and Creation
You can use the Preflight command in Foxit PDF Editor to analyze whether PDF documents ȇ (including PDF/A, PDF/E, PDF/X, PDF/UA, and PDF/VT) or valid for print production, and fix errors in the documents. Foxit PDF Editor allows you to view detailed preflight results or create a report in a PDF, .xml, .txt, or .html file. Foxit PDF Editor Pro also supports PDF/A, PDF/E and PDF/X creation. To analyze a PDF document, select Convert > Preflight. Then in the pop-up dialog box, select one of the preflight profiles in the Profile tab and click Analyze or Analyze and Fix; after analyzing, you can click the Results tab to view preflight results or create a report. To create standard compliant PDFs, select Convert > Preflight, and then select one ofFoxit PDF Editor Quick Guide
13 standards in the Standards tab. Or you can directly save the documents as PDF/X, PDF/A, or PDF/E using the Save As command in File.Integrate with Foxit PDF IFilter
Foxit PDF Editor is now packaged with Foxit PDF IFilter for Desktop, which allows users to index a large amount of PDF documents and then quickly find text within these documents on a desktop system. You can trigger Foxit PDF IFilter in the installation directory of FoxitPDF Editor.
Document Views
Single-tab Reading and Multi-tab Reading
Single-tab reading mode allows you to open PDF files in multiple instances. This is ideal if you need to read your PDFs side by side. To enable single-tab reading, go to File > Preferences > Documents, check the Allow multiple instances option in the Open Settings group, and click OK to apply the setting. Multi-tab reading mode enables users to open multiple PDF files in different tabs in the same instance. To enable multi-tab reading, go to File > Preferences > Documents, uncheck the Allow multiple instances option in the Open Settings group, and click OK to apply the setting. In multi-tab reading mode, you can drag and drop a file tab outside of the existing window to create a new instance and view the PDF file in that individual window. To recombine the file tab to the main interface, click on the file tab and then drag and drop it in reverse to the main interface.Switch between Different View Modes
You can view documents with text only, or view them in Read mode, Full Screen, ReverseView, Reflow mode, and Night Mode.
Go to Specified pages
Click the First Page, Last Page, Previous Page and Next Page icon in the status bar to view your PDF file. You can also input the specific page number to go to that page. The Previous View icon in the status bar lets you return to the previous viewed instance and Next View goes to the next viewed instance. To jump to a topic using bookmarks, click the Bookmarks button on the left Navigation pane. And then click the bookmark or right-click the bookmark and chooseFoxit PDF Editor Quick Guide
14Ȋȋ-) signs to expand or collapse the
bookmark contents. To jump to a page with page thumbnails, click the Page Thumbnails button on the left Navigation pane and click its thumbnail. To move to another location on the current page, drag and move the red box in the thumbnail. To resize a page thumbnail, right-ȊȋȊChange the way the document is displayed
Foxit PDF Editor offers a number of different ways to view the pages of a PDF, customized to your preference. Under the View tab, you can choose the following page layouts: Single Page, Facing, Continuous, Continuous Facing, Split, and Separate Cover Page.Adjust the page magnification
Foxit PDF Editor Quick Guide
15The View Commands
In the Home tab:
1. Click Zoom > Zoom In/Zoom Out or choose a preset zoom percentage to increase or
decrease the magnification of the document.2. Click Page Fit Option > Fit Page to see an entire page on screen, Fit Width to make
the page fill the width of the screen, Fit Visible to fit only the visible area of the page, and Actual Size to return the page to its actual size.3. Click Rotate View > Rotate Right/Left to rotate the page view
clockwise/counterclockwise in 90-degree increments.In the View tab:
1. Click Assistant > Marquee to enlarge an entire page. Click and drag this command
to enlarge an area of the page.2. Click Assistant > Loupe and move it to the location on the page you want to view,
and you will see that specific location amplified or diminished in the Loupe command dialog box.3. Click Assistant > Magnifier, and move around the magnifier to easily magnify areas
of the PDF.Read Out Loud
Read Out Loud is a Text-to-Speech (TTS) tool. It reads the text in a PDF aloud, including the text in comments and alternate text descriptions for images, tables, and fillable fields. Text is read based on the order of the page content. (Noteȇ reader, it may not be available in some operating systems.) You need to select View > Read > Activate Read to activate Read Out Loud before using it. Then navigate to the page that you want to read out and choose View > Read > Read Current Page or Read from Current Page. While reading, you can interrupt the reading and adjust reading volume and speed as needed.Foxit PDF Editor Quick Guide
16Compare PDF
The Document Compare feature lets you see the differences between two versions of a appropriate changes have been made. The Document Compare feature does not compare comments in the PDF. Choose View > Compare to choose files and select comparing options in the ComparePDF Files dialog box.
Work on 3D content in PDFs
Foxit PDF Editor lets you view, navigate, measure, and comment on 3D content in PDF documents. The Model Tree, the 3D toolbar, and the right-click menu of 3D content can help you work on 3D content easily. You can show/hide parts of a 3D model, set different visual effects, rotate/spin/pan/zoom a 3D model, create and manage 3D views with different settings, add comments/measurements to a part of a 3D model, add a 3D model to a PDF page, and more. When you open a 3D PDF and enable the 3D model, the 3D toolbar appears above the upper-left corner of the 3D canvas (an area where the 3D model appears). In the lower-left corner of the canvas shows the 3D axes (X-axis, Y-axis, and Z-axis) that indicate the currentquotesdbs_dbs8.pdfusesText_14[PDF] foxit pdf editor android free download
[PDF] foxit pdf editor crack
[PDF] foxit pdf editor free download full version crack serial
[PDF] foxit pdf editor free download with crack for windows 10
[PDF] foxit reader edit pdf
[PDF] foxtel adults only channel
[PDF] foxtel adults only pin code
[PDF] foxtel free movies 2019
[PDF] foxtel iq3 rear connections
[PDF] foxtel movie guide
[PDF] foxtel movies
[PDF] foxtel music channels
[PDF] foxtel packages optus
[PDF] foxwoods outlets
