 Déclarer les Chargés de coopération CTG dans AFAS
Déclarer les Chargés de coopération CTG dans AFAS
4 mai 2023 téléchargeable depuis Afas. • Il permet de calculer le nombre d'ETP par mois en fonction des temps consacrés à l'activité de chargé de ...
 Sage BI Reporting
Sage BI Reporting
en bleu ci-dessus) contiennent des formules de calcul basées sur les premières colonnes : • Présence : présence en fonction des valeurs des constantes ETP FH et
 STATISTIQUE AVEC EXCEL
STATISTIQUE AVEC EXCEL
chaque étape y est expliquée en détail afin que chacun(e) puisse calcul de la médiane par interpolation linéaire en utilisant le calcul sur les cellules.
 Tableau de bord de la performance dans le secteur médico-social
Tableau de bord de la performance dans le secteur médico-social
2 déc. 2015 Au final prenons - nous un nombre de personne ou les ETP pour le calcul de cet indicateur? Le guide des indicateurs sera corrigé à la suite des ...
 GUIDE DUTILISATION DES OUTILS DE CALCUL DE LINDEX
GUIDE DUTILISATION DES OUTILS DE CALCUL DE LINDEX
Remarque : si vous possédez une version Excel antérieure à 2007 suivez ces quelques étapes pour trouver « l'Assistant Importation de texte ». Page 11. 11. C'
 WEBINAIRE Intégration des postes de chargés de coopération dans
WEBINAIRE Intégration des postes de chargés de coopération dans
4 mai 2023 L'ETP concerne uniquement le chargé de coopération ou l'ensemble des intervenants ? ... L'outil excel permet de prendre en compte l'ensemble des ...
 GUIDE DUTILISATION DE LANNEXE 2 POUR LES DEMANDES D
GUIDE DUTILISATION DE LANNEXE 2 POUR LES DEMANDES D
Excel complété – (onglet demande de paiement). Les cases à Le nombre de jours nécessaires à la mission permet de calculer automatiquement la « quotité en ETP.
 Rapport en Français
Rapport en Français
ESPERE est une feuille de calcul Microsoft Excel© permettant de mettre en œuvre rapidement l'influence de la méthode de calcul de l'ETP sur les résultats en ...
 SIIPS et AAS Comment exploiter leurs résultats? Mme WEIDER
SIIPS et AAS Comment exploiter leurs résultats? Mme WEIDER
2 déc. 2016 Calcul du nombre de postes? Calcul du nombre de postes = nombre de ... • ETP : Nombre de personnes nécessaires pour qu'un poste soit pourvu ...
 BILAN DES CONNAISSANCES DES IMPACTS DU CHANGEMENT
BILAN DES CONNAISSANCES DES IMPACTS DU CHANGEMENT
ETP (Evapotranspiration). Ces données sont accessibles dans le fichier Excel pour l'ensemble des points de calcul Explore 2070. Ces dernières correspondent
 STATISTIQUE AVEC EXCEL
STATISTIQUE AVEC EXCEL
Calculs sur les cellules et à l'aide des fonctions statistiques intégrées. chaque étape y est expliquée en détail afin que chacun(e) puisse travailler ...
 PAR LES MÉTHDDES DE THORNTHWAITE ET DE TURC
PAR LES MÉTHDDES DE THORNTHWAITE ET DE TURC
une méthode pour calculer le bilan moyen mensuel et an¬ nuel de l'eau dans laquelle ETP. = 16 évapotranspiration potentielle mensuel¬ le corrigée en mm.
 DECOMPTER LES EFFECTIFS DE LENTREPRISE
DECOMPTER LES EFFECTIFS DE LENTREPRISE
Il s'agit alors de 033 ETP (équivalent temps plein). Dans l'hypothèse où le salarié n'a pas travaillé un nombre de mois entier
 Circulaire relative au décret du 08/01/2019 portant application des
Circulaire relative au décret du 08/01/2019 portant application des
8 janv. 2019 L'ETP est à calculer par salarié par mois et par organisme. ... globale. Le tableur Excel est téléchargeable à l'adresse ci-dessous :.
 Exemples de calcul deffectif
Exemples de calcul deffectif
Pas d'emploi de salariés sur les autres mois de l'année. CAS 1 janv fév mars avril mai juin juil août sept oct nov déc. EFFECTIF. MENSUEL.
 Calcul de lETP PENMAN- MONTEITH à différents pas de temps sur
Calcul de lETP PENMAN- MONTEITH à différents pas de temps sur
mensuel) ; jeu de données disponibles au Bénin critiques des données
 Contributions formation professionnelle et Apprentissage - Aide sur
Contributions formation professionnelle et Apprentissage - Aide sur
Aide sur le calcul des Effectifs salariés et Masse salariale total et CDD Utiliser la « Grille Excel aide au calcul effectif ETP ».
 GUIDE DUTILISATION DES OUTILS DE CALCUL DE LINDEX
GUIDE DUTILISATION DES OUTILS DE CALCUL DE LINDEX
Propreté a conçu trois outils Excel spécifiques pour simplifier la Cette étape vous permettra d'identifier les éventuelles erreurs présentes dans votre ...
 Une formule empirique simple pour estimer lévapotranspiration
Une formule empirique simple pour estimer lévapotranspiration
(4) Calculer ETP d'un mois de rang n
 Procédure de traitement des données dobservation de simulation
Procédure de traitement des données dobservation de simulation
Les calculs sont en revanche totalement indépendants de Microsoft Excel et Choisir à l'étape 4/4 l'emplacement du graphique puis cliquer sur Terminer.
 [PDF] STATISTIQUE AVEC EXCEL
[PDF] STATISTIQUE AVEC EXCEL
Calculs sur les cellules et à l'aide des fonctions statistiques intégrées • Elaboration automatique des diagrammes Exercice 1 : Buts encaissés par une équipe
 [PDF] Excel avancé
[PDF] Excel avancé
Étape 1 : On renomme la cellule pour la rendre « absolue » Page 12 + Relative versus absolue (6) Étape 2 : On tape la formule correspondante au calcul
 Modèle Excel gratuit - Équivalent Temps Plein - Factorial
Modèle Excel gratuit - Équivalent Temps Plein - Factorial
Modèle Excel de calcul de l'Équivalent Temps Plein nous avons créé un modèle PDF prêt à imprimer qui aidera vos employés à enregistrer leurs heures de
 [PDF] & Travaux Pratiques et Examens Sous EXCEL Avec solutions
[PDF] & Travaux Pratiques et Examens Sous EXCEL Avec solutions
Travaux Pratiques sur Excel - Atelier n°1 Calcul avec des formules simples en utilisant des fonctions et la Mise en forme d'un tableau
 [PDF] METHODES QUANTITATIVES AVEC EXCEL - SI & Management
[PDF] METHODES QUANTITATIVES AVEC EXCEL - SI & Management
Remarque : la première étape peut être délicate s'il existe des Enfin il n'apparaît pas sur la feuille de calcul le sens des contraintes (=)
 [PDF] RÉSOLUTION DÉQUATIONS À LAIDE DEXCEL
[PDF] RÉSOLUTION DÉQUATIONS À LAIDE DEXCEL
constaterez dans l'illustration suivante que la première étape de toute formule En insérant des valeurs dans la cellule B1 vous constaterez que le
 [PDF] Support de Cours Tableurs
[PDF] Support de Cours Tableurs
Excel - 5 - PRESENTATION DE LA FEUILLE DE CALCUL Votre tableau est appelé feuille de calcul ou grille électronique constituée de
 [PDF] Créer une feuille de calcul
[PDF] Créer une feuille de calcul
feuille de calcul Excel est une grille électronique formée de lignes et de colonnes dans ÉtAPES Si vous utilisez Windows 7 cliquez sur le bouton
 [PDF] Cours réalisé par Geneviève Berck - INFOREF
[PDF] Cours réalisé par Geneviève Berck - INFOREF
Pour résoudre une formule de ce type Excel doit utiliser une itération protection des cellules de feuille de calcul passe par deux étapes :
Comment calculer ETP sur Excel ?
Comment procéder ? Cliquez sur le coin inférieur droit de la cellule qui contient le résultat de la première ligne. Maintenez la pression et descendez jusqu'à la dernière cellule sur laquelle vous désirez appliquer la formule de calcul (ici E5). Les résultats s'affichent.Comment faire un tableau Excel pour calculer les heures de travail ?
Sélectionnez une cellule en regard des nombres à additionner, cliquez sur Somme automatique dans l'onglet Accueil, appuyez sur Entrée, et le tour est joué Lorsque vous cliquez sur Somme automatique, Excel entre automatiquement une formule (qui utilise la fonction SOMME) pour additionner les nombres.
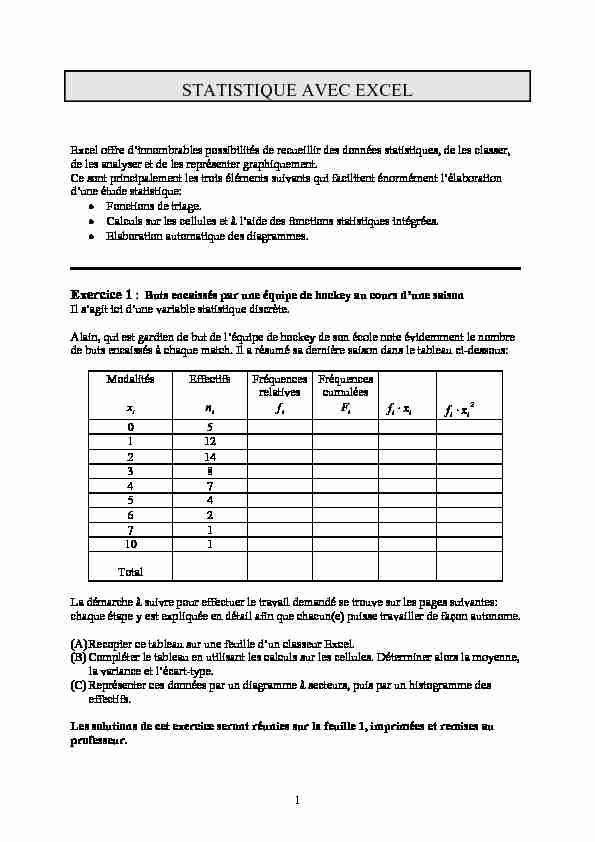
1 STATISTIQUE AVEC EXCEL Excel offre d'innombrables possibilités de recueillir des données statistiques, de les classer, de les analyser et de les représenter graphiquement. Ce sont principalement les trois éléments suivants qui facilitent énormément l'élaboration d'une étude statistique: • Fonctions de triage. • Calculs sur les cellules et à l'aide des fonctions statistiques intégrées. • Elaboration automatique des diagrammes. Exercice 1 : Buts encaissés par une équipe de hockey au cours d'une saison Il s'agit ici d'une variable statistique discrète. Alain, qui est gardien de but de l'équipe de hockey de son école note évidemment le nombre de buts encaissés à chaque match. Il a résumé sa dernière saison dans le tableau ci-dessous: Modalités i
xEffectifs i
nFréquences relatives i
fFréquences cumulées i
F ii xf⋅ 2 ii xf⋅0 5 1 12 2 14 3 8 4 7 5 4 6 2 7 1 10 1 Total La démarche à suivre pour effectuer le travail demandé se trouve sur les pages suivantes: chaque étape y est expliquée en détail afin que chacun(e) puisse travailler de façon autonome. (A) Recopier ce tableau sur une feuille d'un classeur Excel. (B) Compléter le tableau en utilisant les calculs sur les cellules. Déterminer alors la moyenne, la variance et l'écart-type. (C) Représenter ces données par un diagramme à secteurs, puis par un histogramme des effectifs. Les solutions de cet exercice seront réunies sur la feuille 1, imprimées et remises au professeur.
2 Marche à suivre (A) Copie du tableau 1) Ouvrir un document Excel. 2) Ecrire le titre de l'exercice. 3) Recopier le tableau ci-contre en respectant l'emplacement et en centrant le contenu des cellules, sans oublier les titres des colonnes. 4) Tracer le quadrillage: - sélectionner la zone à quadriller. - cliquer sur le menu Format/Cellules/Bordures en choisissant les bordures voulues. (B) Compléter le tableau en utilisant les calculs sur les cellules 1) Calcul de la somme des effectifs en B14 - Sélectionner les cellules B5 à B13. - Cliquer sur ∑
(somme automatique) et le total s'affiche en B14. 2) Calcul des fréquences relatives - Double clic sur la cellule C5. - Ecrire la formule =B5/$B$14. Les deux $ servent à fixer l'adresse de la cellule B14, c'est-à-dire que l'adresse n'est pas modifiée lorsqu'on recopie la formule dans une autre cellule. L'adresse est bloquée. - Recopier la formule en tirant vers le bas le petit carré situé sur le coin à droite en bas jusqu'en C13 en maintenant le bouton de la souris enfoncé. En lâchant la souris, toutes les valeurs des fréquences relatives cherchées sont affichées dans la colonne. - Arrondir les valeurs trouvées à trois chiffres après la virgule en sélectionnant la colonne C5 à C13, puis en cliquant sur le menu Format /Cellules /Nombres. - Effectuer en C14 la somme des fréquences relatives. 3) Calcul des fréquences cumulées - La première cellule des fréquences cumulées a pour valeur la première valeur des fréquences. En effet, F1 = f1. - Double clic sur la cellule D6. - Ecrire la formule =D5+C6. (En effet, F2 = f1 + f2 ) . - Recopier la formule en tirant vers le bas le petit carré situé sur le coin à droite en bas jusqu'en D13 en maintenant le bouton de la souris enfoncé. En lâchant la souris, toutes les valeurs des fréquences cumulées cherchées sont affichées dans la colonne. - Arrondir les valeurs trouvées à trois chiffres après la virgule. 4) Calcul de la moyenne - Compléter la colonne ii
xf de manière analogue aux deux colonnes précédentes.3 - Effectuer en E14 la somme des ii
xf , ce qui nous donne la moyenne µ . 5) Calcul de la variance - Compléter la colonne 2 ii xf de manière analogue aux colonnes précédentes. - Effectuer en F14 la somme des ii xf2. 6) Calcul de la moyenne, variance et écart-type et affichage des résultats sous le tableau On peut par exemple : - Ecrire en C19 : Moyenne µ
= et en D19 : la réponse. - Ecrire en C20 : Variance ν= et en D20 effectuer le calcul de la variance avec la formule adéquate : =F14-$E$14^2. - Ecrire en C21 : Ecart-type = et en D21 effectuer le calcul de l'écart-type avec la formule adéquate : =RACINE (D20). (C) Diagramme à secteurs et histogramme a) Diagramme à secteurs Etape 1 : Type de graphique 1) Sélectionner la colonne des effectifs (B5 à B13). 2) Cliquer sur l'icône "assistant graphique". 3) Choisir le type de graphique ci-contre. 4) Cliquer sur " Suivant ». Etape 2 : Données source 1) Cliquer d'abord sur " Série », puis dans le rectangle à droite de " Etiquettes de catégorie » : une barre verticale s'affiche. 2) Sélectionner la colonne des valeurs xi (A5 à A13), qui s'affiche aussitôt dans le rectangle. 3) Cliquer sur " Suivant ».
4 Etape 3: Options de graphique 1) Cliquer sur " Titres », puis inscrire dans le rectangle approprié le titre du graphique, à savoir " Diagramme à secteurs ». 2) Cliquer sur " Légende » et enlever la coche devant " Afficher la légende ». 3) Cliquer sur " Etiquettes de données » et choisir le texte de l'étiquette en sélectionnant " Nom de catégorie » et " Pourcentage ». 4) Séparateur : nouvelle ligne. 5) Cliquer sur " Suivant ». Etape 4: Emplacement du graphique 1) Placer le graphique en tant qu'objet dans la feuille 3 (utiliser la flèche v). 2) Cliquer sur " Terminer ». 3) Réduire la taille du graphique. b) Histogramme des effectifs Etape 1: Type de graphique 1) Sélectionner la colonne des effectifs (B5 à B13). 2) Cliquer sur l'icône "assistant graphique". 3) Choisir le type de graphique ci-contre. 4) Cliquer sur " Suivant ». Etape 2: Données source 1) Cliquer d'abord sur " Série », puis dans le rectangle à droite de " Etiquettes de catégorie » : une barre verticale s'affiche. 2) Sélectionner la colonne des valeurs xi (A5 à A13) qui s'affiche aussitôt dans le rectangle. 3) Cliquer sur " Suivant ». Etape 3: Options de graphique 1) Cliquer sur " Titres ». 2) Inscrire " Histogramme des effectifs » pour titre du graphique, " Valeurs xi " pour l'axe des X et " Valeurs ni » pour l'axe des Y. 3) Cliquer sur " Légende » et enlever la coche devant " Afficher la légende ». 4) Cliquer sur " Etiquettes de données » et sélectionner " Valeur ». 5) Cliquer " Suivant ».
5 Etape 4: Emplacement du graphique et amélioration de la présentation 1) Placer le graphique en tant qu'objet dans la feuille 3 (utiliser la flèche v). 2) Cliquer sur " Terminer ». 3) Pour enlever l'aire grise de l'aire de traçage : clic droit sur la zone de traçage pour afficher le menu : Format de la zone de traçage - Bordure : aucune - Aire : aucune. 4) Pour choisir la couleur des colonnes : clic droit sur une colonne pour afficher le menu : Format de la série de données - Aire : gris clair par exemple. 5) Pour régler la taille du graphique: clic gauche sur la zone de graphique. Les poignées noires apparaissent sur le cadre et on peut dès lors choisir la taille du graphique. Exercice 2 : Buts encaissés par une équipe de hockey au cours d'une saison Les données sont les mêmes qu'à l'exercice 1, mais elles n'ont pas été ordonnées. On va simplement ici trier les données et utiliser les fonctions du tableur. On pourra aussi déterminer la médiane. Alain, qui est gardien de but de l'équipe de hockey de son école, a noté le nombre de buts encaissés à chaque match. Voici les résultats de sa dernière saison : 3 7 0 5 4 2 1 2 1 10 3 2 1 2 4 2 6 2 3 1 2 1 0 2 5 3 2 3 1 2 0 4 1 4 2 5 0 1 2 1 6 2 3 4 1 1 5 4 3 2 1 0 3 4 1) Recopier ces données sur la feuille 2 du classeur Excel de l'exercice précédent. On entrera les valeurs dans une colonne(cellules A1 à A54). 2) Trier les données par ordre croissant en utilisant Excel. Voir marche à suivre ci-dessous. 3) Déterminer la médiane en utilisant la fonction Excel, puis vérifier en utilisant la définition. 4) Calculer la moyenne, la variance et l'écart type en utilisant les fonctions Excel. Marche à suivre 1) Sélectionner la colonne A1 à A54. 2) Cliquer dans la barre-outils sur " Tri croissant " . 3) On obtient la médiane, la moyenne, la variance et l'écart type par les formules suivantes: =MEDIANE(A1:A54) ; =MOYENNE(A1:A54) ; =VARPA(A1:A54) ; = ECARTYPEP(A1:A54). On peut aussi trouver ces fonctions en cliquant sur x
fde la barre-outils . A B C D E 1 0 2 0 Médiane = =MEDIANE(A1:A54) 3 0 Moyenne = =MOYENNE(A1:A54) 4 0 Variance = =VARPA(A1:A54) 4 0 Ecart type = =ECARTYPEP(A1:A54)
6 Exercice 3 : Course de vitesse Il s'agit ici d'une variable statistique continue. Lors d'une course de vitesse, les temps de parcours (en minutes) des 40 participants ont été relevés et sont résumés dans le tableau suivant : Classes (minutes) [[
i1i b;bEffectifs i
n[43 ; 45[ 2 [45 ; 47[ 3 [47 ; 49[ 7 [49 ; 51[ 11 [51 ; 53[ 8 [53 ; 55[ 6 [55 ; 57[ 3 La démarche à suivre pour effectuer le travail demandé se trouve sur les pages suivantes: chaque étape y est expliquée en détail afin que chacun(e) puisse travailler de façon autonome. (A) Recopier et compléter le tableau de manière à pouvoir effectuer les calculs et les graphiques demandés sous (B), (C), (D), (E) et (F). (B) Calculer la moyenne, la variance et l'écart type. (C) Construire l'histogramme des effectifs. (D) Construire le polygone des fréquences cumulées. (E) Trouver la proportion des participants ayant un temps de parcours entre 45 et 51 minutes. (F) Lire graphiquement la médiane, puis la calculer par interpolation linéaire. Toutes les solutions de l'exercice 3 seront réunies sur la feuille 1, imprimées et remise au professeur. Marche à suivre (A) Copie du tableau 1) Ouvrir un document Excel. 2) Ecrire le titre de l'exercice. 3) Recopier le tableau ci-dessous. 4) Tracer le quadrillage et centrer. 5) Compléter le tableau en utilisant les calculs sur les cellules de manière analogue à l'exercice 1. Arrondir les valeurs à trois décimales.
7 Histogramme
0 2 4 6 8 10 12(B) Calcul de la moyenne, de la variance et de l'écart type Procéder comme à l'exercice 1 à l'aide des calculs sur les cellules sur la même feuille que le tableau comme indiqué ci-dessus. (C) Construire l'histogramme des effectifs La démarche est très semblable à celle de l'exercice 1. Etape 1 : Type de graphique 1) Sélectionner la colonne des effectifs (C5 à C11). 2) Cliquer sur l'icône "assistant graphique". 3) Choisir le type de graphique ci-contre. 4) Cliquer sur " Suivant ». Etape 2 : Données source 1) Cliquer d'abord sur " Série », puis dans le rectangle à droite de " Etiquettes de catégorie " : une barre verticale s'affiche. 2) Sélectionner la colonne des valeurs, ici les intervalles (A5 à A11) qui s'affichent aussitôt dans le rectangle. 3) Cliquer sur " Suivant ». Etape 3 : Options de graphique 1) Cliquer sur l'onglet Titres : Inscrire " Histogramme des effectifs » pour titre du graphique et " Effectifs » pour l'axe des Y. 2) Cliquer sur l'onglet Légende : enlever la coche devant " Afficher la légende ». 3) Cliquer sur " Etiquettes de données » et sélectionner " Valeur ». 4) Cliquer " Suivant ». Etape 4 : Emplacement du graphique et amélioration de la présentation 1) Placer le graphique en tant qu'objet dans la feuille 1. 2) Cliquer sur " Terminer ». 3) Pour enlever le fond gris de l'aire de traçage : clic droit sur la zone de traçage pour afficher le menu : Format de la zone de traçage - Bordure: aucune - Aire : aucune. 4) Pour choisir la couleur des colonnes : clic droit sur une colonne pour afficher le menu : Format de série de données - Aire : choisir gris clair. 5) Pour élargir la largeur des colonnes : double clic sur une colonne quelconque pour afficher le menu : Format de séries de données - Motifs - Options - Largeur de l'intervalle : écrire 0, puis OK. 6) Pour alléger les lignes horizontales du quadrillage : clic droit sur une ligne horizontale quelconque pour afficher le menu : Format du quadrillage - Motifs - Personnalisée - Style : choisir pointillés, puis OK. 7) Pour régler la taille du graphique : clic gauche sur la zone de graphique. Les poignées noires apparaissent sur le cadre et on peut choisir la taille du graphique.
8 (D) Construire le polygone des fréquences cumulées Etape 1 : Type de graphique Pour la courbe des fréquences cumulées, on doit placer les points (bi ; Fi) correspondant à la fréquence cumulée à la fin de chaque classe. Mais il faut commencer au point)0;43(
et terminer au point)1;57(. Excel n'aime pas les zones décalées, c'est pourquoi il faut faire un tableau supplémentaire en prenant les bornes inférieures pour valeurs. Puis : 1) Sélectionner la colonne des fréquences cumulées (B16 à B23). 2) Cliquer sur l'icône "assistant graphique". 3) Choisir le type de graphique ci-contre. 4) Cliquer sur " Suivant ». Etape 2 : Données source 1) Cliquer d'abord sur " Série », puis dans le rectangle à droite de " Etiquettes de catégorie » : une barre verticale s'affiche. 2) Sélectionner la colonne des bornes inférieures (A16 à A23) qui s'affiche dans le rectangle. 3) Cliquer sur " Suivant ». Etape 3 : Options du graphique 1) Cliquer sur l'onglet " Titres ». Inscrire " Polygone des fréquences cumulées » pour titre du graphique et " Valeurs Fi » pour l'axe des Y. 2) Cliquer sur l'onglet " Légende» et enlever la coche devant " Afficher la légende ». 3) Cliquer sur " Suivant ». Etape 4 : Emplacement du graphique 1) Placer le graphique en tant qu'objet dans la feuille 1, puis cliquer sur " Terminer ». 2) Pour enlever l'aire grise de l'aire de traçage : clic droit sur la zone de traçage pour afficher le menu: Format de la zone de traçage - Bordure: aucune - Aire : aucune. 3) Modifier l'échelle de l'axe des Y : Clic droit sur l'axe des Y pour afficher le menu : Format de l'axe - Echelle : Minimum 0 / Maximum 1 / Unité principale 0.1 - Nombre : nombre de décimales 1. 4) Pour régler la taille du graphique : clic gauche sur la zone de graphique. Les poignées noires apparaissent sur le cadre et on peut choisir la taille du graphique. (E) Lire graphiquement la médiane, puis la calculer par interpolation linéaire Après lecture graphique de la médiane sur le polygone des fréquences cumulées, effectuer le calcul de la médiane par interpolation linéaire en utilisant le calcul sur les cellules.
9 Exercice 4 Dans un test objectif comportant 10 questions, un professeur a relevé le nombre de bonnes réponses de chacun des ses 80 étudiants. Il a obtenu les données brutes suivantes : 2 3 5 5 4 6 6 5 4 3 7 7 7 6 2 7 7 9 8 10 5 6 6 8 6 6 3 7 3 5 9 7 6 4 7 5 9 9 6 9 6 3 9 8 8 7 5 6 10 6 9 7 7 7 4 7 10 8 7 10 3 5 8 5 8 7 4 8 10 7 4 6 6 8 7 7 7 8 8 9 1) Déterminer la population. 2) Déterminer la variable statistique. 3) Cette variable statistique est-elle discrète ou continue ? 4) Exposer les données à l'aide d'un tableau pour pouvoir répondre aux questions ci-dessous et construire les graphiques demandés : a) Construire un diagramme à secteurs et un histogramme des effectifs. b) Combien d'étudiants ont répondu plus de 6 fois correctement ? c) Quel est le nombre de réponses correctes qui apparaît le plus souvent ? Comment appelle-t-on cette valeur ? d) Quel est le nombre moyen de bonnes réponses ? e) Quel est le nombre de réponses correctes pour lequel 50% des élèves se situent en-dessous et 50% en dessus ? Comment appelle-on cette valeur ? f) Trouver la proportion des étudiants ayant moins de 6 bonnes réponses. g) Calculer la variance et l'écart-type. Exercice 5 La compagnie BIS a enregistré le salaire (en dollars) de tous ses vendeurs pour l'année dernière. Voici les données rangées : 10520 20420 24150 26390 27880 32110 34620 38350 14310 20630 24420 26510 28000 32430 35270 39240 16020 21110 24530 26520 29080 32480 35890 39810 16670 21350 24910 26710 29160 32610 36100 40700 17230 21790 25080 27400 29770 33720 36440 41660 18450 22500 25160 27550 30330 33740 36540 41720 19160 22630 25900 27630 30410 33740 36660 42600 19320 22910 26220 27660 30720 34230 37390 44310 19470 23400 26250 27790 31650 34570 37650 46270 19710 23820 26340 27840 31820 34620 38200 48340 1) Déterminer la population. 2) Déterminer la variable statistique. 3) Cette variable est-elle discrète ou continue ? 4) En considérant 8 classes de largeurs 5000 avec valeur minimale à 10000, regrouper ces données de manière à pouvoir répondre aux questions ci-dessous : a) Construire un histogramme des effectifs et un polygone des fréquences cumulées. b) Calculer la moyenne et la médiane. c) Calculer la variance et l'écart-type.
10 11 12quotesdbs_dbs33.pdfusesText_39[PDF] mise en scène arts plastiques
[PDF] définition éducation thérapeutique
[PDF] équivalent temps plein pluriel
[PDF] equivalent temps plein fonction publique
[PDF] lille 1
[PDF] la fermentation alcoolique pdf
[PDF] utilisation des microorganismes dans l'industrie alimentaire pdf
[PDF] role des micro organisme dans la fabrication des aliments
[PDF] fermentation conservation aliments
[PDF] fermentation propionique réaction
[PDF] interet de la fermentation
[PDF] fermentation lactique fromage pdf
[PDF] article r 331-7 code de la construction
[PDF] raccourci clavier excel 2007 pdf
