 Raccourcis clavier windows
Raccourcis clavier windows
RACCOURCIS CLAVIERS SOUS WINDOWS. Les raccourcis clavier sont très utiles pour effectuer des commandes répétitives et surtout limiter l'utilisation de la
 Raccourcis clavier - Windows 7 et Windows 10
Raccourcis clavier - Windows 7 et Windows 10
Raccourcis clavier - Windows 7 et Windows 10. Fonction. Raccourci. Faire une capture d'écran. Impr écran (ou Impécr) pour Windows 7 /. Win ? + ImpEcr pour
 les principaux raccourcis clavier - Windows 7
les principaux raccourcis clavier - Windows 7
Windows 7 : les principaux raccourcis clavier. La touche principale étant Windows. • Windows + la touche (+) vous donne la loupe. Les plus (+) consécutifs.
 ANNEXE 1 : LES RACCOURCIS CLAVIER
ANNEXE 1 : LES RACCOURCIS CLAVIER
Lorsque vous travaillez sous Windows vous pouvez utiliser des raccourcis clavier pour effectuer certaines tâches à la place de la souris.
 Synthèse Raccourcis clavier
Synthèse Raccourcis clavier
Les « raccourcis clavier » sont des touches ou des combinaisons de touches sélection peut être un bloc de plusieurs fichiers sous Windows ... Page n° 7.
 Raccourcis clavier Windows 7
Raccourcis clavier Windows 7
Raccourcis clavier Windows 7. Les raccourcis clavier correspondent à une combinaison d'au moins deux touches qui une fois activée permet d'effectuer une
 Linformatique pour débutants
Linformatique pour débutants
Page 11. Apprivoiser la souris. Page 12. Le clavier. Page 13. Les touches raccourcis. Page 14. Ouverture d'un logiciel : arborescence des fichiers.
 Recueil dexercices corrigés en INFORMATIQUE I
Recueil dexercices corrigés en INFORMATIQUE I
Windows 8 et Windows 7 sont des systèmes d'exploitation multi-tâches Dans Word Pour Copier on peut utiliser le raccourci clavier Ctrl+V.
 Dé sactivér lé raccourci claviér Windows + L - Windows 7 ét 8.1
Dé sactivér lé raccourci claviér Windows + L - Windows 7 ét 8.1
22 oct. 2014 Désactiver le raccourci clavier Windows + L - Windows 7 et 8.1 http://www.pcastuces.com/pratique/astuces/4225.htm.
 LES ACCENTS (Windows) Méthode numéro 1 : ÇA MARCHE À
LES ACCENTS (Windows) Méthode numéro 1 : ÇA MARCHE À
B -- Le clavier français canadien : La touche é / É affiche le e avec son accent aigu. Pour les autres accents vous devez d'abord appuyer sur `
 [PDF] Raccourcis clavier - Windows 7 et Windows 10
[PDF] Raccourcis clavier - Windows 7 et Windows 10
Raccourcis clavier - Windows 7 et Windows 10 Fonction Raccourci Faire une capture d'écran Impr écran (ou Impécr) pour Windows 7 / Win ? + ImpEcr pour
 [PDF] Raccourcis clavier windows
[PDF] Raccourcis clavier windows
La touche Windows se situe : - entre la touche Ctrl et la touche Alt à gauche de la barre espace - entre la touche Alt Gr et la touche Menu à droite de la
 [PDF] raccourcis clavier Windows 7
[PDF] raccourcis clavier Windows 7
Windows 7 : les principaux raccourcis clavier La touche principale étant Windows • Windows + la touche (+) vous donne la loupe Les plus (+) consécutifs
 [PDF] Raccourcis de Windows - Wikimedia Commons
[PDF] Raccourcis de Windows - Wikimedia Commons
La plupart des raccourcis offerts par Microsoft sont des combinaisons de touches En majeure partie l'utilisateur va utiliser la touche Control (Ctrl)
 [PDF] ANNEXE 1 : LES RACCOURCIS CLAVIER
[PDF] ANNEXE 1 : LES RACCOURCIS CLAVIER
Lorsque vous travaillez sous Windows vous pouvez utiliser des raccourcis clavier pour effectuer certaines tâches à la place de la souris
 [PDF] Synthèse Raccourcis clavier
[PDF] Synthèse Raccourcis clavier
RACCOURCIS CLAVIER Page n° 2 I RACCOURCIS WINDOWS 3 RACCOURCIS CLAVIERS FONDAMENTAUX : COPIER COUPER COLLER La touche « Ctrl » et les touches « C »
 [PDF] Raccourcis-clavierpdf - Formation Rédaction Web
[PDF] Raccourcis-clavierpdf - Formation Rédaction Web
? La touche Alt sur Windows est la touche Option sur Mac ? La touche du logo Windows équivaut à la touche commande Petit aparté pour les possesseurs de Mac
 [PDF] Les raccourcis clavier Windows 7 - SARL INFO2D3D
[PDF] Les raccourcis clavier Windows 7 - SARL INFO2D3D
Zoomer et dézoomer à la volée c'est toujours utile en regardant une image un site Web ou un PDF Plutôt que d'apprendre les ra ccourcis propres à chacun des
 [PDF] Les raccourcis basiques La manipulation de fichiers et de dossiers
[PDF] Les raccourcis basiques La manipulation de fichiers et de dossiers
Lorsque vous travaillez sous Windows vous pouvez utiliser des raccourcis clavier pour effectuer certaines tâches à la place de la souris
 [PDF] RACCOURCIS CLAVIER GENERAUX - CNRS
[PDF] RACCOURCIS CLAVIER GENERAUX - CNRS
8 mar 2021 · Fermer la fenêtre ouverte dans un logiciel ou dans l'explorateur Windows (W = Windows) Ctrl + Z Annuler la dernière action (Z = zéro
Quelle sont les raccourcis du clavier PDF ?
Rétablir/RechargerCtrl + Maj + G ? + Maj + G Imprimer Ctrl + P ? + P Sortir Ctrl + Q ? + Q annuler Ctrl + Z ? + Z Comment activer les raccourcis clavier Windows 7 ?
Activation de la touche de raccourci touches de raccourci
1Dans le panneau de configuration, double-cliquez sur options d'accessibilité.2Cliquez sur l'onglet clavier, cliquez sur paramètres dans la section touches de raccourci, puis activez la case à cocher utiliser le raccourci.3Cliquez sur OK, puis à nouveau sur OK.Quels sont tous les raccourcis du clavier ?
Raccourcis clavier
Ctrl+C : copier.Ctrl+X : couper.Ctrl+V : coller.Ctrl+Z : annuler.Ctrl+Y : rétablir.Ctrl+A : tout sélectionner.Ctrl+P : imprimer.F1 : afficher l'aide.Raccourcis clavier de Windows
Copier : Ctrl + C.Couper : Ctrl+X.Coller : Ctrl + V.Agrandissez la fenêtre : F11ou Windows touche de logo + Fl?he vers le haut.Ouvrir l'affichage des t?hes : Windows touche de logo + Tab.Afficher et masquer le Bureau : touche Windows logo + D.
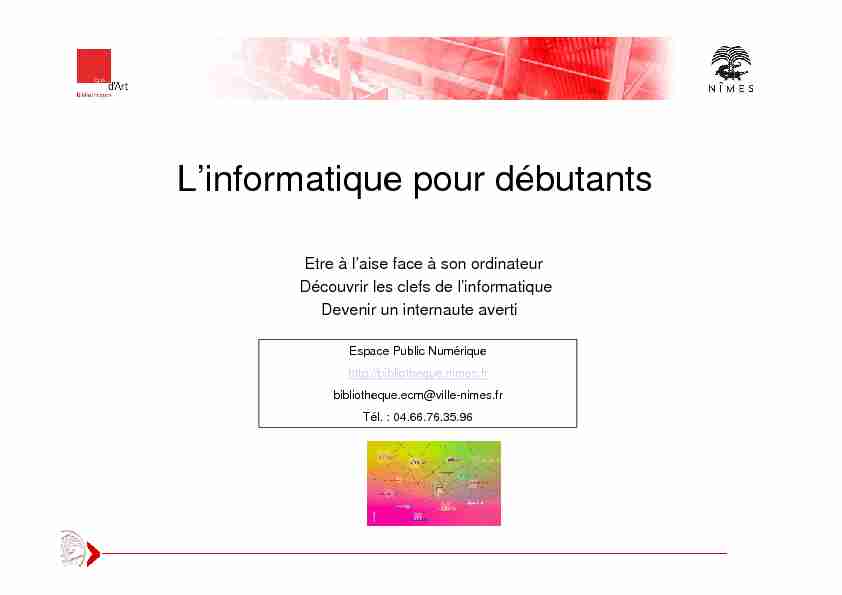
L"informatique pour débutants
Espace Public Numériquehttp://bibliotheque.nimes.fr bibliotheque.ecm@ville-nimes.frTél. : 04.66.76.35.96
Etre à l"aise face à son ordinateur
Découvrir les clefs de l"informatique
Devenir un internaute averti
2Sommaire
L"informatique pour débutantsPage 1SommairePage 2Qu"est-ce qu"un ordinateur ?Page 3Le matériel : schéma général de l"ordinateurPage 4Notre conseilPage 5Le matériel : schéma général de l"unité centralePage 6Système d"exploitation et logicielsPage 7Les périphériquesPage 8Le bureau de l"ordinateur et ses icônesPage 9Les icônes essentiellesPage 10Présentation de la sourisPage 11Apprivoiser la sourisPage 12Le clavierPage 13Les touches raccourcisPage 14Ouverture d"un logiciel : arborescence des fichiersPage 15ExpérimenterPage 16Le site de Carré d"Art BibliothèquesPage 17Les informations sur les formationsPage 18Le netvibes de l"espace numérique de la bibliothèqueePage 19Le quizz informatiquePage 20Conclusion et sourcesPage 21
3Qu"est-ce qu"un ordinateur ?
Un ordinateur est une machine qui permet de travailler avec des informations (nombres, mots, images, sons) appelées données. Les ordinateurs peuvent traiter très vite de grandes quantités de données, les stocker et les afficher. Le premier ordinateur fut imaginé dans les années 1830 par un inventeur britannique, Charles Babbage.En 1971 apparaît le premier micro-ordinateur.
Notre conseilLorsque vous aurez acquis les bases (maniement de la souris, ouvrir-fermer des fichiers, etc),
il vous faudra pratiquer pour avancer. Vous êtes en situation d"apprentissage comme un nouveau conducteur.En route, pour découvrir l"informatique et là, ne soyez pas prudents !!! N"hésitez pas à cliquer.
Sourire de l"informatique
cliquez sur le lien ci-dessousL"informatique, c"est comme l"arithmétique.
J"ai des tics quand je clique.
L"informatique, c"est un tic-tac de plus,
Quand je l"éteins, ça fait clac !
Quand je l"allume, ça fait clic !
Et quand je joue
Ça fait clic ! clac !
Ahmed Ouannoughi - CM2
4 Le matériel : schéma général de l"ordinateur Les indispensablesL"unité centraleL"écranLe clavierLa sourisEn complémentConnexion internet
Imprimante
Enceintes acoustiques ou haut-parleurs
Webcam
Disque dur externe
Manette de jeu
Un système informatique a besoin de matériel et de logiciels. Le matériel est constitué par les éléments physiques de la machine. 5 Notre conseil :Vous n"avez pas encore d"ordinateur ; votre intention est de faire simplement du traitement de texte et de surfer occasionnellement sur Internet, un ordinateur d"entrée de gamme vous conviendra.Pour faire votre choix,regardezalors :
- les périphériques fourniset leur ergonomie (moniteur ou écran, enceintes, webcam, imprimante),
- la logithèque fournie(suite bureautique, logiciel antivirus, encyclopédie, jeux),- les possibilités d"évolution(carte graphique, carte son, augmentation mémoire disque dur).
Si vous avez fait le choix d"un ordinateur portable, les indispensables sont intégrés. 6 Le matériel : schéma général de l"unité centraleTous les ordinateurs ont le même matériel de base. Le microprocesseur est leur "cerveau». Il gère
les informations qui entrent et sortent de l"ordinateur.La mémoire stocke les programmes et les données pendant leur utilisation.Les programmes et les données sont conservés de façon permanente sur des dispositifs de
stockage. La plupart des ordinateurs sont ainsi équipés d"un disque dur qui stocke les données sur
un disque métallique, dans l"ordinateur. Dans certains dispositifs de stockage (CD, DVD), les
données sont placées sur des disques qui peuvent passer d"une machine à l"autre. Ces supports facilitent le partage des données. 7Système d"exploitation et logiciels
Les logiciels sont les programmes, ou instructions, qui indiquent au matériel ce qu"il faut faire.
Il y a 2 types de logiciels: les systèmes d"exploitationet les logiciels d"application.Le système d"exploitation contrôle le fonctionnement des différents éléments matériels.
Un logiciel d"application donne à l"ordinateur des instructions pour qu"il réalise des tâches
spécifiques (traitement de texte, jeu, par exemple). Utiliser un ordinateur, c"est utiliser un système d"exploitation. Vous achetez un ordinateur en 2011, le système d"exploitation est Windows Seven ou 7. Pour un utilisateur, ce sont les logiciels ou programmes qui sont intéressants.On retrouve
les logiciels de bureautique (Word, Excel, PowerPoint) ou Open office gratuit à télécharger.les logiciels pour accéder à internet (Exemple
: Pour accéder à internet, il faut cliquer sur un logiciel de navigation (Internet Explorer ou Mozilla Firefox, Google Chrome (ne pas confondre avec le moteur de recherche Google) ou Safari.)les logiciels de traitement d"image (Photofiltre, Adobe Photoshop, ...)les logiciels de gestion informatique, dessin technique, etc.
8Les périphériques
Les périphériques d"entrée et de sortie sont un autre matériel.Les périphériques d"entrée (clavier, souris, par exemple) permettent à l"utilisateur de saisir des
données ou des commandes dans l"ordinateur.Les périphériques de sortie (écran, imprimante, haut-parleurs, par exemple) permettent à
l"utilisateur de voir ou d"entendre les résultats produits par l"ordinateur.Les ordinateurs sont souvent reliés à des périphériques de communication, ou périphériques
réseau.Ces matériels permettent d"envoyer des données entre machines et de se connecter à Internet.
Les modems transmettent des données par les câbles du téléphone ou de la télévision. Certains
périphériques de communication sans fil (wi-fi) envoient des données par voie aérienne à l"aide
d"une petite antenne.Découvrir l"ordinateur et ses périphériquesEn savoir plus :
9Le bureau de l"ordinateur et ses icônes
A la découverte de Windows Seven ou 7
Afin de mieux comprendre l"ordinateur, il faut comparer celui-ci à un classeur de dossiers " papier ». Chez vous, vous classez vos factures, courriers dans des dossiers. Les équivalents pour l"ordinateur sont : poste de travail, corbeille, mes documents, applications internet, bureautique, photo, etc...Le Bureauest la zone d"écran principale qui s"affiche une fois que vous avez allumé l"ordinateur et ouvert une session Windows. Tout comme la surface d"un vrai bureau, cette zone sert de plan de travail. Lorsque vous ouvrez des programmes ou des dossiers, ceux-ci s"affichent sur le bureau. Vous pouvez également placer des éléments sur le bureau, tels que des fichiers ou des dossiers et les organiser selon les préférences.Important
Pour éteindre l"ordinateur, il faut cliquer sur Arrêter Sauf en cas de blocage complet, il est déconseillé d"arrêter l"ordinateur en appuyant sur le bouton de mise en route. 10Les icônes essentielles
Sur le bureau :
3 icônes essentielles :
le Poste de travail ou ordinateur: permet d"accéder au contenu du disque dur (C:),au lecteur de cd-rom, au lecteur DVD ou lecteur de clé USB,le dossier Mes documents ou le nom de l"utilisateur: sert à ranger les fichiers personnels.
Exemple : dossier mes images, dossier ma musique, dossier mes vidéos, la Corbeille: contient tous les fichiers qui ont été supprimés. Mais, si on clique sur l"icône Corbeille,
on peut restaurer - récupérer des documents ou vider définitivement la corbeille 11Présentation de la souris
La souris vous permet de piloter votre ordinateur. Elle sélectionne, déplace, manipule des éléments présents dans votre ordinateur.Elle est constituée de deux boutons :
- clic gauche, - clic droit, et souvent d"unemollette.Clic gaucheLe clic : appui bref sur le bouton gauche de la souris Permet de sélectionner un objet, de valider un choix. C"est le clic le plus utilisé.Le double clic
: 2 appuis brefs sur le bouton gauche de la souris Permet principalement d"ouvrir un élément que vous avez sélectionnéexemple : l"icône de Mozilla Firefox - pour ouvrir l"application d"internet.Pour se servir de l"ordinateur, la souris est l"outil indispensable.
ClicClic
droitdroitIl affiche un menu dit contextuel.
Ce menu est différent en fonction de l"endroit ou de l"élément sur lequel est effectué le clic droit. Ce menu vous propose des actions simples et plus rapides.La La mollettemollette (au centre)(au centre)Elle Elle
permetpermet de se de se ddééplacerplacer verticalementverticalement 12Apprivoiser la souris
Lorsque vous déplacez la souris sur l"écran, son pointeur se déplace dans la même direction sur votre
écran. Le pointeur peut prendre les formes suivantes:Cliquez sur le lien ci-dessous pour visualiser un support de formation de la Cité des Sciences en ligne
" Apprivoiser la souris ».http://www.cite-sciences.fr/carrefour-numerique/ressources/tutoriel/cyberbase05/souris_home.swf
Pointeur de souris
classique en forme de flècheC"est lui que
vous déplacezà l"intérieur
d"un texteIndicateur de lien web
Ex : en cliquant sur le
lien, le site web s"ouvre.Témoin d"occupation
Le sablier indique qu"il
faut attendre. 13Les touches alphanumériquescomprennent les lettres, les ponctuations et les Fonctions essentielles pour rédiger un
texte.Le clavier
Le clavier est un périphérique qui permet la saisie des informations en direction de l"ordinateur.
Les bases du clavier sont nécessaires pour " travailler» sur l"ordinateur.Les touches
numériques permettent de saisir rapidement les chiffres.Penser à activer le
verrouillage clavier pour accéder aux chiffres.Les touches de fonction: ex : F5 pour visualiser un diaporama.Pour taper les caractères€, @ (arobase), #,il faut maintenir appuyéela toucheAlt Gret la touche désirée. Apprendre le clavier en s"amusant :
Les touches directionnelles permettent de se déplacer rapidement dans un texte. 14Les touches raccourcis
Raccourcis clavier généraux
* Ctrl+C (Copier) * Ctrl+X (Couper) * Ctrl+V (Coller) * Ctrl+Z (Annuler) * Suppr (Supprimer) * Ctrl + P (Imprimer) Votre ordinateur se bloque, pas de panique, cela arrive !!!Vous appuyez sur la touche fenêtre Windows.
Une fenêtre apparaît et vous pouvez soit fermer la session de travail soit arrêter l"ordinateur. Touche Echap ou Esc : annule la tâche en cours. Pour connaître plus de touches raccourcis, cliquez sur ce lien 15Ouverture d"un logiciel
- arborescence des fichiers Pour accéder à vos dossiers (documents, images, musique), cliquez pour ouvrir, une fenêtre apparaît. Quelle que soit l"application (traitement de texte, internet, photos), la procédure est identique.La fenêtre
De haut en bas-Barre de titre
-Barre des menus -Barre d"outils -Barre d"adresseLes trois icônes situées à l"extrême droite de la barre de titreRéduire : le document n"est pas fermé, il est placé en bas de la fenêtre dans la barre de tâches,
il faut cliquer pour le réafficher. Agrandir/restaurer : agrandit ou réduit la fenêtre Fermer : ferme la fenêtre La barre de tâches 16Expérimenter
Vous voilà initié(e) à l"informatique, découvrez le site des bibliothèques de Nîmes
http://bibliotheque.nimes.fr/Indicateur de lien web
Ex : (en cliquant sur ce lien, le
site web s"ouvre. ) 17Le site de Carré d"Art Bibliothèques
Vous avez ouvert le site de la bibliothèque de Nîmes, cliquez pour le découvrir http://bibliotheque.nimes.fr 18Les informations sur les formations
Pour trouver la page sur les formations numériques, cliquez sur la rubriqueInfos pratiques, puis sur l"ongletSe former.http://www.nimes.fr/index.php?id=1727 19 Le " Netvibes » de l"espace numérique Carré d"ArtPour vous aider dans votre apprentissage de l"informatique, nous avons repéré des sites de
formations en ligne. Pour vous guider, nous avons créé une page web dite " enrichie ».
C"est comme un tableau de bord qui rassemble des liens, iI suffit notamment de cliquer sur l"onglet "Je me forme"pour accéder aux sites.http://www.netvibes.com/carredartmultimedia#Accueil 20Testez vos connaissances en jouant
Le quizz informatique
21Et pour conclure
Entraînez-vous régulièrement dans cette première étape de découverte de l"informatique pour acquérir
de solides bases.D"autres initiations vous attendent : Internet, traitement de texte, messagerie électronique...Sources
Carrefour numérique Cité Sciences et de l"industrieAide Windows de Microsoft
PC astuces
Comment ça marche
YbetUniversalis Junior
Support de formation réalisé par Ginette Mérisse, formatrice multimédia.Espace numérique Bibliothèque Carré d"Art - Mai 2011
quotesdbs_dbs33.pdfusesText_39[PDF] excel 2013 pour les nuls pdf
[PDF] office 2010 pour les nuls
[PDF] ferragus balzac commentaire
[PDF] word 2010 pour les nuls pdf gratuit
[PDF] mission indigo 3e correction
[PDF] mission indigo 3ème corrigés pdf
[PDF] raccourcis clavier excel 2010 pdf
[PDF] mission indigo 3ème en ligne
[PDF] programmation vba pour excel 2010
[PDF] 2013 et 2016 pour les nuls
[PDF] mission indigo 3ème pdf
[PDF] mission indigo 4ème
[PDF] mission indigo 3ème corrigés
[PDF] mission indigo 3ème correction pdf
