 Office 2010 POUR LES NULS
Office 2010 POUR LES NULS
Office 2010 Pour les Nuls. Titre de l'édition originale : Office 2010 For Dummies. Pour les Nuls est une marque déposée de Wiley Publishing Inc.
 Project 2010 pour les nuls
Project 2010 pour les nuls
Microsoft Office Project 2010 pour les Nuls a pour objectif de vous aider à explorer tout ce que Project peut vous apporter en vous fournissant des.
 Démarrer avec Windows 10 Word
Démarrer avec Windows 10 Word
http://livre21.com/LIVREF/F28/F028050.pdf
 Microsoft Word 2010 Guide du produit
Microsoft Word 2010 Guide du produit
inclus dans les applications ou suites Office 2010 ni dans Office Web Apps. Cette application sera disponible dès la disponibilité générale d'Office 2010 sur
 ICT and Computer Skills
ICT and Computer Skills
24 sept. 2018 First Interactive 2018
 Espionnage Biblio PLN.indd
Espionnage Biblio PLN.indd
Ouest France. 2010. Page 3. 3. L'Espionnage pour les Nuls. Arboit
 Guide de formation avec cas pratiques - VBA pour Excel - 2010
Guide de formation avec cas pratiques - VBA pour Excel - 2010
Les versions successives de Microsoft Excel de 2000 à 2016 ont apporté des changements aux commandes de feuilles de calcul d'Excel notamment dans le domaine de
 Word et Excel 2010
Word et Excel 2010
Partie de la suite Office ensemble de logiciels pour créer Communément appelé Word
 [PDF] Office 2010 POUR LES NULS - livres ebooks gratuits au format pdf
[PDF] Office 2010 POUR LES NULS - livres ebooks gratuits au format pdf
Office 2010 Pour les Nuls Titre de l'édition originale : Office 2010 For Dummies Pour les Nuls est une marque déposée de Wiley Publishing Inc
 [PDF] Word 2010 POUR LES NULS - Electre NG
[PDF] Word 2010 POUR LES NULS - Electre NG
Word 2010 Avec les Nuls tout devient facile ! Dan Gookin ? Les bases du traitement de texte ? Orthographe grammaire et impression
 Word Excel Access PowerPoint 2010 Pour Les Nuls PDF
Word Excel Access PowerPoint 2010 Pour Les Nuls PDF
Word Excel Access PowerPoint 2010 Pour Les Nuls PDF - Télécharger Lire TÉLÉCHARGER LIRE ENGLISH VERSION DOWNLOAD READ Description Avec les Nuls
 [PDF] Word et Excel 2010
[PDF] Word et Excel 2010
Partie de la suite Office ensemble de logiciels pour créer des documents des feuilles de calcul et des présentations ? Communément appelé Word
 [PDF] Microsoft Word 2010 Guide du produit
[PDF] Microsoft Word 2010 Guide du produit
inclus dans les applications ou suites Office 2010 ni dans Office Web Apps Cette application sera disponible dès la disponibilité générale d'Office 2010 sur
 Office 2010 POUR LES NULS by Wallace Wang - PDF Drive
Office 2010 POUR LES NULS by Wallace Wang - PDF Drive
The Passive Voice 26 The third present tense form uses a conjugation of to do (do does) with the verb Vera was su
 La bureautique pour les nuls apprendre MS Word - Cours-Gratuit
La bureautique pour les nuls apprendre MS Word - Cours-Gratuit
bases du traitement de texte avec la bureautique pour les nuls pdf apprendre ms word word (version Formation de bureautique de Microsoft Office Word
 [PDF] Démarrer avec Windows 10 Word Excel et Powerpoint - livre gratuit
[PDF] Démarrer avec Windows 10 Word Excel et Powerpoint - livre gratuit
Cet ouvrage comporte des extraits de : Windows 10 pour les Nuls Word 2016 pour les Nuls Excel 2016 pour les Nuls et Office 2016 pour les Nuls
Comment télécharger Microsoft Office 2010 gratuit version complète ?
Microsoft 365 pour le web est une version gratuite d'Microsoft 365 que vous pouvez utiliser dans un navigateur web. Il vous suffit de vous inscrire pour obtenir un compte Microsoft avec une adresse électronique nouvelle ou existante.Comment faire fonctionner Microsoft Office 2010 ?
Dans cet article
Microsoft Word.Microsoft Excel.Microsoft PowerPoint.Microsoft OneNote.Microsoft Outlook.Microsoft Publisher.Microsoft Access.Skype Entreprise.
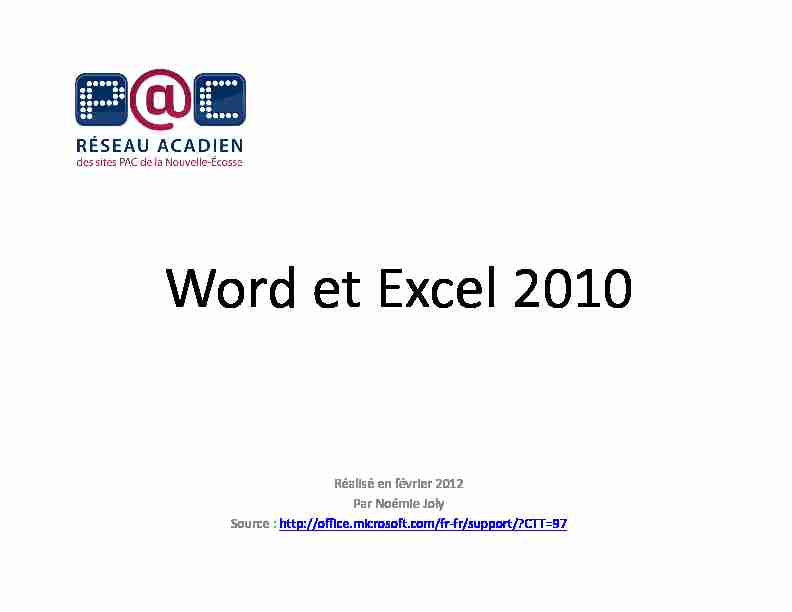 Word et Excel 2010
Word et Excel 2010 Réalisé
en février 2012 ParNoémie Joly
Source
: http://office.microsoft.com/frͲfr/support/?CTT=97 Word 2010Qu'est
ce que c'est? Logiciel qui vous permet de créer des documents :Création de textes
Utilisation de photographies ou illustrations
Ajout de tableaux
Impression d'étiquettes
Partie de la suite Office, ensemble de logiciels pour créerdes documents, des feuilles de calcul et des présentations Communément appelé Word, Microsoft Word, Office Wordou Microsoft Office Word 2010 Word
Barre de titre RubanDocument
Affichage
Barres de défilement
Zoom Barre d'état Les ongletsEnregistrer
Fichierঠ Enregistrer ou Choisir l'emplacementEmplacement
Nom du fichierChoisir le format du document
FichierঠImprimer
Démarrerঠ Documents
DoubleͲcliquer sur le nom du fichier
OUOuvrir Word
Fichierঠ Ouvrir
Choisir le fichier à ouvrir
Entrer
du texteMise en forme : AccueilঠPolice
AccueilঠParagraphe
Retrait
TrierCréer
une listeAlignement
Bordure
Trame de fondsInterligne
et espacement de paragraphesCréer
des colonnesMise en pageঠColonnes
Les fautes d'orthographe et de grammaire
apparaissent soulignées en rouge, vert ou bleu : Rouge : faute d'orthographe potentielle ou mot non reconnu par Word (nom propreou nom d'endroit) Vert :faute de grammaire potentielle Bleu : mot orthographié correctement mais qui ne semble pas être le mot
approprié. Par exemple, vous avez tapé "mais », mais le mot devrait être "mesQuand un mot est souligné
Clic droit sur le mot pour voir les corrections proposées Astuce : les soulignements n'apparaissent pas à l'impression du documentInsertionঠIllustrations Insérer une image
d'écranCapture
depuis l'ordinateurRechercher
des images Diagrammes et graphiques clipart par thèmeInsérer
une formeCliquer sur l'image
Outils Imageঠ FormatঠOrganiserঠ Position Sélectionnez l'option Aligné sur le texte ou Avec habillage du texteAjouter
une légendeClic droit sur l'image
Ajouter
des effets sur une imageSélectionner l'image
Outils Imageঠ FormatঠAjuster
InsertionঠTableau
Sélectionner
le tableauOnglet
Outils de tableau
Modifier
la couleur de fondsModifier
le style Modifier les du tableau borduresInsérer un saut de page ou de section
Mise en page ঠSaut de page
Insertion
EnͲtête et pied de page
EnͲtêtes et pieds de page différents sur chaque page suivante DoubleͲcliquer sur la zone d'enͲtête ou de pied de page Outils En têtes et pieds de pageঠ Création ঠNavigation ঠ Lier au précédent Les styles permettent de définir une mise en forme pour chaque partie d'un document (titres, paragraphes, etc.)AccueilঠParagrapheঠStyles
Thème = ensemble de choix de mise en forme
(couleurs, polices, effets, etc.)Mise en pageঠ Thème
Appliquer des styles aux titres de votre document
RéférencesঠTable des matièresঠInsérer une table des matières Filigrane = image ou texte affiché derrière le texte d'un documentUtiliser un Filigrane prédéfini
OUUtiliser un Filigrane personnalisé
Note de bas de page ou note de fin = marque d'appel + texte Insérer une note : Référencesঠ Notes de bas de pageSuivi des modifications
Permet d'afficher toutes les modifications apportées à un document Révisionঠ Suiviঠ Suivi des modificationsInsérer un commentaire
Sélectionnez le texte à commenter
Révision ঠCommentairesঠ Nouveau commentaireSupprimer
les modifications Pour chaque modification, dans le groupe Modifications, cliquez sur Accepter, Refuser ou SupprimerSupprimer
les commentaires Le nombre de mots s'affiche dans la barre d'état en bas de la page Pour compter le nombre de mots d'une partie du texte seulement, sélectionner ce texte Révision ঠVérification ঠStatistiques Excel 2010Qu'est
ce que c'est?Logiciel
qui vous permet d'analyser, de gérer et de partager des informations Création et mise en forme de feuilles de calculAnalyse de données
Utiliser des formules de calcul
Création de graphiques
Un fichier Excel peut contenir plusieurs feuilles de calcul, qui créent un classeurL'interface
Excel Barre de titre RubanDocument
Barre d'étatBarres
de défilement ZoomAffichage
Quelques
fonctionnalitésCréer
un nouveau classeurEnregistrer
un classeurChoisissez un Nom de fichier
Choisissez Classeur Excel comme type de fichier
Entrer
des donnéesEntrer des données dans une feuille de calcul
Cliquer sur une cellule
Écrire des données
Appuyer sur Entrée ou Tab pour aller à la cellule suivante Astuce : pour ajouter une autre ligne dans une cellule, appuyer surAlt+Entrée Entrer une série de données (ex : jours, mois, etc.)Écrire la valeur de départ dans une cellule
Écrire dans la cellule suivante la 2
e valeurPar exemple, pour obtenir la série 1, 2, 3, 4, 5..., écrire 1 et 2 dans les deux premières cellules
Sélectionnez ces cellules puis faites
glisser la poignée sur l'ensemble des cellules à remplirMettre
en forme des donnéesMettre
en forme des nombresAccueil ঠNombre
Modifier
la policeAccueil
Police
Bordures
Ajouter
des bordures aux cellulesAccueilঠ Police
OUMettre
en forme des cellulesRenvoi à la ligne automatique
AccueilঠAlignement ঠRenvoyer à la ligne automatiquement Ajuster la largeur d'une colonne et la hauteur d'une ligneAccueil
Cellules
Format
Créer
un tableauSélectionner
la ou les cellules à inclure dans le tableauAccueil
ঠ Styles ঠ Mettre sous forme de tableauCréer
une formule Formules = équations pour effectuer des calculs Une formule commence toujours par un signe égal "=»Quelques exemples :
=3+4*2 Ajoute 3 au produit 4 fois 2 =SOMME(A1;A2) Fait la somme des valeurs dans A1 et A2 =MOYENNE(A1;A3) Fait la moyenne des valeurs dans A1, A2 et A3 Trier des données TrierSélectionner les données à trier
Tri croissant
Tri décroissant
Trier avec des critères spécifiques
1.Cliquer sur Trier
2.Sélectionner les critères voulus
Créer
un graphique Graphique = représentation visuelle des donnéesSélectionner les données Insertion
Graphiques
010 20 30 40 50
Site1Site 2Site 3Site 4Site 5Site 6
Janvier
Février Mars Avril Mai
Modifier
un graphiqueAjouter
des éléments ou modifier un graphiqueOutils de graphique
Imprimer
une feuille de calculFichier
ঠImprimerRedimensionner
la feuille de calcul pour qu'elle tienne sur une seule page imprimée :Paramètres
ঠoptions d'échelleCliquez
sur Imprimer Astuce : Pour imprimer une partie d'une feuille de calcul, sélectionner la plage de donnéesà imprimer
Créer
des étiquettes de publipostagePréparer les données dans Excel
Utiliser une colonne pour chaque élément. Par exemple : prénom, nom, adresse, ville, etc. Définir le nom de la liste d'adresses : Formules ঠNoms définis ঠDéfinir un nomConfigurer les étiquettes dans Word
Publipostage ঠDémarrer la fusion et le publipostageCliquer sur Étiquettes
Création d'un tableau avec la taille des étiquettesCréer
des étiquettes de publipostageLier la feuille de calcul Excel au document Word
Dans le document Word, cliquer sur Publipostage ঠDémarrer la fusion et le publipostage ঠSélection des destinataires ঠUtiliser la liste existante
Rechercher la feuille de calcul Excel et doubleͲcliquer sur votre listeCompléter les étiquettes
Publipostage ঠChamps d'écriture et d'insertion ঠBloc d'adresse Dans le groupe Champs d'écriture et d'insertion, cliquer sur Mettre à jour les étiquettes Afficher un aperçu du publipostage : Publipostage ঠ Aperçu des résultatsImprimer les étiquettes
Publipostage ঠTerminer ঠTerminer et fusionner ঠImprimer les documentsAutres
fonctionnalitésFusionner
et fractionner des cellules AccueilঠAlignementঠ Fusionner et centrerRenommer
une feuille de calculEn bas de la page, cliquer droit sur l'onglet de
feuilleà renommer, puis cliquer sur Renommer la
feuille Pour aller plus loin WordFX010064925.aspx?CTT=97
Excel http://office.microsoft.com/frͲfr/excelͲhelp/aideͲetͲproceduresͲ excelͲFX010064695.aspx?CTT=97AvezͲvous des questions?
Merci beaucoup pour votre écoute et collaboration !quotesdbs_dbs33.pdfusesText_39[PDF] word 2010 pour les nuls pdf gratuit
[PDF] mission indigo 3e correction
[PDF] mission indigo 3ème corrigés pdf
[PDF] raccourcis clavier excel 2010 pdf
[PDF] mission indigo 3ème en ligne
[PDF] programmation vba pour excel 2010
[PDF] 2013 et 2016 pour les nuls
[PDF] mission indigo 3ème pdf
[PDF] mission indigo 4ème
[PDF] mission indigo 3ème corrigés
[PDF] mission indigo 3ème correction pdf
[PDF] mission indigo manuel numérique
[PDF] mission indigo 4ème corrigés pdf
[PDF] dossier reprise d'entreprise pour la banque
