 Guide de formation avec cas pratiques - VBA pour Excel - 2010
Guide de formation avec cas pratiques - VBA pour Excel - 2010
d'Excel souhaitant recourir au langage de programmation VBA pour développer des applications d'entreprise sous Excel 2010. 2013 ou 2016.
 Le Tableur EXCEL La Programmation en VBA
Le Tableur EXCEL La Programmation en VBA
Une macro peut être créée en utilisant l'enregistreur de macros qui ne nécessite aucune connaissance du langage VBA. Cependant une macro ainsi créée ne s'
 EXCEL 2007/2010 EXCEL 2007/2010 EXCEL 2007/2010 : EXCEL
EXCEL 2007/2010 EXCEL 2007/2010 EXCEL 2007/2010 : EXCEL
? Maîtriser les fonctions avancées de la programmation VBA. ? Optimiser et fiabiliser des macros commandes existantes. 5. PROGRAMME DE LA FORMATION. ? Rappel
 Microsoft Visual Basic pour applications (langage de programmation)
Microsoft Visual Basic pour applications (langage de programmation)
Programmation VBA pour. Excel 2010 2013 et 2016. (2017).
 Vba Pour Access 2003 2010 Guide De Formation Avec Cas
Vba Pour Access 2003 2010 Guide De Formation Avec Cas
Supports de cours gratuit sur programmation vba access pdf. Excel VBA Save As PDF Files Contextures Inc. VBA Vlookup Use the Excel Vlookup Function in VBA.
 Programmation Vba Pour Excel 2010 2013 Et 2016 Pour Les Nuls
Programmation Vba Pour Excel 2010 2013 Et 2016 Pour Les Nuls
Online Library Programmation Vba Pour Excel 2010 2013 Et. 2016 Pour Les Nuls Grand Format library.lnu.edu.ua. 17+ page de garde word
 VBA-et-Excel.pdf
VBA-et-Excel.pdf
Visual Basic pour Applications VBA
 Installation de LangageGraphique pour Excel 2010 (sous Microsoft
Installation de LangageGraphique pour Excel 2010 (sous Microsoft
Installation de LangageGraphique pour Excel 2010 (sous Microsoft Windows) cette version d'Office ne contient pas l'environnement de programmation. VBA ...
 Excel - Programmation VBA
Excel - Programmation VBA
VBA (Visual Basic pour Applications) est un langage de programmation dédié principalement aux applications Microsoft Office. Il est basé sur le langage Visual
 Excel et VBA
Excel et VBA
L'intégration dans Excel de Visual Basic pour Applications Cet ouvrage traite de la programmation VBA d'Excel 2010
 [PDF] VBA pour Excel 2010 2013 et 2016 - fnac-staticcom
[PDF] VBA pour Excel 2010 2013 et 2016 - fnac-staticcom
Ce manuel d'autoformation est destiné aux utilisateurs avancés d'Excel souhaitant recourir au langage de programmation VBA pour développer des applications d'
 [PDF] Programmation VBA - Excel - LaBRI
[PDF] Programmation VBA - Excel - LaBRI
Programmation sous Excel via VBA (Visual Basic pour Applications) Fonctions personnalisées Complètement standardisée Valable pour les
 Programme de Formation VBA Excel 2010 - Cours-Gratuit
Programme de Formation VBA Excel 2010 - Cours-Gratuit
Support de cours initiation et maitrise de de la programmation VBA avec Excel 2010 formation à télécharger gratuitement sous format PDF
 [PDF] VBA-et-Excelpdf
[PDF] VBA-et-Excelpdf
Cet ouvrage traite de la programmation VBA d'Excel 2010 mais sauf exception signalée les explications et les exemples proposés sont aussi valides pour
 Supports de cours gratuit sur vba excel - pdf - BestCours
Supports de cours gratuit sur vba excel - pdf - BestCours
Support de cours à télécharger gratuitement sur la programmation en VBA sous Excel par Christine Martin fichier PDF en 46 pages Taille : 742 23 Ko
 Cours VBA gratuit - Excel-Pratiquecom
Cours VBA gratuit - Excel-Pratiquecom
Tout comme le cours Excel les leçons sont riches en exemples et simplifiées autant que possible afin de faciliter l'apprentissage du VBA
 [PDF] Programmation Excel avec VBA
[PDF] Programmation Excel avec VBA
Vous y apprendrez les principes de la programmation orientée objet le langage VBA et découvrirez en détail Visual VBA pour Excel 2010 2013 et 2016
 [PDF] Initiation à VBA pour Excel - doc-developpement-durableorg
[PDF] Initiation à VBA pour Excel - doc-developpement-durableorg
En fait cette propriété est vraie pour toutes les applications (Word Excel Power Point Access) de Microsoft Of# fice VBA Visual Basic for Applications le
 Programmation en VBA sous Excel cours en pdf - CoursPDFnet
Programmation en VBA sous Excel cours en pdf - CoursPDFnet
Support de cours à télécharger gratuitement sur Programmation en VBA sous Le site a également des cours en microsoft excel 2007 2010 2013 2016
 [PDF] Excel - Programmation VBA
[PDF] Excel - Programmation VBA
Connaissance de l'algorithmie langage de programmation Visual Basic Les instructions sont écrites dans des fonctions (function) et procédures (sub) qui sont
Comment activer VBA sur Excel 2010 ?
Le bouton Visual Basic ouvre Visual Basic Editor, dans lequel vous créez et modifiez le code VBA. Un autre bouton de l'onglet Développeur dans Word et Excel, dénommé Enregistrer une Macro, génère automatiquement un code VBA reproduisant les actions que vous exécutez dans l'application.Comment programmer VBA sur Excel ?
Les macros et outils VBA sont disponibles sous l'onglet Développeur ( ce qui est masqué par défaut). La première étape consiste donc à l'activer. Pour plus d'informations, voir Afficher l'onglet Développeur. Dans le groupe Code de l'onglet Développeur, cliquez sur Enregistrer une macro.Comment faire une macro VBA sur Excel ?
Voici comment rechercher des macros et des modules VBA dans votre document :
1Dans Word ou Excel, cliquez sur Afficher > macro > les macros. Dans PowerPoint, cliquez sur Afficher > macro. 2Appuyez sur Alt+F11 pour rechercher des macros dans l'éditeur VBA.
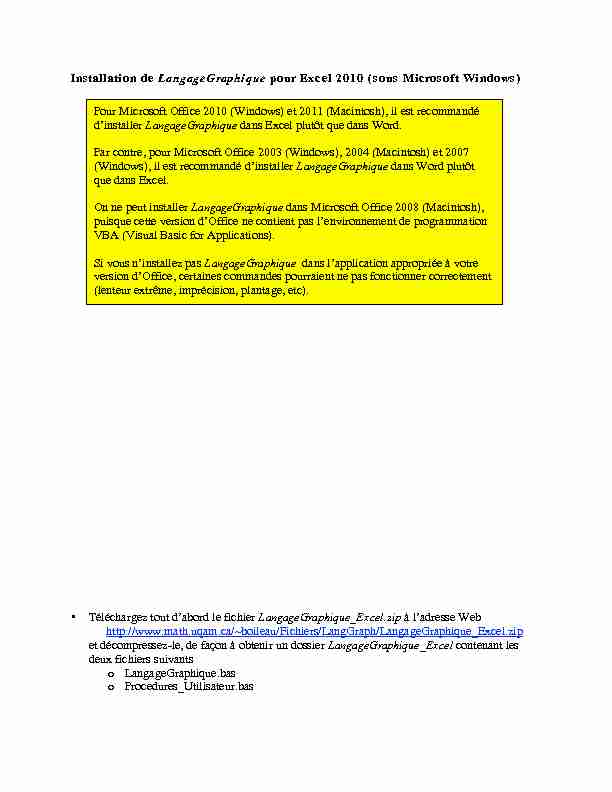
Installation de LangageGraphique pour Excel 2010 (sous Microsoft Windows) • Téléchargez tout d'abord le fichier LangageGraphique_Excel.zip à l'adresse Web http://www.math.uqam.ca/~boileau/Fichiers/LangGraph/LangageGraphique_Excel.zip et décompressez-le, de façon à obtenir un dossier LangageGraphique_Excel contenant les deux fichiers suivants o LangageGraphique.bas o Procedures_Utilisateur.bas Pour Microsoft Office 2010 (Windows) et 2011 (Macintosh), il est recommandé d'installer LangageGraphique dans Excel plutôt que dans Word. Par contre, pour Microsoft Office 2003 (Windows), 2004 (Macintosh) et 2007 (Windows), il est recommandé d'installer LangageGraphique dans Word plutôt que dans Excel. On ne peut installer LangageGraphique dans Microsoft Office 2008 (Macintosh), puisque cette version d'Office ne contient pas l'environnement de programmation VBA (Visual Basic for Applications). Si vous n'installez pas LangageGraphique dans l'application appropriée à votre version d'Office, certaines commandes pourraient ne pas fonctionner correctement (lenteur extrême, imprécision, plantage, etc).
• Ouvrez ensuite Microsoft Excel, puis choisissez l'item " Fichiers » du ruban. Cliquez ensuite sur l'item " Options » de la barre de gauche : la fenêtre de dialogue " Options Excel » apparaît, dans laquelle on clique sur l'item " Personnaliser le ruban » dans la barre de gauche (tel qu'illustré ci-dessous). Cochez alors l'item " Développeur » (comme indiqué), puis confirmez en cliquant sur le bouton " OK ».
• Cliquez pour dévoiler l'onglet " Développeur » du ruban. o Cliquez alors sur l'icône " Sécurité des macros » , ce qui affichera la fenêtre " Centre de gestion de la confidentialité » ci-dessous o Cliquez alors sur l'item " Paramètres des macros », dans la barre de gauche, puis y sélectionnez " Désactivez toutes les macros avec notification » y cochez " Accès approuvé au modèle d'objet du projet VBA » y confirmez vos choix en cliquant sur le bouton " OK ».
• Si nécessaire, cliquez pour dévoiler l'onglet " Développeur » du ruban puis sur l'icône " Éditeur » : la fenêtre " Microsoft Visual Basic pour Applications » apparaîtra, avec sa barre de menus. o Choisissez l'item " Options... » du menu " Outils » : la fenêtre suivante apparaît o Décochez alors (si nécessaire) la case " Déclaration des variables obligatoire » de l'onglet " Éditeur » et confirmez ensuite par un clic sur le bouton " OK » o Dans le menu " Fichier », choisissez l'item " Fermer et retourner à Microsoft Excel ».
• Dans le ruban développeur, cliquez sur l'icône " Enregistrer une macro » (voir ci-contre) o La fenêtre de dialogue suivante apparaît. Vous pouvez laisser le nom de la macro inchangé, mais il est important de choisir de l'enregistrer dans le " Classeur de macros personnelles », comme montré ci-dessous. Cliquez ensuite sur le bouton " OK ». o Faites alors une action très simple (comme un clic dans une cellule non sélectionnée de la feuille de calcul), puis cliquez à nouveau sur l'icône de tout à l'heure (qui s'appelle maintenant " Arrêter l'enregistrement » et qui a changé d'apparence ) pour stopper l'enregistrement. o Cliquez ensuite sur l'icône " Visual Basic» du ruban " Développeur », affichez (si nécessaire) la fenêtre " Projet - VBAProject » (via la combinaison de touches contrôle+R), et cliquez pour sélectionner l'item " VBAProject (PERSONAL.XSLB) »
o Choisissez alors l'item " Importer un fichier... » dans le menu " Fichier ». La fenêtre de dialogue ci-dessous apparaît : naviguez jusqu'au fichier " LangageGraphique.bas », sélectionnez-le, puis cliquez sur le bouton " Ouvrir ». o Répétez l'étape précédente, mais cette fois pour le fichier " Procedures_Utilisateur.bas ». o Si vous le désirez, vous pouvez maintenant détruire le module " Module 1 », créé lors de votre enregistrement bidon (destiné à faire apparaître le classeur de macros personnelles), et le sélectionnant puis en utilisant l'item " Supprimer Module 1... » du menu " Fichier ». o Dans le menu " Fichier », choisissez l'item " Fermer et retourner à Microsoft Excel ».
• Il reste maintenant à installer la barre d'outils " Progiciels ». Pour ce faire, cliquez sur l'icône " Macros » du ruban " Développeur », faisant apparaître la fenêtre " Macros » ci-dessous. À l'aide de la barre de défilement, sélectionner la macro " InstallerBarreProgiciels » contenue dans le classeur de macros personnelles (tel qu'illustré ci-dessous), et cliquez sur le bouton " Exécuter ». Un nouvel onglet " Compléments », contenant la barre d'outils " Progiciels », sera créé. • Fermez Microsoft Excel, en prenant soin d'enregistrer les changements au classeur de macros personnelles, de façon à les rendre disponibles à l'avenir.
Appendice : installation des outils " Progiciels » dans la barre d'outils " Accès rapide » plutôt que dans l'onglet " Compléments » du ruban. • Ouvrez Microsoft Excel, puis choisissez l'item " Fichiers » du ruban. Cliquez ensuite sur l'item " Options » de la barre de gauche : la fenêtre de dialogue " Options Excel » apparaît, dans laquelle on clique sur l'item " Barre d'outils accès rapide » dans la barre de gauche (tel qu'illustré ci-dessous). • Choisir tout d'abord " Toutes les commandes » dans le menu déroulant de gauche, puis sélectionnez la commande " Insérer un objet », pour ensuite cliquer sur le bouton " Installer » o Vous pourrez faire de même avec la commande " Visual Basic . • Choisir ensuite " Macros » dans le menu déroulant de gauche, puis sélectionnez la macro " PERSONAL.XSLB.Figure », pour ensuite cliquer sur le bouton " Installer ». o Par la suite, en utilisant le bouton " Modifier... », vous pourrez spécifier une icône et le " Nom complet » (apparaissant lors d'un survol souris) pour cet item. o Vous pourrez ensuite faire de même avec les macros " PERSONAL.XSLB.Etiquette » et " PERSONAL.XSLB.VE ». • Confirmez en cliquant sur le bouton " OK ». • Voici, par exemple, à quoi ressemble maintenant la zone autour de ma barre d'accès rapide
quotesdbs_dbs33.pdfusesText_39[PDF] mission indigo 3ème pdf
[PDF] mission indigo 4ème
[PDF] mission indigo 3ème corrigés
[PDF] mission indigo 3ème correction pdf
[PDF] mission indigo manuel numérique
[PDF] mission indigo 4ème corrigés pdf
[PDF] dossier reprise d'entreprise pour la banque
[PDF] modele dossier reprise d'entreprise
[PDF] exemple de redaction de projet de reprise d'entreprise
[PDF] exemple fiche de cadrage repreneur
[PDF] guide de la reprise d'entreprise pdf
[PDF] exemple de redaction de projet de creation d'entreprise
[PDF] business plan reprise d'entreprise pdf
[PDF] programme festival mondial des marionnettes 2017
