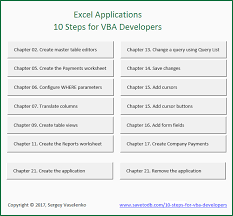 Excel Applications. 10 Steps for VBA Developers
Excel Applications. 10 Steps for VBA Developers
20-Mar-2017 The SaveToDB add-in allows creating database client applications using Microsoft Excel. Moreover application features are being configured ...
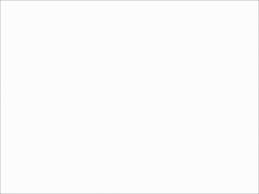 Intro to Excel VBA Macro Programming
Intro to Excel VBA Macro Programming
formulas are the backbone for VBA programming foundation. Created by George Zhao. 48. Page 49. Page 50. Programming = Work With… Data. Data. Data.
 FactoryTalk View Site Edition Users Guide
FactoryTalk View Site Edition Users Guide
Visual Basic. RSLinx Classic also incorporates advanced data optimization ... How to set up runtime security for HMI project components. • Other ways to ...
 010-2013: Give the Power of SAS® to Excel Users Without Making
010-2013: Give the Power of SAS® to Excel Users Without Making
The following is an example of how to give Excel control over SAS processes that return data to Excel. MAKE USERFORM1 EXECUTABLE BY EXCEL WITH VBA CODE. The ...
 074-2010: Generating Complex Reports with DDE and VBA
074-2010: Generating Complex Reports with DDE and VBA
Besides ODS LAYOUT a useful statement
 SPREADSHEET
SPREADSHEET
The data form is useful when data are of in a simple form of text boxes that Excel automatically generates a built-in data form (Figure 2.51). The data ...
 Financial Modeling Using Excel and VBA
Financial Modeling Using Excel and VBA
VBA and modeling with VBA using a simple class-tested approach. The key is to learn VBA as a language the same way you learned your mother tongue—by ...
 Getting Started with VBA in Excel 2010
Getting Started with VBA in Excel 2010
24-Nov-2009 You can also use VBA to build new capabilities into Excel (for example you could develop new algorithms to analyze your data
 Microsoft Excel Manual
Microsoft Excel Manual
Select the table and choose the Table Style located on the Design tab. Creating or Deleting a Custom Table Style. To Create a Custom Table: 1. Select your data.
 Excel Applications. 10 Steps for VBA Developers
Excel Applications. 10 Steps for VBA Developers
20-Mar-2017 The SaveToDB add-in allows creating database client applications using Microsoft Excel. Moreover application features are being configured ...
 Preview VBA Tutorial (PDF Version)
Preview VBA Tutorial (PDF Version)
VBA stands for Visual Basic for Applications an event-driven programming using VBA is that you can build very powerful tools in MS Excel using linear.
 Intro to Excel VBA Macro Programming
Intro to Excel VBA Macro Programming
Understand the logic and syntax behind Visual Basic programming which interacts with the Excel interface. No programming background required. Create
 Financial Modeling Using Excel and VBA
Financial Modeling Using Excel and VBA
CHAPTER 17 Debugging VBA Models. 445. Part Four: Financial Modeling Using VBA. CHAPTER 18 How to Build Good VBA Models. 453. Attributes of Good VBA Models.
 Financial Modeling Using Excel and VBA
Financial Modeling Using Excel and VBA
CHAPTER 17 Debugging VBA Models. 445. Part Four: Financial Modeling Using VBA. CHAPTER 18 How to Build Good VBA Models. 453. Attributes of Good VBA Models.
 FactoryTalk View Site Edition Users Guide
FactoryTalk View Site Edition Users Guide
The examples and diagrams in this manual are included solely for Creating a FactoryTalk View SE application . ... Designing the HMI tag database .
 1 Creating A Grade Sheet With Microsoft Excel Microsoft Excel
1 Creating A Grade Sheet With Microsoft Excel Microsoft Excel
Using formulas and functions in Excel you can simplify the grading process. With. Excel you can sort students by names
 Excel VBA Advanced Best STL Training Manual
Excel VBA Advanced Best STL Training Manual
Create an empty text file and save it with the extension .udl. It will then open as a dialog box. On the provider tab select the appropriate OLE DB Provider.
 COMPUTER OPERATOR AND PROGRAMMING ASSISTANT (COPA)
COMPUTER OPERATOR AND PROGRAMMING ASSISTANT (COPA)
will use VBA to create & edit various types of macros in MS Excel and to develop user 11.1 Create simple application on Relational Database in MS Access.
 mysql-for-excel-en.pdf
mysql-for-excel-en.pdf
MySQL for Excel shares its MySQL connections with MySQL Workbench although it is optional to have. MySQL Workbench installed. Creating and editing MySQL
 [PDF] Excel VBA Made Easypdf
[PDF] Excel VBA Made Easypdf
Another reason is by learning Excel VBA; you can build custom made functions to complement the built-in formulas and functions of Microsoft Excel Although MS
 [PDF] Excel Applications 10 Steps for VBA Developers - savetodbcom
[PDF] Excel Applications 10 Steps for VBA Developers - savetodbcom
20 mar 2017 · 1 Introduction The SaveToDB add-in allows creating database client applications using Microsoft Excel Moreover application features are
 [PDF] Excel Vba Database Tutorial
[PDF] Excel Vba Database Tutorial
13 juil 2021 · Excel Vba Database Tutorial 2021-07-13 fastest growing platform for building handheld- based enterprise applications Free from
 Create Database &PDF Hyperlink Excel VBA - YouTube
Create Database &PDF Hyperlink Excel VBA - YouTube
1 août 2019 · A Video from razakmcr ThankyouFor More Details Or VBA Code Please Vsit #razakmcr Durée : 10:59Postée : 1 août 2019
 How to Create a Simple Database in Excel VBA - ExcelDemy
How to Create a Simple Database in Excel VBA - ExcelDemy
This code creates a Macro called Add_Data The first 2 lines of the code set the range of the database and the new input Our database consists of the range B2:
 [PDF] Creation and Use of Internal Matrix Database Functions in VBA MS
[PDF] Creation and Use of Internal Matrix Database Functions in VBA MS
4 oct 2016 · This contribution discusses the possible ways of using VBA for the creation of user matrix functions in the MS Excel environment The question
 [PDF] Preview VBA Tutorial (PDF Version) - Tutorialspoint
[PDF] Preview VBA Tutorial (PDF Version) - Tutorialspoint
Excel MS-Word and MS-Access This tutorial teaches the basics of VBA Each of the sections contain related topics with simple and useful examples Audience
 [PDF] Intro to Excel VBA Macro Programming - Columbia University
[PDF] Intro to Excel VBA Macro Programming - Columbia University
Understand the logic and syntax behind Visual Basic programming which interacts with the Excel interface No programming background required Create
 Creating a PDF report from Excel Worksheet with VBA
Creating a PDF report from Excel Worksheet with VBA
7 jan 2021 · This Worksheet is designed with all elements of the report including colors borders titles charts and placeholders for calculated results
 How to Create a Database in Excel (With Templates and Examples)
How to Create a Database in Excel (With Templates and Examples)
12 sept 2022 · Go to File > Save As > Name your database > click Save create database excel template or workbook Created in Microsoft Excel Free Database
How do I create a simple database in Excel VBA?
Step 1 ? Navigate to VBA Window by pressing Alt+F11 and Navigate to "Insert" Menu and select "User Form". Upon selecting, the user form is displayed as shown in the following screenshot. Step 2 ? Design the forms using the given controls. Step 3 ? After adding each control, the controls have to be named.
10 Steps for VBA Developers
Sergey Vaselenko
Excel Applications
10 Steps for VBA Developers
Written by Sergey Vaselenko
This e-book shows how to create Excel applications with the SaveToDB add-in and VBA. As a VBA developer, you may get great benefits and create larger applications in less time. 1Introduction
The SaveToDB add-in allows creating database client applications using Microsoft Excel. Moreover, application features are being configured in a database and extended using SQL. So, using the add-in is the best choice to create client applications for database developers.As a VBA developer, you may create applications using the SaveToDB add-in features or just use it as a library.
You get the fast and reliable platform that solves typical deployment and data layer tasks from-the-box.
Here are the basic steps to create a complete client application using Microsoft Excel:1. Connect to tables, views, and stored procedures
2. Configure validation lists
3. Configure ribbon parameters
4. Translate field, parameter, and object names
5. Configure formats, formulas, and table views
6. Configure saving changes
7. Add cursors and form fields
8. Create master-detail forms
9. Configure detail windows and task panes
10. Configure context and action menus
This book shows how to make these steps using the add-in wizards, SQL codes, and VBA macros. We start with a new Excel workbook and finish with a ready-to-use application. You have to download and install the SaveToDB add-in, version 7.2 or higher, at www.savetodb.com. All features described in this book are available in the free SaveToDB Express edition. You may download workbooks, SQL and VBA codes, used in this book, at This book contains an example database for Microsoft SQL Server. You may also use Oracle Database, IBM DB2, MySQL, PostgreSQL, and others. The steps remain the same.Best regards,
Sergey Vaselenko
March 20, 2017
2Table of Contents
Introduction............................................................................................................................................................ 1
Table of Contents.................................................................................................................................................... 2
Chapter 1. Example Application ........................................................................................................................ 3
Chapter 2. Excel as Table Editor ........................................................................................................................ 5
Chapter 3. SaveToDB Framework Installer....................................................................................................... 13
Chapter 4. Configuration Workbook ................................................................................................................ 16
Chapter 5. Tables with Foreign Keys ................................................................................................................ 18
Chapter 6. Query Parameters .......................................................................................................................... 22
Chapter 7. Column Name Translation .............................................................................................................. 25
Chapter 8. Object Name Translation ............................................................................................................... 28
Chapter 9. Table Views.................................................................................................................................... 29
Chapter 10. Table Format Wizard ...................................................................................................................... 34
Chapter 11. Framework Query List .................................................................................................................... 36
Chapter 12. Configuring Views .......................................................................................................................... 40
Chapter 13. Configuring Stored Procedures....................................................................................................... 43
Chapter 14. Configuring Saving Changes ........................................................................................................... 45
Chapter 15. Cursors .......................................................................................................................................... 50
Chapter 16. Form Fields .................................................................................................................................... 54
Chapter 17. Master-Details ............................................................................................................................... 55
Chapter 18. Detail Windows and Task Panes ..................................................................................................... 60
Chapter 19. Context Menus .............................................................................................................................. 64
Chapter 20. Actions Menus ............................................................................................................................... 66
Chapter 21. Creating and Removing Applications .............................................................................................. 67
Conclusion ............................................................................................................................................................ 68
About the Author .................................................................................................................................................. 69
Appendix 1. Database Source Code ................................................................................................................... 70
3Chapter 1. Example Application
We will create an Excel application for a simple database that contains several tables, a view, and a procedure:
The database objects belong to the dbo67 schema.
The tables have the following relations:
We have three master tables and the dbo67.Payments table with foreign keys.The dbo67.viewPayments view and dbo67.uspPayments stored procedure select data from the Payments table.
You may find a complete source code with comments and download links in Appendix 1. 4 Every chapter shows standard SaveToDB features and configuration steps. Also, it shows VBA codes that can use the described features. In the downloaded package, you may find a final application that contains complete source codes. The payments.xlsm workbook contains a single worksheet and creates other sheets using VBA.Here is the main page:
5Chapter 2. Excel as Table Editor
Follow wizard steps. At the following screen, uncheck Enable Query List on the ribbon. 6Insert a table at cell B3.
We have the following result:
We may edit data, add and delete rows. Then just click the Save button to save changes.Creating tables using VBA
Here is a typical code to insert a connected table: ' Inserts the dbo67.Companies table to range B3 ' The code demonstrates the simplest way to insert a connected table ' The dummy parameter is used to prevent showing the procedure in a macro list Sub Chapter02_1_InsertConnectedListObject(ByVal dummy As Boolean)Dim connString As String
connString = "Provider=SQLOLEDB;Data Source=.\SQLEXPRESS;Initial Catalog=Test" InsertConnectedListObject Nothing, Range("B3"), connString, "dbo67.Companies", "TABLE"End Sub
7Here is a function the actually inserts a ListObject table using the SaveToDB InsertConnectedListObject method:
' Inserts a connected ListObject object at the specified range Function InsertConnectedListObject(ByVal addIn As Object, ByVal r As Range, ByVal connString As String, ByVal commandText As String, ByVal objectType As String, Optional queryListLocked As Boolean = False) As BooleanIf addIn Is Nothing Then Set addIn = GetAddIn()
If addIn Is Nothing Then Exit Function
InsertConnectedListObject = addIn.InsertConnectedListObject(r, _ connString, commandText, objectType)If Not InsertConnectedListObject Then
Debug.Print addIn.LastResultMessage
Exit Function
End If
If Not queryListLocked Then Exit Function
Dim lo As ListObject
Set lo = r.ListObject
addIn.QueryLocked(lo) = queryListLockedEnd Function
In the beginning, we get a SaveToDB add-in variable and then call its methods. In the end, we get a variable for the created table and change the QueryLocked property. The following code is used to get the SaveToDB add-in variable: ' Returns the SaveToDB addin objectPrivate AddInObject As Object
Function GetAddIn() As Object
On Error Resume Next
If AddInObject Is Nothing Then
Dim addIn As COMAddIn
Set addIn = Application.COMAddIns("SaveToDB")
If addIn Is Nothing Then Exit Function
Set AddInObject = addIn.Object
End If
Set GetAddIn = AddInObject
End Function
You may use it like Call GetAddIn().MethodName(parameters) or like GetAddIn().PropertyName = value. 8Save and Load using VBA
You may use the following code to reload ListObject table data. This is one add-in method only, Load:
' Reloads the ListObject data from a database Function LoadListObject(ByVal lo As ListObject, ByVal reloadConfiguraton As Boolean, _Optional ByVal addIn As Object) As Boolean
If addIn Is Nothing Then Set addIn = GetAddIn()
If addIn Is Nothing Then Exit Function
LoadListObject = addIn.Load(lo, reloadConfiguraton)If Not LoadListObject Then
Debug.Print addIn.LastResultMessage
End If
End Function
Moreover, you may save data changes using the Save method only: ' Saves the changes of the ListObject object to a database Function SaveListObject(ByVal lo As ListObject, Optional ByVal addIn As Object) As BooleanIf addIn Is Nothing Then Set addIn = GetAddIn()
If addIn Is Nothing Then Exit Function
SaveListObject = addIn.Save(lo)
If Not SaveListObject Then
Debug.Print addIn.LastResultMessage
End If
End Function
9 You may use the following macros on the buttons to save and load data of the active tables. ' Saves the changes of the active ListObjectSub Save()
Dim lo As ListObject
Set lo = GetActiveListObject()
If lo Is Nothing Then Exit Sub
Call SaveListObject(lo)
End Sub
' Reloads data of the active ListObjectSub Load()
Dim lo As ListObject
Set lo = GetActiveListObject()
If lo Is Nothing Then Exit Sub
Call LoadListObject(lo, False)
End Sub
This function returns the active ListObject table: ' Returns the active ListObjectFunction GetActiveListObject() As ListObject
Set GetActiveListObject = ActiveCell.ListObject
If Not GetActiveListObject Is Nothing Then Exit Function If ActiveSheet.ListObjects.Count <> 1 Then Exit Function Set GetActiveListObject = ActiveSheet.ListObjects(1)End Function
101. Click on a table. Select the Design tab. Select the desired design in the Table Styles gallery.
I prefer White, Table Style Medium 15.
2. Right click on the selected design and click Set as Default.
3. Uncheck Bunded Rows in the Table Style Options group.
4. Select the View tab. Uncheck Gridlines in the Show group.
5. Select cell A4 and click Freeze Panes in the Window group.
6. Rename the worksheet to Companies.
Repeat the steps for the Items and Accounts tables. Now we have the workbook that allows editing master tables. 11Creating master table editors using VBA
The following code allows creating editable tables described in the chapter in a completely new workbook:
' Creates master table editors, Chapter 2Sub Chapter02_2_CreateMasterTableEditors()
Dim addIn As Object
Set addIn = GetAddInAndCheck()
If addIn Is Nothing Then Exit Sub
Dim wb As Workbook
Set wb = ActiveWorkbook
' Set wb = Workbooks.Add(ActiveWorkbook.FullName)Call addIn.InsertAddInSheets(wb)
Dim connString As String
connString = GetConnectionString()Dim ws As Worksheet
Set ws = GetOrCreateConnectedWorksheet(wb, _
"Companies", connString, "dbo67.Companies", "TABLE", True)If ws Is Nothing Then Exit Sub
Call GetOrCreateConnectedWorksheet(wb, _
"Items", connString, "dbo67.Items", "TABLE", True)Call GetOrCreateConnectedWorksheet(wb, _
"Accounts", connString, "dbo67.Accounts", "TABLE", True) ws.SelectEnd Sub
The code contains an important call: addIn.InsertAddInSheets(wb) This method inserts hidden worksheets used by the SaveToDB add-in to make the tables editable.The GetAddInAndCheck function encapsulates the GetAddIn function and displays the installation error message:
' Returns the SaveToDB addin object and shows an error messageFunction GetAddInAndCheck() As Object
Set GetAddInAndCheck = GetAddIn()
If GetAddInAndCheck Is Nothing Then
Debug.Print "Install the SaveToDB add-in"
MsgBox "Install the SaveToDB add-in." & vbCrLf _
& "You may download it at www.savetodb.com"End If
End Function
12 GetOrCreateConnectedWorksheet is a high-level function to create a worksheet with an editable table: ' Returns a worksheet, creates if not exists, and inserts a connected table Function GetOrCreateConnectedWorksheet(ByVal wb As Workbook, ByVal sheetName, ByVal connString As String, ByVal commandText As String, ByVal objectType As String, Optional queryListLocked As Boolean = False) As WorksheetDim ws As Worksheet
Set ws = GetOrCreateWorksheet(wb, sheetName)
Set GetOrCreateConnectedWorksheet = ws
If ws.ListObjects.Count > 0 Then Exit Function
Dim r As Range
Set r = ws.Range("B3")
If Not InsertConnectedListObject(Nothing, _
r, connString, commandText, objectType, queryListLocked) ThenExit Function
End If
End Function
We have discussed the InsertConnectedListObject function above in this chapter. The following utile function returns an existing worksheet or creates it: ' Returns a worksheet, creates if not exists Function GetOrCreateWorksheet(ByVal wb As Workbook, ByVal sheetName As String) As Worksheet Set GetOrCreateWorksheet = GetWorksheet(wb, sheetName) If Not GetOrCreateWorksheet Is Nothing Then Exit Function Set GetOrCreateWorksheet = AddWorksheet(wb, sheetName)End Function
You may find and test a complete code in the payments.xlsm workbook. 13Chapter 3. SaveToDB Framework Installer
You may use Microsoft Excel as a table editor by default. To use advanced features, we have to install the SaveToDB Framework to a database.Run the SaveToDB Framework Installer:
Follow wizard steps.
14 At this screen, you see SaveToDB Framework objects: These objects allow configuring SaveToDB add-in behavior. You may remove framework objects using the same wizard. So, this is an entirely safe operation. 15 At this step, you see the SaveToDB Framework code. Click Execute to install it. 16Chapter 4. Configuration Workbook
We have added SaveToDB Framework to a database.
Now we may use Microsoft Excel to edit framework tables. Run Configuration Workbook Generator: At this screen, you see SaveToDB Framework configuration tables: When you click Finish, the SaveToDB add-in generates a workbook. 17 18Chapter 5. Tables with Foreign Keys
Switch to the payments-configuration workbook, select the EventHandlers worksheet and add the configuration:
19Click the Save button to save the configuration.
The add-in replaces id values with names and adds validation lists: 20Moreover, the add-in activates the separate List Editor that allows users to select values from large lists in a
comfortable way using search. You may turn on/off the List Editor using the Options, Show List Editor Task Pane option. In my case, the add-in generates the following SQL commands: As we may see, the SaveToDB add-in uses id values instead of names as it should be. 21Creating the Payments table using VBA
The code, used to create the payments table, is the same as described above. ' Creates the Payments worksheet, Chapter 5Sub Chapter05_1_CreatePaymentsWorksheet()
Dim addIn As Object
Set addIn = GetAddInAndCheck()
If addIn Is Nothing Then Exit Sub
Dim wb As Workbook
quotesdbs_dbs14.pdfusesText_20[PDF] how to create a youtube channel pdf
[PDF] how to create a zip code
[PDF] how to create alert in kibana
[PDF] how to create an arraylist in java
[PDF] how to create an online business
[PDF] how to create an online course for free
[PDF] how to create an online petition
[PDF] how to create an online portfolio
[PDF] how to create an online signature
[PDF] how to create an online store
[PDF] how to create an online survey
[PDF] how to create apa format table in word
[PDF] how to create apa style table in microsoft word
[PDF] how to create database in android application with example
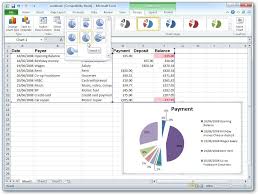 Excel and VBA
Excel and VBA