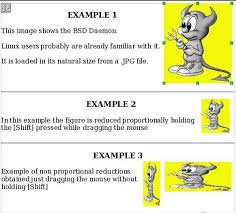Class Notes
Class Notes
Class Notes. Class: IX. Topic: Entrepreneurial Skills. (SESSION-12
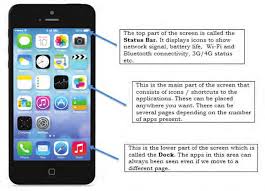 Information and Communication Technology Skills
Information and Communication Technology Skills
Smartphones and tablets are becoming more and more important as most people carry them around and. NOTES. Page 6. EMPLOYABILITY SKILLS – CLASS IX. 88 use them
 Class Notes
Class Notes
Class Notes. Class: IX. Topic: Presentation Software- Presentation. Templates and Slide Master Slide Text and Images. (SESSION-2
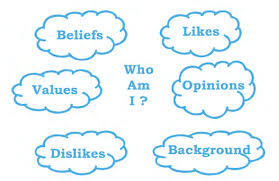 Self-Management Skills
Self-Management Skills
I like assembling parts of instruments or machine using instructions. NOTES. Page 10. EMPLOYABILITY SKILLS – CLASS IX. 64.
 IT(402)_ 6th Week Notes & Assignment Class: 9 A IT applications: IT
IT(402)_ 6th Week Notes & Assignment Class: 9 A IT applications: IT
In technologically developed nations Information Technology has become a part of everyday life. For a user
 Class Notes
Class Notes
Class Notes. Class: IX. Topic: INPUT OUTPUT
 Class Notes
Class Notes
Class Notes. Class: IX. Topic: SPREADSHEET APPLICATIONS. (ELEMENTARY). Subject: INFORMATION TECHNOLOGY. FORMATTING AND SORTING DATA (SESSION 3). 1. What is
 Communication Skills
Communication Skills
14-Mar-2019 I study in. Class IX. Unit 1.indd 49. 14-03-2019 10:37:53. Page 50 ... EMPLOYABILITY SKILLS – CLASS XI. 52. NOTES. Procedure. 1. Form pairs of ...
 Class Notes
Class Notes
Class: IX. Topic: UNIT-II. SELF CONFIDENCE AND POSITIVE. THINKING (SESSION 3). PERSONAL HYGIENE AND SELF-GROOMING. (SESSION 4). Subject: INFORMATION TECHNOLOGY.
 Domestic Data Entry Operator
Domestic Data Entry Operator
26-Sept-2018 Sector: Information Technology and Information. Technology enabled Services (IT–ITeS) ... DOMESTIC DATA ENTRY OPERATOR – CLASS IX. 4. NOTES.
 INFORMATION TECHNOLOGY-402 CLASS-X SESSION-2020-21
INFORMATION TECHNOLOGY-402 CLASS-X SESSION-2020-21
An important point to note here is that when this mode is active a right-click anywhere in the document undoes the last Fill Format action.
 Information Technology
Information Technology
CBSE has introduced Information Technology (IT) as Vocational course at secondary level in class IX (Level-1) and class X (level-2). In the present day.
 IT(402)_ 6th Week Notes & Assignment Class: 9 A IT applications: IT
IT(402)_ 6th Week Notes & Assignment Class: 9 A IT applications: IT
Class: 9 A. Chapter:- Introduction to IT and ITeS Industry:- Topic: Introduction Information and Communication Technology (ICT). IT applications:.
 IMPRESS – Digital Presentation Class IX Unit 5
IMPRESS – Digital Presentation Class IX Unit 5
Class IX Unit 5 Notes. 4. Slide Sorter view. • The slide show can be exited at any time during the show by pressing ... IT – INFORMATION TECHNOLOGY.
 INFORMATION TECHNOLOGY (CODE NO. 402) CLASS IX
INFORMATION TECHNOLOGY (CODE NO. 402) CLASS IX
Note-The annual board examination will be of 80 marks with a duration of three hours. There will be internal assessment for 20 Marks. SECTION A: READING. 50
 Class Notes
Class Notes
Class Notes. Class: IX. Topic: Unit 2 SPREADSHEET. APPLICATIONS (ELEMENTARY). Subject: INFORMATION. TECHNOLOGY. FORMATTING AND SORTING DATA (SESSION 3).
 Information Technology NVEQF Level 1 - Class IX
Information Technology NVEQF Level 1 - Class IX
Information Technology NVEQF Level 1 Students Handbook – Class IX Note that the “-ing” form denotes a thing - What is the thing that you dream of? For.
 Class Notes
Class Notes
Class Notes. Class: IX. Topic: SPREADSHEET APPLICATIONS. (ELEMENTARY). Subject: INFORMATION TECHNOLOGY Write a short note on OpenOffice Calc. Answer:.
 Class Notes
Class Notes
Class Notes. Class: IX. Topic: Entrepreneurial Skills. (SESSION-12
 INFORMATION TECHNOLOGY (CODE NO 402) CLASS IX - GDGISN
INFORMATION TECHNOLOGY (CODE NO 402) CLASS IX - GDGISN
INFORMATION TECHNOLOGY (CODE NO 402) CLASS IX (SESSION 2019-2020) Information Technology (Code no 402) Class IX (Session 2019-2020) Theory 50 marks Practical 50 marks Total Marks 100 marks PART A: EMPLOYABILITY SKILLS Unit 1- Communication Skills Unit 2- Self-Management Skills Unit 3- Basic ICT Skills
 INFORMATION TECHNOLOGY CLASS IX (SESSION 2019-2020) - Byju's
INFORMATION TECHNOLOGY CLASS IX (SESSION 2019-2020) - Byju's
INFORMATION TECHNOLOGY CLASS I X (SESSION 2019-2020) Information Technology (Code no 402) Class IX (Session 2019-2020) Theory 50 marks Practical 50 marks Total Marks 100 marks PART A: EMPLOYABILITY SKILLS Unit 1- Communication Skills Unit 2- Self-Management Skills Unit 3- Basic ICT Skills Unit 4- Entrepreneurial Skills
 Information Technology (Subject Code-402) Class IX (Session
Information Technology (Subject Code-402) Class IX (Session
Information Technology (Subject Code-402) Class IX (Session 2020-2021) Max Time: 2 Hours Max Marks: 50 General Instructions: 1 Please read the instructions carefully 2 This Question Paper consists of 21 questions in two sections: Section A and Section B 3 Section A has Objective type questions whereas Section B contains Subjective type
 CBSE DEPARTMENT OF SKILL EDUCATION CURRICULUM FOR SESSION
CBSE DEPARTMENT OF SKILL EDUCATION CURRICULUM FOR SESSION
402 – Information Technology Class IX - 2020-2021 Page 5 of 15 UNIT 2: DATA ENTRY AND KEYBOARDING SKILLS S No LEARNING OUTCOMES THEORY PRACTICAL 1 Use keyboard and mouse for data entry Keyboarding Skills Types of keys on keyboard Numeric keypad keys on the keyboardHome keys Guide keys Typing and deleting text
 Information Technology (Subject Code-402) Class IX (Session
Information Technology (Subject Code-402) Class IX (Session
Information Technology (Subject Code-402) Class IX (Session 2020-2021) Max Time: 2 Hours Max Marks: 50 General Instructions: 1 Please read the instructions carefully 2 This Question Paper consists of 21 questions in two sections: Section A and Section B 3 Section A has Objective type questions whereas Section B contains Subjective type
 PRACTICAL FILE INFORMATION TECHNOLOGY CODE : 402 SESSION
PRACTICAL FILE INFORMATION TECHNOLOGY CODE : 402 SESSION
INFORMATION TECHNOLOGY SUBJECT CODE-402 CLASS-IX PRACTICAL FILE ASSIGNMENT Note:- Following assignments to be done in practical File Q1- Create a poster for “Air Pollution” in Ms-Word with the following features Font face 2 Font size 3 Font color 4 Header & Footer 5 Images
 Searches related to information technology 402 class 9 notes filetype:pdf
Searches related to information technology 402 class 9 notes filetype:pdf
Information Technology (402/462) Class IX – 2017-18 General Instructions : I Read the question paper carefully II Question paper is divided into four sections : Section A – Multiple choice questions (1 mark each) Attempt a total of 10 questions from this section Section B – Very Short Answer (2 mark each)
 Class 9 IT Code 402 Notes Emploaybility Skills - CRACK MY CBSE
Class 9 IT Code 402 Notes Emploaybility Skills - CRACK MY CBSE
CBSE Class 9 Information Technology Notes Latest Notes according to the New Syllabus Note: Part A is common for All Skill Subject courses
 Informations Technology Class 9 Code 402 Book PDF Download 2023
Informations Technology Class 9 Code 402 Book PDF Download 2023
9 avr 2023 · Download Information Technology Class 9 Code 402 Book PDF free according to the latest syllabus 2022-23 set by NCERT for CBSE board
 Class 9 IT (402) Complete Notes - Arvindzeclass - NCERT Solutions
Class 9 IT (402) Complete Notes - Arvindzeclass - NCERT Solutions
Class 9 IT Code 402 Notes and Question Answer are provided Chapter wise in this Article First go through the Notes and then solve MCQs and Sample Papers
 402-IT Class-IXpdf - Information and Communication Technology
402-IT Class-IXpdf - Information and Communication Technology
Notes of Class 8th Information and Communication Technology (ICT) 402-IT Class-IX pdf - Study Material
 IT CLASS 9 pdf - Information Technology - Notes - Teachmint
IT CLASS 9 pdf - Information Technology - Notes - Teachmint
Page 10 : Worksheet On the basis of your understanding of communication complete the following sentences with appropriate words Choose from the words given
 [PDF] 9-ITpdf - Class Notes
[PDF] 9-ITpdf - Class Notes
Class Notes Class: IX Topic: Introduction to IT-ITES Industry Subject: IT Q1- What do you understand by the term IT and ITeS? Ans-Information Technology
 [PDF] INFORMATION TECHNOLOGY (CODE NO 402) CLASS IX
[PDF] INFORMATION TECHNOLOGY (CODE NO 402) CLASS IX
402) CLASS IX (SESSION 2019-2020) Information Technology (Code no 402) write a summary of short lectures on familiar topics by making / taking notes
 [PDF] 402-IT-IXpdf - CBSE Academic
[PDF] 402-IT-IXpdf - CBSE Academic
402 – Information Technology Class IX - 2022-2023 Page 1 of 15 CBSE DEPARTMENT OF SKILL EDUCATION CURRICULUM FOR SESSION 2022-2023
 Class 9 IT Notes - CS-IP-Learning-Hub
Class 9 IT Notes - CS-IP-Learning-Hub
IT-402 Chapter 3 Digital Documentation Class 9 Notes Digital is called information Information Technology : Information Technology (IT) means creating
1 | P a g e
INFORMATION TECHNOLOGY-402
CLASS-X
SESSION-2020-21
(DRAFT STUDY MATERIAL)2 | P a g e
UNIT 1: DIGITAL DOCUMENTATION (ADVANCED)
SESSION 1: CREATE AND APPLY STYLES IN THE DOCUMENTSESSION 2: INSERT AND USE IMAGES
SESSION 3: CREATE AND USE TEMPLATE
SESSION 4: CREATE AND CUSTOMIZE TABLE OF CONTENTS
SESSION 5: IMPLEMENT MAIL MERGE
3 | P a g e
SESSION 1: CREATE AND APPLY STYLES IN THE DOCUMENT A style is a set of formats that you can apply to selected pages, text, frames, and other elements in your document to quickly change their appearance. When you apply a style, you apply a whole group of formats at the same time. you shift the emphasis from what the text (or page, or other element) looks like, to what the text is. Styles help improve consistency in a document. They also make major formatting changes easy. For example, you may decide to change the indentation of all paragraphs, or change the font of all titles. For a long document, this simple task can be prohibitive. Styles make the task easy. OpenOffice.org supports the following types of styles: Ȉ Page styles include margins, headers and footers, borders and backgrounds. In Calc, page styles also include the sequence for printing sheets. Ȉ Paragraph styles control all aspects of a appearance, such as text alignment, tab stops, line spacing, and borders, and can include character formatting. Ȉ Character styles affect selected text within a paragraph, such as the font and size of text, or bold and italic formats. Ȉ Frame styles are used to format graphic and text frames, including wrapping type, borders, backgrounds, and columns. Ȉ Numbering styles apply similar alignment, numbering or bullet characters, and fonts to numbered or bulleted lists. Ȉ Cell styles include fonts, alignment, borders, background, number formats (for example, currency, date, number), and cell protection. Ȉ Graphics styles in drawings and presentations include line, area, shadowing, transparency, font, connectors, dimensioning, and other attributes.4 | P a g e
Ȉ Presentation styles include attributes for font, indents, spacing, alignment, and tabs.Applying styles
OpenOffice.org provides several ways for you to select styles to apply.Using the Styles and Formatting window
1) Click the Styles and Formatting icon located at the left-hand end of the object
bar, or click Format > Styles and Formatting, or press F11. The Styles and Formatting window shows the types of styles available for the OpenOffice (OpenOffice.org) component you are using. Figure 1.1 shows the window for Writer, with Page Styles visible. Figure1.1: The Styles and Formatting window for Writer, showing paragraph styles You can move this window to a convenient position on the screen or dock it to an edge (hold down the Ctrl key and drag it by the title bar to where you want it docked).2) Click on one of the icons at the top left of the Styles and Formatting window to display
a list of styles in a particular category.3) To apply an existing style (except for character styles), position the insertion point in
the paragraph, frame, or page, and then double-click on the name of the style in one of these lists. To apply a character style, select the characters first.5 | P a g e
Using Fill Format mode
Fill format mode is used to apply a style to many different areas quickly without having to go back to the Styles and Formatting window and double-click every time. This method is quite useful when you need to format many scattered paragraphs, cells, or other items with the same style.1) Open the Styles and Formatting window and select the style you want to apply.
2) Click the Fill Format mode icon.
3) To apply a paragraph, page, or frame style, hover the mouse over the paragraph,
page, or frame and click. To apply a character style, hold down the mouse button while selecting the characters, clicking on a word applies the character style for that word. Repeat step 3 until you made all the changes for that style.4) To quit Fill Format mode, click the Fill Format mode icon again or press the Esc
key. An important point to note here is that when this mode is active, a right-click anywhere in the document undoes the last Fill Format action. Be careful not to accidentally right click and thus undo actions you want to keep.Creating New (Custom) Styles
You may want to add some new styles. You can do this in two ways:Creating a new style from a selection
You can create a new style by copying an existing manual format. This new style applies only to this document; it will not be saved in the template.1. Open the Styles and Formatting window and choose the type of style you want to
create.2. In the document, select the item you want to save as a style.
3. In the Styles and Formatting window, click on the New Style from Selection icon
(refer Figure 1.2).6 | P a g e
Figure 1.2: Naming a new style created from a selection4. In the Create Style dialog, type a name for the new style. The list shows the names
of existing custom styles of the selected type. Click OK to save the new style.Dragging And Dropping To Create A Style
You can drag and drop a text selection into the Styles and Formatting window to create a new style. Select some text and drag it to the Styles and Formatting window. If Paragraph Styles are active, the paragraph style will be added to the list. If Character Styles are active, the character style will be added to the list.Modifying Styles
OpenOffice.org provides several ways to modify styles (both the predefined styles and custom styles that you create):Ȉ Updating a style from a selection
Ȉ Load or copy styles from another document or template Any changes you make to a style are effective only in the current document. To change styles in more than one document, you need to change the template or copy the styles into the other documents.7 | P a g e
Updating A Style From A Selection
To update a style from a selection:
1. Open the Styles and Formatting window.
2. In the document, select an item that has the format you want to adopt as a style.
3. In the Styles and Formatting window, select the style you want to update (single-
click, not double-click), then long-click on the arrow next to the New Style from Selection icon and click on Update Style(Refer Figure 1.3).Figure 1.3: Updating a style from a selection
Loading Styles From A Template Or Document
You can copy styles by loading them from a template or another document:1. Open the document you want to copy styles into.
2. In the Styles and Formatting window, long-click on the arrow next to the New Style
from Selection icon, and then click on Load Styles. Figure 1.4. Copying styles from a template into the open document8 | P a g e
3. On the Load Styles dialog (Figure 1.4), find and select the template you want to
copy styles from.4. Select the categories of styles to be copied. Select Overwrite if you want the styles
being copied to replace any styles of the same names in the document you are copying them into.5. Click OK to copy the styles. You will not see any change on screen.
To copy the styles from another document, click the From File button to open a window from which you can select the required document.ACTIVITY
1. Write your resume/ Bio Data and apply different styles on it,
2. Create a pamphlet on Cyber Awareness. Apply different styles on it
QUESTIONS
1. What are Styles ?. What are the advantages of using styles
2. Give any four styles supported by OpenOffice.org
3. How can we create our own styles
SESSION 2. INSERT AND USE IMAGES
Relevant Knowledge
Images can be added to a document in several ways: by inserting an image file, directly from a graphics program or a scanner, or from the Open Office Gallery.Inserting An Image File
When the image is in a file stored on the computer, you can insert it into an Open Office document using either of the following methods:9 | P a g e
Drag and Drop
1. Open a file browser window and locate the image you want to insert.
2. Drag the image into the Writer document and drop it where you want it to appear.
A faint vertical line marks where the image will be dropped. This method embeds (saves a copy of) the image file in the Writer document. To link the file instead of embedding it, hold down the Control+Shift keys while dragging the image.Insert Picture Dialog
1. Click in the Open Office document where you want the image to appear.
2. Choose Insert > Picture > From File from the menu bar.
3. On the Insert Picture dialog (see Figure 1.5), navigate to the file to be inserted,
select it, and click Open. At the bottom of the dialog are two options, Preview and Link. Select Preview to view a thumbnail of the selected image on the right, so you can verify that you have the correct file. See below for the use of Link.Figure 1.5. Insert picture dialog
10 | P a g e
Inserting An Image From The Clipboard
Using the clipboard, you can copy images into an Open Office document from another Open Office document and from other programs. To do this:1. Open both the source document and the target document.
2. In the source document, select the image to be copied.
3. Move the mouse pointer over the selected image and press Control+C to copy the
image to the clipboard.4. Switch to the target document.
5. Click to place the cursor where the graphic is to be inserted.
6. Press Control+V to insert the image.
If the application from which the graphic was copied is closed before the graphic is pasted into the target, the image stored on the clipboard could be lost.Inserting An Image Using A Scanner
If a scanner is connected to your computer, Open Office can call the scanning application and inserted the scanned item into the Open Office document as an image. To start this procedure, click where you want the graphic to be inserted and selectInsert > Picture > Scan > Select Source.
Although this practice is quick and easy, it is unlikely to result in a high-quality image of the correct size. You may get better results by scanned material into a graphics program and cleaning it up there before inserting the resulting image into Open Office.Inserting An Image From The Gallery
The Gallery provides a convenient way to group reusable objects such as graphics and sounds that you can insert into your documents. The Gallery is available in all components of Open Office. It does not come with many graphics, but you can add your own pictures or find extensions containing more graphics. To insert a Gallery image into a Writer document:11 | P a g e
1. To open the Gallery, click on the Gallery icon (located in the right side of the
Standard toolbar) or choose Tools > Gallery from the menu bar.2. Navigate through the Gallery to find the desired picture.
3. To insert the picture, click and drag it from the Gallery into the Writer document. You
can also right-click on the picture and choose Insert>Copy. Figure 1.6 shows an example of an image dragged from the Gallery.Figure 1.6. Inserting an image from the Gallery
By default, the Gallery is docked above the Writer workspace. To expand the Gallery, position the pointer over the line that divides it from the top of the workspace. When the pointer changes to parallel lines with arrows, click and drag downward. The workspace resizes in response.12 | P a g e
To expand the Gallery without affecting the workspace, undock it so it floats over the workspace. To do so, hold down the Control key and double-click on the upper part of the Gallery next to the View icons. Double-click in the same area while holding down the Control key to dock it again (restore it to its position over the workspace). When the Gallery is docked, to hide it and view the full Writer workspace, click the in the middle of the thin bar separating the Gallery from the workspace. To close the Gallery, choose Tools > Gallery to uncheck the Gallery entry, or click on the Gallery icon again.Modifying An Image
When you insert a new image, you may need to modify it to suit the document. Here we will discuss the use of the Picture toolbar, resizing, cropping, and a workaround to rotate a picture.Using The Picture Toolbar
When you insert an image or select one already present in the document, the Picture toolbar appears. You can set it to always be present (View > Toolbars > Picture). Picture control buttons from the Picture toolbar can also be added to the StandardToolbar.
Two other toolbars can be opened from this one: the Graphic Filter toolbar, which can be torn off and placed elsewhere on the window, and the Color toolbar, which opens as a separate floating toolbar. From these three toolbars, you can apply small corrections to the graphic or obtain special effects.Graphics mode
You can change color images to grayscale by selecting the image and then selectingGrayscale from the Graphics mode list.
Flip vertically or horizontally
To flip an image vertically or horizontally, select the image, and then click the relevant icon.13 | P a g e
Filters
Table 1 provides a short description of the available filters, however the best way to understand them is to see them in action. Feel free to experiment with the different filters and filters settings, remembering that you can undo all the changes by pressing Ctrl+Zor Alt+Backspaceor by selecting Edit > Undo. Color Use this toolbar to modify the individual RGB color components of the image (red, green, blue) as well as the brightness, contrast, and gamma of the image. If the result is not satisfactory, you can press Ctrl+Z to restore the default values.Table 1: Graphic filters and their effects
Icon Name Effect
Invert Inverts the color values of a color image or the brightness values of a grayscale image.Smooth Softens the contrast of an image.
Sharpen Increases the contrast of an image.
Remove noise Removes single pixels from an image. Solarization Mimics the effects of too much light in a picture. A further dialog box opens to adjust the parameters. Aging Simulates the effects of time on a picture. Can be applied several times. A further dialog box opens to adjust the aging level. Posterize Makes a picture appear like a painting by reducing the number of colors used.Pop Art Modifies the picture dramatically.
Charcoal Displays the image as a charcoal sketch.Relief
A dialog box is displayed to adjust the light source that will create the shadow and, hence, the relief effect. Mosaic Joins groups of pixels into a single area of one color.14 | P a g e
Transparency
Modify the percentage value in the Transparency box on the Picture toolbar to make the image more transparent. This is particularly useful when creating a watermark or when wrapping the image in the background.Using The Formatting Toolbar And Picture Dialog
When an image is selected, you can customize some aspects of its appearance using the tools available on the Formatting toolbar as well as in the dialog that is shown by right-clicking on the image and selecting Picture. You can, for example, create a border around the image, selecting style and color; or you can (in the Borders page of the Picture dialog) add a shadow to the image.Cropping Images
When you are only interested in a section of the image for the purpose of your document, you may wish to crop (cut off) parts of it. To start cropping the image, right click on it and select Picture from the pop-up menu. In the Picture dialog box, select the Crop page (see Figure 1.7). Figure 1.7: The options available when cropping a picture15 | P a g e
In the Crop page, you can control the following parameters:Keep scale / Keep image size
When Keep scale is selected (default), cropping the image does not change the scale of the picture. When Keep image size is selected, cropping produces enlargement (for positive cropping values), shrinking (for negative cropping values), or distortion of the image so that the image size remains constant.Left, Right, Top, and Bottom
The image is cropped by the amount entered in these boxes. For example, a value of3cm in the Left box cuts 3 cm from the left side of the picture.
Ȉ When Keep scale is selected, the size of the image also changes, so in this example the width will be reduced by 3 cm. Ȉ When Keep image size is selected, the remaining part of the image is enlarged (when you enter positive values for cropping) or shrunk (when you enter negative values for cropping) so that the width and height of the image remains unchanged.Width and Height
The Width and Height fields under either Scale or Image size change as you enter values in the Left, Right, Top, and Bottom fields. Use the thumbnail next to these fields to determine the correct amount by which to crop.Resizing an Image
The inserted image might not fit perfectly into the document if it is too big or too small. In these cases, you can use Writer to resize the image.1. Click the picture, if necessary, to show the green resizing handles.
2. Position the pointer over one of the green resizing handles. The pointer changes
shape giving a graphical representation of the direction of the resizing.16 | P a g e
3. Click and drag to resize the picture.
4. Release the mouse button when satisfied with the new size.
The corner handles resize both the width and the height of the graphic object simultaneously, while the other four handles only resize one dimension at a time. To retain the original proportions of the graphic, Shift+click one of the corner handles, then drag. Be sure to release the mouse button before releasing the Shift key. Be aware that re-sizing a bit-mapped (raster) image will adversely affect the resolution, causing some degree of blurring. It is better to externally size your picture correctly before insertion into your presentation, if possible. Figure 1.8 shows three examples of an image inserted into a document and resized. Figure 1.8. Three examples of resized images, plus the original image17 | P a g e
For more accurate resizing, use either the Crop page of the Picture dialog box (Figure1.7) or, for images, the Type page of the Picture dialog box. On the Crop page you
can adjust the following settings: Scale Width and Height: specify in percentages the scaling of the picture. The size of the image changes accordingly. For a scaled resizing, both values should be identical. Image size: specify the size of the image in your preferred unit of measurement.The image enlarges or shrinks accordingly.
Original size button: when clicked, restores the image to its original size. In the Type page of the Picture dialog box, select the Relative option to toggle between percentage and actual dimension. For a scaled resizing, select the Keep ratio option. As for the Crop page, clicking on the Original Size button restores the original image size.Rotating a Picture
Writer does not provide a tool for rotating a picture; however, there is a simple workaround:1. Open a new Draw or Impress document (File > New > Drawing or File > New >
Presentation).
2. Insert the image you want to rotate. You can use any of the mechanisms described
Error! Reference source not found. Error! Bookmark not defined., although there are some slight variations in the position of the menu entries and icons.3. Select the image, then in the Drawing toolbar (shown by default at the bottom of
the window in Impress and Draw), select the Rotate icon from the Effects tear- off toolbar.4. Rotate the image as desired. Use the red handles at the corners of the picture and
move the mouse in the direction you wish to rotate. By default the picture rotates around its center (indicated by a black crosshair), but you can change the pivot point by moving the black crosshair to the desired rotation center.18 | P a g e
To restrict the rotation angle to multiples of 15 degrees keep the Shift key pressed while rotating the image.5. Select the rotated picture by pressing Ctrl+A, then copy the image to the clipboard
with Ctrl+C.6. Finish by going back to the location of the Writer document where the image is to
be inserted and pressing Ctrl+V.Creating Drawing Objects
To begin using the drawing tools, display the Drawing toolbar (Figure 1.9), by clickingView > Toolbars > Drawing.
Figure 1.9. The Drawing toolbar
To use a drawing tool:
1. Click in the document where you want the drawing to be anchored. You can change
the anchor later, if necessary.2. Select the tool from the Drawing toolbar (Figure 7). The mouse pointer changes to
a drawing-functions pointer.3. Move the cross-hair pointer to the place in the document where you want the
graphic to appear and then click-and-drag to create the drawing object. Release the mouse button. The selected drawing function remains active, so you can draw another object of the same type.19 | P a g e
4. To cancel the selected drawing function, press the Esc key or click on the Select
icon (the arrow) on the Drawing toolbar.5. You can now change the properties (fill color, line type and weight, anchoring, and
others) of the drawing object using either the Drawing Object Properties toolbar or the choices and dialog boxes reached by right-clicking on the drawing object.Set or Change Properties For Drawing Objects
To set the properties for a drawing object before you draw it:1. On the Drawing toolbar (Figure 9), click the Select tool.
2. On the Drawing Object Properties toolbar (Figure 1.10), click on the icon for each
property and select the value you want for that property.3. For more control, or to define new attributes, you can click on the Area or Line
icons on the toolbar to display detailed dialog boxes. The default you set applies to the current document and session. It is not retained when you close the document or close Writer, and it does not apply to any other document you open. The defaults apply to all the drawing objects except text objects.Figure 1.10. Drawing Object Properties toolbar
To change the properties for an existing drawing object:1. Select the object.
2. Continue as described above.
20 | P a g e
You can also specify the position and size, rotation, and slant and corner radius properties of the drawing object:1. Right-click on the drawing object and then click Position and Size from the pop-
up menu. The Position and Size dialog box is displayed.2. Choose any properties, as required.
Resizing a Drawing Object
The same considerations for resizing an image apply also to resizing an object. Select the object, click on one of the eight handles around it and drag it to its new position. For a scaled resizing, select one of the corner handles and keep the Shift key pressed while dragging the handle to its new position. For more sophisticated control of the size of the object, Select Format > Object > Position and Size from the menu bar. Use the Position and Size dialog box to set the width and height independently. If the Keep ratio option is selected, then the two dimensions change so that the proportion is maintained, allowing for a scaled resizing.Grouping Drawing Objects
To group drawing objects:
1. Select one object, then hold down the Shift key and select the others you want to
include in the group. The bounding box expands to include all the selected objects.2. With the objects selected, hover the mouse pointer over one of the objects and
choose Format > Group > Group from the menu bar or right-click and chooseGroup > Group from the pop-up menu.
You cannot include an embedded or linked graphic in a group with drawing objects.Positioning Image/Graphics Within The Text
When you add a graphic to a text document, you need to choose how to position it with respect to the text and other graphics. The positioning of graphics is often rather21 | P a g e
time consuming and may be very frustrating for both inexperienced and experiencedquotesdbs_dbs10.pdfusesText_16[PDF] information technology class 9 book answers
[PDF] information technology code 402 book solutions
[PDF] information technology code 402 class 10 solutions of chapter 3
[PDF] information technology code 402 class 9 notes
[PDF] information technology code 402 sample papers 2019 20
[PDF] information technology notes for class 9 pdf
[PDF] information technology nsqf level 2 class 10 solutions
[PDF] information technology sample paper class 10 cbse 2020
[PDF] informational writing lesson plans 2nd grade
[PDF] informative/explanatory writing examples
[PDF] informed decision making in healthcare
[PDF] informix 4gl developer jobs
[PDF] informix 4gl job description
[PDF] informix 4gl jobs in australia