 Terminal User Guide - Move/3500
Terminal User Guide - Move/3500
Move/3500 User Guide. Copyright © 2019 Ingenico. Card reading. Magnetic Stripe Card the customer's card is valid and the customer has enough credit available ...
 Terminal User Guide iCT220 & iPP350
Terminal User Guide iCT220 & iPP350
The Contactless Card Reader is located on the PINpad. If the terminal is allowed to process Contactless transactions the cardholder has the option to present
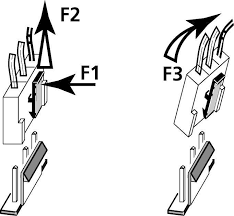 Terminal User Guide - Move/5000
Terminal User Guide - Move/5000
Move/5000 User Guide. Copyright© 2019 Ingenico. Card reading. Magnetic Stripe Card the customer's card is valid and the customer has enough credit available ...
 Ingenico Mobile Credit Card Device User Manual Prepare the
Ingenico Mobile Credit Card Device User Manual Prepare the
Then tap Bluetooth and switch it on. 3. Open the Converge Application on the iPad. 4. Type in Security Code: 93030. Processing transactions.
 iWL 25x Wireless Series - User Guide
iWL 25x Wireless Series - User Guide
Your terminal includes a variety of different functions and features to help you accept credit and debit card transactions in a speedy and efficient manner.
 CLEANING INSTRUCTIONS for Ingenico Payment Terminals
CLEANING INSTRUCTIONS for Ingenico Payment Terminals
2/3 Cleaning instructions card or PIN data as stated on their website under the following link : https://blog.pcisecuritystandards.org/maintaining-pos-device ...
 Ingenico Merchant User Guide
Ingenico Merchant User Guide
required for debit card transactions. •. Never swipe or force a chip card through a POS terminal to process a Fall-back to. Magnetic stripe transaction. Page
 Lane/7000
Lane/7000
Thank you for choosing an Ingenico payment terminal. We recommend you to read carefully this user guide: it gives you the necessary information about safety
 NAB Ingenico EFTPOS Terminal user guide version 0.10.03
NAB Ingenico EFTPOS Terminal user guide version 0.10.03
NAB EFTPOS Mobile terminals integrate with your Point of Sale (POS) solution to process credit debit and charge card transactions. When the card payment option
 Ingenico ICT250 User Guide
Ingenico ICT250 User Guide
instructions on transaction processing printing reports and general This terminal is used for the secure transfer of funds using credit and debit cards.
 Ingenico Mobile Credit Card Device User Manual Prepare the
Ingenico Mobile Credit Card Device User Manual Prepare the
Then tap Bluetooth and switch it on. 3. Open the Converge Application on the iPad. 4. Type in Security Code: 93030. Processing transactions.
 NAB Ingenico EFTPOS Terminal user guide version 0.9
NAB Ingenico EFTPOS Terminal user guide version 0.9
NAB EFTPOS Mobile terminals integrate with your Point of Sale (POS) solution to process credit debit and charge card transactions. When the card payment option
 Terminal User Guide iWL220/250
Terminal User Guide iWL220/250
The cardholder should present their card against the. Contactless symbol on the terminal display. 3. The terminal will now print a Merchant receipt. 4. If the
 Terminal User Guide - Move/3500
Terminal User Guide - Move/3500
Thank you for choosing an Ingenico payment terminal. the customer's card is valid and the customer has enough credit available for the transaction.
 Ingenico MOVE 5000 Terminal
Ingenico MOVE 5000 Terminal
Ingenico. MOVE 5000. Terminal. User Guide. Fiserv Confidential The EFTPOS terminal can integrate with your POS to process credit debit and charge card.
 Terminal User Guide iCT220 & iPP350
Terminal User Guide iCT220 & iPP350
Key Entering Card Details and Mail Order Transactions information and instructions on transaction processing printing reports and general maintenance ...
 NAB Ingenico EFTPOS Terminal user guide version 0.7
NAB Ingenico EFTPOS Terminal user guide version 0.7
NAB EFTPOS Mobile terminals integrate with your Point of Sale (POS) solution to process credit debit and charge card transactions. When the card payment
 Terminal and Account User Guide Ingenico iCT220/250
Terminal and Account User Guide Ingenico iCT220/250
When the card is inserted into a POS terminal a metal contact in the reader provides power to the microchip and then both devices are able to communicate.
 Essential Plus Terminal User Guide
Essential Plus Terminal User Guide
Integrating the Essential Plus terminal with your POS Training mode instructions ... (based on the terminal and contactless card processing rules).
 NAB Ingenico EFTPOS Terminal user guide
NAB Ingenico EFTPOS Terminal user guide
NAB EFTPOS Mobile terminals integrate with your Point of Sale (POS) solution to process credit debit and charge card transactions. When the card payment
 Ingenico Mobile Credit Card Device User Manual
Ingenico Mobile Credit Card Device User Manual
Turningon theIngenicocardreader forchargingIngenico device– PressthebuttonontherightsideabovethemicroUSBport ThereaderbootsupanddisplaysaShopKeeplogo TurningontheiPad OpentheiPad usingpasscode2900 OpentheiPad’s Settingsapp Thentap Bluetoothandswitchiton OpentheConvergeApplication ontheiPad TypeinSecurity Code:93030 Processingtransactions
 Ingenico Mobile Credit Card Device User Manual
Ingenico Mobile Credit Card Device User Manual
The card reader will display the available networks Press the corresponding network to connect to Note: This should be your company Wi-Fi Network If sharing with customers set up a separate Wi-Fi Using the touch screen enter the Wi-Fi Password for the router being connected to the card reader Press the [ ] key to save changes
 INGENICO iCT 250 INGENICO iWL 250 - Chase Payment Solutions
INGENICO iCT 250 INGENICO iWL 250 - Chase Payment Solutions
EMV chip technology is the global standard for credit and debit card payments Named after its original developers (Europay MasterCard and Visa) this smart chip technology features payment form factors (cards mobile phones etc ) with embedded microprocessor chips that store and protect encrypted account user data
 Ingenico Desk/5000 and Move/5000 - Chase Payment Solutions
Ingenico Desk/5000 and Move/5000 - Chase Payment Solutions
To view how-to instructions on your card reader’s screen simply press the gray Admin key Press anywhere on the screen and swipe finger from right to left The Self-Help icon will display Press the icon to begin in-reader support Voice Authorizations call: 1-888-706-1526 Support 24/7 visit: chase com/POShelp Call us 24/7 at:
 Terminal User Guide - Ingenico
Terminal User Guide - Ingenico
1 Introduction 2 2 Important Safety Instructions 2 3 Declaration of Conformity 5 4 Installing the Terminal 6 5 Using the Terminal 8 6 Sale (Inserting a Card) 10 7 Sale (Swiping a Card) 11 8 Voice Referrals 12 9
 Searches related to ingenico credit card machine instructions filetype:pdf
Searches related to ingenico credit card machine instructions filetype:pdf
• Only an Ingenico approved power supply (CE Marked) specified for use with this Terminal may be used • Since this product does not have a disconnect device (ON/OFF switch) the Terminal and Power Supply must be installed near a suitable power socket which is easily accessible
 [PDF] Terminal User Guide - Move/3500 - Ingenico
[PDF] Terminal User Guide - Move/3500 - Ingenico
The cardholder should follow the instructions on their device to complete the transaction Dealing with Contactless Card Read Failures A contactless card read
 [PDF] Terminal User Guide - Move/5000 - Ingenico
[PDF] Terminal User Guide - Move/5000 - Ingenico
We recommend that you carefully read this user guide: It gives you the the customer's card is valid and the customer has enough credit available for the
 Resources - Ingenico
Resources - Ingenico
Get the latest assets produced about our products and solutions: product brochures videos user guides white papers Access also to our media kit to
 [PDF] Ingenico Mobile Credit Card Device User Manual
[PDF] Ingenico Mobile Credit Card Device User Manual
Ingenico Mobile Credit Card Device User Manual Prepare the devices Before using the Ingenico mobile credit card device and the iPad ensure that both are
 [PDF] Ingenico POS Terminal Download Instructions
[PDF] Ingenico POS Terminal Download Instructions
APPLICATION DOWNLOAD INSTRUCTIONS • Press [ #*] key • Input [1234567F] and press [Enter] • Press [4] Maintenance • Press [1] Download • Press [1] Setup
 [PDF] Terminal User Guide iWL220/250 - AIB Merchant Services
[PDF] Terminal User Guide iWL220/250 - AIB Merchant Services
This guide will detail how you install and use your IWL2xxx Bluetooth/GPRS terminal including Safety Instructions and instructions on transaction
 [PDF] Terminal User Guide iCT220 - EVO Payments
[PDF] Terminal User Guide iCT220 - EVO Payments
Important Safety Instructions 2 3 Declaration of Conformity 5 4 Installing the Terminal 6 5 Using the Terminal 8 6 Sale (Inserting a Card)
 [PDF] Terminal and Account User Guide Ingenico iCT220/250
[PDF] Terminal and Account User Guide Ingenico iCT220/250
Instruct the customer to contact their card-issuing bank to unlock the PIN MAGNETIC STRIPE CARDS You can continue to accept cards that do not have an embedded
 [PDF] Ingenico MOVE 5000 Terminal - Fiserv Merchant Services
[PDF] Ingenico MOVE 5000 Terminal - Fiserv Merchant Services
Technical Document Ingenico MOVE 5000 Terminal User Guide Fiserv Confidential Insert the credit card into the card reader with the gold
 [PDF] Ingenico Merchant User Guide
[PDF] Ingenico Merchant User Guide
Enter the last four digits on the card face • Press Enter (green key) when complete • Select the transaction type: o Refund followed
 [PDF] Terminal User Guide - Move/3500 - Ingenico
[PDF] Terminal User Guide - Move/3500 - Ingenico
The cardholder should follow the instructions on their device to complete the transaction Dealing with Contactless Card Read Failures A contactless card read
 [PDF] Terminal User Guide - Move/5000 - Ingenico
[PDF] Terminal User Guide - Move/5000 - Ingenico
We recommend that you carefully read this user guide: It gives you the the customer's card is valid and the customer has enough credit available for the
 Resources - Ingenico
Resources - Ingenico
Get the latest assets produced about our products and solutions: product brochures videos user guides white papers Access also to our media kit to
 [PDF] Ingenico Mobile Credit Card Device User Manual
[PDF] Ingenico Mobile Credit Card Device User Manual
Ingenico Mobile Credit Card Device User Manual Prepare the devices Before using the Ingenico mobile credit card device and the iPad ensure that both are
 [PDF] Ingenico POS Terminal Download Instructions
[PDF] Ingenico POS Terminal Download Instructions
APPLICATION DOWNLOAD INSTRUCTIONS • Press [ #*] key • Input [1234567F] and press [Enter] • Press [4] Maintenance • Press [1] Download • Press [1] Setup
 [PDF] Terminal User Guide iWL220/250 - AIB Merchant Services
[PDF] Terminal User Guide iWL220/250 - AIB Merchant Services
This guide will detail how you install and use your IWL2xxx Bluetooth/GPRS terminal including Safety Instructions and instructions on transaction
 [PDF] Terminal User Guide iCT220 - EVO Payments
[PDF] Terminal User Guide iCT220 - EVO Payments
any ports on your terminal or associated equipment the chip card reader Only an Ingenico approved power supply (CE Marked) specified for use with this
 [PDF] Terminal and Account User Guide Ingenico iCT220/250
[PDF] Terminal and Account User Guide Ingenico iCT220/250
When a customer presents a chip card you should initiate a sale and then pass or turn the POS terminal to the customer* (if you do not have an external PIN pad)
 [PDF] Ingenico MOVE 5000 Terminal - Fiserv Merchant Services
[PDF] Ingenico MOVE 5000 Terminal - Fiserv Merchant Services
Technical Document Ingenico MOVE 5000 Terminal User Guide Fiserv Confidential Insert the credit card into the card reader with the gold
 [PDF] Ingenico Merchant User Guide
[PDF] Ingenico Merchant User Guide
5 Page 2 2 Credit Card Transactions / Swipe Sales Refunds SALE • At the READY screen swipe the card from the top to the bottom of the terminal
 [PDF] Terminal User Guide - Move/3500 - Ingenico
[PDF] Terminal User Guide - Move/3500 - Ingenico
The cardholder should follow the instructions on their device to complete the transaction Dealing with Contactless Card Read Failures A contactless card read
 [PDF] Terminal User Guide - Move/5000 - Ingenico
[PDF] Terminal User Guide - Move/5000 - Ingenico
We recommend that you carefully read this user guide: It gives you the the customer's card is valid and the customer has enough credit available for the
 Resources - Ingenico
Resources - Ingenico
Get the latest assets produced about our products and solutions: product brochures videos user guides white papers Access also to our media kit to
 [PDF] Ingenico Mobile Credit Card Device User Manual
[PDF] Ingenico Mobile Credit Card Device User Manual
Ingenico Mobile Credit Card Device User Manual Prepare the devices Before using the Ingenico mobile credit card device and the iPad ensure that both are
 [PDF] Ingenico POS Terminal Download Instructions
[PDF] Ingenico POS Terminal Download Instructions
APPLICATION DOWNLOAD INSTRUCTIONS • Press [ #*] key • Input [1234567F] and press [Enter] • Press [4] Maintenance • Press [1] Download • Press [1] Setup
 [PDF] Terminal User Guide iWL220/250 - AIB Merchant Services
[PDF] Terminal User Guide iWL220/250 - AIB Merchant Services
This guide will detail how you install and use your IWL2xxx Bluetooth/GPRS terminal including Safety Instructions and instructions on transaction
 [PDF] Terminal User Guide iCT220 - EVO Payments
[PDF] Terminal User Guide iCT220 - EVO Payments
any ports on your terminal or associated equipment the chip card reader Only an Ingenico approved power supply (CE Marked) specified for use with this
 [PDF] Terminal and Account User Guide Ingenico iCT220/250
[PDF] Terminal and Account User Guide Ingenico iCT220/250
When a customer presents a chip card you should initiate a sale and then pass or turn the POS terminal to the customer* (if you do not have an external PIN pad)
 [PDF] Ingenico MOVE 5000 Terminal - Fiserv Merchant Services
[PDF] Ingenico MOVE 5000 Terminal - Fiserv Merchant Services
Technical Document Ingenico MOVE 5000 Terminal User Guide Fiserv Confidential Insert the credit card into the card reader with the gold
 [PDF] Ingenico Merchant User Guide
[PDF] Ingenico Merchant User Guide
5 Page 2 2 Credit Card Transactions / Swipe Sales Refunds SALE • At the READY screen swipe the card from the top to the bottom of the terminal
How to turn on the Ingenico card reader?
- Turningonthe(Ingenico(card(reader(( 1. Press&thebutton&on&theright&sideabovethemicro&USB&port.& & 2. The&reader&boots&up&and&displays&aShopKeep&logo.&& TurningontheiPad( 1. Open&the&iPad&using&passcode&2900.& 2. Open&the&iPad’s&Settings&app .Then,&tap&Bluetooth&and&switch&it&on.&
Can I use a power supply with the Ingenico terminal?
- • Only an Ingenico approved power supply (CE Marked) specified for use with this Terminal may be used. • Since this product does not have a disconnect device (ON/OFF switch), the Terminal and Power Supply must be installed near a suitable power socket which is easily accessible.
Does Ingenico comply with the WEEE Directive?
- Therefore it is subjected to the WEEE Directive which requires the collection and recycling at the end of the life of the product. Ingenico products present the symbol for the marking of electrical and electronic equipment as required by the WEEE Directive.
Ingenico
Merchant
User Guide
1 | P a g e
Table of Contents
1. iWL and iCT Terminal Device Package Contents .................................................................. 3
2 TRANSACTION PROCESSING ................................................................................................. 4
2.1 Contactless Transactions ................................................................................................... 4
2.2 Credit Card Transactions / Swipe ..................................................................................... 5
Sales & Refunds ................................................................................................................................. 5
2.3 Chip Card Transactions / Insert ........................................................................................ 7
Sales & Refunds ................................................................................................................................. 7
2.4 Debit Card Transactions / Swipe or Insert ...................................................................... 8
Sales & Cancellations ......................................................................................................................... 8
2.5 Balance Enquiry ................................................................................................................. 9
2.6 Voice Authorisation ........................................................................................................... 9
2.7 Manual Card Transactions .............................................................................................. 10
Sales & Refunds ............................................................................................................................... 10
3 BANKING FUNCTIONS .......................................................................................................... 11
3.1 Cash-Up............................................................................................................................. 11
3.2 Cash-Up History ............................................................................................................... 12
3.3 Reprint Receipt ................................................................................................................ 12
4 FRAUD PREVENTION ........................................................................................................... 13
5 GENERAL INFORMATION .................................................................................................... 14
5.1 Usage and Maintenance ................................................................................................... 14
5.2 SIM card usage and replacement .................................................................................... 14
6 FREQUENTLY ASKED QUESTIONS ...................................................................................... 15
7 TERMINAL SUPPORT ........................................................................................................... 17
7.1 Contact Details ................................................................................................................. 17
7.2 Hours Of Operation .......................................................................................................... 17
8 BANKING SUPPORT .............................................................................................................. 18
2 | P a g e
The information contained in this document is proprietary, confidential and may not be replicated in any manner for any third party, without the prior written consent of AR. AR is not responsible for any errors or omissions in this document, and is not liable for any damages resulting from the use of this document.3 | P a g e
1. iWL and iCT Terminal Device Package Contents
The terminals are pre-installed and pre-tested therefore are available for immediate usage on receipt ʹ no need for on-site engineers. However, the terminals are secure and require an activation code. Please contact the Resonet Helpdesk on 087 741 2193. iWL Portable Terminal with Charging Base OR iCT Desktop Terminal with Power Supply Connection UnitUser Manual
Thermal Paper Roll X2 ʹ 1 in terminal and 1 spare iWL iCT4 | P a g e
2 TRANSACTION PROCESSING
2.1 Contactless Transactions
Important Note:
The offline Contactless option is available for transaction under R200.00 Transactions between R200.00 & R5000.00 will require a PIN Entry and Online verification. SALEAt the READY Screen; Press the 0 key
Enter the amount /Rand value
Press Enter (green key)
Confirm the amount Entered and press Enter (green key) Hold the contactless card to the terminal screen for a few secondsRemove the card, then the terminal beeps
The terminal will print two receipts, one for the merchant and another for the cardholder5 | P a g e
2.2 Credit Card Transactions / Swipe
Sales & Refunds
SALE At the READY screen swipe the card from the top to the bottom of the terminalEnter the last four digits on the card face.
Press Enter (green key) when complete
Select the transaction type:
o Sale followed by Enter (Green Key) Enter the sale amount /Rand value; and press Enter (green key) If the sale amount is over (R300), the terminal will give you the option to select between straight and budget.STRAIGHT
Select Straight Option followed by Enter (green key) Confirm the amount Entered by Pressing Enter (green key) If the amount Entered is incorrect, Press Cancel (Red Key) The terminal will connect to the bank for authorisation and print two receipts, one for the merchant and another for the cardholderBUDGET
Select Budget Option followed by Enter (green key)Select the Budget period required and Enter
Confirm the purchase amount
Press Enter (green key)
The terminal will go online to confirm the transaction The terminal will print two receipts, one for the merchant and another for the cardholder6 | P a g e
REFUND
At the READY screen swipe the card from the top to the bottom of the terminalEnter the last four digits on the card face.
Press Enter (green key) when complete
Select the transaction type:
o Refund followed by Enter (Green Key)Enter the Refund PIN Number and press Enter
Enter the Refund amount / Rand value and press EnterConfirm the amount Entered
Select Enter (green key)
The terminal will connect to the bank for authorisation and print two receipts, one for the merchant and another for the cardholder7 | P a g e
2.3 Chip Card Transactions / Insert
Sales & Refunds
At the READY screen
Insert the chip card into the Chip reader
Select the transaction type
o Sale or Refund option o Press Enter (green key) SALEEnter the sale amount / Rand value
Press Enter (green key)
Confirm the amount Entered
Press Enter (green key)
Cardholder to Enter their Card PIN number
Press Enter (green key)
The terminal will connect to the bank for authorisation and print two receipts, one for the merchant and another for the cardholderREFUND
Enter the Refund PIN number
Press Enter (green key)
Enter the Refund amount / Rand value
Press Enter (green key)
Confirm the amount Entered
Press Enter (green key)
Cardholder to Enter their Card PIN number
Press Enter (green key)
The terminal print two receipts, one for the merchant and another for the cardholder8 | P a g e
2.4 Debit Card Transactions / Swipe or Insert
Sales & Cancellations
At the READY Screen, Swipe or insert the debit card Ask customer which account type to select: Cheque or Savings Press the relevant number to select account type requiredSelect the Transaction Type: Sale or Correction
SALEEnter the Sale amount/Rand value
Press Enter (green key)
Confirm the Sale amount is correct
Press Enter (green key)
Debit cards and chip cards require a customer PIN code Pass terminal to card holder and ask them to Enter their card PIN number o Magstripe cards: The terminal will go online for PIN authentication and approval o Chip Cards: The terminal will authenticate the PIN number offline and go online for approval If the transaction is approved, the terminal will print two receipts, one for the merchant and another for the cardholderCANCELLATION
Transaction Cancellations can be done provided the transaction are cancelled is in the same batch.Enter the Supervisor PIN
Press Enter (green key)
Confirm amount to be corrected
Press Enter (green key)
The terminal will go online and reverse the transaction The terminal will print two receipts, one for the merchant and another for the cardholder9 | P a g e
2.5 Balance Enquiry
Debit Cards Only
At the READY Screen, Swipe the debit card
Confirm with the customer which account type to select? o Cheque o SavingsSelect the account required
Press Enter (green key)
Select Balance Enquiry followed by Enter
Debit cards require a customer PIN code
Pass the terminal to the card holder to Enter their card PIN number and press EnterOnce the PIN has been Entered:
o Magstripe cards: The terminal will go online for PIN authentication and approval o Chip Cards: The terminal will authenticate the PIN number offline and go online for approval If approved, the balance will be displayed on the screen Press cancel (red key) to remove the balance from the screen2.6 Voice Authorisation
Note: Credit Cards Only
Functionality enabled by ABSA
Contact ABSA telephonically for Voice Authorisation Approval on 0860 100 018At the READY Screen, Swipe or Insert the card
Select the VOICE OVERRIDE menu option followed by the Enter key (green key) Enter the Supervisor PIN followed by the Enter key Enter the 9-digit Authorisation Code provided by the BankPress Enter (green key)
Enter the Sale Rand value
Press Enter (green key)
Confirm the amount Entered
Press Enter (green key)
Pass the terminal to the cardholder to Enter their PIN number followed by the Enter key The terminal will print two receipts, one for the merchant and another for the cardholder10 | P a g e
2.7 Manual Card Transactions
Note: Credit Cards Only
Functionality enabled by ABSA
Sales & Refunds
At the READY Screen; Press the F key
Select the ABSA MENU
Select the Operator Menu Option
Select the MANUAL CARD ENTRY option
Enter the Supervisor PIN followed by the Enter KeyPress Enter (green key)
Press Enter (green key)
Enter the CVV - last 3 numbers found on the signature panel on the back of the card.Press Enter (green key)
Select the transaction option required:
o Sale o Refund o Budget - budget will only display if the transaction amount is above merchant floor limit.Press Enter (green key)
SALEEnter the sale amount /Rand value
Press Enter (green key)
o If the amount is above R200.00 the terminal will offer a straight or budget option.Confirm the amount Entered
Press Enter (green key)
The terminal will connect to the bank for authorisation and print two receipts, one for the merchant and another for the cardholder11 | P a g e
REFUND
Enter the Refund PIN Number
Press Enter (green key)
Enter the Refund amount /Rand value
Press Enter (green key)
Confirm the amount Entered
Press Enter (green key)
The terminal will print two receipts
3 BANKING FUNCTIONS
3.1 Cash-Up
At the READY Screen; Press the F key
Select the ABSA MENU
Select the REPORT MENU
Select the PERFORM CASH-UP option
Confirm you want to do a cash up by pressing Enter (green key)Enter the Supervisor PIN number
Press Enter (green key)
The terminal will print the Cash-up summary
12 | P a g e
3.2 Cash-Up History
At the READY Screen; Press the F key
Select the ABSA MENU
Select the REPORT MENU
Select the PERFORM CASH-UP HISTORY option
Confirm you want to do a cash up by pressing Enter (green key)The terminal will print the Cash-up History
An example and screen shot of a cash up history is shown below. Please note that you can use the up and down arrow keys to access another batch. Note: The Report indicates the total amount of entries as well as the value of transactions done on the terminal in a particular batch.3.3 Reprint Receipt
At the READY Screen; Press the F key
Select the ABSA MENU
Select the OPERATOR MENU Option
Select REPRINT RECEIPT
Two options are available
o Last Transaction ʹ the last successful transaction performed will print. o Specific Receipt ʹ a specific receipt number must be Entered and then will print NOTE: The ability to reprint a receipt is only applicable if the terminal has NOT been batched! If the transaction is still in the batch, the receipt will be printed.13 | P a g e
4 FRAUD PREVENTION
For your protection and also that of the cardholder you need to be aware of the following Visa and MasterCard rules: Absa reserves the right to withhold fraudulent transactions before settlement takes place Absa may withhold payment for Transactions which do not have a valid authorization. Merchant copies of transactions must be retained for 180 days. A refund must be processed using the card that was used for the original transaction. Ensure that the full value of all transactions processed are settled through the credit card device. Any discrepancies must be raised within 7 days. You are not obligated to accept a card that does not have a chip and makes no use of a PIN Transactions banked after 3 months of date of transaction, will not be processed by the Bank You have to obtain and maintain adequate insurance for the equipment for the full replacement value.IMPRINTER BOOKLET USAGE
For Security purposes Absa has placed the following terms and conditions in place for your protection which you will need to comply with:Always phone for authorisation on 0860 100 018
Pay special attention to the security features on the card: compare the visible card number on the Card Face to the card number on the electronic slip Make a clear and legible imprint by using the manual card imprint voucher provided by Absa and write all of the required information on the imprint voucher Only Absa-issued imprint vouchers may be used to imprint cards. Tally rolls and any other documentation may not be used for imprinting Capture the manual transaction in the terminal once it is working again Check that the signature on the imprint voucher matches the signature on the back of Debit cards cannot be processed manually as a Personal Identification Number (PIN) is required for debit card transactions. Never swipe or force a chip card through a POS terminal to process a Fall-back toMagnetic stripe transaction
14 | P a g e
5 GENERAL INFORMATION
5.1 Usage and Maintenance
The Point-Of- Sale Device (POS) or Terminal is a sensitive electronic device, similar to a Cellular phone. Physical operational abuse or dropping of the terminal can damage the terminal and result in unpredictable operational behaviour. The terminal must be kept clean and free of any dust, dirt or grime that can penetrate and damage the keyboard, thermal print head, CHIP reader, magnetic strip reader and result in the failure of one or more of these components. Do not pour liquids on to the terminal hardware, this will cause an electrical short and damage the terminal. The electronic components of the terminal are highly sensitive to fluctuations in power, powerfailures and lightning. Please ensure the terminal is on clean power at all times and is disconnected
during severe lightning storms.5.2 SIM card usage and replacement
SIM card information
The terminals make use of a GSM DATA only SIM card, provided either by MTN or Vodacom. This SIM card is provisioned for banking data transactions only and CANNOT be used in a standard cellular telephone. Should the SIM card be removed from the terminal and placed in another device, the SIM card will automatically be blocked by the network operator. A blocked SIM card will require a full swop out, The GSM SIM card provides for only 3Mb of data traffic per month. Excessive data throughput will again block the SIM card.15 | P a g e
6 FREQUENTLY ASKED QUESTIONS
1. How do I turn the terminal on or off?
Hold down the yellow button and the full stop button at the same time to reboot the terminal.Press the green button to turn the device on.
2. How do I charge the iWL portable terminal?
Plug the two-PIN charger into a power socket. Push the charging PIN into the micro USB charging port on the left side of the terminal, behind the rubber protector.3. Chargeback queries:
Please contact the ABSA Merchant Service Centre on 0860 111 222.4. How many transactions can I do before I need to batch them?
It is recommended that you keep the number of transactions in a batch as low as possible. This will also improve the performance of the device. o Transaction threshold is 200 transactions. The device will prompt Transaction file almost full or Transaction file full ʹ Do a batch upload immediately.5. How to replace the paper roll in your device:
Hold the terminal in your one hand. Use two fingers from your other hand to lift the printer cover release, as shown above. Unstick the end of the new roll. Carefully place the paper roll into the printer compartment.16 | P a g e
Holding the free end of the paper and your terminal, close the printer cover carefully and push it down firmly until it locks. While your terminal is displaying the idle screen, press and hold the YELLOW button to make sure the paper feeds correctly. You can only use paper rolls that are 57mm wide and 40mm in diameter in your terminal. If you try to fit bigger or smaller rolls into your terminal, you may damage it.Type of paper: Thermal paper
Size: 57 x 41cm
6. Where do I get an Imprinter Booklet or Zip Zap:
Please contact ABSA directly to provide you with a Manual Card Imprinter Booklet.17 | P a g e
7 TERMINAL SUPPORT
7.1 Contact Details
Resonet Terminal Support
A division of African Resonance Business Solutions Pty LtdFor All Terminal Related Queries Contact:
087 741 2193
7.2 Hours Of Operation
Hours of Operation and Support
Monday to Friday: 07:00 - 22:00
Saturday: 08:00 - 17:00
Sunday: 08:00 - 14:00
Public Holidays: 08:00 ʹ 14:00
After Hours & Extended Support
Monday to Friday: 22:00 - 07:00
Saturday: 17:00 - 22:00
Sunday: 14:00 - 20:00
Public Holidays: 14:00 ʹ20:00
Note Merchants can be added to the Resonet SMS notifications database to be notified of all communication and banking outages.Call Back Functionality Available
18 | P a g e
8 BANKING SUPPORT
For All Banking Related Queries Contact:
ABSA MERCHANT SERVICE CENTRE
0860 111 222
quotesdbs_dbs6.pdfusesText_11[PDF] ingenico ict220 default admin password
[PDF] ingenico ict220 function codes
[PDF] ingenico ict220 manual
[PDF] ingenico ict220 programming
[PDF] ingenico ict220 quick reference guide
[PDF] ingredients in skin care products
[PDF] ingredients in skin care products that cause acne
[PDF] ingredients in skin care products to avoid
[PDF] ingredients to avoid in makeup
[PDF] ingredients to avoid in makeup for acne prone skin
[PDF] ingredients to avoid in makeup when pregnant
[PDF] inherent resolve campaign medal
[PDF] inheritance and interface in java
[PDF] inheritance class diagram
