 GUIDE DUTILISATION DE ZOTERO
GUIDE DUTILISATION DE ZOTERO
bibliographie et de partager sa bibliothèque en ligne. Zotero se présente sous la forme d'une Impossible d'importer une bibliographie depuis Word .
 Gérer ses références bibliographiques avec Mendeley©
Gérer ses références bibliographiques avec Mendeley©
3 mai 2019 Microsoft Word 2003 2007
 EndNote X9 Notebook - version Mac
EndNote X9 Notebook - version Mac
À partir de bases de données bibliographiques . Microsoft Word pour Macintosh 2011
 GÉRER SES RÉFÉRENCES BIBLIOGRAPHIQUES AVEC LOUTIL
GÉRER SES RÉFÉRENCES BIBLIOGRAPHIQUES AVEC LOUTIL
4 mai 2021 Citer et créer une bibliographie dans Word . ... a été élaboré en ayant pour référence Windows mais Zotero existe également pour Mac et.
 EndNote sous Mac – Feuille de route
EndNote sous Mac – Feuille de route
26 mars 2020 Noter que le style de la bibliographie dans Word est indépendant du style choisi dans EndNote; il faudra donc aussi appliquer le style « Sleep.
 ZOT1-installation-zotero.pdf
ZOT1-installation-zotero.pdf
de données personnelle de références bibliographiques et de documents de de générer des citations et des bibliographies dans Word et LibreOffice.
 EndNote X8 Guide de lutilisateur (version Mac)
EndNote X8 Guide de lutilisateur (version Mac)
13 sept. 2017 5.1 À partir de bases de données bibliographiques . ... Microsoft Word pour Macintosh 2011
 CAPSULE WORD Comment générer automatiquement la liste des
CAPSULE WORD Comment générer automatiquement la liste des
Avant de pouvoir générer automatiquement la liste des tableaux et des figures il faut préalablement insérer une légende (titre) pour chaque tableau et
 Guide Word-MAC 2008 (version débutante).pdf
Guide Word-MAC 2008 (version débutante).pdf
GUIDE Word : MAC 2008 (version débutante). - 2 -. Marie-Josée Tondreau. Conseillère pédagogique TIC. 819 762-0931 poste 1489 mariejosee.tondreau@cegepat.qc.
 Gérer sa bibliographie avec Zotero
Gérer sa bibliographie avec Zotero
10 oct. 2017 bibliographiques depuis un navigateur ... Machine sur Mac etc.) Paramétrages ... Fichiers attachés (PDF
 Créer une bibliographie des citations et des références
Créer une bibliographie des citations et des références
Placez le curseur à la fin du texte que vous souhaitez citer · Accédez à Références > Style puis choisissez le style de citation · Sélectionnez Insérer une
 Ajouter une bibliographie dans Pages sur Mac - Apple Support
Ajouter une bibliographie dans Pages sur Mac - Apple Support
Ajouter une bibliographie dans Pages sur Mac Pages fonctionne avec EndNote un programme permettant de créer des bibliographies et de gérer les citations
 [PDF] Gérer ses références bibliographiques avec
[PDF] Gérer ses références bibliographiques avec
Joindre les documents en texte intégral (PDF) aux références Organiser leur bibliothèque EndNote Créer une bibliographie dans Word avec le plugin
 [PDF] Gestion des références bibliographiques avec EndNote X8
[PDF] Gestion des références bibliographiques avec EndNote X8
20 sept 2018 · Exemple d'un texte avec références dans Word Interface X8 Mac Si le PDF ne contient pas de métadonnées la notice EndNote sera vide
 [PDF] EndNote X9 Notebook - version Mac - Bibliothèques du CUSM
[PDF] EndNote X9 Notebook - version Mac - Bibliothèques du CUSM
À partir de bases de données bibliographiques Microsoft Word pour Macintosh 2011 2016 (version 15 21 1 ou plus) ou Apple® Pages
 [PDF] Logiciels de gestion des références bibliographiques - CEF
[PDF] Logiciels de gestion des références bibliographiques - CEF
Attacher et annoter des PDFs à nos références • Citer nos références dans un document Word (citations Papers (sur Mac) • RefWorks
 [PDF] Manuel dutilisation Mendeley
[PDF] Manuel dutilisation Mendeley
4 2 Installation du plug-in Word et Open Office 7 Gestion des PDF Mendeley Research Network: un site internet de socio-bibliographie
 Zotero: Ajouter une référence à partir dun PDF - Guides thématiques
Zotero: Ajouter une référence à partir dun PDF - Guides thématiques
6 avr 2023 · Pour certains PDF le nom du fichier PDF s'inscrit automatiquement sous la forme Auteur-Année-Titre Pour modifier la forme automatique du titre
 [PDF] Faire sa bibliographie avec Mendeley - Urfist
[PDF] Faire sa bibliographie avec Mendeley - Urfist
Importer organiser ses documents PDF • Lire et annoter ses documents PDF • Citer et créer ses bibliographies – Word MacWord LibreOffice BibTeX
Comment faire une bibliographie sur Word Mac ?
Dans l'onglet Références, cliquez sur Insérer une citation. Dans la boîte de dialogue Créer une Source en regard de Type de Source, sélectionnez le type de source que vous souhaitez utiliser (par exemple, une section de Registre ou un site Web). Entrez les détails de la source et cliquez sur OK.Comment faire une bibliographie automatique sur Word PDF ?
Nom de l'auteur, Initiales. (année) Titre du document. Thèse de doctorat, Nom de l'université. Disponible sur : URL du PDF (Consulté le : Date). Pasquelin, B.
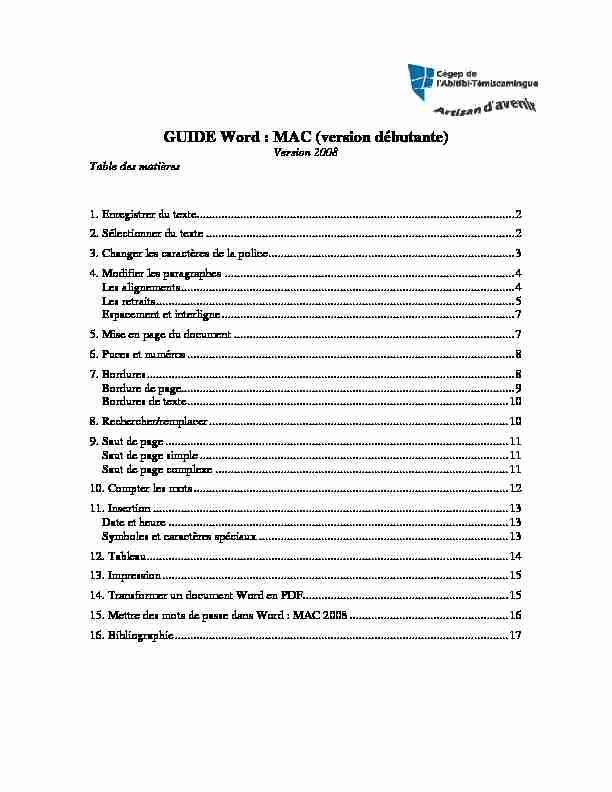
GUIDE Word : MAC (version débutante)
Version 2008
Table des matières
1. Enregistrer du texte ...................................................................................................... 2
2. Sélectionner du texte ................................................................................................... 2
3. Changer les caractères de la police ............................................................................... 3
4. Modifier les paragraphes ............................................................................................. 4
Les alignements ........................................................................................................... 4
Les retraits ................................................................................................................... 5
Espacement et interligne .............................................................................................. 7
5. Mise en page du document .......................................................................................... 7
6. Puces et numéros ......................................................................................................... 8
7. Bordures ...................................................................................................................... 8
Bordure de page........................................................................................................... 9
Bordures de texte ....................................................................................................... 10
8. Rechercher/remplacer ................................................................................................ 10
9. Saut de page .............................................................................................................. 11
Saut de page simple ................................................................................................... 11
Saut de page complexe .............................................................................................. 11
10. Compter les mots ..................................................................................................... 12
11. Insertion .................................................................................................................. 13
Date et heure ............................................................................................................. 13
Symboles et caractères spéciaux ................................................................................ 13
12. Tableau .................................................................................................................... 14
13. Impression ............................................................................................................... 15
14. Transformer un document Word en PDF.................................................................. 15
15. Mettre des mots de passe dans Word : MAC 2008 ................................................... 16
16. Bibliographie ........................................................................................................... 17
GUIDE Word : MAC 2008 (version débutante) - 2 -Marie-Josée Tondreau
Conseillère pédagogique TIC
819 762-0931 poste 1489
mariejosee.tondreau@cegepat.qc.ca1. Enregistrer du texte
Pour enregistrer du texte dans Word, vous pouvez cliquez sur la disquette ou cliquez sur le menu " FICHIER ».2. Sélectionner du texte
Pour sélectionner du texte, vous avez plusieurs possibilités :Sélectionner un mot :
o Double-cliquez sur le mot; o Glisser la souris, en tenant enfoncé le bouton de gauche de la souris, du début à la fin du mot ou vis-versaSélectionner une ligne :
o Cliquez, dans la marge gauche, devant la ligne.Sélectionner un paragraphe :
o Double-cliquez, dans la marge gauche, devant le paragraphe.Sélectionner tout le texte :
o Trois cliques, dans la marge gauche. Pour sélectionner plusieurs mots, lignes ou paragraphes à la fois, vous pouvez : Si le texte est simultané : sélectionnez selon la méthode nécessaire en maintenant la touche " MAJ » enfoncé. Si le texte n'est pas simultané : sélectionnez selon la méthode nécessaire en maintenant la touche " CTRL » enfoncé.Enregistrer un document ou vos
modifications.Enregistrer une copie.
GUIDE Word : MAC 2008 (version débutante) - 3 -Marie-Josée Tondreau
Conseillère pédagogique TIC
819 762-0931 poste 1489
mariejosee.tondreau@cegepat.qc.ca3. Changer les caractères de la police
Pour modifier les caractères de la police, vous devez tout d'abord le sélectionner. Puis, utilisez votre barre d'outils " MISE EN FORME » Vous pouvez aussi utiliser le menu " FORMAT », puis " POLICE ».Plus de choix
d'effetsPlus de choix de
soulignementChoix de police.
Style et
taille.Choix de police.
Choix de taille.
Gras, italique et
soulignement. GUIDE Word : MAC 2008 (version débutante) - 4 -Marie-Josée Tondreau
Conseillère pédagogique TIC
819 762-0931 poste 1489
mariejosee.tondreau@cegepat.qc.ca4. Modifier les paragraphes
Modifier les paragraphes veut dire, modifier les alignements (droit, centré, gauche, justifié), faire des espacements entre les paragraphes... Pour utiliser ces fonctions, vous devez tout d'abord sélectionner le ou les paragraphes puis vous pouvez utiliser votre barre d'outils " MISE EN FORME » Vous pouvez aussi utiliser le menu " FORMAT » puis " PARAGRAPHE ».Les alignements
Vous avez 4 types d'alignement :
Alignement gauche
Alignement centré
Alignement droit
Alignement justifié
GUIDE Word : MAC 2008 (version débutante) - 5 -Marie-Josée Tondreau
Conseillère pédagogique TIC
819 762-0931 poste 1489
mariejosee.tondreau@cegepat.qc.caLes retraits
Les retraits servent à disposer du texte différemment selon l'alignement. Trois types
d'alignement est possible :Alignement gauche, le plus
près de la marge de gauche.Alignement droite, le plus
près de la marge de droite.Alignement centré, centré
par rapport aux marges.Alignement justifié, répartie
le texte de la marge gauche à la marge droite.Retrait de droite
Retrait de gauche Retrait de gauche
GUIDE Word : MAC 2008 (version débutante) - 6 -Marie-Josée Tondreau
Conseillère pédagogique TIC
819 762-0931 poste 1489
mariejosee.tondreau@cegepat.qc.caRetrait de droite : tout
le paragraphe se déplace vers la gaucheRetrait de gauche : tout
le paragraphe se déplace vers la droite.Retrait de première
ligne positif : la première ligne se déplace.Retrait de première
ligne négatif : tout le paragraphe sauf la première ligne se déplace GUIDE Word : MAC 2008 (version débutante) - 7 -Marie-Josée Tondreau
Conseillère pédagogique TIC
819 762-0931 poste 1489
mariejosee.tondreau@cegepat.qc.caEspacement et interligne
5. Mise en page du document
La mise en page correspond à la taille du papier, aux marges, à l'orientation de la
feuille...Pour modifier la taille du papier et son orientation, allez dans le menu " FICHIER » puis " MISE EN PAGE ».Pour modifier les marges, vous devez
aller dans le menu " FORMAT » puis " DOCUMENT ».Les interlignes Les espacements entre
les paragraphesL'orientation
Les marges
Taille du papier
GUIDE Word : MAC 2008 (version débutante) - 8 -Marie-Josée Tondreau
Conseillère pédagogique TIC
819 762-0931 poste 1489
mariejosee.tondreau@cegepat.qc.ca6. Puces et numéros
Pour insérer des puces dans un texte, vous devez le sélectionner. Puis dans le menu " FORMAT », sélectionnez " PUCES ET NUMÉROS ». En glissant votre souris sur un modèle de puce, vous pouvez visualiser le résultat dans le texte avant de sélectionner le style de puce.Vous pouvez également personnaliser les
puces. Sélectionnez " Personnaliser».7. Bordures
Deux types de bordures existent dans Word; la bordure de page et la bordure de texte.Modifier le dessin
(utiliser les Webdings etWingdings
Modifier la puce pour
une image (photo)Modifier la couleur
et la dimension de la puce.Bordure de page
Bordure de texte
GUIDE Word : MAC 2008 (version débutante) - 9 -Marie-Josée Tondreau
Conseillère pédagogique TIC
819 762-0931 poste 1489
mariejosee.tondreau@cegepat.qc.caBordure de page
La bordure de page s'applique sur tout le document. Dans le menu " FORMAT», puis " BORDURE DE PAGE ». Un menu apparaît et vous permet de faire les choix désirés. Vous n'avez pas à sélectionner le texte pour insérer une bordure de page. Suivez lesétapes.
Vous pouvez également utiliser
seulement l'option " Motif ».4. Type de
bordure1. Type de ligne
3. Largueur
2. Couleur
GUIDE Word : MAC 2008 (version débutante) - 10 -Marie-Josée Tondreau
Conseillère pédagogique TIC
819 762-0931 poste 1489
mariejosee.tondreau@cegepat.qc.caBordures de texte
Toujours dans le menu " BORDURE DE PAGE », vous trouverez un onglet du nom " Bordure ». Celui-ci vous permet de mettre une bordure autour d'un texte. Vous avec deux options : paragraphe ou texte.8. Rechercher/remplacer
La fonction " Rechercher/remplacer » permet de rechercher des mots dans un texte et de le remplacer par un autre. Dans le menu " ÉDITION » vous trouverez l'option " RECHERCHER ».Texte : seulement sur
le texte sélectionné.Texte : seulement sur
le texte sélectionné.Paragraphe : au
paragraphe complet, aligné sur les deux marges.Paragraphe : au
paragraphe complet, aligné sur les deux marges.Écrivez le mot
recherché puis faites " suivant ». GUIDE Word : MAC 2008 (version débutante) - 11 -Marie-Josée Tondreau
Conseillère pédagogique TIC
819 762-0931 poste 1489
mariejosee.tondreau@cegepat.qc.ca9. Saut de page
Saut de page simple
Plusieurs sauts de page existent dans Word. Le premier consiste à ajouter un page audocument. Vous pouvez utiliser le clavier avec les touches " CTRL » et " Entrée »
enfoncé en même temps. Vous pouvez également utiliser le menu " INSERTION » puis " SAUT ».Saut de page complexe
Écrivez le mot
recherché.Sélectionnez le
premier pour ajouter une page au document.Saut de colonne : saut
d'une colonne à l'autre.Permet d'ajouter une page
dans une section différente.Permet de créer des
sections différentes dans la même page. Ex : texte en haut puis colonne en bas.Ajouter automatiquement
une page pair ou impair. GUIDE Word : MAC 2008 (version débutante) - 12 -Marie-Josée Tondreau
Conseillère pédagogique TIC
819 762-0931 poste 1489
mariejosee.tondreau@cegepat.qc.ca Les sections permettent de créer différentes options dans le même document. Prenons l'exemple de la bordure de page. Si les pages sont séparées par un saut de section page suivante, nous pourrons avoir deux bordures différentes. Ou une orientation de page différente sur deux pages.10. Compter les mots
Word actualise en permanence le nombre de mots du document dans la barre d'état. GUIDE Word : MAC 2008 (version débutante) - 13 -Marie-Josée Tondreau
Conseillère pédagogique TIC
819 762-0931 poste 1489
mariejosee.tondreau@cegepat.qc.ca11. Insertion
Date et heure
Cliquez à l'endroit où vous désirez insérer la date ou l'heure. Dans le menu " INSERTION », cliquez sur " DATE ET HEURE ».Symboles et caractères spéciaux
Sélectionnez le symbole
Les polices Wingdings et
Webdings
Double-cliquez sur le symbole
ou demandez " Insérer ».Double-cliquez sur le
caractère spécial ou demandez " Insérer ».En activant cette option,
vous demandez que la date se modifie selon le calendrier. GUIDE Word : MAC 2008 (version débutante) - 14 -Marie-Josée Tondreau
Conseillère pédagogique TIC
819 762-0931 poste 1489
mariejosee.tondreau@cegepat.qc.ca12. Tableau
Pour insérer un tableau, positionnez-vous à l'endroit voulu. Dans la barre d'outils " MISE EN FORME » sélectionnez le tableau. En maintenant la souris enfoncée, vous pouvez sélectionner le nombre de colonnes et de lignes voulues. Vous pouvez également utiliser le menu " TABLEAU », puis " INSÉRER /TABLEAU ».
Vous pouvez également sélection des modèles prédéfinis.Choisissez le nombre de
colonne et le nombre de ligne.Choisissez le nombre de
colonne et le nombre de ligne.Utilisez cette fonction lorsque vous
désirez un tableau plus grand.Sélectionnez le style de tableau puis
insérer-le. GUIDE Word : MAC 2008 (version débutante) - 15 -Marie-Josée Tondreau
Conseillère pédagogique TIC
819 762-0931 poste 1489
mariejosee.tondreau@cegepat.qc.ca13. Impression
Pour imprimer un document, vous devez cliquez sur le menu " FICHIER » puis " IMPRIMER ».14. Transformer un document Word en PDF.
Voici comment transformer un document Word :MAC en PDF. Enregistrer votre document. Sélectionnez le menu " FICHER » puis " IMPRIMER ».Taille des cellules
Étendue de
l'impressionNombre de
copieSélection de
l'imprimanteBouton
d'impressionSélectionnez PDF.
Taper les numéros des pages
et/ou étendues de page à imprimer. Exemple : imprimer de la page 5 à 12 (5-12) ou imprimer page 2 et 7 (2;7). GUIDE Word : MAC 2008 (version débutante) - 16 -Marie-Josée Tondreau
Conseillère pédagogique TIC
819 762-0931 poste 1489
mariejosee.tondreau@cegepat.qc.ca15. Mettre des mots de passe dans Word : MAC 2008
Cliquez sur le menu " OUTILS » puis " PROTECTION DU DOCUMENT ».Mot de passe pour
ouvrir le document. GUIDE Word : MAC 2008 (version débutante) - 17 -Marie-Josée Tondreau
Conseillère pédagogique TIC
819 762-0931 poste 1489
mariejosee.tondreau@cegepat.qc.ca16. Bibliographie
Bunzel, Tom (2007). MAÎTRISER VISUEL : Office 2007, Hoboken, Wiley Publishing,Inc., 697 pages
quotesdbs_dbs33.pdfusesText_39[PDF] les 3 postulats de bohr
[PDF] modèle planétaire de bohr pdf
[PDF] hypothèse quantique de bohr
[PDF] demonstration rayon de bohr
[PDF] modèle de bohr hydrogène
[PDF] hypothèse quantique de bohr pdf
[PDF] rayon de bohr valeur
[PDF] modèle de bohr exercices
[PDF] nom du modèle atomique de dalton
[PDF] democrite
[PDF] niels bohr
[PDF] algorithme de horner polynome
[PDF] modele quantique de bohr
[PDF] polynome scindé a racines simples
