 Débuter avec R
Débuter avec R
28 avr. 2011 feuilles Excel bases de données fichiers SAS SPSS
 Comment écrire des formules
Comment écrire des formules
13 mars 2010 Autres racines nroot. 5 x nroot 5 x. Fractions ... Choisissez le modèle 'Racine carrée'. ... nroot : racine nième.
 Comment écrire des formules avec OpenOffice.org Math
Comment écrire des formules avec OpenOffice.org Math
6 nov. 2006 contiennent régulièrement des notations spéciales (racine carrée. ... Choisissez le modèle 'Racine carrée'. ... nroot : racine nième.
 Calculatrices BA II PLUS™ / BAII PLUS™ PROFESSIONAL
Calculatrices BA II PLUS™ / BAII PLUS™ PROFESSIONAL
Calculer une racine carrée : expression contenant des divisions multiplications
 Comment écrire des formules
Comment écrire des formules
28 nov. 2011 Autres racines nroot. 5 x nroot 5 x. Fractions ... Choisissez le modèle Racine carrée. ... nroot : racine nième.
 MATLAB : COMMANDES DE BASE Note : lorsquapplicable l
MATLAB : COMMANDES DE BASE Note : lorsquapplicable l
Les fonctions de Matlab sont définies sur . ^ : exposant. sqrt : racine carrée. sin cos
 Introduction à MATLAB
Introduction à MATLAB
4.4.2 Recherche de racines - fzero . 6.2.2 Exporter des valeurs vers une feuille Excel - xlswrite ... calcule le n ième itéré du vecteur u.
 Guide Math LibreOffice 3.5
Guide Math LibreOffice 3.5
26 août 2012 Racine carrée sqrt{a}. ?a. Racine nième nroot{n}{a} n?a. Puissance a^{b} ab. Exponentiel func e^{a} ea. Logarithme naturel.
 Excel 2010 Expert
Excel 2010 Expert
Pour calculer la racine cubique de 8 il faut utiliser la formule =8^(1/3). Le résultat de cette formule est 2. Tableau 14–17 Produits. Fonction.
 Guide en appui au Programme Éducatif
Guide en appui au Programme Éducatif
mesure-racine nième est égale au quotient de l'incertitude relative par l'indice n de cette Les fonctions mathématiques avec Ms Excel : Factoriel.
 Comment calculer la racine cubique ou la racine Nième dans Excel ?
Comment calculer la racine cubique ou la racine Nième dans Excel ?
Dans Excel vous pouvez également utiliser la fonction Power pour calculer la racine cubique ou Nième racine 1 Copiez ou saisissez la formule suivante dans
 [PDF] TS Fonctions puissances entières Racine n-ième Exponentielle de
[PDF] TS Fonctions puissances entières Racine n-ième Exponentielle de
Fonctions puissances entières Racine n-ième Exponentielle de base réelle I Fonction puissance n-ième 1°) Définition n est un entier naturel tel que n
 Calculer la racine n-ième dun nombre sur Excel
Calculer la racine n-ième dun nombre sur Excel
6 août 2019 · Dans ce tutoriel je vais vous montrer comment calculer les racines n-ièmes sur Excel sachant qu'il n'existe pas de formule pour effectuer
 Visual Basic - Maths:Racine Nième [Résolu] - CodeS-SourceS
Visual Basic - Maths:Racine Nième [Résolu] - CodeS-SourceS
Bonjour à tous Il existe sur le lien ci-dessous une méthode intéressante pour extraire la racine nième d'un nombre entier ou décimal (en effet elle
 Racine carrée cubique et nième dans Excel - OfficePourTous
Racine carrée cubique et nième dans Excel - OfficePourTous
17 nov 2022 · Dans ce tutoriel Excel on va voir comment calculer la racine nième d'un nombre tout en prenant comme exemple le calcul de la racine carrée
 [PDF] Racine nième - PanaMaths
[PDF] Racine nième - PanaMaths
Racine nième Corrigés d'exercices Page 159 : N°80 82 84 86 88 89 91 92 94 97 Page 165 : N°130 132 Page 162 : N°105 Page 167 : N°138
 [PDF] Liste des fonctions de feuille de calcul (par catégorie) - Excel
[PDF] Liste des fonctions de feuille de calcul (par catégorie) - Excel
RACINE Renvoie la racine carrée d'un nombre complexe COMPLEXE DIFFERENCE Renvoie la différence entre deux nombres complexes COMPLEXE SOMME
 Calculer la racine n-ième dun nombre sur Excel - YouTube
Calculer la racine n-ième dun nombre sur Excel - YouTube
5 août 2019 · S'abonner à la chaîne : https://bit ly/31xepIW???? Dans ce #tutoriel je vais vous montrer comment Durée : 6:41Postée : 5 août 2019
 [PDF] RÉSOLUTION DÉQUATIONS À LAIDE DEXCEL
[PDF] RÉSOLUTION DÉQUATIONS À LAIDE DEXCEL
Les logiciels Excel et Lotus sont équipés de fonctions permettant à l'usager d'identifier les racines d'une équation Par racine nous entendons les valeurs de
Comment faire une racine nième sur Excel ?
La racine �� -ième d'un nombre est désignée par �� = ? �� ? . Il s'agit de l'inverse de la fonction d'élévation à la puissance �� , et appliquer cette racine revient à déterminer la valeur de �� solution de �� = �� ? . Nous pouvons trouver la racine �� -ième réelle d'un nombre strictement négatif lorsque �� est impair.Comment faire une racine nième ?
La fonction RACINE
1=RACINE(nombre )2''nombre'' correspond au nombre dont l'on désire obtenir la racine carrée.3Exemple :Comment faire la racine sur Excel ?
Il n'existe pas de fonction dans Excel pour vous trouver directement la racine cubique d'un nombre. La fonction Racine() dans Excel retourne simplement la racine carrée Néanmoins, il existe la fonction Puissance() pour nous calculer des racines autres que la racine carrée
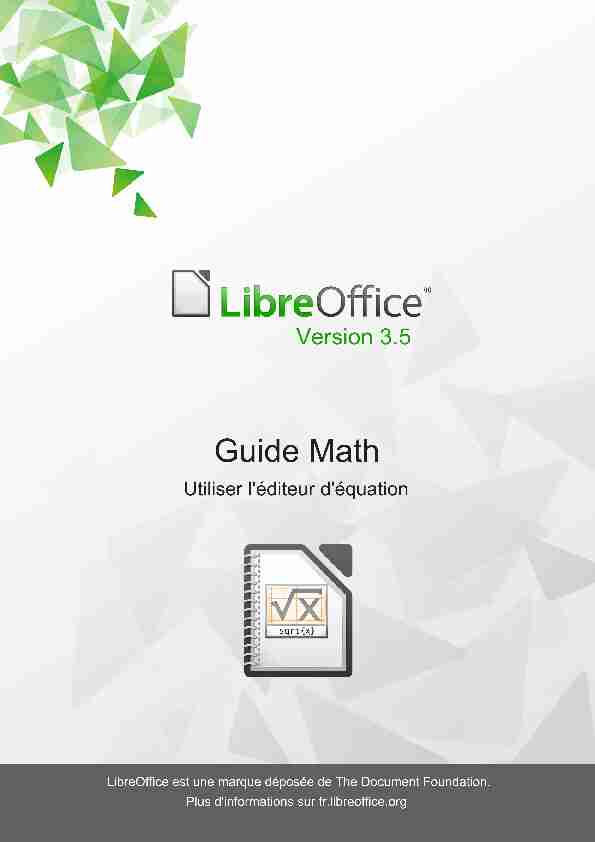
Copyright
Ce document est Copyright © 2010-2012 par ses contributeurs tels que listés ci-dessous. Vous pouvez le distribuer et/ou le modifier sous les termes des licences GNU General Public License (http://www.gnu.org/licenses/gpl.html), version 3 ou ultérieure ou Creative Commons Attribution License (http://creativecommons.org/licenses/by/3.0/), version 3.0 ou ultérieure.Tous les noms de marque à l'intérieur de ce guide appartiennent à leur propriétaire légitime.
Contributeurs
Jean Hollis WeberHazel Russman
Traducteur
Laurent Balland-Poirier
Relecteurs : Philippe ClémentBernard Siaud
Retours
Veuillez envoyer vos commentaires ou suggestions à propos de ce document à : discuss@fr.libreoffice.orgRemerciements
Ce guide est basé sur le Guide Math OpenOffice.org 3.3. Les contributeurs de ce livre sont :Daniel CarreraAgnes BelzunceTJ Frazier
Peter KupferIan Laurenson Janet M. Swisher
Jean Hollis WeberMichele Zarri
Des ajouts ont été effectués à partir du guide allemand Math Handbuch pour LibreOffice 3.4
(traduit en anglais par Hazel Russman). Les contributeurs de ce livre sont :Regina HenschelChristian KühlFlorian Reisinger
Gisbert Friege (Dmaths)Jochen Schiffers
Pour la version française, des ajouts ont été effectués à partir du How-To Math français pour
LibreOffice. Les contributeurs de ce livre sont :
Bernard SiaudFrédéric Parrenin
Date de publication et version du logiciel
Publié le 26 août 2012. Basé sur LibreOffice 3.5.6.Note pour les utilisateurs Mac
Certaines combinaisons de touches et certains éléments de menus sont différents entre un Mac et
Windows ou Linux. La table ci-dessous donne quelques équivalents pour les instructions de ce chapitre. Pour une liste plus détaillée, voyez dans l'Aide.La documentation pour LibreOffice est disponible sur http://wiki.documentfoundation.org/Documentation/Publications/fr
Windows/LinuxÉquivalent MacEffet
Sélection de menu
Outils > OptionsLibreOffice > PréférencesAccès aux options de paramétrageClic droit⌘+clicOuvre un menu contextuel
Ctrl (Contrôle)⌘ (Commande)Utilisé avec d'autres touchesF5Maj+⌘+F5Ouvre le Navigateur
F11⌘+TOuvre la fenêtre Styles & Formatage
Guide Math LibreOffice 3.53
Table des matières
Note pour les utilisateurs Mac............................................................................................2
Qu'est-ce que Math ?...........................................................................................................6
Pour commencer..................................................................................................................6
Créer une équation comme un document séparé........................................................................6
Insérer une formule dans un document Writer.............................................................................7
Écrire une formule...............................................................................................................7
La fenêtre Éléments.....................................................................................................................8
Menu clic-droit (contextuel)........................................................................................................10
Caractères grecs........................................................................................................................11
Modifier une formule..........................................................................................................13
Choisir la région à modifier........................................................................................................13
Effectuer des changements.......................................................................................................13
Positionnement dans les formules..................................................................................14
Les accolades sont vos amies...................................................................................................14
Faire de grandes parenthèses (pour les matrices).....................................................................14
Parenthèses isolées ou dépareillées.........................................................................................15
Reconnaissance des fonctions dans Math.................................................................................16
Équations sur plusieurs lignes...................................................................................................16
Ajouter des limites aux signes somme ou intégrale...................................................................16
Écrire une dérivée......................................................................................................................17
Caractères du balisage en tant que caractères normaux...........................................................17
Texte dans une formule..............................................................................................................18
Alignement des équations sur leur signe égal............................................................................18
Modification de l'apparence des formules......................................................................19
Modifier la taille de police...........................................................................................................19
Modifier la police........................................................................................................................20
Ajuster l'espace dans les formules.............................................................................................22
Modifier l'alignement..................................................................................................................23
Modifier la couleur.....................................................................................................................24
Les formules dans Writer..................................................................................................25
Numérotation des équations......................................................................................................25
Mode Texte................................................................................................................................27
Arrière-plan, bordures et taille....................................................................................................27
Créer une bibliothèque de formules...........................................................................................27
Insertion rapide de formule........................................................................................................28
4Guide Math LibreOffice 3.5
Les formules dans Calc, Impress, et Draw......................................................................28
Propriétés graphiques................................................................................................................28
Combiner des formules avec du texte........................................................................................29
Formules dans les diagrammes.................................................................................................30
L'éditeur de formules comme fenêtre flottante...........................................................................30
Ajouter un bouton à une barre d'outils.......................................................................................31
Ajouter un raccourci clavier........................................................................................................31
Personnaliser le catalogue.........................................................................................................32
Personnaliser un opérateur........................................................................................................34
Espace à la fin d'une formule.....................................................................................................34
Mise en forme par défaut avec style..........................................................................................35
Application aux formules chimiques...........................................................................................35
Exporter et importer...........................................................................................................36
Exporter au format MathML.......................................................................................................36
Formats de fichier Microsoft.......................................................................................................37
Flat XML....................................................................................................................................38
Extensions pour Math.......................................................................................................39
Dmaths - une extension pour taper plus rapidement les formules mais pas seulement............39CmathOOo et CmathOOoCAS pour le calcul formel..................................................................40
Renseignements techniques............................................................................................41
Format OASIS Open Document pour la bureautique.................................................................41
Manipulation de formules en Basic............................................................................................41
Commandes Math - Référence.........................................................................................43
Opérateurs unaires / binaires.....................................................................................................43
Opérateurs d'ensemble..............................................................................................................45
Caractères grecs.......................................................................................................................53
Caractères spéciaux..................................................................................................................53
Mots réservés par ordre alphabétique.......................................................................................54
Guide Math LibreOffice 3.55
Qu'est-ce que Math ?
Math est le module de LibreOffice pour écrire des équations mathématiques et chimiques. Il est en
général utilisé comme éditeur d'équation pour les documents texte, mais il peut être utilisé avec
d'autres types de documents ou comme module en soi. Lorsqu'il est utilisé dans Writer, l'équation
est considérée comme un objet à l'intérieur du document texte. NoteL'éditeur d'équation est utilisé pour écrire des équations sous forme symbolique comme dans l'équation 1. Si vous cherchez à évaluer une valeur numérique, consultez le Guide Calc.df(x) dx=ln(x)+tan-1(x2)(1) ouNH3+H2O⇌NH4
++OH-Pour commencerVous pouvez créer une équation (formule) comme un document séparé ou vous pouvez l'insérer
dans un document Writer ou dans un autre module LibreOffice. Créer une équation comme un document séparéPour créer une équation en tant que document séparé, ouvrez le module Math de LibreOffice avec
une de ces méthodes : •Dans la barre de menu, sélectionnez Fichier > Nouveau > Formule. •Dans la barre d'outils standard, cliquez sur le triangle à gauche de l'icône Nouveau et sélectionnez Formule. •À partir du centre de démarrage, cliquez sur Formule. Un document formule vide s'ouvre comme sur la Figure 1.Figure 1 : Un document formule vide
6Guide Math LibreOffice 3.5
La zone supérieure est la fenêtre de visualisation, où l'équation va apparaître pendant et après
l'écriture. La zone inférieure est l'éditeur d'équation, où le code de l'équation est tapé. La fenêtre
flottante Éléments va aussi apparaître.Insérer une formule dans un document Writer
Pour insérer une formule dans un document Writer, ouvrez le document et sélectionnez dans la barre de menu Insertion > Objet > Formule.Par défaut, l'éditeur d'équation apparaît en bas de la fenêtre Writer, ainsi que la fenêtre flottante
Éléments. Une boite avec une bordure grise va également apparaître dans votre document, à
l'endroit où la formule sera affichée, comme le montre la Figure 2.Figure 2: Éditeur d'équation, fenêtre Éléments et placement de l'équation dans Writer
AstuceSi la fenêtre Éléments est absente, faîtes-la apparaître avec Affichage > Éléments.
Quand vous avez fini de taper la formule, vous pouvez fermer l'éditeur en appuyant sur la toucheÉchap. ou en cliquant hors de la formule dans le document principal. Un double-clic sur l'équation
ouvrira à nouveau l'éditeur, pour pouvoir modifier la formule.Les formules sont insérées en tant qu'objets OLE. Dans un document Writer, la formule est ancrée
par défaut comme caractère. Elle est ainsi incluse dans la continuité du texte. Comme pour tout
objet OLE, vous pouvez modifier l'ancrage et rendre la formule flottante. Dans les documents Calc, Impress et Draw, les formules sont insérées comme objets OLE flottants.Si vous avez régulièrement besoin d'insérer des formules, il est conseillé d'ajouter le bouton
Formule à la barre d'outils Standard ou de créer un raccourci clavier (voir Ajouter un bouton à une
barre d'outils ou Ajouter un raccourci clavier page 31).Écrire une formule
L'éditeur d'équation utilise un langage de balisage pour afficher les formules. Par exemple, %bêta
créer le caractère grec bêta (β). Ce balisage est conçu pour être lu comme de l'anglais (ou du
français pour les caractères grecs et spéciaux) autant que possible. Par exemple, a over b donne une fraction : a b (over signifiant au-dessus en anglais).Écrire une formule7
Vous pouvez écrire une formule de trois manières : •Sélectionnez un symbole de la fenêtre Éléments.•Cliquez-droit dans l'éditeur d'équation et sélectionnez le symbole à partir du menu
contextuel. •Tapez le balisage dans l'éditeur d'équation.Le menu contextuel et la fenêtre Éléments insèrent le balisage correspondant à un symbole. Cela
permet d'apprendre simplement le balisage de LibreOffice Math. NoteCliquez sur le corps du document pour quitter l'éditeur de formule. Double-cliquez sur une formule pour retourner dans une formule.La fenêtre Éléments
La méthode la plus simple pour écrire une formule est la fenêtre Éléments. Figure 3 : Les symboles sont répartis en catégories La fenêtre Éléments est divisée en deux parties principales : •Le haut présente les catégories de symboles. Cliquez sur celles-ci pour changer de liste de symboles. •Le bas présente les symboles disponibles dans la catégorie courante. AstuceVous pouvez masquer ou afficher la fenêtre Éléments avec Affichage > Éléments.Exemple 1 :5×4
Dans cet exemple, nous allons entrer une formule simple :5×4. Dans la fenêtre Éléments :1)Sélectionnez le bouton en haut à gauche de la section des catégories (haut).
2)Cliquez sur le symbole multiplication.
8Guide Math LibreOffice 3.5
Figure 4 : Sélection du symbole multiplication
Quand le symbole multiplication est sélectionné dans la fenêtre Éléments, deux actions ont lieu :
•L'éditeur d'équation affiche le balisage : times •Le corps du document affiche une boîte grise comme ceci :❑×❑ Figure 5 : Résultat de la sélection du symbole multiplication Les symboles affichés Figure 5 sont les emplacements que vous pouvez remplacer pard'autres textes, par exemple 5 et 4. L'équation va se mettre à jour automatiquement, et le résultat
devrait ressembler à la Figure 6.AstuceLors de l'édition d'une formule, les places réservées sont marquées par des carrés
dans les formules et des dans la fenêtre de commande. Utilisez F4 et Maj+F4 pour naviguer entre ces emplacements.Figure 6 : Résultat après avoir tapé 5 et 4 à côté de l'opérateur multiplication
Écrire une formule9
AstucePour éviter la mise à jour automatique de l'équation, sélectionnez Affichage >Rafraîchir automatiquement l'affichage. Pour rafraîchir une formule manuellement, appuyez sur F9 ou sélectionnez Affichage > Actualiser.Menu clic-droit (contextuel)
Une autre façon d'accéder aux symboles mathématiques est de faire un clic-droit dans l'éditeur
d'équation. Un menu contextuel s'affiche alors comme sur la Figure 7. Les entrées de ce menu correspondent à ceux de la fenêtre Éléments, avec quelques commandes supplémentaires.Figure 7 : Menu contextuel par clic-droit
NoteNi la fenêtre Éléments, ni le menu contextuel ne contiennent la liste complète des commandes. Quelques commandes non usuelles nécessitent de taper leurs balises. L'annexe page 43 de ce manuel propose une liste complète des commandes.Balisage
Vous pouvez taper directement le balisage dans l'éditeur d'équation. Par exemple, vous pouvez taper 5 times 4 pour obtenir 5×4. Si vous connaissez le balisage, c'est la méthode la plus rapide pour entrer une formule. AstuceLe balisage correspond à l'écriture en anglais des formules. Le tableau ci-dessous présente une liste rapide des équations communes et leur balisage respectif.AffichageCommandeAffichageCommande
a2a^2ana_n ∫f(x)dxint f(x) dx∑ansum a_n10Guide Math LibreOffice 3.5
a×ba times bx⋅yx cdot yCaractères grecs
Les caractères grecs (
α,β,γ,θ, etc.) sont courants dans les formules mathématiques. Ces caractères ne sont pas disponibles dans la fenêtre Éléments ou par le menu contextuel. Heureusement, le balisage des caractères grecs est simple : tapez un symbole % suivi par le nom du caractère en français. •Pour écrire un caractère en minuscule, tapez le nom du caractère en minuscule. •Pour écrire un caractère en majuscule, tapez le nom du caractère en majuscule.•Pour écrire le caractère en italique, insérez un i entre le % et le nom du caractère.
Un tableau complet des caractères grecs est fourni page 53. Le tableau ci-dessous présente quelques exemples. MinusculeMajusculeMinuscule italiqueMajuscule italiqueα%iALPHA→Α%bêta
→β%BÊTA →Β%ibêta →β%iBÊTA →Β%gamma →ψ%PSI →Ψ%ipsi →ψ%iPSI →Ψ%phi →ϕ%PHI →Φ%iphi →ϕ%iPHI →Φ%thêta→θ%THÊTA→Θ%ithêta→θ%iTHÊTA→ΘUne autre façon d'entrer des caractères grecs est d'utiliser la fenêtre du catalogue de symboles.
Sélectionnez Outils > Catalogue. Cette fenêtre est présentée Figure 8. Sous Jeu de symboles,
sélectionnez Grec et double-cliquez sur la lettre grecque de la liste. La balise du nom du caractère
est indiquée sous la fenêtre de liste. Figure 8 : Catalogue des symboles utilisés pour entrer les caractères grecs et quelques symboles spéciauxÉcrire une formule11
Exemple 2 :π≃3,14159Pour cet exemple nous supposerons que : •Vous voulez entrer la formule ci-dessus (la valeur de pi arrondie à 5 décimales). •Vous connaissez le nom du caractère grec (pi). •Mais vous ne connaissez pas la balise associée avec le symbole Étape 1 : Tapez % suivi du texte pi. Le caractère grecπs'affiche. Étape 2 : Ouvrez la fenêtre Éléments (Affichage > Éléments).Étape 3 : Le symbole
≃ est une relation, donc cliquez sur la catégorie Relations. En maintenant la souris sur ce bouton, vous voyez l'info-bulle Relations (Figure 9).La Figure 10 montre la fenêtre Éléments après avoir cliqué sur le bouton Relations. Le symbole
recherché est entouré.Figure 9 : L'info-bulle indique le
bouton RelationsFigure 10 : Après sélection de Relations
Étape 4 : Cliquez sur le symbole a≃b. L'éditeur d'équation montre maintenant le balisage %pi > simeq . Étape 5 : Effacez le texte , appuyez sur F4, puis tapez 3,14159. Le balisage complet est %pi simeq 3,14159. La Figure 11 présente le résultat.
Figure 11 : Résultat final
12Guide Math LibreOffice 3.5
Modifier une formule
Vous pouvez modifier une formule à tout moment. Pour basculer en mode édition, double-cliquez sur une formule.Choisir la région à modifier
Pour atteindre la section appropriée du balisage, vous pouvez : •Dans l'éditeur d'équation, cliquer sur la position. •Sélectionner une zone du balisage que vous souhaitez modifier.•Cliquer sur un élément de la zone d'aperçu ; le curseur va automatiquement se positionner
au point correspondant de l'éditeur d'équations. •Double-cliquer sur un élément de la zone de l'aperçu ; la section correspondante dans l'éditeur d'équations sera sélectionnée. Dans la fenêtre du module Math indépendant (Figure 1), pour pouvoir travailler dans la zone dudessus (aperçu), le curseur de formule doit être activé. Utilisez le bouton Curseur de formule dans
la barre d'outils Outils.Effectuer des changements
Vous pouvez modifier une équation en écrasant le texte sélectionné ou en insérant des nouveaux
codes de balisage à la position du curseur. AstuceLibreOffice fournit également une nouvelle manière de modifier une formule en apportant les modifications directement dans la zone d'aperçu. Cette fonctionnalité est encore en développement et est donc considérée " expérimentale ». Pour l'utiliser, vous devez tout d'abord effectuer ce changement de configuration : sélectionnez le menu Outils > Options > LibreOffice > Général et cochez Activer les fonctions expérimentales (non stabilisées). L'activation de cette option rend impossible, par clic sur un élément de formule, d'atteindre le code de balisage correspondant.AttentionL'utilisation des fonctionnalités expérimentales peut conduire à des arrêts brutaux du
programme ou des pertes de données. Ne faîtes les modifications ci-dessus que si vous en acceptez le risque.Modifier une formule13
quotesdbs_dbs33.pdfusesText_39[PDF] modèle planétaire de bohr pdf
[PDF] hypothèse quantique de bohr
[PDF] demonstration rayon de bohr
[PDF] modèle de bohr hydrogène
[PDF] hypothèse quantique de bohr pdf
[PDF] rayon de bohr valeur
[PDF] modèle de bohr exercices
[PDF] nom du modèle atomique de dalton
[PDF] democrite
[PDF] niels bohr
[PDF] algorithme de horner polynome
[PDF] modele quantique de bohr
[PDF] polynome scindé a racines simples
[PDF] modèle quantique de l'atome wikipedia
