 NET 102 - Introduction to PC Hardware and Software
NET 102 - Introduction to PC Hardware and Software
Students learn to install configure
 NOVA COLLEGE-WIDE COURSE CONTENT SUMMARY
NOVA COLLEGE-WIDE COURSE CONTENT SUMMARY
ITN 107 – PERSONAL COMPUTER HARDWARE AND TROUBLESHOOTING (3 CR.) Course Description. Includes specially designed instruction to give a student a basic
 COMPUTER APPLICATIONS Hardware Troubleshooting
COMPUTER APPLICATIONS Hardware Troubleshooting
B IBM PC and clones : Hardware
 Introduction to Hardware Technology is the foundational course for
Introduction to Hardware Technology is the foundational course for
2 сент. 2021 г. ... steps taken problems encountered ... IT-IHT-10. Use tools
 NIELIT Aurangabad CHM-O level Curriculum
NIELIT Aurangabad CHM-O level Curriculum
Section 1: PC hardware. Hours: 6. The PC hardware consisting input processing and output sections and basic building components. Introduction to computer
 EXPERT COMPUTER COURSE (ECC) OBJECTIVE: The aim of
EXPERT COMPUTER COURSE (ECC) OBJECTIVE: The aim of
This unit will introduce about maintenance and troubleshooting of PC. Module ➢ Introduction to Mobile Computing its components and characteristics.
 1 INTRODUCTION TO COMPUTER
1 INTRODUCTION TO COMPUTER
The purpose of this chapter is to introduce you to the “computer”. 1.1 INTRODUCTION. Nowadays computers are an integral part of our lives. They are used for
 9. PC HARDWARE & NETWORKING THEORY 50 MARKS
9. PC HARDWARE & NETWORKING THEORY 50 MARKS
Introduction to PC Hardware and Troubleshooting First Edition by Mike Meyers The. McGraw-Hill companies
 Introduction to Computer Hardware.pdf
Introduction to Computer Hardware.pdf
Introduction to Computer Hardware. Page 2. Organized by. KReSIT and. IIT Bombay Troubleshooting contd... • The PC doesn't start at all. – Count the number of ...
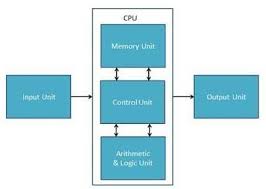 UNIT – I – INTRODUCTION TO COMPUTER HARDWARE – SBS1104
UNIT – I – INTRODUCTION TO COMPUTER HARDWARE – SBS1104
The computers of first generation used vacuum tubes as the basic components for memory and circuitry for CPU (Central Processing Unit). These tubes like
 Introduction to Computer Hardware
Introduction to Computer Hardware
Introduction to Computer Hardware Peripherals. • Cabinet. • Troubleshooting ... Clock : In a computer clock speed refers to the number of pulses.
 Troubleshooting & Maintaining Your PC
Troubleshooting & Maintaining Your PC
Hardware. • Software. • Laptops. • Internet. • Networking. • Maintenance. 6 IN1. BOOKS. Troubleshooting &. Maintaining Your PC. ALL- I N- O NE. 2nd Edition.
 1 Introduction to troubleshooting Troubleshooting requires an
1 Introduction to troubleshooting Troubleshooting requires an
Document the beep code sequence and research the code to determine the specific hardware failure. BIOS Information. Page 3. 3. If the computer boots and stops
 COMPUTER HARDWARE REPAIRS AND MAINTENANCE
COMPUTER HARDWARE REPAIRS AND MAINTENANCE
Khordad 3 1396 AP A Program is a sequence of instrucrons wri en to solve a parrcular problem. Types of software. ? System Software. ? The system software is ...
 9. PC HARDWARE & NETWORKING THEORY 50 MARKS
9. PC HARDWARE & NETWORKING THEORY 50 MARKS
networks. UNIT I – COMPUTER HARDWARE & PERIPHERALS. Introduction to PC Architecture: Inside the PC – Study of Peripherals – Diagnostic and. Troubleshooting.
 Computer Repair I & II – Ciscos Software & Hardware IT Essentials
Computer Repair I & II – Ciscos Software & Hardware IT Essentials
TCP/IP basics are emphasized together with network models and troubleshooting. Level I: PC Hardware and Software. Unit 1: Introduction to the Personal Computer
 PC Troubleshooting and Maintenance Guide
PC Troubleshooting and Maintenance Guide
Troubleshooting PC Problems . smaller than what is stated in the product ... 2 Click the Hardware tab and then click Device Manager.
 Mercer County Community College
Mercer County Community College
Introduction to PC Hardware and Software hardware components and operating systems. ... the appropriate steps needed to resolve the problem.
 H1: PC Hardware & Components (Duration 60 Hours)
H1: PC Hardware & Components (Duration 60 Hours)
testing & troubleshooting of personal computer problems. Course details. Section. Brief Contents Introduction to computer hardware components of mother.
 Curriculum Bachelor of Computer Engineering
Curriculum Bachelor of Computer Engineering
Khordad 18 1399 AP Introduction to computer o History o Hardware components o Software components. • Problem solving by computer o Problem solving steps.
 [PDF] Introduction to Computer Hardwarepdf
[PDF] Introduction to Computer Hardwarepdf
– No beeps - possible problem with BIOS or motherboard • The PC starts - partially – No signal on the monitior – Video signal present with error mesage
 [PDF] UNIT – I – INTRODUCTION TO COMPUTER HARDWARE – SBS1104
[PDF] UNIT – I – INTRODUCTION TO COMPUTER HARDWARE – SBS1104
A computer is very flexible in performing the jobs to be done • This machine can be used to solve the problems related to various fields
 [PDF] PC Troubleshooting and Maintenance Guide - HPcom
[PDF] PC Troubleshooting and Maintenance Guide - HPcom
Files Needed To Display Video Are Missing or Corrupt error message appears 1 Click Start right-click My Computer and then select Properties 2 Click the
 [PDF] Troubleshooting & Maintaining Your PC
[PDF] Troubleshooting & Maintaining Your PC
Maintaining Your PC ALL- I N- O NE 2nd Edition Making Everything Easier! ™ Software Hardware Troubleshooting &Maintaining Your PC in
 [PDF] 1 Introduction to troubleshooting Troubleshooting - SharpSchool
[PDF] 1 Introduction to troubleshooting Troubleshooting - SharpSchool
1 Introduction to troubleshooting Troubleshooting requires an organized and logical approach to problems with computers and other components
 [PDF] COMPUTER PROBLEMS AND TROUBLESHOOTING - PDF4PRO
[PDF] COMPUTER PROBLEMS AND TROUBLESHOOTING - PDF4PRO
The following tools will assist you in troubleshooting hardware and software issues • ActiveX - Troubleshoot ActiveX issues • Boot - Troubleshoot booting
 [PDF] Hardware Troubleshooting Techniques - PDF4PRO
[PDF] Hardware Troubleshooting Techniques - PDF4PRO
Figure 3 7 The CMOS Hardware Health configuration screen Other alternatives when dealing with thermal problems in a PC include installing an additional chassis
 (PDF) INTRODUCTION TO COMPUTER HARDWARE umar haruna
(PDF) INTRODUCTION TO COMPUTER HARDWARE umar haruna
The classification is based on the evolution of electrical or electronic computers These would further classify digital computers into a
 PC Hardware Maintenance and Troubleshooting In Depth by NS
PC Hardware Maintenance and Troubleshooting In Depth by NS
21 déc 2022 · PC Hardware Maintenance and Troubleshooting In Depth by NS Reddy pdf free download A computer case (also known as the computer chassis
 [PDF] com-226-computer-troubleshooting-ii-theorypdf - WordPresscom
[PDF] com-226-computer-troubleshooting-ii-theorypdf - WordPresscom
Always remember that a PC works because of an intimate mingling of hardware and software A faulty or improperly configured piece of software can cause
UNESCO-NIGERIA TECHNICAL &
VOCATIONAL EDUCATION
REVITALISATION PROJECT-PHASE II
YEAR 2 SEMESTER 1
THEORETICAL BOOK
Version 1: December 2008
NATIONAL DIPLOMA IN
COMPUTER TECHNOLOGY
Computer System Troubleshooting1
COURSE CODE: COM 216
Table Of Content
Opening the Display Properties Panel ....................................................................... 107
The Layout of the Panel ............................................................................................. 108
Background ................................................................................................................ 108
Screen Saver............................................................................................................... 109
Appearance ................................................................................................................ 110
Effects ........................................................................................................................ 111
Web ............................................................................................................................ 111
Settings ....................................................................................................................... 112
Week 1 This Week Learning Outcome To Understand:
The Process of Fault diagnosisThe Universal Troubleshooting Process
Regardless of how complex your particular computer or peripheral device might be, a dependable troubleshooting procedure can be broken down into four basic steps (Fig. 4-1): define your symptoms, identify and isolate the potential source (or location) of your problem, replace the suspected sub-assembly, and re-test the unit thoroughly to be sure that you have solved the problem. If you have not solved the problem, start again from Step #1. This is a "universal" procedure that you can apply to any sort of troubleshooting-not just for personal computer equipment.Define Your Symptoms
When a PC breaks down, the cause might be as simple as a loose wire or connector, or as complicated as an IC or sub-assembly failure. Before you open your tool box, you must have a firm understanding of all the symptoms. Think about the symptoms carefully-for example:Is the disk or tape inserted properly?
- Is the power or activity LED lit? - Does this problem occur only when the computer is tapped or moved? By recognizing and understanding your symptoms, it can be much easier to trace a problem to the appropriate assembly or component. Take the time to write down as many symptoms as you can. This note-taking might seem tedious now, but once you have begun your repair, a written record of symptoms and circumstances will help to keep you focused on the task at hand. It will also help to jog your memory if you must explain the symptoms to someone else at a later date. As a professional troubleshooter, you must of-ten log problems or otherwise document your activities anyway.Identify and Isolate
Before you try to isolate a problem within a piece of computer hardware, you must first be sure that the equipment itself is causing the problem. In many circumstances, this will be fairly obvious, but some situations might appear ambiguous (i.e., there is no power, no DOS prompt, etc.). Always remember that a PC works because of an intimate mingling of hardware and software. A faulty or improperly configured piece of software can cause confusing system errors. Chapter 3 touched on some of the problems that operating systems can encounter. When you are confident that the failure lies in your system"s hardware, you can begin to identify possible problem areas. Because this book is designed to deal with sub-assembly troubleshooting, start your diagnostics there. The troubleshooting procedures throughout this book will guide you through the major sections of today"s popular PC components and peripherals, and aid you in deciding which sub-assembly might be at fault. When you have identified a potential problem area, you can begin the actual repair process and swap the suspect sub-assembly.Replace
Because computers and their peripherals are designed as collections of sub-assemblies, it is almost always easier to replace a sub-assembly outright, rather than attempt to troubleshoot the sub-assembly to its component level. Even if you had the time, documentation, and test equipment to isolate a defective component, many complex parts are proprietary, so it is highly unlikely that you would be able to obtain replacement components without a significant hassle. The labor and frustration factor involved in such an endeavor is often just as expensive as replacing the entire sub-assembly to begin with (perhaps even more expensive). On the other hand, manufacturers and their distributors often stock a selection of sub-assemblies and supplies. You might need to know the manufacturers part number for the sub-assembly to obtain a new one. During a repair, you might reach a roadblock that requires you to leave your equipment for a day or two, or maybe longer. This generally happens after an order has been placed for new parts, and you are waiting for those parts to come in. Make it a point to reassemble your system as much as possible before leaving it. Gather any loose parts in plastic bags, seal them shut, and mark them clearly. If you are working with electronic circuitry, be sure to use good-quality anti-static boxes or bags for storage. Partial re-assembly (combined with careful notes) will help you remember how the unit goes together later on. Another problem with the fast technological progress we enjoy is that parts rarely stay on the shelf long. That video board you bought last year is no longer available.Changing Parts
Once a problem is isolated, technicians face another problem: the availability of spare parts. Novice technicians often ask what kinds and quantity of spare parts they should keep on hand. The best answer to give here is simply: none at all. The reason for this somewhat drastic answer is best explained by the two realities of PC service.Parts Are Always Changing
After only 15 years or so, the PC is in its sixth CPU generation (with such devices as the AMD K6 and Intel Pentium II). As a result, a new generation matures every 24 to 36 months (although the newer generations have been arriving in 18 to 24 months). Even the "standardized" products, such as CD-ROM drives, have proliferated in different speeds andversions (8, 10´, 12´, 16´, and even 20´ speeds). Once production stops for a drive or board,
stock rarely remains for very long. You see, even if you know what the problem is, the chances of your locating an exact replacement part are often quite slim if the part is more than two years old. Notice the word exact-this is the key word in PC repair.The Booting Process
Computer initialization is a process-not en event. From the moment that power is applied until the system sits idle at the command-line prompt or graphical desktop, the PC boot process is a sequence of predictable steps that verify the system and prepare it for operation. By understanding each step in system initialization, you can develop a real appreciation for the way that hardware and software relate to one another-you also stand a much better chance of identifying and resolving problems when a system fails to boot properly. This part of the chapter provides a step-by-step review of a typical PC boot process.Applying Power
PC initialization starts when you turn the system on. If all output voltages from the power supply are valid, the supply generates a Power Good (PG) logic signal. It can take between100 ms and 500 ms for the supply to generate a PG signal. When the motherboard timer IC
receives the PG signal, the timer stops forcing a Reset signal to the CPU. At this point, theCPU starts processing.
The Bootstrap
The very first operation performed by a CPU is to fetch an instruction from address FFFF:0000h. Because this address is almost at the end of available ROM space, the instruction is almost always a jump command (JMP) followed by the actual BIOS ROM starting address. By making all CPUs start at the same point, the BIOS ROM can then send program control anywhere in the particular ROM (and each ROM is usually different). This initial search of address FFFF:0000h and the subsequent re-direction of the CPU is traditionally referred to as the bootstrap in which the PC "pulls itself up by its bootstraps"-or gets itself going. Today, we have shortened the term to boot, and have broadened its meaning to include the entire initialization process.Core Tests
The core tests are part of the overall Power-On Self-Test (POST) sequence, which is the most important use of a system BIOS during initialization. As you might expect, allowing on the display (and system initialization will halt). Remember that POST codes and their meanings will vary slightly between BIOS manufacturers. If the POST completes successfully, the system will respond with a single beep from the speaker. Chapter 15 covers I/O port POST codes.Finding the OS
The system now needs to load an operating system (usually DOS or Windows 95). The first step here is to have the BIOS search for a DOS volume boot sector (VBS) on the A: drive. If there is no disk in the drive, you will see the drive light illuminate briefly, and then BIOS will search the next drive in the boot order (usually drive C:). If a disk is in drive A:, BIOS will load sector 1 (head 0, cylinder 0) from the disk"s DOS volume boot sector into memory, starting at 0000:7C00h. There are a number of potential problems when attempting to load the VBS. Otherwise, the first program in the directory (IO.SYS) will begin to load, followed by MSDOS.SYS. - If the first byte of the DOS VBS is less than 06h (or if the first byte is greater than or equal to 06h and next nine words of the sector contain the same data pattern), you will see an error message similar to: "Diskette boot record error." - If the IO.SYS and MSDOS.SYS are not the first two files in the directory (or some other problem is encountered in loading), you"ll see an error such as: "Non-system disk or disk error." - If the boot sector on the diskette is corrupted and cannot be read (DOS 3.3 or earlier), you"ll probably get a Disk boot failure message. If the OS cannot be loaded from any floppy drive, the system will search the first fixed drive (hard drive). Hard drives are a bit more involved than floppy disks. BIOS loads sector 1 (head 0, cylinder 0) from the hard drive"s master partition boot sector (called the master boot sector, MBS) into memory, starting at 0000:7C00h, and the last two bytes of the sector are checked. If the final two bytes of the master- partition boot sector are not 55h and AAh respectively, the boot sector is invalid, and you will see an error message similar to: "No boot device available and system initialization will halt." Other systems might depict the error differently or attempt to load ROM BASIC. If the BIOS attempts to load ROM BASIC and there is no such feature in the BIOS, you"ll see a ROM BASIC error message. Otherwise, the disk will search for and identify any extended partitions (up to 24 total partitions). Once any extended partitions have been identified, the drive"s original boot sector will search for a boot-indicator byte, marking a partition as active and bootable. If none of the partitions are marked as bootable (or if more than one partition is marked bootable), a disk error message will be displayed such as: "Invalid partition table." Some older BIOS versions might attempt to load ROM BASIC, but will generate an error message in most cases anyway. When an active bootable partition is found in the master partition boot sector, the DOS Volume Boot Sector (VBS) from the bootable partition is loaded into memory and tested. If the DOS VBS cannot be read, you will see an error message similar to: "Error loading operating system." When the DOS volume boot sector does load, the last two bytes areLoading the OS
If no problems are detected in the disk"s DOS volume boot sector, IO.SYS (or IBM-BIO. COM) is loaded and executed. If Windows 95 is on the system, IO.SYS might be re-named WINBOOT.SYS, which will be executed instead. IO.SYS contains extensions to BIOS that start low-level device drivers for such things as the keyboard, printer, and block devices. Remember that IO.SYS also contains initialization code that is only needed during system startup. A copy of this initialization code is placed at the top of conventional memory which takes over initialization. The next step is to load MSDOS.SYS (or IBM-DOS. COM), which is loaded so that it overlaps the part of IO.SYS containing the initialization code. MSDOS.SYS (the MS-DOS kernel) is then executed to initialize base device drivers, detect system status, reset the disk system, initialize devices (such as the printer and serial port), and set up system-default parameters. The MS-DOS essentials are now loaded and control returns to the IO.SYS/WINBOOT.SYS initialization code in memory.Establishing the Environment
If a CONFIG.SYS file is present, it is opened and read by IO.SYS/WINBOOT.SYS. The DEVICE statements are processed first in the order they appear, then INSTALL statements are processed in the order they appear. A SHELL statement is handled next. If no SHELL statement is present, the COMMAND.COM processor is loaded. When COMMAND. COM is loaded, it overwrites the initialization code left over from IO.SYS (which is now no longer needed). Under Windows 95, COMMAND.COM is loaded only if an AUTOEXEC.BAT file is present to process the AUTOEXEC.BAT statements. Finally, all other statements in CONFIG.SYS are processed, and WINBOOT.SYS also looks for the SYSTEM.DAT registry file. When an AUTOEXEC.BAT file is present, COMMAND.COM (which now has control of the system) will load and execute the batch file. After the batch-file processing is complete, the familiar DOS prompt will appear. If there is no AUTOEXEC.BAT in the root directory, COMMAND.COM will request the current date and time, then show the DOS For Windows 95 systems, IO.SYS (or WINBOOT.SYS) combines the functions of IO.SYS and MSDOS.SYS.Creating a DOS Boot Disk
The most persistent problem with PC troubleshooting is that it can be difficult to boot a system successfully-especially if there are hard-drive problems. This makes it particularly important to have a bootable floppy diskette on hand. The two means of creating a boot disk are: automatically (through an existing Windows 95 platform) or manually (through a DOS6.22 platform). In either case, you"re going to need access to a running PC with an operating system that is similar to the version you plan to install on the new PC. Windows95 Windows 95 comes with an automatic "Startup Disk" maker. If you have access to a
Windows 95 system, use the following procedure to create a DOS 7.x startup disk: Label a blank diskette and insert it into your floppy drive. - Click on Start, Settings, and Control Panel. - Double-click on the Add/remove programs icon. - Select the Startup disk tab. - Click on Create disk. - The utility will remind you to insert a diskette, then prepare the disk automatically. When the preparation is complete, test the diskette. The preparation process takes several minutes, and will copy the following files to your diskette: ATTRIB, CHKDSK, COMMAND, DEBUG, DRVSPACE.BIN, EDIT, FDISK, FORMAT, REGEDIT, SCANDISK, SYS, and UNINSTAL. All of these files are DOS 7.x-based files, so you can run them from the A: prompt. The Windows 95 FDISK utility has been reported to have a bug that can cause problems when creating more than one partition on the same drive. Later releases of Windows 95 (i.e., OSR 2) claim to have corrected this issue, but if you encounter problems with FDISK, use the DOS 6.22 version.Process of Fault Diagnosis
Before getting into the troubleshooting details, it is important to know about what goes on during the startup process. The reason is, there are actually quite a few steps that occur in between switching the power ON and hearing the familiar Windows 95, 98 or Windows ME./XP startup sounds and seeing the Windows desktop. In fact, there are a whole series of files that are automatically loaded one after the other when you turn your computer on. The trick with troubleshooting startup problems is trying to figure out which of those files (or what step in the process) causes a specific problem in the computer. If we know approximately where in the startup process the problem occurs (Computer gets stuck), we can diagnose the problem easily. This chapter explains the various problems that occur in a computer and the troubleshooting procedures. The system to initialize and run with flaws in the motherboard, memory, or drive systems can have catastrophic consequences for files in memory or on disk. To ensure system integrity, a set of hardware-specific self-test routines checks the major motherboard components, and identifies the presence of any other specialized BIOS ICs in the system (i.e., drive-controller BIOS, video BIOS, SCSI BIOS, and so on). BIOS starts with a test of the motherboard hardware such as the CPU, math co-processor, timer ICs, Direct Memory Access (DMA) controllers, and interrupt (IRQ) controllers. If an error is detected in this early phase of testing, a series of beeps (or beep codes) are produced. By knowing the BIOS manufacturer and the beep code, you can determine the nature of the problem. Chapter 15 deals with beep and error codes in more detail. Beep codes are used because the video system has not been initialized. Next, BIOS looks for the presence of a video ROM between memory locations C000:0000h through C780:000h. In just about all systems, the search will reveal a video BIOS ROM on a video adapter board, plugged into an available expansion slot. If a video BIOS is found, its contents are evaluated with a checksum test. If the test is successful, control is transferred to the video BIOS, which loads and initializes the video adapter. When initialization is complete, you will see a cursor on the screen and control returns to the system BIOS. If no external video adapter BIOS is located, the system BIOS will provide an initialization routine for the motherboard"s video adapter and a cursor will also appear.Once the video system initializes, you are likely to see a bit of text on the display
identifying the system or video BIOS ROM maker and revision level. If the checksum test fails, you will see an error message such as: C000 ROM Error or Video ROM Error.Initialization will usually halt right there.
Now that the video system is ready, system BIOS will scan memory from C800:0000h through DF80:0000h in 2KB increments to search for any other ROMs that might be on other adapter cards in the system. If other ROMs are found, their contents are tested and run. As each supplemental ROM is executed, they will show manufacturer and revision ID information. In some cases, a supplemental (or "adapter") ROM might alter an existing BIOS ROM routine. For example, an Ultra DMA/33 drive-controller board with its own on-board ROM will replace the motherboard"s older drive routines. When a ROM fails the checksum test, you will see an error message such as: "XXXX ROM Error." The XXXX indicates the segment address where the faulty ROM was detected. If a faulty ROM is detected, system initialization will usually halt. Post BIOS then checks the memory location at 0000:0472h. This address contains a flag that determines whether the initialization is a cold start (power first applied) or a warm start (re- set button orBIOS/CMOS settings via the Setup program).
Power-On Self Test (POST)
The first thing that the BIOS does when it boots the PC is to perform what is called the Power-On Self-Test, or POST for short. The POST is a built-in diagnostic program that checks the hardware to ensure that everything is present and functioning properly, before the BIOS begins the actual boot. It later continues with additional tests such as the memorytest and then it lists any devices that it finds attached to the computer"s internal IDE
controller(s). (that is seen on the screen of the monitor) as the boot process is proceeding. The POST runs very quickly, and you will normally not even noticed that it is happening-- unless it finds a problem. You may have encountered a PC that, when turned on, made beeping sounds and then stopped without booting up. That is the POST telling you something is wrong with the machine. The speaker is used because this test happens so early on, before the video is activated! These beep patterns can be used to diagnose many hardware problems with the PC. The exact patterns depend on the maker of the BIOS; the most common are Award and AMI BIOS.BIOS Startup Screen
When the system BIOS starts up, you will see its familiar screen display, normally after the video adapter displays its information. These are the contents of a typical BIOS start up screen:· The BIOS Manufacturer and Version Number.
· The BIOS Date: The date of the BIOS can be important in helping you determine its capabilities. · Setup Program Key: The key or keys to press to enter the BIOS setup program. (This is usually {Del}, sometimes {F2}, and sometimes another key combination. · System Logo: The logo of the BIOS company, or in some cases the PC maker or motherboard manufacturer. · The "Energy Star" Logo: This distinctive logo is displayed if the BIOS supports the Energy Star standard, which almost all newer ones do. · The BIOS Serial Number: This is normally located at the bottom of the screen. Since BIOSes are highly customized to the particular motherboard, this serial number can be used in many cases to determine the specific motherboard and BIOS version you are using. Check out Wim Bervoets" BIOS site for a huge list of these numbersTroubleshooting BIOS Beep Codes
When a problem is identified with the system during the POST, the BIOS will normally produce an error message. However, in some cases the problem is detected so early in the test that the BIOS cannot even access the video card to print the message! In this case the BIOS will produce a beeping pattern on the speaker to tell you what the problem is. The exact meaning of the beep codes depends on the type and version of BIOS that you have. The three most popular types of BIOS are those made by Award, American Megatrends (AMI) and Phoenix. The beep codes for these BIOS products are described in this part of the troubleshooter. If you are using a PC made by a company that writes its own BIOS, you will have to consult your owner"s manual A single beep during the boot process, usually right before the BIOS startup screen is displayed, is normal and does not indicate a failure as long as the boot continues on. Beep codes can be in several different patterns, depending on the BIOS that you are using. Some BIOSes use very simple beep codes in a pattern of varying numbers of short beeps, while others may mix short and long beeps. The Phoenix BIOS is famous for its complicated beep patterns that are actually in up to four groups--one or more beeps and then a pause, followed by as many as three more patterns.Fault Report Forms
To make maintenance easy forms are needed to document systems and corresponding fault1. PC configuration form Use this form when installing or configuring the PC and its
expansion boards.2. System CMOS sheet Use this form to record system parameters (as shown in the
system SETUP screens).3. BIOS upgrade Use this form when planning a BIOS upgrade for your PC.
4. Customer billing a simple time and material form for beginning technicians.
Week2This Week Learning Outcome
To Understand:
Usage of Software Diagnostic Programs for HardwareDiagnostic Programs
Software and hardware complement one another Diagnostic program is used to detect both hardware and software problems the computer memory can be diagnosed to known the size the processor types too can also be checked to do these well one has to know how to distinguish hardware problem from the software.Bench Marking
We all know that today"s personal computers are capable of astounding performance. If you doubt that, consider any of the current 3D games, such as Quake II or Monster Truck Madness. However, it is often important to quantify the performance of a system. Just saying that a PC is "faster" than another system is simply not enough-we must often apply a number to that performance to measure the improvements offered by an upgrade, or to objectively compare the performance of various systems. Benchmarks are used to test and report the performance of a PC by running a set of well-defined tasks on the system. A benchmark program has several different uses in the PC industry depending on what you"re needs are: System Comparisons: Benchmarks are often used to compare a system to one or more competing machines (or to compare a newer system to older machines). Just flip through any issue of PC Magazine or Byte, and you"ll see a flurry of PC ads all quoting numerical performance numbers backed up by benchmarks. You might also run a benchmark to establish the overall performance of a new system before making a purchase decision. Upgrade Improvements: Benchmarks are frequently used to gauge the value of an up-grade. By running the benchmark before and after the upgrade process, you can get a numerical assessment of just how much that new CPU, RAM, drive, or motherboard might have improved (or hindered) system performance. - Diagnostics Benchmarks sometimes have role in system diagnostics. Systems that are performing poorly can be benchmarked as key components are checked or reconfigured. This helps the technician isolate and correct performance problems far more reliably than simple "visual" observations.Avoiding Benchmark Problems
One of the most serious problems encountered with benchmarks is the integrity of theirquotesdbs_dbs17.pdfusesText_23[PDF] introduction to probability and statistics lecture notes pdf
[PDF] introduction to probability book
[PDF] introduction to probability theory
[PDF] introduction to programming in java pdf
[PDF] introduction to programming languages pdf
[PDF] introduction to project management course outline
[PDF] introduction to python programming pdf download
[PDF] introduction to quantitative data analysis pdf
[PDF] introduction to real analysis textbook pdf
[PDF] introduction to risk assessment pdf
[PDF] introduction to robotics pdf
[PDF] introduction to satellite communication pdf
[PDF] introduction to scientific research
[PDF] introduction to scripting language
