 Using ADOBE® ILLUSTRATOR® CS5
Using ADOBE® ILLUSTRATOR® CS5
Adobe Illustrator CS5 provides precision and power with sophisticated drawing tools expressive lifelike brushes
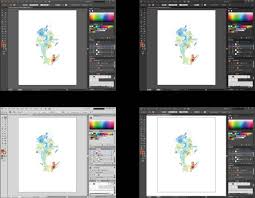 ADOBE® ILLUSTRATOR® - Help and tutorials
ADOBE® ILLUSTRATOR® - Help and tutorials
tools: The Type tool (T) creates individual type and type containers and lets ... PDF file can require passwords to open a document (document open password) ...
 Adobe Photoshop Help
Adobe Photoshop Help
Transform is one of the basic tools in Photoshop and lets you easily 1 With the destination Photoshop document open place a PDF or Adobe Illustrator file.
 Adobe Illustrator CS5-5.5 Troubleshooting
Adobe Illustrator CS5-5.5 Troubleshooting
Missing tools and panels (Illustrator CS5-CS2 on Windows) . By default Illustrator saves the PDF data that allows Illustrator (*ai) files to be compatible ...
 Adobe Illustrator Help
Adobe Illustrator Help
Learn: Click this tab to open a list of basic and advanced tutorials on Illustrator to get started with the application. tools: The. Type tool (T) creates ...
 Using - ADOBE® PHOTOSHOP® CS5
Using - ADOBE® PHOTOSHOP® CS5
tool from the toolbox. If necessary click either the Healing Brush tool
 ADOBE® PHOTOSHOP - Help and tutorials
ADOBE® PHOTOSHOP - Help and tutorials
tools showing dimensions for selections
 Illustrator CS5 Essentials
Illustrator CS5 Essentials
Illustrator determines the position they are set. Figure 25: Pencil Tools. Pencil Tool Create PDF Compatible File allows you to open the file in Adobe. b ...
 Adobe® Illustrator® CC Help
Adobe® Illustrator® CC Help
on the Building new shapes with Shaper and Shape Builder tools. New Live Shapes. More of the Illustrator Shape tools ... PDF version by switching to a different ...
 Adobe® Illustrator® CC Help
Adobe® Illustrator® CC Help
tools and controls that designers need to be creative on-the-go. Working on Illustrator with a tablet becomes a richer experience with the use of a pressure ...
 Using ADOBE® ILLUSTRATOR® CS5
Using ADOBE® ILLUSTRATOR® CS5
Adobe Illustrator CS5 provides precision and power with sophisticated drawing tools expressive lifelike brushes
 ADOBE® ILLUSTRATOR®
ADOBE® ILLUSTRATOR®
Creating shapes using Shape BuilderTool
 Adobe Illustrator CS5-5.5 Troubleshooting
Adobe Illustrator CS5-5.5 Troubleshooting
12-Nov-2015 Adobe provides this searchable PDF of archived technical support documents ... Missing tools and panels (Illustrator CS5-CS2 on Windows) .
 Illustrator CS5 Essentials
Illustrator CS5 Essentials
Illustrator CS5.1 Essential Skills skills you need to get started using some of the basic Illustrator tools. ... 4. Click Adobe Illustrator CS5.1.
 Adobe Illustrator Help
Adobe Illustrator Help
The toolbar contains tools for creating and editing images artwork
 The complete beginners guide to Adobe Illustrator
The complete beginners guide to Adobe Illustrator
Ep 16 Compounding vector shapes & strokes / Pathfinder Tool. Go to page Online video tutorial - Beginners guide to Adobe Illustrator. Back to menu.
 ADOBE® PHOTOSHOP
ADOBE® PHOTOSHOP
Essential 3D concepts and tools (Photoshop CS5 Extended) video-tutorial ... (Illustrator Adobe InCopy®
 ADOBE® FLASH® PROFESSIONAL - Help and tutorials
ADOBE® FLASH® PROFESSIONAL - Help and tutorials
Working with Illustrator AI files in Flash tutorial. Adobe Flash Professional CS5 components are building blocks for creating rich interactive ...
 Adobe Illustrator CS4 Troubleshooting
Adobe Illustrator CS4 Troubleshooting
Adobe provides this searchable PDF of archived technical support documents as a service to Missing tools and panels (Illustrator CS5-CS2 on Windows) .
 Adobe Photoshop Help
Adobe Photoshop Help
Video tutorial: Remove a person from the background with masking . In Photoshop CS6 some tools were available as part of Photoshop Extended.
Outreach and Distance Learning Technologies
Information Technology Services
Illustrator CS5.1
Essential Skills
Copyright © 2013 KSU Department of Information Technology Services This document may be downloaded, printed, or copied for educational use without further permission of the Information Technology Services Department (ITS), provided the content is not modified and this st atement is not removed. Any use not stated above requires the written consent of the ITS Department. The distribution of a copy of this document via the Internet or other electronic medium without the written permission of the KSU - ITS Department is expressly prohibited.Published by Kennesaw State University - ITS 2013
The publisher makes no warranties as to the accuracy of the material contained in this document and therefore is not responsible for any damages or liabilities incurred from its use. Infor mation Technology ServicesIllustrator CS5.1 Essential Skills
Table of Contents
Introduction .................................................................................................................................... 5
About Vector Graphics .................................................................................................................... 5
Opening Illustrator .......................................................................................................................... 5
Opening a New Document .............................................................................................................. 6
Exploring the Interface.................................................................................................................... 7
Illustrator Tools and Shortcuts ........................................................................................................ 8
Keyboard Shortcuts for Drawing ..................................................................................................... 9
Using Color in Illustrator ............................................................................................................... 10
Pen Tools ....................................................................................................................................... 11
Pen Tool .................................................................................................................................... 11
Add Anchor Point Tool .............................................................................................................. 13
Delete Anchor Point Tool .......................................................................................................... 14
Convert Anchor Point Tool
........................................................................................................ 14
The Selection Tools ....................................................................................................................... 14
Select Tool ................................................................................................................................. 14
Direct Selection Tool ................................................................................................................. 16
Group Selection Tool ................................................................................................................ 18
Magic Wand Tool ...................................................................................................................... 18
Lasso Tool .................................................................................................................................. 19
The Line Tools ............................................................................................................................... 20
Line Segment Tool ..................................................................................................................... 20
Arc Tool ..................................................................................................................................... 22
Spiral Tool ................................................................................................................................. 22
Rectangular Grid Tool ............................................................................................................... 22
Polar Grid Tool .......................................................................................................................... 23
The Pencil Tools ............................................................................................................................ 24
Pencil Tool ................................................................................................................................. 24
Smooth Tool .............................................................................................................................. 27
Path Eraser Tool ........................................................................................................................ 28
Creating Basic Shapes ................................................................................................................... 28
Rectangle Tool........................................................................................................................... 29
Rounded Rectangle Tool ........................................................................................................... 29
Ellipse Tool ................................................................................................................................ 30
Polygon Tool.............................................................................................................................. 30
Star Tool .................................................................................................................................... 31
The Eraser Tool ............................................................................................................................. 31
The Shape Builder Tools ................................................................................................................ 32
Shape Builder Tool .................................................................................................................... 33
Live Paint Bucket Tool ............................................................................................................... 34
Changing the Background Color of an Artboard ........................................................................... 35
Text................................................................................................................................................ 36
Point Type ................................................................................................................................. 37
Area Type .................................................................................................................................. 37
Adding Text to a Path ................................................................................................................ 37
Adding Text on a Closed Shape ................................................................................................. 37
Saving a file ................................................................................................................................... 38
Printing .......................................................................................................................................... 40
Resources ...................................................................................................................................... 42
Additional Support ........................................................................................................................ 42
Page 5 of 42
Introduction
Illustrator
is a vector graphic editing program by Adobe. This booklet is designed to introduce you to the essential skill s you need to get started using some of the basic Illustrator tools. These instructions were created using Illustrator CS5.1 for Windows; the Mac OS X version is similar.About Vector Graphics
Vector graphics are made up of lines and curves called vectors.They are resolution-independent,
meaning they can be scaled to any size and printed at any resolution without losing detail. You can move, resize, or change the color of vector objects without losing the quality in the graphic.Opening Illustrator
Follow these instructions to access the Illustrator program.1. Click the Windows Start button.
2. Click All Programs.
3. Scroll down and click the Adobe Master Collection CS5.5 folder.
4. Click Adobe Illustrator CS5.1.
Page 6 of 42
Opening a
New Document
Follow these instructions to open a new file.
1. Click the File menu and select New. The New Dialog window will appear (See Figure 1).
2. Choose a name for the Document.
Note: You can either name the document now or later when you are saving.3. Choose one of the preset Document profiles from the New Document Profile drop down.
4. Enter the number of artboards (pages) that you would like to have in the document.
Note: If you enter 2 or more artboards, choose how you would like them arranged, using the buttons to the right of "Number of Artboards". Choose how much spacing you would like between each artboard, and the number of columns you would like.5. Select the paper size.
6. Select the units of measurement that you prefer.
7. Select the orientation type. (Portrait or Landscape)
8. Select OK once you are done making selections.
Figure 1: New
Document Dialog Window
Page 7 of 42
Exploring the Interface
Figure 2:
Adobe Illustrator Interface
1. Menu Bar - File, Edit, etc. Illustrator functions are available from the drop-down menus.
2. Control Bar - Displays options relevant to the selected tool.
3. Artboard - Allows you to create and edit objects/graphics in this area, to be printed.
4. Scratch Area - Objects/graphics can be created in the scratch area, but will not be printed.
5. Tools Panel - Tools used to create objects/graphics.
6. Document Name - The name of the document.
7. Panels - Panels hold multiple options used for editing and manipulating objects. To display
more panels, go to Window on the menu bar.8. Window Zoom - Allows you to control the zoom of the window.
9. Current Tool - Displays the current selected tool.
Page 8 of 42
Illustrator Tools and Shortcuts
Tools panel overview, credit: Adobe, see
*Note: Most tools show a triangle in the lower right corner, meaning that there are other tools hidden
below the tool. To view the hidden tools panel, hold down the mouse button on the visible tool.To tear off hidden tools in a separate panel, drag the pointer over the arrow at the end of the hidden
tools panel and release the mouse button.Figure 3: Tools Panel Overview
Page 9 of 42
Keyboard Shortcuts for Drawing
Figure 4: Shortcuts for Drawing
Shift + Drag Constrain a shape's proportions or orientationSpacebar + Drag Move a shape while drawing it
Alt + Drag Draw from the center of a shape (except for polygons, stars, and flares)Drag, then press Up or Down
arrow key Increase or decrease polygon sides, star points, arc angle, spiral winds, or flare raysDrag, then hold down Ctrl key Keep the inner radius of a star constant/increase length of star points
Drag, then hold down F key Flip an arc, keeping the reference point constant Drag, then Ctrl drag Change the decay rate of a spiral Drag, then Alt drag Add or subtract winds from a spiral while increasing the length of the spiralDrag, then press up or down
arrow key Add or remove horizontal lines from a rectangular grid or concentric lines from a polar gridDrag, then press left or right
arrow key Add or remove vertical lines from a rectangular grid or radial lines from a polar gridPage 10 of 42
Using Color in Illustrator
The swatches panel allows you to access basic color, gradient, and pattern choices (See Figure 5).Accessing color from the Control Bar is probably the easiest way to make color choices (See Figure 6).
The Fill and Stroke drop-down lists allow quick access to the Swatches panel to apply color to the fill
and/or stroke of an object.Figure 5: Swatches Panel
Figure 6: Control Panel - Fill & Stroke
Drop-down buttons
Applying Color to an Object:
Follow the instructions below to apply color to an object's Fill (inside) or Stroke (border or path).
1. Select the object.
2. From the Control Bar, click the Fill or Stoke drop-down button.
3. Select a color.
Alternate Options:
Option 1
1. Select the object.
2. Fill and Stroke color buttons (See Figure 7) are also located at the bottom of the Tools panel.
Figure 7: Fill & Stroke color buttons
Page 11 of 42
*Note: If you are applying color to the Fill, the Fill button must be on top. If you are applying color to the stroke, the Stroke button must be on top. To switch the position of the Fill and Stroke color buttons, simply click on the appropriate button, or use the shortcut key X to toggle from Fill to Stroke and vice versa3. Once you have selected the appropriate button, select a color from the swatches panel to apply
to your selection.Option 2
1. Select an object.
2. To apply a fill color, select a color from the Swatches panel and drag it to the object.
3. To apply a stroke color, select a color from the Swatches panel, hold down Alt+Shift+Ctrl, and
drag the color to the object.Pen Tools
The Pen tools can be used to create elements, such as straight lines, curves, and closed shapes.Figure 8: Pen Tools
Pen Tool
The simplest path you can create with the pen tool is a straight line.The pen tool allows you to set
anchor points, and then Illustrator inserts the line to connect the anchor points and create paths.1. Select the Pen tool from the Tool panel.
2. Click on the artboard where you want the line to begin, to set the first anchor point (See Figure
9).Figure 9: 1st Anchor Point
Page 12 of 42
3. Move across from the anchor point you just created, as if drawing a straight line, and click again
to set the second anchor point and create the line segment (See Figure 10). *Note: As you move the pen tool across the artboard, you will notice a green line appear. This line is called a guide (See Figure 10). The guide helps you to stay in line with the previous anchor point created to ensure the connecting path will be a straight line.Figure 10: Guide and 2nd Anchor Point
4. Move the pen tool up to set the top point of the triangle. As you move up and toward the
center of the path you previously created, you will notice a vertical guide verifying that you are at the center point of the path (See Figure 11).5. Click to create a third anchor point (See Figure 11).
Figure 11: Vertical Guide and 3
rdAnchor Point
Page 13 of 42
6. Using the pen tool, hover over the first anchor point that was created. To the lower right of the
pen tool, where there was an (x), there should now be a (o). The (o) means that you are about to close the path (See Figure 12).Figure 12: Using the Pen Tool to
Close Path
7. Click the anchor point to close the path (See Figure 13).
Figure 13: Closed Path
Add Anchor Point Tool
To add an anchor point to the object,
select an object, select the Add Anchor Point tool, and click a position on the path to add an anchor point.Page 14 of 42
Delete Anchor Point Tool
To remove an anchor point, select an object, select the delete anchor point tool, and click on an anchor point to remove that anchor point from the objectConvert Anchor Point Tool
To convert an anchor
point and create a curved path, select the object, select the Convert Anchor Point tool. Hover over the anchor that you want to convert. Click and drag to turn the straight path into a curved path.The Selection Tools
Figure 14: Selection Tools
Select Tool
Use the Select Tool to select objects or groups. This tool activates all anchor points in an object or
group at the same time, allowing you to move an object without changing its shape.Selecting an Object
1. Select the Select tool.
2. Simply click the object to select it, or click and drag allowing your pointer to touch the object.
Either of these options will select the object. Once selected, a bounding box will appear around the object (See Figure 15 on next page). The bounding box allows an easy and effective way to resize an object using its sizing handles. *Note: To remove the bounding box, select View ї Hide Bounding Box.Page 15 of 42
Figure 15: Bounding Box
Selecting Multiple Objects
1. Select the Select tool.
2. Click an object to select it.
3. While pressing the Shift key on your keyboard, click the other objects that you would like to select.
Alternate Option:
4. Using the select tool, click and drag, touching each object that you want to select.
Resizing an
Object
1. Select the Select tool.
2. Hover over one of the corners or side sizing handles. Click and drag to resize the object.
Moving an Object
1. Select the Select tool.
2. Hover over a path in the object. Click the path and drag to move to your desired location.
Page 16 of 42
Duplicating an Object
1. Select the Select tool and select the object.
2. Position the pointer over the path of the object.
3. Hold down the Alt key.
4. Click the path and drag. Once in the desired location, release the mouse first, then the Alt key.
Direct Selection Tool
Use the Direct Selection tool to select individual or multiple anchor points to manipulate the shape of
the object.Selecting an Anchor Point
1. Select the Direct Selection tool.
2. Click one of the anchor points. The anchor point is now selected and is solid filled. The other
anchor points will be hollow (See Figure 16).Figure 16: Solid Filled
and HollowAnchor Points
3. Click the filled anchor point and drag to manipulate the shape of the object (See Figure 17 on
the next page). *Note: Hollow anchor points will not move while dragging the selected anchor point4. Once you are done manipulating the object, release the mouse button.
Page 17 of 42
Figure 17: Manipulating the Object
Selecting Multiple Anchor Points
1. Select the Direct Selection tool.
2. Click on an anchor point.
3. Hold down the Shift key and click additional anchor points (See Figure 18 on the next page).
*Note: If you select all anchor points on the object, you will not be able to manipulate the object. You will only be allowed to move it to another location.Page 18 of 42
Figure 18: Selecting Multiple Anchor Points
Group Selection Tool
Hidden within the Direct Selection tool, the Group Selection tool is used to select items within agroup. This tool adds grouped items as you click objects in the order in which they were grouped. This
selection tool becomes more useful to you as you become more familiar with grouping objects inIllustrator.
Magic Wand Tool
Use the Magic Wand tool to select objects with like values, such as fill and stroke colors, based on a
tolerance and stroke weight. Change the options of this tool by double-clicking on the tool.Selecting objects
1. Draw three triangles.
2. Change the fill color and stroke color of all the triangles, making two exactly the same and one
different from the other two.3. Select the Magic Wand tool.
Page 19 of 42
4. Click on one of the two triangles that are the same. The triangles that are the same are
selected (See Figure 19).Figure 19: Using the Magic Wand
Lasso Tool
Use the lasso too to draw freehand to select anchor points or objects.Selecting an anchor point or object
1. Select the lasso tool.
2. Click and drag to draw a circle around the first two triangles. Upon releasing the mouse button,
the two objects will be selected (See Figure 20 on the next page).Page 20 of 42
Figure 20: Using the Lasso Tool
TheLine Tools
Use the line tools to draw straight or
curved lines, spirals, and grids. When creating lines, you create the line and Illustrator inserts the anchor points. Stroke changes the color of the line. Uniform changes the shape of the line. You can also change the weight of a line.Figure 21: Line Tools
Line Segment Tool
Use the
line tool to create a line.Creating a line
1. Select the line tool.
2. Position the pointer where you want the line to begin.
3. Click and drag to where you want the line to end. Once you release the mouse, your line will be
drawn with two anchor points at each end (See Figure 22 on the next page). *Note: To ensure a straight line, hold down the shift key while dragging the mouse.Page 21 of 42
Changing the line color
1. Select the line using the select tool.
2. Select a color from the stroke button on the control bar (See Figure 22).
Changing the thickness of the line
1. Select the line using the select tool.
2. Select the drop-down arrow next to the (pt) in the control bar.
3. Select an option (See Figure 22).
*Note: The higher the number the thicker the line.Changing the shape of the line
1. Select the line using the select tool.
2. Select the drop-down arrow next to Uniform on the control bar.
3. Choose a new shape (See Figure 22).
Figure 22: Creating and Editing a Line
Page 22 of 42
Arc Tool
Use the
arc tool to create curved paths (See Figure 4 for keyboard shortcuts).Creating a curved path
1. Select the arc tool, hidden beneath the line segment tool.
2. Position the pointer where you want the arc to begin.
3. Click and drag to the position where you want the arc to end. Once you release the mouse, you
will have created a curved path. *Note: To flip the arc to the opposite direction, while dragging, press the (F) key on the keyboard.Spiral Tool
Use the spiral tool to create spiral paths (See Figure 4 for keyboard shortcuts).Creating a spiral
1. Select the spiral tool hidden beneath the line segment tool.
2. Position the pointer in the position where you want to draw the spiral.
3. Click and drag to your desired size. Drag in an arc direction to rotate the spiral.
Rectangular Grid Tool
The rectangular grid tool creates rectangular grids of a specified size with a specified number of dividers (See Figure 4 for keyboard shortcuts).Creating a Rectangular Grid
1. Select the Rectangular Grid tool hidden beneath the line segment tool.
2. Position the pointer where you want to begin the grid.
Page 23 of 42
3. Click and drag until you reach the desired size (See Figure 23).
keyboard. To add or remove vertical lines, while keyboard.quotesdbs_dbs9.pdfusesText_15[PDF] adobe illustrator cs5 tutorials for beginners pdf
[PDF] adobe illustrator cs6 bangla tutorial pdf
[PDF] adobe illustrator cs6 basic tutorial pdf
[PDF] adobe illustrator cs6 beginner tutorials pdf
[PDF] adobe illustrator cs6 classroom in a book lesson files
[PDF] adobe illustrator cs6 classroom in a book lesson files download
[PDF] adobe illustrator cs6 complete tutorial pdf
[PDF] adobe illustrator cs6 learning pdf
[PDF] adobe illustrator cs6 pdf free download
[PDF] adobe illustrator cs6 pdf tutorial
[PDF] adobe illustrator cs6 questions and answers pdf
[PDF] adobe illustrator cs6 scripting guide
[PDF] adobe illustrator cs6 scripting reference javascript
[PDF] adobe illustrator cs6 tools
