 Generic MICR Fundamentals Guide
Generic MICR Fundamentals Guide
NOTE: The Xerox MICR fonts contain a dollar symbol which is acceptable for all applications. The area for the Amount in Words is normally located left of the.
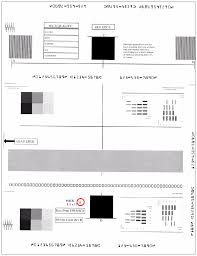 Xerox FreeFlow® Print Server - MICR User Guide
Xerox FreeFlow® Print Server - MICR User Guide
MICR User Guide. Selecting MICR fonts. Checking the font version. Selecting the PSF has a security feature that allows you to download MICR fonts to a MICR ...
 Generic MICR fundamentals guide
Generic MICR fundamentals guide
NOTE: The Xerox MICR fonts contain a dollar symbol which is acceptable for all applications. The area for the Amount in Words is normally located left of the.
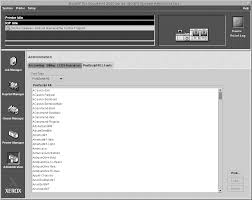 Xerox DocuPrint Enterprise Printing Systems MICR User Guide
Xerox DocuPrint Enterprise Printing Systems MICR User Guide
7 Sept 2003 For further information on installing MICR fonts refer to the AFP Font ... the right of the word MICR and the paper size. · PCL: In a box at the ...
 Xerox DocuPrint lPS Solutions Guide
Xerox DocuPrint lPS Solutions Guide
31 Jan 2001 PSF has a security feature that allows you to download MICR fonts to a MICR printer only. The DocuPrint 96 4635
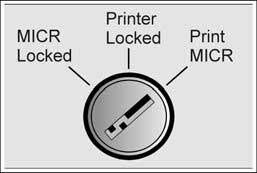 Security Printing Solutions Users Guide
Security Printing Solutions Users Guide
25 May 2008 Enables access to the TROY Security fonts. • Displays NO MICR TONER on the printer control panel and will not print MICR documents if a TROY ...
 Setting the Custom Fonts for XML Publisher Report as a PDF Output
Setting the Custom Fonts for XML Publisher Report as a PDF Output
We first need to download the MICR Font file from the Net this file is not free and need a license to possess it. But we can surely go with the trial one to
 Océ VarioPrint® 6000 MICR series
Océ VarioPrint® 6000 MICR series
You can find and download the user manuals at www.oce.com. #. Availability Altering the MICR fonts can cause read errors. Support of MICR fonts. The Océ ...
 Secure MICR Printer Users Guide
Secure MICR Printer Users Guide
Note: To access Source Technologies' secure fonts loaded on the printer such as the E13B MICR font
 EPS MICR UG
EPS MICR UG
Xerox AFP MICR fonts to print the MICR characters required for the document. application such as Windows and download it as part of the.
 Xerox DocuPrint lPS Solutions Guide
Xerox DocuPrint lPS Solutions Guide
Jan 31 2001 Printer-resident fonts versus downloading fonts ... information on working with MICR fonts and printing to Xerox MICR printers.
 MICR FONTS FOR WINDOWS
MICR FONTS FOR WINDOWS
Elfring Fonts Inc has been producing MICR font sets for 32 years since 1989. The MICR typeface only contains 14 characters. They include the numbers 0 – 9
 Xerox DocuPrint Enterprise Printing Systems MICR User Guide
Xerox DocuPrint Enterprise Printing Systems MICR User Guide
Sep 7 2003 with an application such as Windows
 Secure MICR Printer Users Guide
Secure MICR Printer Users Guide
the E13B MICR font download the universal driver as described in the next Other elements included in a good check design are: the amount in words
 Generic MICR fundamentals guide
Generic MICR fundamentals guide
NOTE: The Xerox MICR fonts contain a dollar symbol which is acceptable for all applications. The area for the Amount in Words is normally located left of
 M404 MICR Printer
M404 MICR Printer
MICR fonts created specifically for secure check printing. Patented MICR toner features high adhesion and rigorous quality testing to ensure a strong MICR
 Secure MICR Printer Users Guide
Secure MICR Printer Users Guide
the E13B MICR font download the universal driver as described in the next Other elements included in a good check design are: the amount in words
 Generic MICR Fundamentals Guide
Generic MICR Fundamentals Guide
NOTE: The Xerox MICR fonts contain a dollar symbol which is acceptable for all applications. The area for the Amount in Words is normally located left of
 SPG-MICR Checks Manual-14 02_kl
SPG-MICR Checks Manual-14 02_kl
Apr 17 2018 MICR fonts installed on the workstations printing the cheques. ... Microsoft Word and look at the font options to see if MICR is shown as an ...
 [PDF] MICR FONTS FOR WINDOWS
[PDF] MICR FONTS FOR WINDOWS
This package contains ten MICR fonts (also known as E-13B) used to print the magnetic encoding lines on checks and eight Secure Fonts™ for use in printing
 Download ConnectCode MICR Font - E13B and CMC7
Download ConnectCode MICR Font - E13B and CMC7
Download ConnectCode MICR E13B and CMC7 Font Install Word and PDF samples of the MICR fonts on your system Install True Type fonts on to your system
 MICR Encoding Font - 1001 Fonts
MICR Encoding Font - 1001 Fonts
Download MICR Encoding Font · Free for commercial use · © 1998 Digital Graphic Labs - All Rights Reserved
 Free micr encoding font downloads
Free micr encoding font downloads
Free micr encoding font downloads CheckPrixa MICR E13B Font is a special font that is developed for printing checks with a laser printer and magnetic
 MICR Fonts (free version) download for PC
MICR Fonts (free version) download for PC
10 nov 2022 · You can download MICR Fonts 3 4 from our software library for free Our built-in antivirus scanned this download and rated it as virus free
 Download MICR E13B Match font 612
Download MICR E13B Match font 612
26 juil 2022 · MICR E13B Match font free download Get the latest version now Set of three MICRE13B fonts for check printing TTF and OTF
 MICR Encoding Font wfontscom - download free
MICR Encoding Font wfontscom - download free
Download free font MICR Encoding by Digital Graphic Labs from category Dingbats
 MICR E13B Font - standaloneinstallercom
MICR E13B Font - standaloneinstallercom
5 fév 2015 · Barcodesoft MICR font is available in true type PostScript and PCL formats and can be embedded into Adobe PDF files Barcodesoft MICR E-13B
 MICR E13B Font 41 Free Download - GearDownloadcom
MICR E13B Font 41 Free Download - GearDownloadcom
14 mai 2013 · Barcodesoft MICR font is available in true type PostScript and PCL formats and can be embedded into Adobe PDF files Barcodesoft MICR E-13B
 MICR E13B Font 41 install file - Download3k
MICR E13B Font 41 install file - Download3k
MICR E13B Font 4 1 Développeur Barcodesoft - Linux Mac OS Unix Windows Other - Fichier d'installation micrdemo zip (3 14 MB) - Shareware
How do I add MICR font to Word?
Click Start > Control Panel. Double-click the Fonts folder. Select File > Install New Fonts. Browse to the desktop location where you saved the MICR font.Does Word have MICR font?
Office and Windows does NOT include a MICR font. You will have to find one on the internet. Depending on how you plan to use it, work or personal, you may have to pay for it.Where can I get E13B font?
Amazon.com: MICR Font Suite : 15 MICR E13B , 14 Secure.- The font is called E13B, and it's been the standard for all checks in North America since the late 1950s. As for the bulges, they're so that the numbers have a certain magnetic signal strength at each point from left to right. Confusing?
ELFRING FONTS INC.
MICR FONTS FOR WINDOWS
This package contains ten MICR fonts (also known as E-13B) used to print the magnetic encoding lineson checks, and eight Secure Fonts™ for use in printing check amounts and payee names. These fonts are
designed for Windows 10 - 7, XP, Server 2019/2016/2012. MICR (Magnetic Ink Character Recognition) encoding is used by all banks in North America (and many other countries) to automate check processing. Federal banking laws (Check 21 Act) and the Canadian law (CPA 006) require that MICR lines be printed with magnetic ink. Since no magnetic ink exists for inkjet printers, you must use a laser printer with a magnetic toner cartridge to print checks. These fonts are designed to ANSI standard X9.100-160-1-2009, X9.27-1995, and the Canadian CPA006 standards. Note that while OpenType fonts are scalable, these MICR fonts will only be recognized
by banks when printed at exactly 10 points. You must calibrate your entire printing system before you
can submit checks to your bank. We supply a calibration utility to aid you in this process. You can also
purchase our optional MICR Gauge to verify all aspects of your check printing. MICR encoding is used by all North American banks, and in many other countries, to automate checkprocessing. MICR characters must have very precise shapes, positioning, and spacing. It is not possible
to build a single MICR font that will work with all printers and operating systems. This package
contains a number of MICR fonts and a calibration utility that will help you select the correct MICR font
for your particular printer and operating system. Elfring Fonts Inc has been producing MICR font sets
for 32 years, since 1989. The MICR typeface only contains 14 characters. They include the numbers 0 - 9, and four specialcharacters not found on your keyboard. These special characters are placed in specific keyboard
positions. Each special character is available in two separate places, the Xerox™ standard position (<, :,
;, =) and the People Soft™ position (A-D).Chart 1
2On-Us Symbol
The On-Us symbol tells the check reader that the next series of numbers identifies an account number,
as well as other bank determined items. The issuing bank specifies the content of the On-Us area, so the
branch bank information may also be indicated. (Use the C or < to generate this character.)Transit Symbol
Each MICR line always includes two Transit Symbols. These symbols open and close the transit field.Numbers between these symbols tell the check reader the institution/bank on which the check is drawn.
(Use the A or : to generate this character.)Amount Symbol
Two amount symbols tell the check reader that the numbers between them represent the amount of thecheck. This field is usually blank and added later by the bank or under other special circumstances. (Use
the B or ; to generate this character.)Dash Symbol
The Dash Symbol is used to separate items in the On-Us field. Some check readers may have problems detecting it. (Use the D or = to generate this character.)MICR FONT CALIBRATION
The MICR encoding on a check must be printed at exactly 10 points and 8 characters to the inch.Differences in paper, operating systems, laser printing engines, toner cartridges, and settings can alter
the spacing of your MICR characters. Alter spacing will cause your checks to be rejected. To solve this
problem, this package includes five variations of the MICR font, each with special calibration
characters, and a calibration program. The calibration program will tell you which MICR font is thecorrect font for your computer system and printer. This calibration utility prints a sample page using all
five MICR fonts on your laser printer. You should use your magnetic toner cartridge and blank check paper. This test print will determine which MICR font should be used on your system. 3 To run our MICR calibration program, click on Start, Programs, MICR Font Set, and MICR Calibration. Select the type of font you want to use, either Standard or Bold. We recommend you use the standardfonts unless you have a signal strength problem with your toner cartridge. Click the Next button when
you are ready to print a sample page. The utility will print a page showing you five different length
MICR lines.
Wait until the paper is cool before measuring the MICR line lengths. Use a finely calibrated ruler and
measure the distance between the vertical bars over the entire length of the line. The correct MICR font
for your system should measure as close as possible to 7 inches long. This will usually, but not always,
be the standard MICR font. Identify the line that is closest to 7 inches in length and then click on the
matching line selection in the window below. Once you have selected a line, click Next. 5MICR GAUGE INSTRUCTIONS
MICR Mounted Check Position Gauge Instructions
A MICR gauge verifies that all the data printed on your check is accurate and in the proper positions. A MICR
gauge is a clear plastic template with a cardboard backer that you position over your check. It will indicate
whether or not your MICR encoding line follows the correct spacing, is not skewed, and has the right number of
characters. The MICR gauge also shows you the magnetic clear zone, maximum and minimum check widths and
heights, offers a decimal inch ruler, plus much moreAll U.S. specifications are measured in inches. All Canadian specifications are measured in centimeters (cm).
First: Slide your check between the transparent printed plastic gauge piece and the cardboard backing. You are now ready to position your check exactly inside the gauge. Next: Move your check down until the exact bottom of your check aligns with the top of the black area at the bottom of the gauge. Finally, move your check from right to left until the right side of your check aligns exactly with the right side of the gauge.1. CHECK ALIGNMENT ALWAYS STARTS AT THE BOTTOM RIGHT CORNER.
All MICR measurements are made from the bottom right corner of your check. Always base measurementswith the gauge from the right side of your check! Measurements for items 2 - 7 are made by positioning the
check under the clear gauge so that the check's bottom and right edge align with the black bottom area and right
edge of the MICR gauge. 62. MICR CLEAR BAND:
This area extends the full length of the check and 0.625 inches or 1.59 cm up from the bottom edge of the check.
It must be free of all magnetic ink other than that used for the MICR / E13-B encoding information3. MICR ENCODING BAND:
All MICR characters must be printed inside the encoding band located within the clear band. There are 62
character positions broken up into 4 fields: Aux ON-US / Serial Number, Transit, ON-US, and Amount. The
Amount Field occupies positions 12 - 1, and the Transit Field must occupy positions #43 and stop at position
#33 unless a floating field is required, ±0.0625 inches (0.16cm). Both the ON-US Field and Auxiliary ON-US
Field are floating fields and may begin and end anywhere within their respective boundaries. The External
Processing Code Field (EPC), is located between the transit field and the auxiliary on us field. The field location
and content are supplied by your financial institution must be followed exactly.Canada Only: CPA 006 update June 30, 2006: The maximum number of characters in the serial number field is
twelve (12) digits and two (2) On-Us symbols. This field must end at position 58. Positions 63, 64, & 65 must not
be occupied. These positions are only used in the United States.4. OPTICAL CLEAR BAND:
This area surrounds the MICR encoding band and extends the entire length of the check. It must be free of all
background printing exceeding the optical specification of 0.30 Print Contrast Signal (PCS). Refer to the ANSI
MICR specifications for related border information.5. CONVENIENCE AMOUNT SCAN AREA (CASA):
This rectangle includes the convenience amount clear area (CACA) and the convenience amount rectangle
(CAR). Refer to the ANSI specifications for acceptable position and size variations. It is located in the upper right
hand side of the MICR gauge.6. HORIZONTAL CHARACTER TO CHARACTER SPACING:
Each MICR character must have its right edge touching the right edge of the rectangular box it is located in.
Each box is exactly 0.125 inches (0.317 cm) ±0.010" (0.025 cm), wide. The check may be shifted horizontally to
positions 14 and 15 where possible spacing errors can be checked.7. CHARACTER SKEW:
Position the check horizontally under the gauge so that the character in question is in position 54 or 55. If the
character is tilted so that it falls outside of either slanted lines, the vertical character skew specification of 1.5
degrees has been exceeded.8. LINE SKEW:
Position the check so that the top edges of the MICR characters, excluding the Dash and On-Us symbols, touch
the solid horizontal line that marks the top of the clear band. The bottom edge of the check will then bisect the
vertical scales, marked in 1/2 degree increments, viewed in positions 6 and 46. The difference between readings
of the two scales is the degree of line skew. Note the maximum line skew is 1.5 degrees. 79. MICR FONT SIZE:
Position an outline character over a matching MICR symbol. The MICR character should fit inside the dashed.
10. VERTICAL CHARACTER TO CHARACTER ALIGNMENT:
Position the check under the gauge so that the field to be measured is located over the correct country area (U.S.
or Canada). The bottom edges of the characters must be within the dashed boundary lines above and below the
solid base line.MICR FIELD DETAILS
Chart 3
Field Position Description
Amount 1 2 through 3 4 through 11 12 Amount Symbol Cents Dollars (zero fill to left) Amount SymbolBlank 13
On-Us 14 through 31
32 Determined by bank, generally contains the account number, serial number, or transaction Code May optionally expand to position 32
Transit 33 34 35 through 38 39 through 42 43 Transit Symbol Check digit Institutional identifier Check routing symbol Transit Symbol
External
Processing 44 or 45 Optional External Processing CodeAuxiliary
On-Us 45/46 through 65 Determined by bank, generally contains numbering, transaction codes, and internal controls. Checks with this field must be longer than 6 inches.SECURE FONTS™
This package includes eight different fonts for printing check amounts and payee names. These SecureFonts are designed to be difficult to alter or forge. You can choose between fonts with or without printed
text below the individual character. (Fonts with printed text below each character should be printed on a
600 dpi or higher printer.) Each font offers a number of different ways to vary the overall Secure Font
line. Our examples below show some of the ways to do this. Note that these fonts support checks in dollars, cents, pounds sterling, yen, or the euro. 9Chart 4
10Chart 4 continued
VARIATIONS:
11PRINTING CHECK AMOUNTS
First, decide whether to use a Secure Font™ with, or without, text printed below it. Odd numbered
Secure Number fonts have no text below each character, while even numbered Secure Fonts™ have text
printed below each character: Odd number (Secure3a) Even number (Secure4a)To print check amounts with these special fonts, you add a special lead-in character (except with Secure
Fonts 21 & 22) and end the string with a lead-out character. Each font offers four different lead-in and
lead-out characters. For example, to print the amount "$1.00" you could use: ($1.00) or <$1.00> or [$1.00] or {$1.00} When this text is placed in a Secure Font™ you get: or or orYou may optionally follow the lead-in character with padding, to make the amount field a fixed length.
The "_" character prints the selected background with no character, or you can use the " * " or the " = "
for padding. For example: (__$1.00) (**$10.00) gives (=$100.00) gives Finally, you can select a typeface name to vary the appearance of the check amount:PRINTING PAYEE NAMES
You can add a "Pay to the order of" message before a payee name by using the "!". For example: ![BOB] gives 12To print payee names with these special fonts, you typically add a special lead-in character and end the
string with a lead-out character. Note that while these fonts only support upper case letters, they
automatically map lower case letter into upper case one. For example, to print "BOB" you could use: !(BOB) or !When placed in a Secure Font™, you get:
or or or You can add a space between words by using the "_" for padding. For example: ![BOB_SMITH] gives Finally, selecting a different typeface name varies the appearance of the check amount:EMBEDDING MICR FONTS IN PDF FILES
The fonts in this MICR set are not embeddable. When you embed a font in a PDF document or print toa pdf file, you are actually distributing a copy of that font with every single PDF file you generate. Your
PDF generator glues a copy of the MICR font to the end of each PDF file it builds. This font is theninstalled on every computer that views the PDF document. Also note that when using PDF files it is easy
to print a MICR line on a printer that has not been calibrated. This can lead to check rejection at your
bank.Embeddable versions of these fonts are available, at additional cost. Pricing for this add-on font set is
based on how many computers or users will use the embeddable fonts When you purchase an
embeddable add-on font set you receive a new version of these fonts, and the new fonts will embed in PDF files. You must contact Elfring Fonts to order an embeddable font set, or order them with your original MICR purchase. VISUAL BASIC FUNCTIONS FOR ACCESS, EXCEL, AND WORDThis package contains macros / functions that let you automatically build Secure Font™ strings in
Excel, Access, and indirectly in Word. This set includes the following functions:Chart 5
Function Details
SecureSqr(Text) Converts all text to upper case, turns spaces into underlines, and removes any illegal
characters. Square lead-in and lead-out characters are added to the string. This result must be formatted with one of our Secure Fonts™.SecureSqrPay(Text) Converts all text to upper case, turns spaces into underlines, and removes any illegal
characters. "Pay to the order of", plus square lead-in and lead-out characters are added to the string. This result must be formatted with one of our Secure Fonts™.SecureRnd(Text) Converts all text to upper case, turns spaces into underlines, and removes any illegal
13 characters. Round lead-in and lead-out characters are added to the string. This result must be formatted with one of our Secure Fonts™.SecureRndPay(Text) Converts all text to upper case, turns spaces into underlines, and removes any illegal
characters. "Pay to the order of", plus round lead-in and lead-out characters are added to the string. This result must be formatted with one of our Secure Fonts™.SecureRnd(Text) Converts all text to upper case, turns spaces into underlines, and removes any illegal
characters. Triangular lead-in and lead-out characters are added to the string. This result must be formatted with one of our Secure Fonts™.SecureRndPay(Text) Converts all text to upper case, turns spaces into underlines, and removes any illegal
characters. "Pay to the order of", plus triangular lead-in and lead-out characters are added to the string. This result must be formatted with one of our Secure Fonts™.Warning!
These Visual Basic functions do very limited error checking. Any character that does not exist in the
Secure Fonts™ character set is simply deleted.Using Visual Basic Functions in Excel
Open the spread sheet where you want to add Secure Font™ functions (or create a new spread sheet).
quotesdbs_dbs4.pdfusesText_8[PDF] micr font for android
[PDF] micr font for checks
[PDF] micro compressed air energy storage
[PDF] micro focus automation tool
[PDF] microbiologie alimentaire
[PDF] microbiologie cours pdf
[PDF] microbiologie industrielle cours ppt
[PDF] microcell 5g
[PDF] microcell activation
[PDF] microcell att login
[PDF] microcell att not working
[PDF] microcell att setup
[PDF] microcontroller lab manual pdf
[PDF] microfocus leanft
