 Microsoft Word - Exercise 5
Microsoft Word - Exercise 5
केंद्रीय तंत्रिका तंत्र का एक हिस्सा होता है । यह मेरुदंड के भीतर स्थित होता है. और हड्डियों और संयोजी ऊतकों की तीन परतों द्वारा संरक्षित
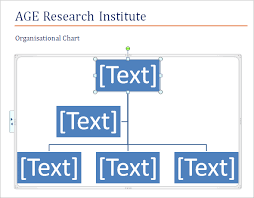 Chapter 5 - SmartArt
Chapter 5 - SmartArt
Continue using the previous file with this exercise or open the file W843 Microsoft Word allows you to promote and demote positions in the hierarchy.
 Microsoft Word - Exercise-5
Microsoft Word - Exercise-5
मादा चूहे के अंदर मौजूद परिपक्व अंडाणु को नर चूहे द्वारा निषेचित किया जाता है जो. अपने लिंग के माध्यम से मादा के प्रजनन पथ के अंदर
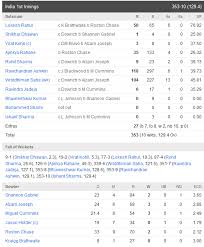 EXERCISE 1 EXERCISE 2
EXERCISE 1 EXERCISE 2
Perform the following tasks in Ms- Word. i). Try to write the following text EXERCISE 5. Open a new document and insert a table with the following data ...
 Microsoft Word 2016 Creating a Structured Thesis (CaST)
Microsoft Word 2016 Creating a Structured Thesis (CaST)
Exercise 5. Modify Normal Style When Microsoft Word creates a table of contents it does so by looking for a predefined set of heading styles. If you ...
 Microsoft Word - Exercise 5
Microsoft Word - Exercise 5
कोकून बनता है. 65. Page 5. प्राणी - विविधता : प्रयोगशाला. 5.4. नमूनों का प्रेक्षण. 66. यदि आप फ़ाइलम ऐनेलिडा के सामान्य लक्षणों तथा
 KDIGO 2022 Clinical Practice Guideline for Diabetes Management
KDIGO 2022 Clinical Practice Guideline for Diabetes Management
Practice Point 1.3.5: A reversible decrease in the eGFR with commencement of Ms. Wilkens is the editor and author of a nutrition workbook for patients ...
 Microsoft Word Exercise
Microsoft Word Exercise
5. Type a short paragraph. (This text will be centered due to the last command performed.) - Type: I am learning Microsoft Word. I hope to learn at least
 The new Bing - Our approach to Responsible AI
The new Bing - Our approach to Responsible AI
5 I hope you have a wonderful trip!” Intended uses and new AI This document is part of a broader effort at Microsoft to put our AI principles into practice.
 Word and Excel Practice Exercise
Word and Excel Practice Exercise
5. Properly format and organize a formal laboratory report in Microsoft Word. 6. Integrate both graphs and tables created in Microsoft Excel into a
 Microsoft Word - Exercise 5
Microsoft Word - Exercise 5
?? ???? 1 2 ?? 5 ??? ?????????
 Microsoft Word - Exercise-5
Microsoft Word - Exercise-5
3) ????? ?? ??????? ????? ??? ?????? ?????? ??? ???? ?? ?????? ?? ??? ??. ????? ??????? 4).
 Microsoft Word 2010 Basics
Microsoft Word 2010 Basics
how to open Microsoft Word to creating a document and utilizing many useful Exercise 1 – Undo Using the Menu Toolbar ... Exercise 5 - Selecting a Line.
 GSD COMPUTING
GSD COMPUTING
Name the folder as MS Word Exercises. 3. Open the folder. 4. Create a new Word document and rename as <your student number-exe4.1>. 5. Open the word file.
 Microsoft Excel 2010 Lesson 15: Practice Exercise 5
Microsoft Excel 2010 Lesson 15: Practice Exercise 5
Excel: Practice Exercise 5. 1. 18 October 2012. Microsoft Excel 2010. Lesson 15: Practice Exercise 5 the word “Larger” will be displayed in cell BE3.
 UQ Library
UQ Library
16-Sept-2020 Download the exercise files on the Ask I.T. website: 2 of 29. Microsoft ... 5 of 29. Microsoft Word 2016: Advanced. 6. Select Start at: 1.
 Microsoft Word 2016 Illustrations Workshop
Microsoft Word 2016 Illustrations Workshop
04-Oct-2017 Microsoft Word. These exercise will help you become more creative with word documents. Table of Contents. I. Illustrations Demonstration .
 Microsoft Word - Exercise 5
Microsoft Word - Exercise 5
?????? 5 ??????? : ?????? ?? ???????? ??? ????????. ???????. 5.1. ??????????. ????????.
 Training Guide
Training Guide
Exercise 5 Altering what icons appear on the toolbar . Exercise 3 Change how the Voice Note is displayed in Microsoft Word.
 [PDF] Microsoft Word Exercise
[PDF] Microsoft Word Exercise
This exercise will cover how to center a line of text how to insert today's date and the difference between “soft” and “hard” returns
 Microsoft Word: Exercise 5- Spell Check - Scribd
Microsoft Word: Exercise 5- Spell Check - Scribd
Word Exercise 5-Spell Check - Free download as Word Doc ( doc) PDF File ( pdf ) This tells Microsoft Word to start spell check at the beginning of the
 [PDF] Word and Excel Practice Exercise
[PDF] Word and Excel Practice Exercise
This exercise requires you to use the following: • Microsoft Excel for creating tables scatter plots and completing data analysis • Microsoft Word for
 (PDF) Microsoft Word Practice Exercises Beginning - Academiaedu
(PDF) Microsoft Word Practice Exercises Beginning - Academiaedu
Objectives: The Learner will be able to 1 Find and use the copy command at least 75 of the time 2 Find and use the paste command at least 75 of the time
 [PDF] List of Microsoft Word Exercises for Student
[PDF] List of Microsoft Word Exercises for Student
List of Microsoft Word Exercises for Student 1 Create and Design Admission/Enquiry Forms etc See a sample in the image below
 [PDF] WORD PRACTICE ACTIVITIES - PDF4PRO
[PDF] WORD PRACTICE ACTIVITIES - PDF4PRO
Microsoft Word Practice Exercises Page 1 BeginningMicrosoft ® Word: Practice 1 RUBRIC 0 3 5 8 10 Less than 25 of items completed correctly
 [PDF] Chapter 5 - Tabs
[PDF] Chapter 5 - Tabs
Microsoft Word 2010 - Level 2 Word has default tab stops set every 1 27 cm on the ruler but you Before starting this exercise
 10+ MS Word Practical Exercise PDF - Panot Book
10+ MS Word Practical Exercise PDF - Panot Book
10 août 2022 · 10+ MS Word Practical Exercise PDF · Step By Step Word Processing Exercise Practical: 1 · Formatting Exercise STEP 2 · SOLUTION: STEP-BY-STEP
 [PDF] Step by step word processing exercises - ACCA Global
[PDF] Step by step word processing exercises - ACCA Global
5 To insert a numbered list as required by correction 3 place your cursor after the semi-colon in paragraph one – directly preceding 'the risk of material
The University of Queensland Library
Microsoft Word 2016
Advanced
Course objectives:
Use styles with confidence
Work in outline view
Insert a table of contents, table of figures and table of tablesGenerate cross references within your document
Consolidate files into one document
Student Training and Support
Phone: (07) 334 64312
Email: askus@library.uq.edu.au
Web: https://web.library.uq.edu.au/library
-services/training/Staff Training (Bookings only)
Phone (07) 3365 2666
Email staffdev@uq.edu.au
Web http://www.uq.edu.au/staffdevelopment
Staff may contact their trainer with enquiries and feedback related to training content. Please contact Staff Development for booking enquiries or your local I.T. support for general technical enquiries.
UQ Library
Staff and Student I.T. Training
Download the exercise files on the Ask I.T. website: 2 of 29 Microsoft Word 2016: AdvancedTable of Contents
Section Breaks and Page Numbering ................................................................................ 3
Exercise 1. Page numbering ......................................................................................... 3
Exercise 2. Adding section breaks................................................................................. 4
Exercise 3. Page numbering with sections .................................................................... 4
Styles ................................................................................................................................... 6
Exercise 4. Apply quick styles ....................................................................................... 6
Exercise 5. Change the style set ................................................................................... 7
Exercise 6. Modify heading style ................................................................................... 7
Exercise 7. Create a new style ...................................................................................... 8
Exercise 8. Save a custom style set .............................................................................. 9
Outline View ...................................................................................................................... 11
Exercise 9. View a document outline ........................................................................... 11
Exercise 10. Create a Document Outline ...................................................................... 12
Exercise 11. Manipulating an outline ............................................................................. 12
Exercise 12. Moving text in Outline view ....................................................................... 14
Exercise 13. Manipulate Print Layout view .................................................................... 15
Exercise 14. Collapse headings by default .................................................................... 15
Automatic Heading Numbering ........................................................................................ 16
Exercise 15. Apply multi-level numbering to headings ................................................... 16
Exercise 16. Customise numbering ............................................................................... 16
Table of Contents .............................................................................................................. 18
Exercise 17. Generate table of contents ........................................................................ 18
Exercise 18. Navigating using the table of contents ...................................................... 19
Exercise 19. Updating table of contents ........................................................................ 19
Exercise 20. Formatting table of contents...................................................................... 20
Exercise 21. Generate a customised table of contents .................................................. 21
Captions and Tables of Figures ....................................................................................... 22
Exercise 22. Insert captions .......................................................................................... 22
Exercise 23. Create a table of figures ............................................................................ 24
Cross-references .............................................................................................................. 26
Exercise 24. Insert a cross-reference ........................................................................... 26
Exercise 25. Update all document field codes ............................................................... 27
Consolidation .................................................................................................................... 28
Exercise 26. Combining documents .............................................................................. 28
APPENDIX
......................................................................................................................... 29
Templates
.......................................................................................................................... 29
Exercise 27. Save a document as a template ................................................................ 29
Exercise 28. Open a document based on the template ................................................. 29
Exercise 29. Reopen and edit the template file ............................................................. 29
UQ Library
Staff and Student I.T. Training
Notes3 of 29 Microsoft Word 2016: Advanced
Section Breaks and Page Numbering
In Word you can set your page numbers to run consecutively across all pages or, if you have used section breaks in the document, to restart numbering when you reach a new section.Exercise 1. Page numbering
Open the d
ocument 'Thesis_Chapter_3.docx'Insert page numbers into the document
1. Go to Insert tab
2. Click Page Number
3. Select Bottom of Page
4. Select Plain Number 2
5. Click on Page Number button
6. Click Format Page Numbers...
7. Select Continue from Previous
Section
" if necessary Note: This may only be required if the document will be consolidated with other documents.8. Save and Close Thesis_Chapter_3.docx'
UQ Library
Staff and Student I.T. Training
Notes4 of 29 Microsoft Word 2016: Advanced
Exercise 2. Adding section breaks
Sections are an important part of any long
document. Creating sections within a document allow s users to use different page layouts within the document, nominate the page numbering to be applied to each section and can provide for independent areas within one single document.Open the document 'Ex1_Unformatted_thesis.docx'
Insert a section break
1. In the document, click underneath the
Acknowledgements heading
2. Go to Page Layout tab
3. Click Breaks
4. Select Section Breaks: Next Page
5. Repeat at the end of Chapter 1 &
Chapter 2
The status bar
will indicate the section the insertion point is currently in.Exercise 3. Page numbering with sections
With section inserted in a document, it is possible to reformat the page numbers between sections. For example you can have Roman numerals for an introductory section and Arabic numerals for the main part of the document.Format page numbers by section
1. Double click page number to activate
footer2. Go to Section 2
3. Click Link to Previous button
This will ensure section 2 is independent of the previous section.Whilst still in section 2
4. Click on Page Number button
5. Click Format Page Numbers...
UQ Library
Staff and Student I.T. Training
Notes5 of 29 Microsoft Word 2016: Advanced
6. Select Start at: 1
7. Click on OK
8. Go to Section 1
9. Click on Page Number
10. Select Format Page Numbers...
11. Click Number format' arrow
12. Select Roman Numerals
13. Set Start at: i
14. Click OK
Remove numbering from title page
1. Go to Page 1 in Section 1
2. Check Different First Page
The page will still be counted but won't display a number.UQ Library
Staff and Student I.T. Training
Notes6 of 29 Microsoft Word 2016: Advanced
Styles
What is a Word style?
A style is a combination of document settings can be stored together under a style name and can be applied to a document with a single click.Styles are used to apply
text and paragraph formatting quickly and easily.Word Quick Styles
Styles displayed in the Quick Style Gallery are determined by the Style Set in use in a document. In Microsoft Word 2013, you can choose a set of document text styles, or pre -designed Style Sets (such as Minimalist) that are designed to work together to create an attractive and professional-looking document. For example, one set of Word2013 Quick Styles may include styles for several heading levels, body text, a quotation,
and a title. All of the style colours and formats in a single style set are designed to be used together to create an attractive and compelling document. There are a range of style types which can affect text in different ways. character styles only apply character formats paragraph styles apply character and paragraph formatting linked styles apply character or paragraph formatting depending on selected text list Styles apply formatting to text on multi levels table styles apply formatting to table cellsExercise 4. Apply quick styles
Using the document 'Ex1_Unformatted_thesis.docx'
Apply Heading 1 to first line
1. Select the text you want to change;
e.g. 'Microsoft Word'2. Click the Heading 1 quick style pane to
apply the style Hover the mouse over a quick styles and to see a LivePreview of the style
Apply Heading 2 to subheadings
3. Select the text you want to change;
e.g. 'Frequently Asked Questions'4. Click the Heading 2 quick style pane
When using styles, you format the document by modifying the style definitions rather than directly formatting the
document text. Formatting using styles is reliable, consistent and saves time.UQ Library
Staff and Student I.T. Training
Notes7 of 29 Microsoft Word 2016: Advanced
Exercise 5. Change the style set
Change the style set
1. Click on the Design tab
2. Hover over a style set
Live preview will display a sample
in document3. Click a style set to apply the change
All applied styles will update to display new settings.Revert to original style set
1. Click the More button the
Document formatting group on the
Design
tab2. Select Reset to the Default Style Set
Exercise 6. Modify heading style
1. Go to the Home Tab
2. Right click on Heading 1 quick style
3. Select Modify
4. Make changes to style
e.g. change font and colour5. Click OK
UQ Library
Staff and Student I.T. Training
Notes8 of 29 Microsoft Word 2016: Advanced
Modified styles are available
only in the current document by default. If you want the style in new documents: it is better to save your modified file as a template rather than make the Styles available via the Newdocuments based on this template button. Otherwise, you run the risk of polluting your Normal template
such that when you open a new Word document there are lots of styles you no longer require.Exercise 7. Create a new style
There may be times when the built in styles are not suitable for modification. In this case it may be necessary to create a new document style.It is generally recommended to
use the built-in Heading styles: Heading 1, Heading 2 etc for major and minor topic points and MODIFY th ese styles to suit your needs. Many of Microsoft Word's automatic features, such as Table of Contents and Automatic Numbering, are designed to use these styles.1. Click the Styles group dialog box
launcher on the Home tabThe Styles Window will open
2. Click the New Style button
Located in the bottom left hand corner of the Styles window3. Enter the following details for the
style:Name: "Thesis Title"
Style type Paragraph
Based on Normal
Following Para Normal
4. Define the style settings;
Font Arial, Bold
Size 16
5. Click OK
UQ Library
Staff and Student I.T. Training
Notes9 of 29 Microsoft Word 2016: Advanced
The new Thesis Titles style should appear in the style gallery and will be applied to your selected text.Exercise 8. Save a custom style set
1. Go to the Design tab
2. Click the More button
The style set in use is displayed in the "This
Document" section
3. Right Click on preview box
4. Click on Save...
New Style
S ets are generally saved to a default location and will also be saved as templates .dotx.5. Enter the name thesis styles"
for the new style set6. Click on Save button
The new style set is ava
ilable from the gallery on the Design tab under the Custom section. This style set will also be available for use in other documents on this computer.UQ Library
Staff and Student I.T. Training
Notes10 of 29 Microsoft Word 2016: Advanced
UQ Library
Staff and Student I.T. Training
Notes11 of 29 Microsoft Word 2016: Advanced
Outline View
Document views available in Word 2013 include: Read Mode, Print Layout, Web Layout, Outline and Draft view. Outline view helps you manage a document's structure and headings without getting lost in the text. In Outline view, you use Outline Tools to move and edit headings, change heading levels, and move text around. You can also control how much detail you see.Exercise 9. View a document outline
1. Click Outline button on the View
TabThe OUTLINING tab is displayed and Outline tools
are available in the Ribbon. The document is displayed in outline view.Outline tools:
Apply heading styles using the dropdown or by
promoting (right arrow) or demoting (left arrow) selected text to required levels.Move selected text up or down
Expand or collapse selected text
Display specific heading levels throughout whole
documentShow/Hide text formatting in whole document
Show/Hide first line of paragraphs in whole
documentUQ Library
Staff and Student I.T. Training
Notes12 of 29 Microsoft Word 2016: Advanced
Exercise 10. Create a Document Outline
2. Open a new document
3. Click Outline on the View tab
The OUTLINING tab is displayed and Outline tools
are available in the Ribbon. The document is displayed in outline view.4. Enter text headings to build an
outline5. Press demote button or Tab key
to demote heading level6. Enter sub headings
Press SHIFT + Tab to
promote heading levelsExercise 11. Manipulating an outline
To change the amount of information displayed in specific sections on screen, you can expand or collapse text at each heading.The marker alongside each heading allows you to
select whole sectors of text including sub headingsTo collapse a
whole sector1. Double click the marker
To expand a whole sector
1. Double click marker with a greyed
underlineSectors with a have no content and cannot expand
or collapseUQ Library
Staff and Student I.T. Training
Notes13 of 29 Microsoft Word 2016: Advanced
To collapse one level at a time
1. Click the marker alongside
Microsoft Word
2. Click the Collapse button on
the ribbonThis will collapse the sector one level at a time
To expand one level at a time
1. Click the marker alongside
Microsoft Word
2. Click the Expand button on the
ribbonThis will expand the sector one level at a time
You can affect the whole document by choosing which level of heading to display using the Show Level button.1. Click arrow beside Show level:
2. Select Level 2
The whole document will collapse to display
only headings 1 and 2UQ Library
Staff and Student I.T. Training
Notesquotesdbs_dbs19.pdfusesText_25[PDF] microsoft word features and functions
[PDF] microsoft word font types list
[PDF] mid engine corvette news
[PDF] middle english
[PDF] middle school computer science curriculum
[PDF] middle school computer science syllabus
[PDF] middle school computer studies class 8
[PDF] middle school speech and language goals
[PDF] middle school vocabulary list pdf
[PDF] middle school vocabulary worksheets pdf
[PDF] mids alumni
[PDF] mids mids geneva
[PDF] mids scholarship
[PDF] mids students
