 Microsoft Word - Exercise 5
Microsoft Word - Exercise 5
केंद्रीय तंत्रिका तंत्र का एक हिस्सा होता है । यह मेरुदंड के भीतर स्थित होता है. और हड्डियों और संयोजी ऊतकों की तीन परतों द्वारा संरक्षित
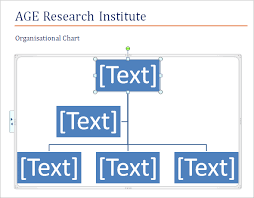 Chapter 5 - SmartArt
Chapter 5 - SmartArt
Continue using the previous file with this exercise or open the file W843 Microsoft Word allows you to promote and demote positions in the hierarchy.
 Microsoft Word - Exercise-5
Microsoft Word - Exercise-5
मादा चूहे के अंदर मौजूद परिपक्व अंडाणु को नर चूहे द्वारा निषेचित किया जाता है जो. अपने लिंग के माध्यम से मादा के प्रजनन पथ के अंदर
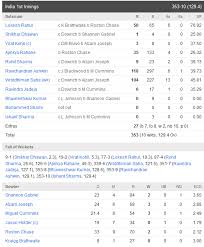 EXERCISE 1 EXERCISE 2
EXERCISE 1 EXERCISE 2
Perform the following tasks in Ms- Word. i). Try to write the following text EXERCISE 5. Open a new document and insert a table with the following data ...
 Microsoft Word 2016 Creating a Structured Thesis (CaST)
Microsoft Word 2016 Creating a Structured Thesis (CaST)
Exercise 5. Modify Normal Style When Microsoft Word creates a table of contents it does so by looking for a predefined set of heading styles. If you ...
 UQ Library
UQ Library
16-Sept-2020 Microsoft Word 2016: Advanced. Exercise 5. Change the style set. Change the style set. 1. Click on the Design tab. 2. Hover over a style set.
 Microsoft Word - Exercise 5
Microsoft Word - Exercise 5
कोकून बनता है. 65. Page 5. प्राणी - विविधता : प्रयोगशाला. 5.4. नमूनों का प्रेक्षण. 66. यदि आप फ़ाइलम ऐनेलिडा के सामान्य लक्षणों तथा
 KDIGO 2022 Clinical Practice Guideline for Diabetes Management
KDIGO 2022 Clinical Practice Guideline for Diabetes Management
Practice Point 1.3.5: A reversible decrease in the eGFR with commencement of Ms. Wilkens is the editor and author of a nutrition workbook for patients ...
 Microsoft Word Exercise
Microsoft Word Exercise
5. Type a short paragraph. (This text will be centered due to the last command performed.) - Type: I am learning Microsoft Word. I hope to learn at least
 The new Bing - Our approach to Responsible AI
The new Bing - Our approach to Responsible AI
5 I hope you have a wonderful trip!” Intended uses and new AI This document is part of a broader effort at Microsoft to put our AI principles into practice.
 Word and Excel Practice Exercise
Word and Excel Practice Exercise
5. Properly format and organize a formal laboratory report in Microsoft Word. 6. Integrate both graphs and tables created in Microsoft Excel into a
 Microsoft Word - Exercise 5
Microsoft Word - Exercise 5
?? ???? 1 2 ?? 5 ??? ?????????
 Microsoft Word - Exercise-5
Microsoft Word - Exercise-5
3) ????? ?? ??????? ????? ??? ?????? ?????? ??? ???? ?? ?????? ?? ??? ??. ????? ??????? 4).
 Microsoft Word 2010 Basics
Microsoft Word 2010 Basics
how to open Microsoft Word to creating a document and utilizing many useful Exercise 1 – Undo Using the Menu Toolbar ... Exercise 5 - Selecting a Line.
 GSD COMPUTING
GSD COMPUTING
Name the folder as MS Word Exercises. 3. Open the folder. 4. Create a new Word document and rename as <your student number-exe4.1>. 5. Open the word file.
 Microsoft Excel 2010 Lesson 15: Practice Exercise 5
Microsoft Excel 2010 Lesson 15: Practice Exercise 5
Excel: Practice Exercise 5. 1. 18 October 2012. Microsoft Excel 2010. Lesson 15: Practice Exercise 5 the word “Larger” will be displayed in cell BE3.
 UQ Library
UQ Library
16-Sept-2020 Download the exercise files on the Ask I.T. website: 2 of 29. Microsoft ... 5 of 29. Microsoft Word 2016: Advanced. 6. Select Start at: 1.
 Microsoft Word 2016 Illustrations Workshop
Microsoft Word 2016 Illustrations Workshop
04-Oct-2017 Microsoft Word. These exercise will help you become more creative with word documents. Table of Contents. I. Illustrations Demonstration .
 Microsoft Word - Exercise 5
Microsoft Word - Exercise 5
?????? 5 ??????? : ?????? ?? ???????? ??? ????????. ???????. 5.1. ??????????. ????????.
 Training Guide
Training Guide
Exercise 5 Altering what icons appear on the toolbar . Exercise 3 Change how the Voice Note is displayed in Microsoft Word.
 [PDF] Microsoft Word Exercise
[PDF] Microsoft Word Exercise
This exercise will cover how to center a line of text how to insert today's date and the difference between “soft” and “hard” returns
 Microsoft Word: Exercise 5- Spell Check - Scribd
Microsoft Word: Exercise 5- Spell Check - Scribd
Word Exercise 5-Spell Check - Free download as Word Doc ( doc) PDF File ( pdf ) This tells Microsoft Word to start spell check at the beginning of the
 [PDF] Word and Excel Practice Exercise
[PDF] Word and Excel Practice Exercise
This exercise requires you to use the following: • Microsoft Excel for creating tables scatter plots and completing data analysis • Microsoft Word for
 (PDF) Microsoft Word Practice Exercises Beginning - Academiaedu
(PDF) Microsoft Word Practice Exercises Beginning - Academiaedu
Objectives: The Learner will be able to 1 Find and use the copy command at least 75 of the time 2 Find and use the paste command at least 75 of the time
 [PDF] List of Microsoft Word Exercises for Student
[PDF] List of Microsoft Word Exercises for Student
List of Microsoft Word Exercises for Student 1 Create and Design Admission/Enquiry Forms etc See a sample in the image below
 [PDF] WORD PRACTICE ACTIVITIES - PDF4PRO
[PDF] WORD PRACTICE ACTIVITIES - PDF4PRO
Microsoft Word Practice Exercises Page 1 BeginningMicrosoft ® Word: Practice 1 RUBRIC 0 3 5 8 10 Less than 25 of items completed correctly
 [PDF] Chapter 5 - Tabs
[PDF] Chapter 5 - Tabs
Microsoft Word 2010 - Level 2 Word has default tab stops set every 1 27 cm on the ruler but you Before starting this exercise
 10+ MS Word Practical Exercise PDF - Panot Book
10+ MS Word Practical Exercise PDF - Panot Book
10 août 2022 · 10+ MS Word Practical Exercise PDF · Step By Step Word Processing Exercise Practical: 1 · Formatting Exercise STEP 2 · SOLUTION: STEP-BY-STEP
 [PDF] Step by step word processing exercises - ACCA Global
[PDF] Step by step word processing exercises - ACCA Global
5 To insert a numbered list as required by correction 3 place your cursor after the semi-colon in paragraph one – directly preceding 'the risk of material
Training Guide
Jan 2019
Free Professional training for everyone
via our Learning Portal $P 7H[POHOS RHȇUH IMPRXV IRU RXU LQQRYMPLYH OLJO TXMOLP\ MVVLVPLYH software that helps all kinds of learners communicate with more confidence. Technology can be the spark for wonderful things. But its real value comes from empowering users whenever and wherever they need help Ȃ in the workplace, at school or at home. To get the most out of our products we offer in-person and web based expert training tailored to the needs of individual users, small groups and larger organizations. KRXȇOO ILQG PMQ\ VORUP ŃRXUVHV POMP NULQJ PRJHPOHU VPUMPHJLHV MQG NHVP SUMŃPLŃH IURP leading educators. Each course comes complete with simple instructions, videos, and great examples to help you become experts in our software. You can gain achievements along the way. https://training.texthelp.com/ Simply log in with your Google, Facebook, LinkedIn orMicrosoft account.
Page 1
Contents
1. Introduction ......................................................................................................................... 4
2. Toolbar ................................................................................................................................. 5
Exercise 1 Starting Read&Write .............................................................................................. 5
Positioning the toolbar ........................................................................................... 5
Exercise 3 Understanding the toolbar ..................................................................................... 6
Exercise 4 Changing how the icons look .................................................................................. 6
Exercise 5 Altering what icons appear on the toolbar ............................................................. 7
Exercise 6 Using keyboard shortcuts ....................................................................................... 8
3. Speech ................................................................................................................................ 10
Exercise 1 Reading text in documents ................................................................................... 10
Exercise 2 Changing the voice ............................................................................................... 11
Exercise 3 Changing how words are pronounced .................................................................. 12
Exercise 4 Instructing the system to speak as you type ........................................................ 13
Exercise 5 Setting up Screen Reading .................................................................................... 14
Exercise 6 Changing the speech highlighting ......................................................................... 15
4. Read the Web ..................................................................................................................... 18
Exercise 1 Reading webpages in Internet Explorer ................................................................ 18
Exercise 2 Reading webpages in Firefox ................................................................................ 18
Exercise 3 Reading webpages in Chrome .............................................................................. 18
5. Screenshot Reader .............................................................................................................. 20
Exercise 1 Using the Screenshot Reader ............................................................................... 20
Exercise 2 Screenshot to Microsoft Word ............................................................................. 21
Exercise 3 Changing the Screenshot Reader settings ............................................................ 22
6. Audio Maker ....................................................................................................................... 24
Exercise 1 Converting text into an MP3 ................................................................................ 24
7. Screen Masking................................................................................................................... 26
Using Screen Masking ........................................................................................... 26
Changing the Screen Masking settings ................................................................. 26
Using the Reading Light ........................................................................................ 27
8. PDF Reader ......................................................................................................................... 30
Reading PDF documents ....................................................................................... 30
9. Scan ................................................................................................................................... 32
Exercise 1 Performing a scan to PDF or Word ....................................................................... 32
Exercise 2 Scanning multiple pages to Word ......................................................................... 33
Exercise 3 Scanning from a file to PDF or Word .................................................................... 35
Exercise 4 Scanning from a Smartphone ............................................................................... 36
Page 2
Exercise 5 Changing the Image Capture settings ................................................................... 38
Exercise 6 Changing the Advanced settings .......................................................................... 38
10. Dictionary ........................................................................................................................... 41
Exercise 1 Using the Pop-up Dictionary ................................................................................. 41
Exercise 2 Using the Dictionary ............................................................................................. 42
Exercise 3 Changing the Dictionary settings .......................................................................... 44
11. Picture Dictionary ............................................................................................................... 46
Exercise 1 Using the Picture Dictionary ................................................................................. 46
12. Highlighters ........................................................................................................................ 48
Exercise 1 Collecting text for your studies ............................................................................. 48
Exercise 2 Changing the Highlights settings .......................................................................... 49
13. Vocabulary List ................................................................................................................... 52
Exercise 1 Creating a vocabulary list for your studies ........................................................... 52
Exercise 2 Changing the Vocabulary List settings .................................................................. 53
14. Voice Note .......................................................................................................................... 56
Adding a Voice Note as a comment in Microsoft Word........................................ 56Creating a Voice Note to add to an application .................................................... 57
Exercise 3 Change how the Voice Note is displayed in Microsoft Word................................ 58
15. Check It .............................................................................................................................. 60
Exercise 1 Using Check It ....................................................................................................... 60
Changing the Check It/Spell Check Vocabulary .................................................... 62Exercise 3 Using Spell Check instead of Check It ................................................................... 63
Exercise 4 Changing how the Spell Check behaves................................................................ 65
16. Prediction ........................................................................................................................... 67
Exercise 1 Using Prediction ................................................................................................... 67
Exercise 2 Create your own Prediction Word Bank ............................................................... 69
Exercise 3 Downloading Prediction word banks .................................................................... 71
Exercise 4 Changing the behavior of the Prediction window ................................................ 73
Exercise 5 Setting up prediction speech options ................................................................... 74
Exercise 6 Setting up the prediction learning options ........................................................... 75
17. Talk&Type .......................................................................................................................... 77
Preparing to use Talk&Type ................................................................................. 77
Create text using Talk&Type ................................................................................. 77
Correcting text using Talk&Type........................................................................... 78
Adding words to the Speech Dictionary ............................................................... 80
Set up your microphone ....................................................................................... 83
18. Translator ........................................................................................................................... 85
Page 3
Translating text ..................................................................................................... 85
Changing the languages the Translator uses ........................................................ 86
Page 4
1. Introduction
Read&Write for Windows is designed to provide help to computer users with reading and writing difficulties. It can read text aloud and help construct words and sentences. It also has many other features, such as advanced spell checking and document scanning to name but a few. This guide is designed to familiarize you with all aspects of the software. As well as learning how to use the many features offered in Read&Write, \RXȇOO also learn how to set up the software so that it will operate in exactly the way you want it to.The exercises are color coded and divided into:
Basic Exercises Ȃ these exercises will help you learn all of the basic skills you need to set up and use the different Read&Write features. Further Exercises Ȃ these exercises will show additional functions/settings that can be used.Page 5
2. Toolbar
In this section, \RXȇOO learn how to:
start Read&Write position the Read&Write toolbar understand the icons on the Read&Write toolbar customize the toolbar change the color of the toolbar.Exercise 1 Starting Read&Write
1. Read&Write is set up to start as soon as you start your computer.
2. KRXȇOO see the Show/Hide icon in the top right of your screen:
3. Click on the Show/Hide.
4. ΖI \RX ŃMQȇP VHH POH Show/Hide you can start Read&Write from the Windows Start
menu. Alternatively, if available, you can double click on the shortcut on your desktop:The toolbar will open.
Positioning the toolbar
The toolbar is docked to the top of your screen but you can position the toolbar anywhere on the screen. You can also dock it to side of the screen if you wish.1. Click on the title bar of the toolbar and then drag and drop it onto any position on
your screen. This is how you move the toolbar.2. Click on the title bar of the toolbar again, then drag, and drop it the far right side of
your screen. The toolbar docks to the side of the screen.3. Click on the title bar of the toolbar again, then drag, and drop it onto the very top of
your screen.4. The toolbar is docked at the top of your screen. This is where most people choose to
keep the toolbar.Page 6
Exercise 3 Understanding the toolbar
1. Hover your mouse over the . KRXȇOO VHH POH PRROPLS ȆPlayȇ. Hover your mouse over
the . KRXȇOO VHH POH PRROPLS ȆGLŃPLRQMU\ȇB )URP QRR RQ LI \RX OMYe difficulty remembering what an icon does, hover your mouse over it to see the tooltip.2. Click on the , then Show more settings. This will open all the settings. From
here, you can change how the features work.3. Click on the X to close the Settings.
What else can you do:
Change how the icons look Ȃ Changing how the icons look. Alter what icons appear on the toolbar Ȃ Altering what icons appear on the toolbar. Use keyboard shortcuts to access features Ȃ Using Keyboard Shortcuts.Further Exercise
Exercise 4 Changing how the icons look
1. Click on the , then Show more settings and then click on General.
KRXȇOO see the General tab of the Settings window:2. To change the size of the icons on the toolbar click on the Button size dropdown and
select Small.3. The icons on the toolbar immediately change to small.
Page 7
4. Click on the Button size dropdown and select Large.
5. The icons on the toolbar immediately change to large.
6. Return the icon size to Medium.
7. Click on the Button style dropdown and select Color.
8. The icons immediately change to have color.
9. Click on the Button style dropdown and select Clear.
10. Click the Show text on toolbar switch to turn it on.
11. Notice how the name of each icon appears below each icon.
12. Click the Show text on toolbar switch off.
13. Click on the one of the colors in the Toolbar color palette.
14. Select the color you wish to use.
15. The toolbar will change to whichever color you have chosen.
16. Select the options you would prefer to have when using the toolbar.
17. Notice the Launch on Windows startup is switched on. This is why Read&Write
starts as soon as you start the computer. We recommend that this be left on.18. JOHQ \RXȇre happy with the options, click on X to close the Settings window.
Exercise 5 Altering what icons appear on the toolbar1. Click on the , then Show more settings and then click on General.
2. KRXȇOO VHH POH General tab of the Settings window. Scroll down till you see all the
icons in the Features section:Page 8
3. Click on Check It .
4. Notice that the Check It icon has disappeared from the toolbar.
5. Click on Check It again and the icon will reappear.
6. Click on Voice Note and again you will see the icon has disappeared from the
toolbar.7. Click on Voice Note again to have it reappear.
This is how each individual can set the toolbar to have the icons they want to use.Exercise 6 Using keyboard shortcuts
1. Click on the , then Show more settings and then click on General.
2. KRXȇOO VHH POH General tab of the Settings window and scroll down till you see all the
Feature Keyboard Shortcuts:
Page 9
3. You will see the keyboard shortcuts that can be used to access various features.
4. For example, using the Ctrl Alt C will stop speech.
Note 7OHVH VORUPŃXPV OMYH NHHQ VHOHŃPHG VR POH\ RRQȇP LQPHUIHUH RLPO VORUPŃXPV XVHG N\ PRVP RPOHU MSSOLŃMPLRQV NXP RH ŃMQȇP JXMUMQPHH POMP POH\ RRQȇt conflict with all applications.Learning Check List
Learning Outcome Benefit/Suggested use
How to start Read&Write.
How to position the
Read&Write toolbar.
How to identify what the
icons on the Read&Write toolbar are.How to customize the icons
on the toolbar.How to change the color of
the toolbar.How to alter what icons
appear on the toolbar.How to use feature
keyboard shortcuts.Page 10
3. Speech
In this section, \RXȇOO learn how to:
have text read in documents change the voice specify how you would like words pronounced instruct the system to read letters, words and sentences as you type set up Screen Reading set up speech highlighting and use the speech icons.Exercise 1 Reading text in documents
Open a Word document with some text in it or type the following text into a blankMicrosoft Word document:
quotesdbs_dbs20.pdfusesText_26[PDF] microsoft word features and functions
[PDF] microsoft word font types list
[PDF] mid engine corvette news
[PDF] middle english
[PDF] middle school computer science curriculum
[PDF] middle school computer science syllabus
[PDF] middle school computer studies class 8
[PDF] middle school speech and language goals
[PDF] middle school vocabulary list pdf
[PDF] middle school vocabulary worksheets pdf
[PDF] mids alumni
[PDF] mids mids geneva
[PDF] mids scholarship
[PDF] mids students
