 Manual for Formatting Figures and List of Figures in Thesis or
Manual for Formatting Figures and List of Figures in Thesis or
using the Style guides in Microsoft Word.) 2. Type the first entry. Remember: • Figure Number and Label. • Make sure the font style font size
 MS WORD 2013 For Large Documents
MS WORD 2013 For Large Documents
A short explanation on font types fonts size
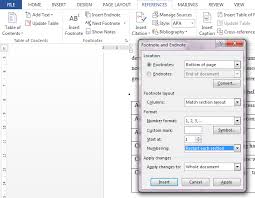 MS WORD For Thesis Formatting
MS WORD For Thesis Formatting
Fonts are the typefaces we use in documents. There are two types of fonts: Serif and Sans Serif fonts. Serif fonts are fonts like Times New Roman and Cambria.
 GRFP File Uploads - FAQs
GRFP File Uploads - FAQs
Older versions of Microsoft Word (2007 or earlier) may produce font errors. f Review the list of font types. f. Only Times New Roman is accepted. Cambria ...
 Student Paper Setup Guide APA Style 7th Edition
Student Paper Setup Guide APA Style 7th Edition
21 Oct 2020 ... list. Basic Setup. Seventh edition APA Style was designed with modern word-processing programs in mind. Most default settings in programs ...
 MS WORD 2016 For Large Documents
MS WORD 2016 For Large Documents
Styles are on the Home tab in the Styles group. Page 7. 4. A short explanation on font types fonts size
 Manual for Formatting the Tables and the List of Tables in the Thesis
Manual for Formatting the Tables and the List of Tables in the Thesis
using the Style guides in Microsoft Word.) 2. Type the first entry. Remember: a. Table Number and Label b. Make sure the font style font size
 Manual for Formatting Figures and List of Figures in Thesis or
Manual for Formatting Figures and List of Figures in Thesis or
using the Style guides in Microsoft Word.) 2. Type the first entry. Remember: • Figure Number and Label. • Make sure the font style font size
 Chapter 6 - Lists
Chapter 6 - Lists
There are three types of lists that you can create in Microsoft Word: bulleted numbered and multilevel. Items in a bulleted list are preceded by a bullet ○ or
 Manual for Formatting the Tables and the List of Tables in the Thesis
Manual for Formatting the Tables and the List of Tables in the Thesis
using the Style guides in Microsoft Word.) 2. Type the first entry. Remember: a. Table Number and Label b. Make sure the font style font size
 Manual for Formatting Figures and List of Figures in Thesis or
Manual for Formatting Figures and List of Figures in Thesis or
Inserting a Caption for a Figure in Microsoft Word (p. 3) You must use the same font style as the rest of your document. As noted above.
 Chapter 6 - Lists
Chapter 6 - Lists
There are three types of lists that you can create in Microsoft Word: bulleted numbered and multilevel. Items in a bulleted list are preceded by a bullet ? or
 Student Paper Setup Guide APA Style 7th Edition
Student Paper Setup Guide APA Style 7th Edition
21 oct. 2020 settings in programs such as Academic Writer Microsoft Word
 Home Tab
Home Tab
When you open Microsoft Word 2007 you will notice that instead of toolbars and commands in Word. ... containing names and examples of available fonts.
 Formatting your dissertation/thesis
Formatting your dissertation/thesis
Want to add the word 'Chapter' as a prefix to Heading 1 style? In the 'Formatting 'section [1] select Times New Roman from the Font list.
 Oracle Outside In Technology 8.5.3 Supported Formats
Oracle Outside In Technology 8.5.3 Supported Formats
7z Self Extracting exe (BZIP2 and split archives not supported) Microsoft Access Report Snapshot (File ID only) ... TrueType Font (File ID only).
 Microsoft Word 2010: Formatting Your Research Paper using APA
Microsoft Word 2010: Formatting Your Research Paper using APA
28 jui. 2012 In the Font group click the down arrow to the right of the font menu ... In a research paper formatted in APA style
 CMS Section 508 Guide for Microsoft Word 2013
CMS Section 508 Guide for Microsoft Word 2013
2 avr. 2018 Use font size 12-point or greater as a guide but keep in mind fonts in ... Word's Bullet and Numbering preformatted list style correctly ...
 Manual for Formatting Requirements for Font Size Style
Manual for Formatting Requirements for Font Size Style
https://www.unlv.edu/sites/default/files/page_files/27/GradCollege-Manual-FormattingRequirements.pdf
 The Graduate
The Graduate
A list of re-programmed native Word text styles and new styles designed to simplify text figure
 Font library - Typography Microsoft Learn
Font library - Typography Microsoft Learn
Temp Installer Font · The Hand · The Serif Hand · Times New Roman · Times New Roman Special · Tisa Offc Serif Pro · Traditional Arabic
 Windows 10 font list - Typography - Microsoft Learn
Windows 10 font list - Typography - Microsoft Learn
16 jui 2022 · List of fonts present in Windows 10 and their information Family Font Name File Name Version Arial Arial Arial ttf 7 00
 [PDF] Adobe® Font Folio® 111
[PDF] Adobe® Font Folio® 111
Adobe Font Folio 11 1 software contains more than 2400 high-quality fonts from the Adobe Type Library in OpenType format a true cross-platform font format
 [PDF] font-listpdf - Wavian
[PDF] font-listpdf - Wavian
FONTS – Note these are all 16 point type so you can see the details more easily Agency Alba Alba Matter Alba Super ALGERIAN Arial Arial Black
 List all fonts used in a document and easily replace fonts in Word
List all fonts used in a document and easily replace fonts in Word
28 déc 2022 · This post shows you how to see a list of all the fonts used in your Word documents and also how to quickly replace them
 Fonts in MS Word – Adding new font styles to your list
Fonts in MS Word – Adding new font styles to your list
27 sept 2021 · In MS Word an entire family of fonts is usually referred to as a Typeface (like Times New Roman) People also prefer using font style or
 [PDF] Style Guide: Best Practices in Formatting
[PDF] Style Guide: Best Practices in Formatting
Arial font is a great choice for online readability! Note: If you're going to have something that could be viewed either in print OR online (like a PDF document
 [PDF] Changing Font Type
[PDF] Changing Font Type
First Level / Microsoft Word 2010 Tip: As you point to different font types in the Font list When text is selected click the Font list arrow on
What are the font types in Microsoft Word?
Century GothicSans Serif Regular, Bold, Italic, Bold Italic Comic Sans MS Sans Serif, Script Regular, Bold, Italic, Bold Italic Consolas Monospace, Preformatted Regular, Bold, Italic, Bold Italic Constantia Serif Regular, Bold, Italic, Bold Italic How many fonts are in Microsoft Word?
While there are more than 700 font options in Word, Microsoft has commissioned five new custom fonts for Office, in a move away from the Calibri font that has been the default in Microsoft Office for nearly 15 years.What are the different font styles in PDF?
There are 8 font standards supported by the PDF format:
Type1, CFF, Multiple master, TrueType, OpenType, Type3, Type 0 CIDFont, and Type 2 CIDFont.How to Change Font Style in MS Word
Select the text you want to modify.Select the Home tab and locate the Font group.Click the drop-down arrow next to font style box.Font style menu appears.With a left click select the desired font style.
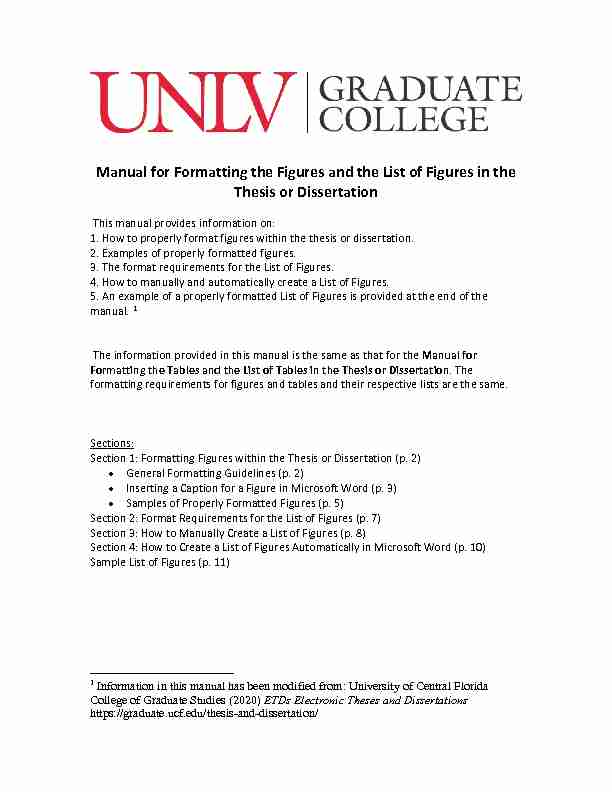 Manual for Formatting the Figures and the List of Figures in the
Manual for Formatting the Figures and the List of Figures in the Thesis or Dissertation
This manual provides information on:
1. How to properly format figures within the thesis or dissertation.
2. Examples of properly formatted figures.
3. The format requirements for the List of Figures.
4. How to manually and automatically create a List of Figures.
5. An example of a proper
ly formatted List of Figures is pr ovided at the end of the manual . 1 The information provided in this manual is the same as that for the Manual for Formatting the Tables and the List of Tables in the Thesis or Dissertation . The formatting requirements for figures and tables and their respective lists are the same.Sections:
Section 1: Formatting Figures within the Thesis or Dissertation (p. 2)General Formatting Guidelines (p. 2)
Inserting a Caption for a Figure in Microsoft Word (p. 3)Samples of Properly Formatted Figures (p. 5)
Section 2: Format Requirements for the List of Figures (p. 7) Section 3: How to Manually Create a List of Figures (p. 8) Section 4: How to Create a List of Figures Automatically inMicrosoft Word (p. 10)
Sample List of Figures (p. 11)
Information in this manual has been modified from: University of Central FloridaCollege of Graduate Studies (2020)
ETDs Electronic Theses and Dissertations
Updated by GC SST Summer 2021
Section 1: Formatting Figures within the Thesis or DissertationGeneral Formatting Guidelines:
Be sure that all inserted figures are labeled with a title and numberExample: Figure 1. Reaction shot.
The numbering for each figure must be consecutive, per the requirements of your chosen style guide. Numbering can be from the beginning of the document or from the start of each chapter. For example,Figure 1: Reaction shot
or Figure 1.1Reaction shot.
Your casing choices must match between all of the figure labels and should follow the requirements of your chosen style guide.
For example, if you titles are in ALL CAPS in your text, they will need to be in ALL CAPS in your list of figures and through out your other figure titles. The rule applies to titles that are Title Cased, lower cased, or Just capitalize the first word of the title.If a figure is landscape oriented, the figure's label and page number must be landscape oriented to match. The page number should appear bottom center on the page.
Figures must be clearly delineated from the text. This can be done by line breaks (minimum2 line breaks or 2 double-spaced lines), borders, or a
delineation that is approved by your style guide. The title and description of figures are considered part of the figure and must be clearly delineated from the text as well. Figures embedded into your document must fit on a single page. You can use smaller font size on figure captions, but it cannot be below 8 point. If the embedded item does not fit within your text on a single page, it must be moved to an appendix. You can either give each figure its own appendix or you can create a single appendix containing multiple figures.Unlike the rest of your document, the descriptions and titles of figures embedded in your document can be single-spaced.
You must use the same font style as the rest of your document. As noted above, the font size can be smaller than the rest of the font size in the document.
Updated by GC SST Summer 2021
Inserting a caption for a figure in Microsoft Word: Using this function in Microsoft Word enables you to ensure that there is consistency among figure titles throughout your document. These captions will also then enable you to automatically create a List of Figures.Remember: All figures need to be formatted
identically with each other.1. Find you
r first figure in your document.2. Position your mouse cursor at the beginning of the figure's title/ description. Go to
the References tab.3. On this tab, select Insert Caption. This is located in the center of the References tab
under the Captions section.4. A menu will pop up and look similar to the image below.
5. Make sure the word "Figure" is displayed in the Label section. If it does not, click on
the down arrow in the Label section and select it from the list.6. When the caption says "Figure 1," click OK.
7. The label "Figure 1" should appear in front of your caption. You will notice that Word
has changed the label and description of your figure to its default settings.8. You can change the caption formatting style by going to the Home tab. There you will
see the Styles section in the ribbon. In the lower right -hand corner of the Styles section, you will see an arrow. Click on the arrow to bring up the Styles menu.9. Click anywhere on the caption (label or description) and this will
display the Captions option in the Styles menu.10. Click on the down arrow located to the right of "Caption."
Updated by GC SST Summer 2021
11. Choose Modify.
12. This is where you can modify the font style, font size, the position of the label and
description (e.g., centered, left -aligned), and the line spacing (e.g., single-spaced).13. Once you have fixed the style of the caption, click OK. The caption for your figure
should reflect these changes. From here, all captions for your figures should look the same.14. To insert a caption for the rest of the figures in your document, follow the above
steps.15. The only change is that instead of making sure the label is "Figure 1" (Step 7 above),
the number must be changed to accurately reflect the order of the respective table.Updated by GC SST Summer 2021
Samp le 1: Properly Formatted FigureIntroduction
Individuals may share different opinions, but when they are in the presence of a crowd, how is this behavior different? I explore these topics below.I will explore this topic in
the sections below. See Figure 1 for an example of the crowd.Figure 1: People on the Streets
The individuals come together to make up the crowd, and during this time they may act in a different manner than they would had the individual been in their home alone in a private setting. NOTE: The figure is clearly delineated from the text (2 double-spaced line breaks)Updated by GC SST Summer 2021
Sample 2
: Properly Formatted FigureA Look Into the Crowd
- Behavior Among the Masses This section provides the reader with a sense of why individuals act differently while in a crowd than they do in private. The first rule of being in the crowd is that every crowd must have a leader. See figure 2 for a visual representation. When following the leader there are several things that happen to individuals. They may not use the same critical thinking skills if they are simply following the leader.Figure 2: Following the Leader
NOTE: There is less space separating Figure 2 from the text than Figure 1. However, this is permitted since Figure 2 has a border around it. If you put a border around your figure (or table) than you do not need the double line break since the figure isUpdated by GC SST Summer 2021
Section 2: Format Requirements for the List of Figures The List of Figures is placed immediately after the List of Tables (or if you do not have a List of Tables directly after your Table of Contents.).It must be labeled as "List of Figures"
The List of Figures is mandatory only if there are 5 or more figures found in the document. However, you can choose to have a List of Figures if there are 4 or less figures in the document. Regardless of whether you are required to have a List of Figures or if you chose to have a List of Figures, all figures included in your text and appendices must appear in your List of Figures. Furthermore, if you chose to have a List of Figures, you are bound by all list formatting rules and you must include all figures on the list (found in both the document and the appendices).The page numbers listed in the List of Figures must match the page numbers listed for each figure as they appear in the text.
The label and number for each figure listed in the List of Figures must match exactly as they appear in the text.
The label is considered to be the first sentence after your listed figure number. This sentence must match verbatim between the List of Figures and the text.For example: if your List of Figures contains Figure 2: Grumpy Cat; the corresponding table label in the text should be Figure 2: Grumpy Cat. It
should not be Figure 1: Grumpy or Figure 1: Cat or Figure 1: Grumpy CatChilling on Friday Afternoon.
Your casing choice must also match between your figure label in the text and in the List of Figures.For example: if your List of Figures contains Figure 4b: Two Cool Camels; the corresponding table label in the text should be Figure 4b: Two Cool Camels. It should not be Figure 4b: Two cool Camels or Figure 4b: Two cool camels, etc.
The format used for your List of Figures must match the formatting style of your Table of Contents, List of Tables, and any other lists included in your front material.Updated by GC SST Summer 2021
Section 3: How to Manually Create a List of Figures This method is almost identical to how you would manually create aTable of Contents
or List of Tables (see Table of Contents Manual and Manual for Formatting the Tables and the List of Tables in the Thesis or Dissertation ) in Microsoft Word.1. Make sure you have the Heading "List of Figures" on the page. Be sure that it
follows the format for all other major headings throughout the document (SeeHeadings and Subheadings Manual
for help with formatting major headings using the Style guides in Microsoft Word.)2. Type the first entry. Remember:
Figure Number and Label
Make sure the font style, font size, and casing match between the List of Figures and the text.3. Press Tab and then type its respective page number (Remember: make sure the page number matches exactly between the document and what is listed on the List of Figures)
4. Then select the Tab stop character. In order to show the Tab stop character, click the Home tab. Then click Show/Hide in the paragraph group.
5. Click the arrow found at the bottom left hand corner of the paragraph group.
6. This launches the Paragraph Dialog Box. Click the Tabs button.
7. Type 6.4" under the Tab stop position. This means the number will end at the 1"
margin (REMEMBER: all margins including the right margin for the thesis or the dissertation must be 1").Updated by GC SST Summer 2021
8. Under Alignment, click Right.
9. Under Leader, select option 2 for ellipses (...). The Graduate College does not
quotesdbs_dbs7.pdfusesText_5[PDF] middle english
[PDF] middle school computer science curriculum
[PDF] middle school computer science syllabus
[PDF] middle school computer studies class 8
[PDF] middle school speech and language goals
[PDF] middle school vocabulary list pdf
[PDF] middle school vocabulary worksheets pdf
[PDF] mids alumni
[PDF] mids mids geneva
[PDF] mids scholarship
[PDF] mids students
[PDF] midwest black population
[PDF] mieux enseigner gestion de classe
[PDF] mieux enseigner la classe de johanna
