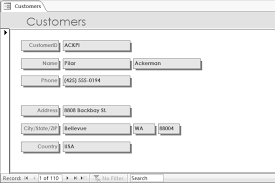 Microsoft Access 2013 Step by Step
Microsoft Access 2013 Step by Step
Exporting to .pdf and .xps files . Examples shown in the book generally pertain to small and medium businesses but teach.
 Microsoft Access 2013
Microsoft Access 2013
This is a tutorial about Access so the reader must already be familiar with conceptual Microsoft Office (for example. Office XP). When the pictures have been ...
 MS Access - Tutorialspoint PDF
MS Access - Tutorialspoint PDF
Like relational databases Microsoft Access also allows you to link related information easily. For example
 MS Access
MS Access
Like relational databases Microsoft Access also allows you to link related information easily. For example
 Microsoft-Access Tutorial
Microsoft-Access Tutorial
Microsoft-Access Tutorial. Soren Lauesen. E-mail: slauesen@itu.dk. Version 2.4b an example of Access changing the grid behind our back. No harm is done ...
 Microsoft Word 2013 Fundamentals Manual
Microsoft Word 2013 Fundamentals Manual
19 Mar 2015 Microsoft Word 2013 has a Quick Access Toolbar so you can have quick ... Format Option Examples: • Click on the Bold button to make text bold ...
 Microsoft Excel 2013 Fundamentals Manual
Microsoft Excel 2013 Fundamentals Manual
5 Dec 2012 6 Range. One or more adjacent cells. A range is identified by its first and last cell address separated by a colon. Example ranges are B5:B8
 Microsoft Excel Manual
Microsoft Excel Manual
To separate a column based on spaces between each field select Fixed Width. For this example we will select Delimited. 6. Select Next. 7. Choose your
 Microsoft PowerPoint 2013 Fundamentals Manual
Microsoft PowerPoint 2013 Fundamentals Manual
10 Oct 2013 It helps you to manage the Microsoft application and provides access to options such as Open ... All slides and graphics are saved in one file ( ...
 An NVM Express Tutorial
An NVM Express Tutorial
12 Aug 2013 PRP List contains a list of PRPs with generally no offsets. Page 25. PRP Example. Flash Memory Summit 2013. Santa Clara CA.
 MOS 2013 Study Guide for Microsoft Access ebook
MOS 2013 Study Guide for Microsoft Access ebook
aspx are trademarks of the Microsoft group of companies. All other marks are property of their respective owners. The example companies organizations
 PDF MS Access - Tutorialspoint
PDF MS Access - Tutorialspoint
Like relational databases Microsoft Access also allows you to link related information easily. For example
 Microsoft Access 2013 Step by Step
Microsoft Access 2013 Step by Step
aspx are trademarks of the Microsoft group of companies. All other marks are property of their respective owners. The example companies organizations
 Introduction to Microsoft Access 2013
Introduction to Microsoft Access 2013
Introduction to Microsoft Access 2013 Within Access there are four major objects: Tables Queries
 Microsoft Access 2013
Microsoft Access 2013
Introduction to MS Access 2013. October 2014. KTH/ICT/SCS v 3.0 nikos dimitrakas. 8 row for example
 Microsoft Word 2013 Fundamentals Manual
Microsoft Word 2013 Fundamentals Manual
19 Mar2015 The table below consists of definitions for the Microsoft Office features. Term. Description. 1 Quick Access. Toolbar. Displays quick access to ...
 Microsoft PowerPoint 2013 Fundamentals Manual
Microsoft PowerPoint 2013 Fundamentals Manual
10 Oct2013 Microsoft PowerPoint 2013 is a presentation application that ... the Microsoft application and provides access to options such as Open
 Microsoft Excel 2013 Fundamentals Manual
Microsoft Excel 2013 Fundamentals Manual
03 Mar2015 the Microsoft application and provide access to its options such as ... For example
 Input Masking for Access® 2013
Input Masking for Access® 2013
This tutorial covers the fundamentals of data input masking in Access 2013. To create the input mask in the above example we can use the the mask code ...
 Essential Access Book 1
Essential Access Book 1
Microsoft Access is a component of Microsoft Office available on Both examples could be implemented using MS Excel
 [PDF] Microsoft Access 2013 - Pearsoncmgcom
[PDF] Microsoft Access 2013 - Pearsoncmgcom
ord 2013 Build exactly the skills you need Learn at the pace you want Microsoft Access 2013 ® ® Joyce Cox and Joan Lambert Practice files plus ebook
 Access 2013: to queries Tutorial for Intermediate in PDF
Access 2013: to queries Tutorial for Intermediate in PDF
This document takes you through some intermediate to advanced queries The assumption is that you are able to build simple one and multi-table queries using
 Introduction to Microsoft Access 2013 Tutorial for Beginners in PDF
Introduction to Microsoft Access 2013 Tutorial for Beginners in PDF
15 oct 2015 · Download an introduction to the Microsoft Access 2013 interface and covers the various aspects of database creation and management in
 [PDF] Microsoft Access 2013 Step by Step ebook - IIS Windows Server
[PDF] Microsoft Access 2013 Step by Step ebook - IIS Windows Server
19 mai 2011 · are desktop databases designed to be used in Access 2013 on a local computer Access export the object in either PDF or XPS format
 [PDF] Microsoft Access 2013 - Course material
[PDF] Microsoft Access 2013 - Course material
in Microsoft Access 2013 from how to create a database and define This is a tutorial about Access so the reader must already be familiar with
 [PDF] Preview MS Access Tutorial (PDF Version) - Tutorialspoint
[PDF] Preview MS Access Tutorial (PDF Version) - Tutorialspoint
Like relational databases Microsoft Access also allows you to link related information easily For example customer and order data However Access 2013 also
 [PDF] Microsoft-Access Tutorial
[PDF] Microsoft-Access Tutorial
SQL HAVING introduced in section 4 2 and the example in section 4 4 Access 2003 dialog when opening a database changed (page 8)
 Microsoft Access 2013: Forms download free tutorial in pdf
Microsoft Access 2013: Forms download free tutorial in pdf
Course material on This document has been developed to help you learn more about several useful features in Access such as creating a Form PDF to download
 [PDF] Introduction to Microsoft Access 2013
[PDF] Introduction to Microsoft Access 2013
Introduction to Microsoft Access 2013 Within Access there are four major objects: Tables Queries Example: To find all Excel courses:
 [PDF] MS Access - CAG
[PDF] MS Access - CAG
Like relational databases Microsoft Access also allows you to link related information easily For example customer and order data However Access 2013
Introduction to
Microsoft Access 2013
v. 3.0October 2014
nikos dimitrakas SU/DSV Introduction to MS Access 2013 October 2014KTH/ICT/SCS v 3.0 nikos dimitrakas
2Table of contents
1 Introduction ............................................................................................................................ 4
1.1 Microsoft Access .......................................................................................................................... 4
1.2 Prerequisites ................................................................................................................................ 4
1.2.1 Literature .................................................................................................................................................. 4
1.3 Structure ...................................................................................................................................... 5
2 The Case ................................................................................................................................. 5
3 The Access Environment ........................................................................................................ 8
3.1 Configuration ............................................................................................................................ 10
3.2 SQL ............................................................................................................................................. 10
4 Creating A Database ............................................................................................................ 11
4.1 Creating Tables ......................................................................................................................... 11
4.1.1 Design .................................................................................................................................................... 11
4.1.2 DDL ....................................................................................................................................................... 18
4.1.3 Defining Other Restrictions ................................................................................................................... 20
4.2 Working With Relationships .................................................................................................... 23
4.2.1 Simple Foreign Keys ............................................................................................................................. 26
4.2.2 ISA Inheritance ...................................................................................................................................... 28
4.2.3 Composite Foreign Keys ....................................................................................................................... 31
4.2.4 Multiple Relationships Between The Same Two Tables ...................................................................... 32
4.2.5 Recursive Relationships ........................................................................................................................ 32
5 Querying A Database - Working With Data ........................................................................ 34
5.1 Preparing The Database With Data ........................................................................................ 34
5.1.1 Using SQL ............................................................................................................................................. 34
5.1.2 Using Datasheets ................................................................................................................................... 35
5.1.3 Using Forms ........................................................................................................................................... 37
5.2 Writing SQL .............................................................................................................................. 38
5.3 Reusing Queries ......................................................................................................................... 40
6 Forms .................................................................................................................................... 42
6.1 Simple Forms ............................................................................................................................. 42
6.2 Lookups ...................................................................................................................................... 50
6.3 Master-Detail Constructs ......................................................................................................... 63
6.4 Forms Based On Queries .......................................................................................................... 75
6.5 Non-Data Forms ........................................................................................................................ 80
7 Reports .................................................................................................................................. 82
7.1 Simple Reports .......................................................................................................................... 82
7.2 Reports That Combine Many Tables ...................................................................................... 83
7.3 Reports Based On Queries ....................................................................................................... 87
SU/DSV Introduction to MS Access 2013 October 2014KTH/ICT/SCS v 3.0 nikos dimitrakas
37.4 Grouping And Sorting .............................................................................................................. 88
7.5 Subreports ................................................................................................................................. 93
8 Macros .................................................................................................................................. 98
9 Other Useful Tips ............................................................................................................... 103
9.1 Tip 1 - Lookups For Tables .................................................................................................... 103
9.2 Tip 2 - Viewing Subtables ....................................................................................................... 104
9.3 Tip 3 - Sorting And Filtering ................................................................................................. 107
9.4 Tip 4 - SQL Parameters .......................................................................................................... 108
9.5 Tip 5 - Nesting SELECT Statements - COUNT(DISTINCT) ............................................. 109
9.6 Tip 6 - Application Start-Up .................................................................................................. 110
9.7 Tip 7 - Concatenating Columns ............................................................................................. 111
9.8 Tip 8 - Using Forms To Find Records ................................................................................... 111
9.9 Tip 9 - Keys And Indexes ....................................................................................................... 111
9.10 Tip 10 - Multiple Subforms .................................................................................................. 112
9.11 Tip 11 - Division In Access ................................................................................................... 112
9.12 Tip 12 - Object Dependencies............................................................................................... 114
9.13 Tip 13 - Copying Objects Between Databases .................................................................... 114
9.14 Tip 14 - Handling NULL ...................................................................................................... 114
9.15 Tip 15 - Business Rules ......................................................................................................... 115
9.16 Tip 16 - Set Operators .......................................................................................................... 116
9.17 Tip 17 - Multimedia .............................................................................................................. 116
9.17.1 Storage Outside The Database .......................................................................................................... 121
9.18 Tip 18 - Compacting And Repairing A Database .............................................................. 122
9.19 Tip 19 - Linking External Data ............................................................................................ 123
9.19.1 Creating An ODBC Alias .................................................................................................................. 124
9.19.2 Linking To The MySQL Tables From Access ................................................................................. 126
9.19.3 Working With Linked Tables ............................................................................................................ 128
9.20 Tip 20 - Working With Dates And Times ........................................................................... 130
10 Other Resources ............................................................................................................... 133
10.1 Web Sites ................................................................................................................................ 133
10.2 Books ...................................................................................................................................... 133
11 Epilogue ............................................................................................................................ 133
SU/DSV Introduction to MS Access 2013 October 2014KTH/ICT/SCS v 3.0 nikos dimitrakas
41 Introduction
This compendium contains an introduction to the most commonly used functionalities found in Microsoft Access 2013, from how to create a database and define referential integrity to how to create forms and reports. As an added bonus, most of the information in this compendium also applies to earlier versions of Microsoft Access. It is strongly recommended that you read through (or at least look through) the entire compendium before you start working with it in front of a computer. There are many references back and forth in this compendium, and therefore you should find it quite helpful to have acquired an idea beforehand of what is coming in later chapters. Any comments or feedback that you may have about this compendium are greatly appreciated. Send any such comments or feedback to the author at nikos@dsv.su.se. The latest version of this compendium, all the files needed to complete the tutorial, relevant links and other information are available at http://coursematerial.nikosdimitrakas.com/access/.1.1 Microsoft Access
Microsoft Access integrates a database management system and a rapid application development environment in the same package. It provides almost all basic relational database functionalities, and it extends this with facilities for rapid application development. Advanced development can also be done in Microsoft Access by using the also integratedVisual Basic environment.
Microsoft Access 2013 is included in the list of software offered by Microsoft within the MSDN Academic Alliance agreement. This means that any student at KTH/ICT or SU/DSV is entitled to one free licence for MS Access 2013. If you want to download Microsoft Access2010 (or any other Microsoft software covered by Microsoft Dreamspark), go to
http://kth.onthehub.com/ or http://dreamspark.dsv.su.se/. From now on in this compendium we will refer to Microsoft Access 2013 as Access.1.2 Prerequisites
This is a tutorial about Access, so the reader must already be familiar with conceptual modeling, relational database theory and some basic programming. Later in this compendium we will start working with a small case. We will skip to having a ready conceptual model, so we will assume that some conceptual modeling of our case was already done. The translation of the conceptual schema into a relational database schema will be shown, but not in any detail.1.2.1 Literature
While working with this compendium it is recommended that you have some sort of reference literature on relational databases and SQL. Here are some recommended books: Connolly, Begg: Database Systems A Practical Approach to Design, Implementation andManagement, Addison Wesley
Elmasri, Navathe, Fundamentals of Database Systems, Addison-Wesley SU/DSV Introduction to MS Access 2013 October 2014KTH/ICT/SCS v 3.0 nikos dimitrakas
5There are many more books that will do just fine, but these two are mentioned here since they
are the ones used for courses at SU/DSV and KTH/ICT.1.3 Structure
This compendium has the following simple structure:1. A short introduction (which you are reading right now)
2. A description of the case used throughout the compendium (chapter 2)
3. Creating a database for our case in Access (chapter 4)
a. Defining and creating the tables (section 4.1) b. Defining relationships and referential integrity (section 4.2)4. Querying the database (chapter 5)
a. Populating (putting some data in) the database so that we have something to query about (section 5.1) b. Writing SQL statements to query the database (section 5.2) c. Creating and using views (section 5.3)5. Creating forms for input and for working with the data in the database (in a more user-
friendly way) (chapter 6)6. Creating reports for presenting data from the database (chapter 7)
7. Creating macros to do things that can't be done with just queries, forms and reports
(chapter 8)8. Finally there are some more tips and links to more information (chapters 9, 10 and 11)
2 The Case
The case used in this compendium has been specifically designed in order to be both small and cover all the things to be discussed in the chapters to follow. The same case will be used for all the exercises in the rest of the compendium. The system we are going to build will manage the following information: There are many artists, and for each of them we know their name and age. No two artists have the same name.Some of the artists are also composers.
Composers compose songs. A composer never composes two songs with the same name. For each composed song we know its name and length (in seconds). Each song can be performed on particular dates. Each song performance can involve many different artists. The same song cannot be performed twice on the same date. A particular performance of a song can be included on a CD. A CD can contain many different songs performed by different artists.For each CD we know the order of the songs.
Each CD has a title and a year (when it was released). No two CDs released the same year have the same title. A CD can only contain songs performed the same year or earlier (for obvious reasons). Many artists have a mentor, who is another artist. The mentor must be older than the artist.An artist can have a favorite composer.
The information above has been modeled into the following conceptual model: SU/DSV Introduction to MS Access 2013 October 2014KTH/ICT/SCS v 3.0 nikos dimitrakas
6Figure 1 Conceptual model of the case
The arrows on the conceptual model are only there to help read the associations, for example "A song is composed by a composer" instead of "A composer is composed by a song". The only two things not modeled are the facts that "A CD can only contain songs performed the same year or earlier" and that "The mentor must be older than the artist". These will be handled as business rules, and we will see how we can add such restrictions in our database system later. Before we can implement our database, the conceptual model has to be translated into a logical relational database schema. In this schema we will still not specify any Access specific information. We will specify primary keys, foreign keys, data types, and other restrictions. The following figure shows the logical database schema created from the conceptual model. Primary keys are shown as underlined columns, while an asterisk (*) indicates columns that constitute foreign keys. The columns CD.Title, Song.Name and Artist.Name are of data type STRING (or VARCHAR). The columns CD.ID, CD.Year, Artist.Age, Song.ID and Song.Length are of data type INTEGER. The column SongPerfrormance.Date is of data type DATE. All foreign key columns are automatically of the same data type as the referenced columns. Remember that keys can be composite, i.e. consist of more than one column, and that there can be several foreign keys in a table, possibly even sharing some column(s). SU/DSV Introduction to MS Access 2013 October 2014KTH/ICT/SCS v 3.0 nikos dimitrakas
7 Figure 2 Logical relational database schema of the case The schema of Figure 2 can also be shown in the following textual notation. The advantage of this textual notation is that the foreign keys are specified explicitly and there is no room for confusion.Tables (primary keys are underlined):
Artist (Name, Age, FavouriteComposer, Mentor)
Composer (Name)
Song (ID, Name, Length, Composer)
SongPerformance (Date, Song)
ArtistPerformance (Name, Date, Song)
CD (ID, Title, Year)
CDSongPosition (Position, CDID, Date, Song)
It is also possible to include the data types in this notation. The table Artist could be written instead as follows: Artist (Name STRING, Age INTEGER, FavouriteComposer STRING, Mentor STRING) Foreign keys (foreign key on the left, referenced primary (or alternate) key on the right):Artist.FavouriteComposer << Composer.Name
Artist.Mentor << Artist.Name
Composer.Name << Artist.Name
Song.Composer << Composer.Name
SongPerformance.Song << Song.ID
ArtistPerformance.Name << Artist.Name
ArtistPerformance.(Date, Song) << SongPerformance.(Date, Song)CDSongPosition.CDID << CD.ID
CDSongPosition.(Date, Song) << SongPerformance.(Date, Song) The first row says that the column FavouriteComposer of the table Artist is a foreign key to the column Name of the table Composer. For composite keys there is no difference: The last SU/DSV Introduction to MS Access 2013 October 2014KTH/ICT/SCS v 3.0 nikos dimitrakas
8row, for example, says that the columns Date and Song of the table CDSongPosition
constitute together a foreign key to the primary key of the table SongPerformance, namely the columns Date and Song.Other constraints:
UNIQUE (CD.Title, CD.Year)
UNIQUE (Song.Name, Song.Composer)
In the next chapter we will see how we can create an Access database based on the relational database schema that we acquired earlier. Our case also includes the following information needs and user interface:1. Show all CD titles produced in 1999!
2. Show all songs in a particular CD!
3. Which CDs include songs written by Jerry Goldsmith?
4. Which song has been performed the most times?
5. How many distinct songs has each artist performed in?
6. Which artist has performed in at least one song of each CD?
7. Which artist has performed in at least one song of each composer?
8. Which songs has each composer composed?
9. A form for registering a new CD in the database.
10. A form for registering a new Artist in the database.
11. A form for registering song performances and artists performing them.
12. A report that shows the content of each CD (back cover style).
13. A report that shows information about each CD including which artists and composers
that are related to the CD.14. A report that shows for each composer the songs that they have composed and which
performances of them exist and in which CDs these performances are included.3 The Access Environment
As we mentioned in section 1.1, Access is both a database management system and an application development environment. Access uses the basic philosophy of the other products in Microsoft Office, which means that a database (and accompanying application) is stored in a file (similar to Word, Excel and PowerPoint). Access files use the extension "accdb". Creating such a file is the equivalent to creating a database (done in other products with theSQL command CREATE DATABASE).
Starting Access without opening a particular file shows a welcome menu for creating a new file (a new database): SU/DSV Introduction to MS Access 2013 October 2014KTH/ICT/SCS v 3.0 nikos dimitrakas
9 On the right side of the window there are multiple options of creating new files. The option relevant to us is "Blank desktop database" which will create a new file. The file name must be specified before pressing "Create". left panel. On the left panel there is also a list of files recently opened in Access, which of course is empty if this is the first time we open Access. Once a new database has been created, Access will automatically suggest that we create a table: SU/DSV Introduction to MS Access 2013 October 2014KTH/ICT/SCS v 3.0 nikos dimitrakas
10On the top of the window we have the menu (FILE, HOME, CREATE, etc.). Each option has
its own toolbar and options will be active or inactive based on the current selection. The menu and correspondning toolbars is called "Ribbon". On the left side we have the object browser. Objects are not to be confused with objects in object-oriented programming. In Access we have six types of objects: Tables, Queries (views), Forms, Reports, Macros and Modules. All objects of these types will be shown in the object browser. The object browser is the control center of our database and is also known as the "Navigation Pane". From here we can open any table, query or other object in order to use it or modify it. The main area of the window (to the right of the object browser) is where we work with any objects we may open.3.1 Configuration
Access and the current database can be configured from File > Options. Some interesting settings are available under Current Database and under Object Designers.3.2 SQL
Access is a relational database management system and thus supports SQL. But Access seems to encourage users to use wizards and graphical tools, so SQL is not really up, front and center. In order to write and execute SQL, we have to first create a query and then switch to the SQL view. A query can be created from Create > Query Design. Access will immediately suggest that we add tables to a graphical design of our query: After ignoring the "Show Table" pop-up window, we will have the option of switching to the SQL view either by pressing "SQL" on the ribbon (under Design) or by right-clicking on the query's tab selector and selecting "SQL View": SU/DSV Introduction to MS Access 2013 October 2014KTH/ICT/SCS v 3.0 nikos dimitrakas
11 Querys can be saved as database objects and each query can contain one SQL statement (SELECT, UPDATE, INSERT, DELETE, CREATE TABLE, etc). Saving SELECT statements as queries is equivalent to creating views using the SQL command CREATEVIEW, which is not supported in Access.
4 Creating A Database
Given the relational database schema created in chapter 2, we will now create a database in Access. We will start by creating the tables, defining their columns, data types and primary keys, and alternate keys if any. When all the tables are in place we will move on to establishing the relationships between tables, i.e. the foreign key relationships. Before we can start creating tables though, we have to create a database. A database in Access is a file with the extension "accdb". Note that prior to Access 2007, Access databases were stored in a different format and with the extension "mdb". As we saw in chapter 3, creating a database file is the first thing to do after starting Access. Once already in Access, select FILE > New > Blank desktop database to create a new file. Place the new file at a suitable location. You can always move or rename the file later if you want. Access starts by suggesting that a new table be created. Close the new table without saving.4.1 Creating Tables
There are many ways to create tables in Access, but we will only look at two of them. The first way is using a special design view where we can specify the names of the columns, the data types, primary keys and other field restrictions (for example NOT NULL, alternate keys, unique fields, etc.). The second way that we will look at, is specifying a DDL statement (i.e. a CREATE TABLE statement) for each table and then simply running the DDL statements.4.1.1 Design
To create a table in design view, select CREATE > Table Design from the menu. This will open a new tab in the main area of the Access window: SU/DSV Introduction to MS Access 2013 October 2014KTH/ICT/SCS v 3.0 nikos dimitrakas
12 In this window we can specify the structure of a new table. We start by specifying the columns of the table Artist. The columns that we have in this table are Name, Age, FavouriteComposer, and Mentor. They are all strings except from the column Age. So we can fill in the fields in the table design tab: The word "Name" is a reserved word in Access, so a warning may appear when naming a column "Name". We can ignore the warning and continue. When using column names that are reserved words, we may have to enclose the column names within "[" and "]" in SQL and in other contexts where Access may otherwise get confused. Access has a data type called Short Text, which is equivalent to String, and a data typeNumber, which can be used as an integer.
SU/DSV Introduction to MS Access 2013 October 2014KTH/ICT/SCS v 3.0 nikos dimitrakas
13ש
Long Text was called Memo.
For each column (called "field" in Access) of the table we can specify more details. The Field Properties shown in the lower half of the tab belong to the field that is selected in the upper half. The active field is highlighted with a different color. So in the image above the field properties shown apply to the field Name. The available field properties depend on the data type of the selected field. For example a Text field has a property Field Size. If you want to see help on a particular field property, simply place the cursor on that field property. The text to the right will give you a short explanation of that field property. In the image below, the cursor has been placed in the first field property (Field Size) (and the ribbon and the object browser have been minimized): A field of data type Number has different properties: SU/DSV Introduction to MS Access 2013 October 2014KTH/ICT/SCS v 3.0 nikos dimitrakas
14A Number field has also a property Field Size, but here we can only select one of the
available choices: Now that we have specified all the columns of the table, we can also specify the primary key for the table. We can simple select the field that we want to use as primary key and press the Primary Key button on the ribbon (under DESIGN). The selected field will then be marked with a key symbol (on the left of the field name) to indicate that it has been selected as primary key: When specifying each field's data type, we can also specify whether this field should accept NULL. By setting the property Required to Yes, we specify the field as NOT NULL. The column Name is set as primary key, so it is automatically NOT NULL. The column Age on the other hand must be explicitly set as Required. The remaining columns should allowNULL according to our model.
We can specify the table name now by either trying to save the table or trying to close the table design. To save the table press Ctrl-S or select FILE > Save from the menu, or right- SU/DSV Introduction to MS Access 2013 October 2014KTH/ICT/SCS v 3.0 nikos dimitrakas
15click on the table tab selector and select Save. Access will ask you to specify the name of the
new table:Specify the table name (Artist) and press OK.
The table name is now visible in the tab selector and the table has appeared in the object browser: (under "Tables"): Now, let's create the table Song. This table has a surrogate primary key called ID. We decided previously to let this be an integer field. Access provides a data type AutoNumber, which can be quite useful in this case. An AutoNumber column is managed by Access. Whenever a new row is added, Access calculates a new unique value for this column. An AutoNumber is actually a Long Integer so this is important to remember when we later create foreign key columns that must refer to AutoNumbers. We can create the table Song according to the following screenshot: SU/DSV Introduction to MS Access 2013 October 2014KTH/ICT/SCS v 3.0 nikos dimitrakas
16 As you can see in the image above, it is also possible to write comments for each field. This can be useful, especially when the name of a field is not very intuitive, but generally, we should strive to have informative field names. When you have defined all four columns, their data types and the primary key, you can save the table and close the table design window.We have now two tables in our database window:
Now let's create a table with a composite primary key. SongPerformance is such a table. Once again we start by selecting "Create" and "Table Design". We define the columns of our table and their data types as we did before. The column Date can be defined to be of data type Date/Time. We can then define in the field property "Format" that this field should be a "Short Date". We should now have the following: SU/DSV Introduction to MS Access 2013 October 2014KTH/ICT/SCS v 3.0 nikos dimitrakas
17 The only thing missing now is the primary key. In order to define a composite primary key, we must select all the primary key columns and then press the primary key button on the ribbon. We can do this by holding down the Ctrl-key and clicking on the square on the left of the relevant fields. When all primary key columns have been highlighted, we can press the primary key button to indicate that all these columns together constitute the table's primary key. A primary key symbol will be shown next to each of the fields: SU/DSV Introduction to MS Access 2013 October 2014KTH/ICT/SCS v 3.0 nikos dimitrakas
184.1.2 DDL
Another way to create a table in Access is by writing a CREATE TABLE statement and then executing it. We can for example create the table CD with the following statement: CREATE TABLE CD (ID AUTOINCREMENT PRIMARY KEY, Title STRING(50), YearINTEGER)
AUTOINCREMENT is equivalent to the AutoNumber that we used in the design view in the previous section. STRING(50) is a text field that is up to 50 characters long. STRING in SQL corresponds to the data type Short Text in the table design view. TEXT, CHAR and VARCHAR are also synonyms to STRING in Access. INTEGER is equivalent to a Number field of type Long Integer. LONG and INT are synonyms The only thing we need now is a Query object which we can use to execute SQL (as we saw in section 3.2). Once we have a Query object in SQL view we can write our CREATETABLE statement:
We can now either execute the statement directly by pressing the Run button ( ) on the toolbar, or save the statement as a query object in order to execute it later. Press the Run button to execute the statement. A new table (CD) will immediately appear in the object browser: SU/DSV Introduction to MS Access 2013 October 2014KTH/ICT/SCS v 3.0 nikos dimitrakas
19By right-clicking on the new table and selecting "Design View", we can examine the table
and possibly make changes (for example add descriptions to the fields): By repeating the same steps we can create the table ArtistPerformance with the followingSQL statement:
CREATE TABLE ArtistPerformance (Name TEXT(50), [Date] DATE, Song INTEGER,PRIMARY KEY (Name, [Date], Song))
Observe that the word "Date" is a reserved word in Access. In order to indicate that we want to have a column with that name, we must enclose the column name within "[" and "]". After running this CREATE TABLE statement, we can examine our new table in the design view: We may for example choose "Short Date" as the format of the column Date, since this was not specified in the CREATE TABLE statement. SU/DSV Introduction to MS Access 2013 October 2014KTH/ICT/SCS v 3.0 nikos dimitrakas
204.1.3 Defining Other Restrictions
Just defining the columns of a table and its primary key is most of the times not enough. There are often other restrictions that have to be specified. For example we may want to define that the columns Title and Year in the table CD should not be left empty (cannot contain null). We may even want to restrict the value of the column Year to a specific interval, for example between 1980 and 2050. Simple rules like these can be defined in the table design view. Let's fix the table CD to include the restrictions mentioned above. Open the table CD in the table design view. Now activate the field Title to show its field properties. As we said earlier, we want to make sure that there is always a value in this column. The property Required can take care of that. Change the property value to Yes.Yes to turn it into a No, and vice versa.
Now activate the field Year and do the same as for Title, i.e. set its Required property to Yes. For the column Year we also want to restrict the possible values. For this we can use the property Validation Rule. Activate the property (by placing the cursor there) and then you will see a little button on the right side of the property:quotesdbs_dbs11.pdfusesText_17[PDF] ms access application development tutorial
[PDF] ms access bangla book pdf
[PDF] ms access database book pdf
[PDF] ms access database examples
[PDF] ms access database project ideas
[PDF] ms access learning book pdf
[PDF] ms access ppt
[PDF] ms access practical exercises pdf
[PDF] ms access query criteria pdf
[PDF] ms access syllabus pdf
[PDF] ms crm developer jobs in chennai
[PDF] ms crm developer jobs in hyderabad
[PDF] ms crm developer jobs in india
[PDF] ms dynamics crm developer jobs in chennai
