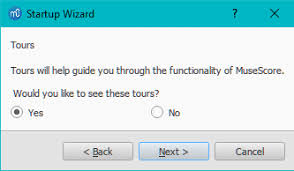 Musescore 3 handbook pdf
Musescore 3 handbook pdf
Video tutorial: MuseScore in Minutes: Lesson 7 - Tablature and Drum Notation Creating a New Score in MuseScore with NVDA (MuseScore Tutorial). Inputting ...
 MuseScore Tutorial
MuseScore Tutorial
Musescore is free music notation software that can be found at musescore.org. It takes only minutes to download. CREATING A NEW SCORE. 1. When opening
 Creating a “Bells Used Chart”
Creating a “Bells Used Chart”
15-Jan-2018 MuseScore. Mareike Davis. REV 1 ... This guide documents in 24 steps how to create a “bells used chart” manually for handbell scores in. MuseScore ...
 MuseScore session notes
MuseScore session notes
There are guidelines for installing MuseScore here: http://musescore.org/en/handbook/installation TUTORIAL VIDEOS. 1 Score Setup http://www.youtube.com/watch?
 MuseScore 2 handbook
MuseScore 2 handbook
Video tutorial: MuseScore in Minutes: Lesson 4 - MIDI Keyboard Input · Video tutorial: MuseScore in Minutes: Lesson 5 - More Input Ideas · Video: Semi-Realtime
 MuseScore 3 handbook
MuseScore 3 handbook
Video tutorial: MuseScore in Minutes: Lesson 7 - Tablature and Drum Notation Creating a New Score in MuseScore with NVDA (MuseScore Tutorial). Inputting ...
 MuseScore 2.0 handbook
MuseScore 2.0 handbook
Video tutorial: MuseScore in Minutes: Lesson 1 - Score Setup. Do you have an unanswered question? Post it in the forum. Instalar no macOS. Instalar. Você
 MuseScore 3 handbook
MuseScore 3 handbook
Video tutorial: MuseScore in Minutes: Lesson 7 - Tablature and Drum Notation Creating a New Score in MuseScore with NVDA (MuseScore Tutorial). Inputting ...
 The A Team-Ed Sheeran.pdf
The A Team-Ed Sheeran.pdf
Page 5. T. A. 121. ON. ·0. 2. 0. B. 3-. 2. 0. 5. 2-. T. A. 125. OOO. 3-. Please consider donating to support this free tuition. Free Tutorial - www.youtube.com/
 MuseScore Introducción.pdf
MuseScore Introducción.pdf
Edición de partituras. Centro de inicio y creación de una partitura nueva. Agregado de instrumentos. Introducción de notas y silencios selección de figuras
 Notice pour le gestion des reprises - MUSESCORE 3
Notice pour le gestion des reprises - MUSESCORE 3
13 févr. 2019 Le logiciel MuseScore dispose de plusieurs fonctions pour gérer les reprises dans une partition à la fois pour l'édition papier pour les ...
 Musescore 3 handbook pdf
Musescore 3 handbook pdf
LEARNING MUSESCORE. Tours. Getting Started score. Video tutorials. Other tutorials. Videos. GET SUPPORT. Handbook. Context help. Forums. How To's.
 MuseScore 3 handbook
MuseScore 3 handbook
Video tutorial: MuseScore in Minutes: Lesson 1 - Score Setup. Saisie des notes. MuseScore vous permet de saisir la notation musicale à partir d'un parmi
 Creating a “Bells Used Chart”
Creating a “Bells Used Chart”
15 janv. 2018 This guide documents in 24 steps how to create a “bells used chart” manually for handbell scores in. MuseScore. Prerequisites. 1) Finish the ...
 MuseScore 2.0 handbook
MuseScore 2.0 handbook
Partager une partition directement depuis MuseScore Video tutorial: MuseScore in Minutes: Lesson 1 - Score Setup. Une question sans réponse ?
 MuseScore 3 : mode demploi pour choriste
MuseScore 3 : mode demploi pour choriste
24 oct. 2019 Voici quelques informations pour vous aider à installer configurer et utiliser MuseScore 3?
 MuseScore
MuseScore
Oh the sea is cold and the sky is grey. Look across the Island into the Bay. We are all islands till comes the day. We cross the burning water.
 MuseScore 0.9.3
MuseScore 0.9.3
Ecrire plusieurs voix sur une seule portée : Ecrire la voix du haut. On peut retourner les tiges en cliquant sur « Flip direction ».
 MuseScore Tutorial
MuseScore Tutorial
Musescore is free music notation software that can be found at musescore.org. It takes only minutes to download. CREATING A NEW SCORE.
 MuseScore 2 handbook
MuseScore 2 handbook
Partager une partition directement depuis MuseScore. Téléverser (upload) une partition sur Video tutorial: MuseScore in Minutes: Lesson 1 - Score Setup.
 Handbook for MuseScore 4
Handbook for MuseScore 4
About the Handbook This handbook is valid for MuseScore version 4 0 and above Exploring the Handbook; Download the handbook and create a PDF
 User Handbook PDF generation - MuseScore
User Handbook PDF generation - MuseScore
The whole generation process is open source feel free to contribute improvements Book traversal links for User Handbook PDF generation ‹ Text style guide
 [PDF] Musescore 3 handbook pdf
[PDF] Musescore 3 handbook pdf
Open the "Getting Started" tutorial score Use the arrow buttons in the right-hand pane to access the link Search sheet music on musecore com
 [PDF] [PDF] MuseScore 3 handbook
[PDF] [PDF] MuseScore 3 handbook
Convert a score to PDF from the command line Video tutorial: MuseScore in Minutes: Lesson 1 - Score Setup Saisie des notes
 [PDF] MuseScore session notes - Midnight Music
[PDF] MuseScore session notes - Midnight Music
If you haven't already downloaded MuseScore you can do so here: A variety of formats are available for download including PDF MIDI file and Music XML
 [PDF] MuseScore Tutorial - South Eugene High School Music Department
[PDF] MuseScore Tutorial - South Eugene High School Music Department
When creating a new score this program gives you the option to create your own or provides templates for: • Treble Clef Bass Clef or Grand Staff
 [PDF] MuseScore-enpdf
[PDF] MuseScore-enpdf
MuseScore* AppImage man # displays the manual page (explains what the options do) Video tutorial: MuseScore in Minutes: Lesson 1 - Score Setup
 How to Create a PDF File from a MuseScore File Export as a PDF
How to Create a PDF File from a MuseScore File Export as a PDF
20 sept 2021 · MuseScore 3 how to export sheet music as a PDF file I hope you enjoyed this tutorial on Durée : 1:51Postée : 20 sept 2021
 Learn how to export pdfs and Mp3s in musescore tutorial - YouTube
Learn how to export pdfs and Mp3s in musescore tutorial - YouTube
4 sept 2022 · In this tutorial you will learn how to export those pdf 's and Mp3's in this Musescore 3 tutorial Durée : 3:41Postée : 4 sept 2022
 MuseScore en PDF PDF Clef Musical Compositions - Scribd
MuseScore en PDF PDF Clef Musical Compositions - Scribd
MuseScore-en pdf - Free ebook download as PDF File ( pdf ) Text File ( txt) or read book Video tutorial: MuseScore in Minutes: Lesson 1 - Score Setup
Is MuseScore easy to learn?
MuseScore includes an easy-to-use interface and notation tools that are ideal if you're new to music notation software. In addition, it's surprisingly simple to learn, with all of the conventional note input symbols right on the screen. Also, it's a free and open-source notation software.Is MuseScore 100% free?
Using MuseScore.org notation software will always be free of charge and without any limits—that's a promise. The musescore.com website and MuseScore mobile app can also be used for free but with limited functionality. Purchasing a PRO account unlocks additional PRO features.How does MuseScore make money?
The MuseScore company uses income from their commercial sheet music sharing service to support the development of the free notation software.Select a file and click Open ; or simply double-click a file.
1Open recent allows you to choose from a list of recently-opened scores.2Save, Save As…, Save a Copy… and Save Selection… 3Export allows you to create non-MuseScore files, such as PDF, MusicXML, MIDI, and various audio and image formats.
MUSESCORE 3 - Notice pour le gestion des reprises Le logiciel MuseScore dispose de plusieurs fonctions pour gérer les reprises dans une partition, à la fois pour l'édition papier pour les musiciens mais aussi pour la fonction "Play" qui permet de faire jouer la partition par l'ordinateur. La notice d'utilisation du logiciel MuseScore et les tutoriels en langue anglaise apportent des éléments pour la création des reprises mais cette question mérite des précisions pour bien profiter du logiciel et lui faire bien jouer les partitions. Les fonctions qui permettent de gérer les reprises sont accessibles en cliquant sur les onglets "Affichage" (menu en haut de l'écran) puis "Palette" ; dans la fenêtre "Palette", trois onglets sont dédiés aux reprises : "Barres de mesure", "Lignes" et "Reprises". La fonction "Inspecteur" accessible depuis l'onglet "Affichage" est également très utile pour le contrôle des reprises. Répétition de mesures jointives Musescore inclut dans l'onglet "Reprises" de la Palette une fonction qui n'est pas vraiment une fonction de "reprise" mais qui permet de dupliquer une mesure très facilement. Il s'agit du signe de l'onglet "Reprise". Soit le fragment de partition suivant, l'onglet "Reprise" étant" ouvert : En faisant un "drag and drop" du signal sur les mesures 2 et 3, on obtient la partition suivante : En faisant jouer la partition, on obtient le même résultat que la partition suivante : Il est aussi facile de sélectionner la première mesure par "CMD" + "C", puis de se positionner sur les mesures suivantes et de faire "CMD" + "V" (sur Mac). Maintenant nous allons traiter des reprises réelles. /111
Utilisation des barres de mesure Les répétitions simples peuvent être gérées facilement avec seulement les barres de mesure conformément aux règles du solfège.
Les barres simples ne servent qu'à identifier des passages homogènes. Pour gérer les reprises on utilise les barres suivantes : et
Pour placer une barre de mesure, il suffit de faire un "drag and drop" depuis l'onglet "Barre de mesure" vers la mesure où l'on souhaite inclure la barre de mesure. La barre de mesure est placée automatiquement à la fin de la mesure sélectionnée lorsque elles correspond à la fin d'une reprise, et au début de la mesure sélectionnée lorsqu'elle correspond à un début de reprise.
Si l'on met une barre de fin de reprise sur une mesure et une barre de début de reprise sur la mesure suivante, on obtient une barre double avec deux points de chaque côté de la barre de mesure.
Pour effacer une barre de mesure de reprise, il suffit de cliquer dessus ; elle se colore en bleu et il suffit de taper sur la touche d'annulation (flèche gauche sur un Mac) pour supprimer la barre ainsi définie. Deux actions successives de ce type sont nécessaires avec Musescore 3 lorsque la barre de mesure correspond à une fin et un début de reprise.
Il important de noter que les barres de reprise ne sont pas nécessaires mais possibles pour le début et la fin de la partition.
L'exemple suivant montre l'effet des barres de reprise sur une partition : La lecture par Musescore est conforme aux règles du solfège.A priori les répétitions ne sont jouées qu'une seule fois mais il est possible d'ajuster le nombre de répétitions associées à chaque barre de mesure double pointée. Pour cela, il faut sélectionner par un clic gauche la dernière mesure avant la barre qui commande la répétition et par un clic droit ouvrir le menu qui donne accès à l'onglet " Propriétés de la mesure". La fenêtre suivante s'ouvre :
/211Il suffit alors d'indiquer dans la case "Nombre de répétitions de lecture" la valeur souhaitée. Il s'agit en réalité du nombre de fois que le morceau sera joué jusqu'à la barre de reprise. Le chiffre deux indique donc une seul répétition, i.e. la première lecture et la répétition. Il convient de noter que lorsqu'une mesure n'est pas suivie d'une barre de reprise, la fenêtre "Propriétés de la mesure" n'indique ni le champs ni le nombre de répétions de lecture. Ce n'est qu'après définition d'une barre de reprise que MuseScore, automatiquement, fixe à deux la valeur par défaut d'une seule reprise et qu'il est possible de modifier cette valeur. Lorsque MuseScore joue la partition, il faut naturellement que le bouton de répétition soit bien validé pour le mode répétition, i.e. en bleu clair. ! Lorsque le bouton répétitions est en noir foncé, Musescore est programmé pour ne pas jouer les répétitions, ce qui peut paraitre peu intuitif. Définition des reprises avec variantes (Voltas) avec lignes indiquées MuseScore permet de définir des répétitions avec des variantes (Voltas pour les italiens). Pour définir ces cas particuliers, il faut utiliser les fonctions disponibles dans l'onglet "Lignes" de la "Palette". Lorsqu'une reprise inclut une ou des variantes, ces variantes doivent être décrites précisément avec l'ordre dans lequel elles doivent être jouées. Pour cela, on utilise les lignes de reprise (lignes indicées). L'exemple suivant illustre une partition simple pour laquelle on souhaite une reprise avec une fin différente pour la reprise : Pour identifier les mesures jouées la première fois (variante des mesures 2 et 3), on fait un "drag and drop" depuis la fenêtre "Lignes" en posant la ligne d'indice 1. sur la mesure de début de variante 1. La ligne se limite alors à la première mesure (sur l'exemple, la mesure 2). On modifie la séquence des mesures de cette variante et cliquant deux fois sur la ligne ainsi créée pour obtenir les points de contrôle de cette ligne : En cliquant sur les petits carrés extrêmes de la ligne, on peut choisir la modification du début ou de la fin de la variante. Pour cela, lorsque le petit carré est en noir, il faut appuyer simultanément sur /311
"Shift" + "flèche droite" ou "Shift" + "flèche gauche" pour déplacer la ligne de définition de la variante. On remarque que les extrémités de cette ligne ne peuvent être que le début ou la fin d'une mesure. Pour la partition de l'exemple, en faisant la même opération avec la ligne d'indice 2, on obtient le résultat suivant qui définit deux variantes : Il est possible de modifier les extrémités des lignes de reprises indiquées en cliquant sur le petit carré de la fin de la ligne, il devient noir plein ; avec le curseur on peut déplacer la fin visible de la ligne indicée ; un trait pointillé indique la fin effective de la variante de reprise: En cliquant ensuite sur une partie en dehors de la portée, on obtient le résultat suivant : Il est important de noter que le seul moyen de bien définir les extrémités des mesures des variantes est d'utiliser les touches "Shift" + "flèche droite ou gauche" ; c'est l'extrémité de la ligne en pointillée qui indique alors le début ou la fin effective de la variante. Les séquences des différentes reprises ne sont pas forcément jointives ; des mesures peuvent séparer ces variantes. Dans ce cas, ces mesures seront jouées pour chaque reprise mais seulement avec la variante i (i=1 à n). Lorsque deux séquences de mesures ou plus sont ainsi définies, il faut définir à partir de quel(s) point(s) de la partition ces reprises seront exécutées.Pour cela, on utilise les barres de reprise vues au paragraphe précédant. En aucun cas les commandes D.C ou autre ne peuvent être utilisées pour la commande des reprises avec variante. Le logiciel MuseScore lit la partition linéairement et lorsqu'il rencontre une séquence de mesures définie comme variante, il exécute la variante 1 puis toutes les autres mesures non définies comme variante jusqu'à ce qu'il rencontre un barre de mesure qui commande une reprise. L'ordre de définition des séquences de reprise dans la partition peut être indifférent. Si MuseScore rencontre d'abord une séquence d'indice 2, il ne la joue pas, passe à la suite jusqu'à trouver la /411
séquence de reprise d'indice 1 puis va chercher la barre de reprise la plus proche ; au deuxième passage le logiciel joue la séquence 2 et ne joue pas la séquence 1 ; toutes les autres mesures sont jouées dans la zone de reprise définie par la barres ! et !. En prenant l'exemple précédant, il convient donc de placer une barre de mesure en fin de séquence 1 pour que MuseScore joue la reprise 2 après le retour en début de partition : Le repère "2" est placé pour indiquer que le nombre de reprises fixé par défaut par MuseScore pour la mesure 3 est de 2. La séquence des mesures jouées par MuseScore sera donc la suivant : 1-2-3 retour par la barre de mesure puis 1-4-5. Si la barre de reprise avait été placée ou bout de la mesure 5, MuseScore ne serait pas passé sur cette mesure 5 et la variante 2 n'aurait pas été jouée. Prenons le cas plus évolué suivant pour bien comprendre la logique de MuseScore : Avec la logique de fonctionnement décrite précédemment, le logiciel MuseScore va jouer les mesures 1 et 2 ; il rencontre une séquence de mesure 3 et 4 "variante 1" qu'il joue ; il continue en jouant la mesure 5 qui ne fait pas partie des variantes ; il rencontre les mesures 6 et 7 qu'il ne joue pas car c'est une deuxième variante ; il joue ensuite la mesure 8 et trouve enfin la barre de reprise qui le ramène au début de la mesure 2. Il joue la mesure 2 mais ne joue pas la variante 1 des mesure 3 et 4 déjà jouées. Il passe à la mesure 5 puis joue les mesures 6 et 7 de la variante 2 et continue en jouant la mesure 8. Dans les propriétés de la mesure 8 on a mis le nombre de répétition à 3 ; MuseScore retourne donc pour la deuxième fois au début de la mesure 2. Il joue cette mesure 2 mais ne joue pas la variante 1 déjà jouée et passe à la mesure 5 ; il ne joue pas les mesures 6 et 7 déjà jouées et passe à la mesure 8 et termine ainsi l'exécution de la partition. Définition des reprises avec variantes multiples alternées MuseScore permet de définir des reprises avec des variantes multiples jouées suivant un ordre particulier. Au sein de la séquence des variantes, on peut choisi n'importe quel ordre pour l'exécution des variantes en définissant pour chaque variante son ordre d'exécution. Par exemple, avec deux séquences de variante on peut jouer la première variante en position 1 puis 3 puis 4 et la seconde variante en position 2 puis 5 puis 6. Pour réaliser cet exploit, il faut d'abord définir les deux séquences primaires de variante, comme pour l'exemple du paragraphe précédant :
/511Il faut ensuite définir l'ordre d'exécution de chaque variante. Pour cela, il faut cliquer sur l'indice de la ligne de définition indiquée de chaque variante. Lorsque "1." est sélectionné et visualisé en bleu, il faut appeler la fonction "Inspecteur" ; la fenêtre obtenue permet de définir l'affichage de l'ordre d'exécution de la variante et les indices correspondants :
En bas de le fenêtre de l'inspecteur, deux champs de données sont à remplir. Dans la rubrique "Text Line Core", le champs "Texte" est à modifier. En général on indique les numéros de la séquence souhaitée mais rien n'empêche de donner un autre nom à la variante. Le format ne semble pas controlé par MuseScore ; il ne s'agit que d'une indication pour l'édition de la partition. Plus important, il faut définir la liste des reprises tout en bas de la fenêtre, dans la rubrique "Alternatives de reprise". Le format est à bien respecter. Les indices de reprise doivent être séparés par une virgule suivi d'un espace. Pour l'exemple cette séquence est "1, 3, 4". L'ordre en revanche est indifférent et "3, 4, 1" est possible. De plus, il faut définir les mesures à l'issue desquelles une barre de reprise est nécessaire. Dans l'exemple ci-dessus, il faut insérer des barres de reprise en fin des mesures 3 et 5. MuseScore doit en effet jouer la première mesure puis la "variante 1" et revenir au début pour jouer la "variante 2" et ainsi de suite ; c'est la barre de mesure de la mesure 3 qui donne l'ordre de reprise en début de partition. Sans cette barre de reprise, MuseScore s'arrêterait de jouer car la "variante 2" n'est pas jouée après la "variante 1" donc la barre de mesure de la mesure 5 seule serait inopérante. Lorsque MuseScore joue la reprise à partir de la mesure 1, il saute la première reprise et joue la deuxième. Il faut que la mesure 5 soit suivi d'une barre de reprise pour que MuseScore revienne à la mesure 1 et joue la "variante 1" pour la deuxième fois. ATTENTION : comme il y a en fait six reprises (1, 3, 4) en "variante 1" et (2, 5, 6) en "variante 2", il faut préciser le nombre de reprises à prendre en compte après l'exécution des mesures 3 et 5. /611
Dans l'exemple ci-dessus, on a indiqué ces valeurs dans les grands cadres noir mais il faut utiliser la fonction "Inspecteur" associée aux mesures 3 et 5 pour définir ces "nombres de répétition de lecture". Il faut prévoir quatre répétitions en fin de mesure 3 et seulement trois répétitions en fin de mesure 5. En effet lorsque la troisième exécution de la "variante 1" se termine, il faut revenir en début de partition pour jouer la dernière reprise de la "variante 2". En revanche, en fin de mesure 5, il suffit de trois répétitions de reprises si l'on veut que la partition s'arrête après la dernière "variante 2". Si le nombre de répétitions de lecture était de 4, MuseScore reviendrait au début et exécuterait la mesure 1 puis s'arrêterait, toutes les reprises suivantes ayant déjà été jouées. ATTENTION : il faut absolument utiliser la barre de reprise !pour revenir au point de départ des reprises ; la commande D.C. ou D.S. (retour au début ou retour au signal) ne prend pas en compte les variantes de reprise. L'exemple suivant illustre des reprises variées suivant une autre construction des reprises avec des mesures intermédiaires : Dans ce cas , MuseScore joue la partition avec la séquence suivante de mesures : 1, 2, 3-4, 5, 8, 2, 5,6-7, 8, 2, 3-4, 5, 8, 2, 5, 6-7, 8, 2, 3-4, 5, 8, 2,5, 6-7, 8 Pour que les six reprises soient jouées, il faut que la mesure 8 soit associée à un nombre de répétions de reprise égal à 6 car toutes les reprises sont commandées à partir de la mesure 8. Les "marqueurs" et les instructions de "saut" L'utilisation des marqueurs et des instructions de saut se fait à partir de l'onglet "Reprise" de la fenêtre "Palettes".
Les marqueurs Les marqueurs sont des repères qui permettent de définir comment doivent être exécutés les sauts de la partition. Les symboles des marqueurs sont les suivants :
1 2 3 4 5 6
Les marqueurs 1 & 2 sont appelés "segno" et "segno variation" ; il s'agit en fait de "renvoi" au sens de Dandelot ; les marqueurs 3 & 4 sont appelés "Coda" et "Coda variation" ; le marqueur 5 est appelé "Fine" ; le marqueur 6 est appelé "To Coda" (contrairement à ce qu'on peut penser il s'agit bien d'un marqueur mais aussi d'une instruction de saut vers le début de la coda.
Les marqueurs se placent en début de mesure sauf pour le marqueur "Fine" qui se place en fin de mesure. Pour placer un marqueur de la palette, il suffit de faire un "drag and drop" sur la mesure choisie.
/711Les instructions de saut sont les suivantes :
1 2 3 4 5 6
Les instructions de saut sont celles du solfège : L'instruction D.C. i.e. Da Capo, indique que MuseScore doit reprendre au début de la partition.L'instruction D.S. i.e. Dal Segno, indique que MuseScore doit reprendre la partition à partir du renvoi ou du signe.
L'instruction D.C. al Fine, i.e. Da Capo al Fine, indique que MuseScore doit reprendre au début de la partition jusqu'à la fin de la mesure marquée "Fine".
L'instruction D.C. al Coda, i.e. Da Capo al Coda, indique que MuseScore doit reprendre au début de la partition et lorsqu'il rencontre le repère "To Coda" doit sauter à un marqueur de Coda.
L'instruction D.S. al Coda, i.e. Dal Segno al Coda, est identique à la précédente mais la reprise ne reprend qu'à partir de la mesure marquée par un renvoi ou signe.
L'instruction D.S. al Fine, i.e. Dal Segno al Coda, indique que Muscore doit reprendre 'à partir de la mesure marquée par un renvoi ou signe et poursuivre jusqu'à la fin de la mesure marquée "Fine".
L'instruction de saut "D.C." L'instruction D.C. reprend à partir du début de la partition mais ne prend pas en compte les reprises définies par les barres de reprise, sauf si on le demande avec l'inspecteur de l'instruction D.C. L'exemple suivant illustre ce cas sans la reprise interne à la reprise générale :
Les mesures suivantes sont alors jouées par MuseScore : 1, 2, 3, 2, 3, 4, 5, 1, 2, 3, 4, 5.L'instruction de saut "D.S." L'instruction D.S. est identique à la précédente mais au lieu de reprendre au début de la partition, MuseScore reprend au début de la mesure marquée par le signe qui est affecté. L'exemple suivant illustre ce cas :
Les mesures suivantes sont alors jouées par MuseScore : 1, 2, 3, 4, 3, 4, 4, 2, 3, 4, 5.Comme pour l'instruction "D.C." la reprise qui sui le "D.S. "ne prend pas en compte les barres de reprise si l'instruction "D.S." n'est pas modifiée par l'Inspecteur pour rejouer les reprises internes à la reprise générale.
Il est possible de marquer plusieurs mesures avec des marqueurs identiques par la forme comme le montre l'exemple ci-dessous. Pour que MuseScore sache vers quel marqueur il doit reprendre, /811
il faut identifier de façon distincte chaque marqueur. C'est la fonction "Inspecteur" qui permet de la faire.
Il convient dans ce cas de cliquer sur le marqueur à identifier ; il faut alors appeler l'"Inspecteur" qui apparait comme suit :
Dans la rubrique "Repère" il est possible de donner un nom spécifique au marqueur, par exemple "segno1".
On peut faire de même pour tous les marqueurs "segno" ou "varsegno".ATTENTION, il convient alors de préciser dans l'instruction "D.S." quel marqueur doit être pris en compte. C'est l'inspecteur qui permet encore de qualifier l'instruction. Après l'avoir cliquée et mise en bleu, il faut ouvrir la fenêtre de l'inspecteur. Elle se présente comme suit :
Dans la rubrique "Saut" il est possible de spécifier le marqueur à prendre en compte (ici segno1") ; de plus on peut choisir de jouer ou non les reprises incluses dans la reprise générale.
En demandant de jouer les reprises internes à la reprise générale, la séquence de mesures jouées par MuseScore de l'exemple est la suivante :
1,2,3,4,3,4,5, 2, 3, 4, 3, 4, 5.
Il est possible de créer ainsi des reprises emboitées avec plusieurs D.S. et plusieurs marqueurs.
L'exemple suivant illustre une autre façon de jouer la même partition de l'exemple précédant sans barre de reprise :
/911Les instructions D.C. al Fine & D.S. al Fine Les instructions de saut "D.C. al Fine" et "D.S. al Fine" sont proches des instructions de saut "D.C." et "D.S." ; au lieu de continuer à jouer la partition jusqu'à la dernière mesure, il est possible de définir une mesure de fin à l'intérieur de la partition. Dans ce cas, après un retour au début de la partition (D.C.) ou à un marqueur (D.S.) MuseScore s'arrêtera à la fin de la mesure définie comme fin de partition.
La définition de cette mesure de fin de partition après reprise se fait avec un "drag and drop" du terme "Fine" de la palette "Reprises" sur la mesure de fin de partition. Les fonctions "D.C. al Fine" et "D.S. al Fine" sont ensuite à gérer comme les fonctions élémentaires "D.C". et "D.S.".
Les instructions D.C. al Coda et D.S. al Coda Les instructions de saut "D.C. al Coda" et "D.S. al Coda" sont semblables aux instructions du paragraphe précédant mais au lieu de terminer l'exécution du morceau à la fin de la mesure marquée "Fine", MuseScore doit sauter vers la fin de partition pour jouer une suite de mesures identifiées comme Coda.
Il faut donc dans un premier temps écrire les mesures de la coda et poser un marqueur sur la première mesure à jouer de cette coda. Les marqueurs suivants peuvent être utilisés :
Pour marquer le début de la coda, il faut faire un "drag and drop" de l'un de ces deux marqueurs de la rubrique "Reprise" de la Palette sur la mesure de début de coda.
De plus, il faut indiquer la mesure qui doit être suivi par la coda. On utilise pour cela le marqueur suivant :
Comme pour déterminer le début de coda, on place le marqueur "To Coda" avec un "drag and drop" de la rubrique "Reprises" de la palette sur la mesure à l'issue de laquelle MuseScore doit aller au début de la coda. Cette indication "To Coda" est donc à la fois un marqueur et une instruction de saut.
L'exemple suivant illustre la mise en place d'une coda ; les indications sous les marqueurs et l'instruction de saut seront explicitées ci-dessous :
Lorsque MuseScore joue cette partition, la séquence des mesures est la suivante :1, 2, 3 ,4, 5, 5, 7, 1, 2, 3, 7, 9
ATTENTION : des noms sont attribués aux marqueurs "To Coda" et "signe de début de Coda". En effet plusieurs marqueurs peuvent être inclus dans la partition et il faut bien définir quels sont ceux qui seront pris en compte par l'instruction saut "D.C. al Coda". De plus, il faut que l'instruction "D.C. al Coda" dispose des attributs de ces marqueurs. C'est avec la fonction "Inspecteur" de la rubrique "Affichage" que l'on modifie éventuellement ces attributs.
Par défaut, le signe de début de coda de l'exemple est identifié par l'attribut "codab" ; l'autre signe proposé par MuseScore est identifié par défaut par l'attribut "varcoda". Il est possible de donner un autre nom à ces marqueurs mais dans ce cas, il faut que l'ensemble des marqueurs et l'instruction "D.C. al coda" soient cohérent avec les nouveaux attributs.
/1011De même, le marqueur "To coda" est identifié par l'attribut par défaut "coda" ; il est aussi possible de le modifier avec l'Inspecteur. Après avoir cliqué sur le marqueur, une fenêtre s'ouvre et la rubrique "Repère" est la suivante :
En cliquant dans la case associé au label Etiquette, on peut changer l'attribut du marqueur "To Coda".
De même, avec l'inspecteur, on peut visualiser les caractéristiques du "saut à la coda" ; la rubrique "Saut" se présente ainsi :
C'est dans cette fenêtre que l'on peut choisir d'exécuter ou non les reprises internes à la reprise "D.C. al Coda", en cochant la case "Jouer les reprises".
ATTENTION : le label de "Jouer jusqu'à" doit être le même que l'attribut du marqueur "To Coda" ;
le label de "Continuer à" doit être le même que l'attribut du marqueur de début de coda.Avec l'instruction "D.S. al Coda", le label de "Aller à" doit être le même que l'attribut du signe de début de reprise.
/1111quotesdbs_dbs17.pdfusesText_23[PDF] museum label font
[PDF] museum label template
[PDF] museum labels
[PDF] museum standard dimensions
[PDF] museum style guide
[PDF] music business articles
[PDF] music business in the digital age
[PDF] music chords pdf
[PDF] music event proposal sample pdf
[PDF] music festival business plan example
[PDF] music festival sponsorship package
[PDF] music festival sponsorship proposal
[PDF] music for music teachers für elise
[PDF] music genre classification dataset
