 MICROSOFT OUTLOOK 2010
MICROSOFT OUTLOOK 2010
Se abrirá una nueva ventana como la Figura 4. Page 3. Configuración del cliente de correo electrónico Exchange. Microsoft Office Outlook 2010.
 Correo electrónico Configuración de una cuenta nueva en Outlook
Correo electrónico Configuración de una cuenta nueva en Outlook
A continuación le mostramos la forma de configurar el cliente de correo electrónico incluido en el paquete Microsoft Office 2010 y que se denomina Outlook 2010
 Cómo firmar y cifrar un mensaje de correo electrónico
Cómo firmar y cifrar un mensaje de correo electrónico
Outlook 2003. Outlook 2010. ThunderBird 15.0. Windows Live Mail 2011. 3. ? 1. Seleccionar los certificados de firma y cifrado con Outlook 2003.
 Cifrado y firmado de correo electrónico con Microsoft Outlook
Cifrado y firmado de correo electrónico con Microsoft Outlook
1 may 2015 El presente documento se basa en la versión 2007 2010 y 2013 del software Microsoft Outlok en. Windows
 Manual de Usuario Outlook 2010
Manual de Usuario Outlook 2010
Para acceder a Microsoft Office Outlook 2010 necesitaran dirigirse a la barra de alguna cuenta de correo electrónico de cualquier servidor (Hotmail
 MailEnable Connector for Microsoft Outlook
MailEnable Connector for Microsoft Outlook
You can now configure the account as per the steps in Configuring an Account. Adding an account to an existing profile in Outlook 2010: 1. Select the File menu
 Configurar una cuenta de correo en Microsoft ® Outlook 2010 con
Configurar una cuenta de correo en Microsoft ® Outlook 2010 con
Escribimos nuestra dirección de correo electrónico. Ejemplo: asistente@movistar.es. 2. En Información del servidor seleccionamos POP3 en Tipo de cuenta.
 OFFICE 365 EN LA UBU
OFFICE 365 EN LA UBU
Siempre que se utilice el cliente de correo electrónico Outlook 2010/2013 o superior instale y configure los plugins o complementos adecuados para poder ...
 What is Outlook?
What is Outlook?
29 abr 2013 Before you can send and receive e-mail messages using Outlook 2010 you must add and configure an e-mail account. If you have used an earlier ...
 ?????????????? Email ????? ???? Microsoft Outlook 2010 Up Mail 1. ?????
?????????????? Email ????? ???? Microsoft Outlook 2010 Up Mail 1. ?????
4. New -> E-mail Account -> Manually Configure Server Settings or additional Server types. -> Next. Page 5. 5. ????? Internet E-mail -> Next ????????????????
 Comment Configurer Outlook 2010 PDF - Microsoft Office - Scribd
Comment Configurer Outlook 2010 PDF - Microsoft Office - Scribd
Configuration dans Outlook 2010 PDF 741 ko 7 dc comment configurer outlook 2010 pour hotmail Pour configurer Outlook 2010 pour votre adresse Gmail
 Ajouter un compte de courrier dans Outlook - Microsoft Support
Ajouter un compte de courrier dans Outlook - Microsoft Support
Découvrez comment configurer Outlook pour qu'il fonctionne avec Microsoft 365 POP IMAO ou des comptes de courrier Microsoft Exchange
 [PDF] Microsoft Outlook 2010 Guide du produit
[PDF] Microsoft Outlook 2010 Guide du produit
À partir de là vous pouvez gérer les paramètres de votre compte par exemple ajouter un compte de messagerie configurer des réponses automatiques lorsque vous
 [PDF] Outlook 2010 cours et formation gratuit - BestCours
[PDF] Outlook 2010 cours et formation gratuit - BestCours
10 oct 2012 · Support de cours PDF à télécharger gratuitement sur la configuration et utilisation de Outlook 2010 gratuit document de formation en 62p
 Comment configurer votre messagerie avec Outlook 2007 et 2010
Comment configurer votre messagerie avec Outlook 2007 et 2010
1 jui 2007 · Configuration Outlook 2007 / 2010 Comment configurer correctement ses comptes de messagerie avec Microsoft Outlook 2007
 Comment configurer Outlook - PDF Free Download - DocPlayerfr
Comment configurer Outlook - PDF Free Download - DocPlayerfr
9 Configuration Outlook 2010 Poste dans le domaine ENSAM Ouvrir une session ONEDRIVE Quelle que soit sa messagerie en ligne Gmail Hotmail Yahoo Free
 Configuration Outlook 2010 - Base de connaissances
Configuration Outlook 2010 - Base de connaissances
1 Ouvrez le logiciel Outlook 2010 · 2 Cochez la case en bas à gauche : "Configurer manuellement les paramètres du serveur ou les types de serveurs
 Configurer sa messagerie avec Outlook - Coursinfofr
Configurer sa messagerie avec Outlook - Coursinfofr
1- Utiliser la configuration de compte automatique d'Outlook Souvent Outlook peut configurer votre compte à votre place en utilisant uniquement une adress
 [PDF] FORMATION OUTLOOK 2010 - coursnas
[PDF] FORMATION OUTLOOK 2010 - coursnas
5 2 Paramétrer son compte Hotmail Une installé vous pouvez configurer votre adresse Windows live Pour une première utilisation d'Outlook 2010 suivez les
 [PDF] AJOUT DUN COMPTE DE MESSAGERIE DANS OUTLOOK
[PDF] AJOUT DUN COMPTE DE MESSAGERIE DANS OUTLOOK
24 mai 2019 · Installation de Microsoft Outlook Hotmail Corrector Outlook configure le nouveau compte et vérifie si les données sont exactes
Comment Configurer un compte Hotmail sur Outlook 2010 ?
Cliquez sur l'onglet Fichier. Sous l'onglet Informations, sous Informations sur le compte, cliquez sur Paramètres du compte. Cliquez sur Ajouter un compte. Entrez votre nom, votre adresse de messagerie et votre mot de passe.Comment Configurer une adresse mail hotmail sur Outlook ?
Microsoft
1Configurer votre boîte mail avec Outlook et ou Hotmail.2Démarrez Outlook.3Sélectionnez l'onglet Fichier.4Dans la catégorie Informations, sélectionnez " + Ajouter un compte "5Cliquez sur connexion et une fenêtre va s'ouvrir.6Mettez le mot de passe et normalement tout ce fait automatiquement.Quel serveur SMTP pour Outlook ?
Voici les détails dont vous aurez besoin pour configurer votre client de messagerie ou votre site WordPress afin d'utiliser le serveur SMTP d'Outlook : Serveur SMTP : office365.com. Port : 587 (en savoir plus sur les ports SMTP) Nécessite SSL : Oui.- Dans Outlook, cliquez sur Fichier. Accédez ensuite à Paramètres du compte > Paramètres du compte. Dans l'onglet E-mail, double-cliquez sur le compte que vous souhaitez connecter à HubSpot. Sous Informations sur le serveur, vous trouverez les noms du serveur entrant (IMAP) et du serveur sortant (SMTP).
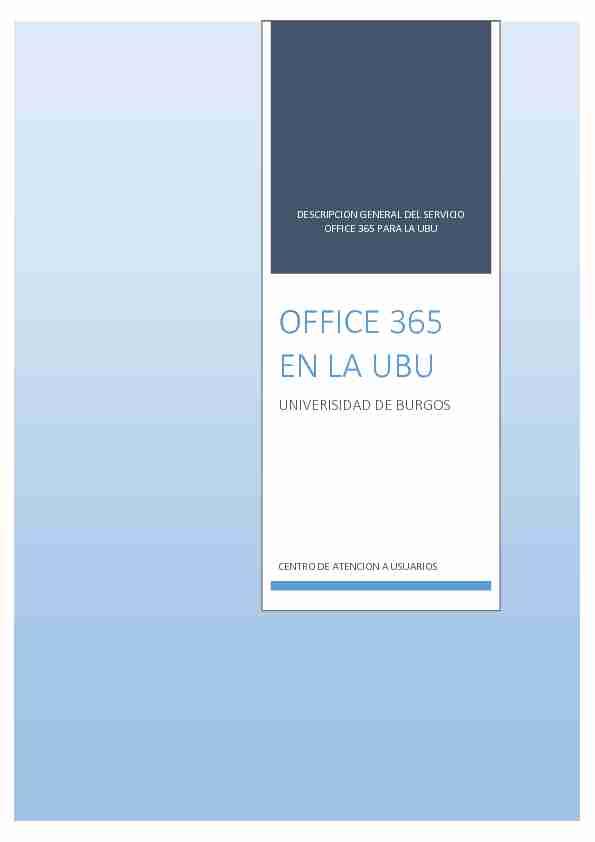
DESCRIPCION GENERAL DEL SERVICIO
OFFICE 365 PARA LA UBU
OFFICE 365
EN LA UBU
UNIVERISIDAD DE BURGOS
CENTRO DE ATENCION A USUARIOS
Contenido
¿Qué es Office 365? ...................................................................................................................... 2
¿Qué es el OWA? ........................................................................................................................... 2
¿Quién puede utilizar la nueva plataforma de Office365? ........................................................... 4
¿Cómo puedo acceder a Office 365? ............................................................................................ 4
A) A TRAVES DE UN NAVEGADOR WEB ................................................................................. 4
B) A TRAVES LA APLICACIÓNES DE ESCRITORIO .................................................................... 4
ACCESO VIA WEB
- ENLACES EN LA WEB DE LA UBU .................................................................... 4¿Cómo instalo las aplicaciones de Office Professional Plus 365? ................................................. 5
¿COMO PUEDO ACCEDER A LA CUENTA DE CORREO? ................................................................. 7
ENVIAR CORREOS DESDE GMAIL CON UNA CUENTA DE LA UBU: .............................................. 11
GUIAS Y MANUALES. ................................................................................................................... 12
CORREO ELECTRONICO A TRAVES DE OWA ................................................................................ 12
COMO ACCEDER A UNA CUENTA INSTITUCIONAL/COMPARTIDA DESDE OWA: ........................ 12 SI LA DESCRIPCION DE LA CUENTA DE CORREO ELECTRONICO ES INCORRECTA ....................... 14 LIMPIEZA DE CARPETAS DUPLICADAS O ESPECIALES QUE SE MIGRARON DEL ANTERIOR SERVIDOR DE CORREO ¿POR QUÉ ME APARECEN ALGUNAS CARPETAS EN INGLES, Y OTRASCARPETAS DESCONOCIDAS? Y COMO SOLUCIONARLO. ............................................................. 14
PARA QUE SIRVE LA CARPETA OTROS CORREOS: ....................................................................... 18
CONFIGURAR UNA FIRMA EN OWA: ........................................................................................... 18
CREAR FILTROS O REGLAS EN LA BANDEJA DE ENTRADA: .......................................................... 18
CONFIGURAR UN MENSAJE DE RESPUESTA AUTOMATICA: ....................................................... 19
ENVIAR CORREOS ELECTRONICOS, RESPONDER, REENVIAR, ETC.... ........................................... 20
CATEGORIAS: ............................................................................................................................... 20
En la nueva interfaz web, los mensajes aparecen agrupados por conversaciones, ¿Cómo lodesactivo? ................................................................................................................................... 22
¿Cómo puedo cambiar la ubicación del Panel de Lectura en la interfaz web?........................... 22
Reenviar correo electrónico a otra cuenta de correo electrónico .............................................. 23
CONECTAR A OTRA
CUENTA DE CORREO ELECTRONICO: ........................................................... 25OPCIONES COMUNES .................................................................................................................. 28
Apartado General: ....................................................................................................................... 28
pág. 1¿Qué es Office 365?
Es la nueva plataforma de correo electrónico de laUBU. Además de la gestión del correo
electrónico, permite entre otras, la integración con dispositivos móviles y smartphones, incluye
la agenda de contactos, calendario de citas, tareas y notas. La capacidad del nuevo buzón se ha ampliado a 50 Gb por usuario.¿Qué es el OWA?
Es un acrónimo de Outlook Web App y permite usar el explorador web para acceder a la plataforma Office365 de la UBU y tener acceso a:1.- Correo, calendario, contactos, tareas, y tenerlo todo sincronizado con Outlook u otra
aplicación compatible.2.- Gestión para la instalación de la aplicación de escritorio Office 365, para dispositivos
Windows, Apple, o Android.
pág. 23.- Utilizar las aplicaciones de Office Online: Word Online, Excel Online, Power Point Online, y
One Note Online
4.- Gestionar el servicio de almacenamiento en la nube de OneDrive.
5- Utilizar otras aplicaciones Online en la nube:
-Sitios: Crear Sitios Web personales o de equipos de trabajo. -Video: compartir videos -Class Notebook: OneNote para los profesores: Organizarse y realizar un seguimiento del progreso de sus alumnos. Ayudar a los alumnos a colaborar entre sí. -Sway: Herramienta online completamente interactiva que te permitirá crear presentaciones como nunca habías imaginado. Disponible también de forma gratuita como aplicación de escritorio para Windows 8, 8.1, 10, Tablets Android, e Ipad, en sus respectivas tiendas. * En un futuro puede que se añadan más aplicaciones en la nube.6.- Mensajeria instantanea (MI):
pág. 3 ¿Quién puede utilizar la nueva plataforma de Office365? Actualmente el servicio está habilitado para todos los usuarios pertenecientes a los colectivosPDI, PAS y Alumnos.
¿Cómo puedo acceder a Office 365?
A TRAVES DE UN NAVEGADOR WEB
Los siguientes navegadores son compatibles para acceder al OWA: - Internet Explorer 9/10/11 (Windows 7, 8, 8.1, 10) - Edge (Windows 10) - Safari 5 (Windows, MAC, iphone, ipad) - Firefox 12 o superior, o Google Chrome 18 o superior (cualquier dispositivo) - Otros navegadores antiguos u obsoletos pueden limitar o impedir el uso de office 365 a través de OWA. Recuerde: mantenga siempre su sistema operativo y su navegador de internet actualizado. - En cualquier caso se recomienda la versión actual o inmediatamente anterior de Internet Explorer, Safari , Chrome , Firefox o Microsoft Edge.A TRAVES LA APLICACIÓNES
DE ESCRITORIO
- Aplicación de escritorio office 2013/2016 descargable e instalable desde el portal deOffice 365 (OWA)
- Aplicación de escritorio office 2010- Otras aplicaciones adicionales como con el cliente one drive empresarial, skype empresarial, complementos, etc... descargables e instalables desde el portal de office
365 (OWA)
- Otras aplicaciones compatibles con office 365.ACCESO VIA WEB - ENLACES EN LA WEB DE LA UBU
1.- A través de la página principal de la UBU, en el desplegable correspondiente de Alumnos,
PDI, o PAS situado en la parte superior de la web: pág. 42.- A través de la página principal de la UBU, en el apartado Correoweb - Office 365" ubicado
en la parte inferior izquierda de la web: ¿Cómo instalo las aplicaciones de Office Professional Plus 365? La instalación de estas aplicaciones está restringida según el tipo de perfil de usuario. Consulte con el CAU si tiene habilitada dicha licencia. Tenga en cuenta que dispone de: 5 licencias para dispositivos Windows + 5 licencias para equipos Apple + 5 licencias para dispositivos Android. Los usuarios en activo pertenecientes a los colectivos de PAS, PDI y Alumnos, tienen activada por defecto la licencia para el uso de aplicaciones de Office365 Pro+. Estos usuarios podrán acceder a la descarga de estas Apps para dispositivos mediante los procedimientos que figuran en este documento. Si quiere instalar estas aplicaciones en su tableta o Smartphone con sistema operativo Android, iOS o Windows Phone, podrá realizarlo desde el navegador web de su dispositivo accediendo a los enlaces de los repositorios de Google, Apple, o Microsoft Store que aparecen en el siguiente enlacePara instalaciones en el ordenador
MAC o Windows siga el siguiente procedimiento:
1. Acceda al OWA a través de la
página web principal de la UBU y valídese con sus credenciales como lo hace habitualmente para acceder a la plataforma.2. Abra el menú de configuración clicando en el icono y después en "Configuración de
Office 365".
3. Seleccionar la opción "Instale y administre software." En el apartado "Software"
pág. 54. Seleccione la aplicación y pulse el botón Instalar".
5. Siga las instrucciones que vayan apareciendo.
pág. 6¿COMO PUEDO ACCEDER A LA CUENTA DE CORREO?
Puede acceder de varias formas:
1.- En cualquier caso y con cualquier dispositivo, vía web, a través de OWA en el icono
(puede tener problemas para acceder con dispositivos o navegadores antiguos, en dicho caso pruebe a instalar la ultima versión del navegador Google Chrome, el navegador Firefox, o actualice a la versión más reciente de su navegador predeterminado, o del sistema operativo de su dispositivo)2.- A través de un cliente de correo electrónico, configurando uno de los distintos protocolos
de conexión: -Protocolo EXCHANGE: Sirve para sincronizar desde el servidor: correos electrónicos, contactos, calendarios, y/o tareas a un cliente de correo electrónico. -IMAP/IMAP4: Internet Message Access Protocol (Protocolo de acceso a mensajes de internet), esto es, un protocolo de comunicación que se utiliza para acceder únicamente a las carpetas de correo electrónico alojado en una cuenta de un servidor remoto. -POP/POP3: Post Office Protocol (Protocolo de oficina de correos) es un protocolo de comunicación que se utiliza para obtener desde un programa de escritorio (Thunderbird, Outlook, Windows Mail, etc.) los mensajes de correo electrónico almacenados en un servidor remoto ¿Qué diferencias, ventajas e inconvenientes ofrece uno sobre el otro?Siempre que se utilice el cliente de correo
electrónico Outlook 2010/2013 o superior, u otro compatible con EXCHANGE, en un principio es recomendable utilizar este tipo de conexión, ya que se sincronizaran correos electrónicos, contactos, calendarios, y/o tareas El protocolo IMAP/IMAP4, de forma predeterminada, permite al usuario conservar todos los mensajes en el servidor. Constantemente se sincroniza el programa de correo electrónico con el servidor, mostrando los mensajes que están presentes en la carpeta en cuestión. Todas las acciones realizadas en los mensajes (leer, mover, eliminar...) se realizan directamente en el servidor. El protocolo POP/POP3, por defecto, está configurado para descargar todos los mensajes del servidor de correo electrónico al ordenador desde el que se conecta. Esto significa que todas las acciones realizadas en los mensajes (leer, mover, borrar...) se realizarán en el propio ordenador. Al descargarse, por defecto, se eliminan los mensajes del servidor y, por ello, el usuario no podrá volver a ver los mensajes desde cualquier lugar que no sea el equipo en el que los mensajes han sido descargados.En ambos casos,
se habla de configuración por defecto (o predeterminada), por lo que deja ver que es una configuración que se puede cambiar. Así, con el protocolo IMAP se pueden descargar mensajes y conservarlos únicamente en nuestro PC (con Thunderbird - puede que otros clientes de correo no dispongan de esta opción -, si se archiva el mensaje en una carpeta local en vez de a rchivarlos en una carpeta dependiente de tu cuenta IMAP); y el protocolo POP se puede configurar para que deje pág. 7 una copia de los mensajes en el servidor y que se borren una vez pasado un determinado periodo de tiempo, o que no se borren nunca. Configuraciones recomendadas (fondo verde) en los distintos clientes de correo y dispositivos.EXCHANGE IMAP/IMAP4 POP/POP3
WINDOWS
Outlook
WINDOWS
Thunderbird /Otros clientes no Exchange
CASOSESPECIALES
MACOutlook o Cliente MAIL
MACThunderbird /Otros clientes no Exchange
IPAD e IPHONE
Aplicación Outlook o Cliente MAIL
IPAD e IPHONE
Otros clientes no Exchange
ANDROID
*Aplicación OutlookANDROID
Cliente correo /Otros clientes no Exchange
LINUXClientes compatible con EXCHANGE
LINUXThunderbird /Otros clientes no Exchange
Normalmente no compatible CONEXIÓN DESDE OTRO SERVICIO DE CORREO * Actualmente en la aplicaciónOutlook para Android la experiencia de uso es muy
limitada y no permite el acceso a cuentas institucionales/buzones compartidos. Excepto para Exchange, también es necesario configurar un servidor de correo saliente, para poder enviar correos electrónicos, el protocolo para enviar correo esSMTP (Simple Mail Transport Protocol)
3.- DESCRIPCION:
- Con PC o MAC: a) A través del cliente de correo electrónico Outlook 2010, 2013, 2016 (incluido en el paquete de office 365 que se pudo descargar instalar a través de OWA), o a través de otro cliente de correo electrónico compatible con cuentas de office 365 empresarial o cuentas tipo EXCHANGE. Ventajas: Fácil configuración, y tendrá acceso sincronizado a su correo, contactos, calendario y tareas. b) Con otros clientes de correo electrónico compatibles con cuentas IMAP o POP3. (Por ejemplo Thunderbird). Tendrá acceso únicamente al correo electrónico, a no ser que instale y configure los plugins o complementos adecuados para poder utilizar los contactos, calendario, y tareas mediante EXCHANGE. Tambien podría configurar el cliente Outlook mediante IMAP, pero para este cliente es recomendable la configuración EXCHANGE. Inconveniente: configuración algo más compleja, y en algunos casos imposible sincronizar contactos, ca lendarios o tareas. - Acceder mediante tablets o smartphones Android: a) Para el acceso únicamente al correo electrónico: mediante el cliente de correo electrónico para teléfonos y tablets Android, etc...), u otros clientes de correo pág. 8 electrónico para Android configurados como cuentas IMAP o POP3 (recomendadoIMAP).
b) El acceso mediante la aplicación Outlook para Android disponible en la Play Store de Android. Desde el SIC, recomendamos para teléfonos Android, el acceso mediante la opción anterior por las limitadas características de la aplicación Outlook para Android que ofrece actualmente, aunque puede probar a utilizarla. - Mediante tablets o smartphones Apple. a) Puede acceder mediante EXCHANGE con la aplicación Outlook para IOS disponible en la Tienda Apple , bien con el cliente de correo predeterminado de IOS , aunque también puede configurarlo como IMAP . pág. 9 Configuración de la conexión con los servidores de office 365 de la UBU a buzones PERSONALES.EXCHANGE IMAP POP3
SERVIDOR
ENTRANTE
Servidor outlook.office365.com outlook.office365.com outlook.office365.comSeguridad - SSL/TLS o SSL SSL/TLS o SSL
Puerto - 993 995
Usuario usuario@ubu.es usuario@ubu.es usuario@ubu.es Contraseña Contraseña de UBUNET Contraseña de UBUNET Contraseña de UBUNETSERVIDOR
SALIENTE
Servidor - smtp.office365.com smtp.office365.com
Seguridad - StartTLS o TLS StartTLS o TLS
Puerto - 587 587
Usuario - usuario@ubu.es usuario@ubu.es
Contraseña - Contraseña de UBUNET Contraseña de UBUNET Configuración de la conexión con los servidores de office 365 de la UBU a buzonesINSTITUCIONALES/COMPARTIDOS.
(Note que en el nombre de usuario entrante, es la barra invertida "\", no la barra de "mayúsculas*7")
EXCHANGE IMAP POP3
SERVIDOR
ENTRANTE
Servidor
outlook.office365.com outlook.office365.comSeguridad SSL/TLS o SSL SSL/TLS o SSL
Puerto 993 995
Usuario usuario@ubu.es\cuenta_compartida@
ubu.es usuario@ubu.es\cuenta_compartid a@ubu.esContraseñ
aContraseña de UBUNET Contraseña de UBUNET
SERVIDOR
SALIENTE
Servidor smtp.office365.com smtp.office365.com
Seguridad StartTLS o TLS StartTLS o TLS
Puerto 587 587
Usuario usuario@ubu.es usuario@ubu.es
Contraseñ
a Contraseña personal de UBUNET Contraseña personal de UBUNET *En Outlook no requiere ninguna configuración, ya que la cuenta compartida aparece automáticamente al configurar la cuenta personal asociada a la cuenta institucional/compartida. En otros clientes compatibles con EXCHANGE pero que no aparezcan automáticamente las cuentas compartidas asociadas a la cuenta personal, es posible que dicha cuenta Institucional/compartida tenga que ser configurada como IMAP. A no ser que desde el Servicio de Informática y Comunicaciones te hayamos indicado lo contrario, las cuentas institucionales se implementan como buzones compartidos. pág. 10quotesdbs_dbs35.pdfusesText_40[PDF] smtp nordnet
[PDF] messagerie outlook 2010 gratuit
[PDF] définition histoire réelle et histoire imaginaire
[PDF] mondo le clezio
[PDF] base de registre windows 7 pdf
[PDF] base de registre pdf
[PDF] tuto sysprep
[PDF] comment creer un master windows 7
[PDF] comment faire un sysprep
[PDF] mode audit windows 10
[PDF] mode oobe
[PDF] changer mot de passe outlook android
[PDF] changer mot de passe gmail android
[PDF] changer mot de passe google
