[PDF] exercice sur l'heure ce1
[PDF] exercice sur l'heure ce2 pdf
[PDF] bout de gomme exercice heure
[PDF] prise de parole en public + gestuelle pdf
[PDF] technique de prise de parole en public
[PDF] art de bien parler en public pdf
[PDF] exercices prise de parole en public pdf
[PDF] cours de prise de parole en public
[PDF] exercices pratiques de prise de parole en public
[PDF] savoir parler en public avec son corps pdf
[PDF] apprendre a porter secours cycle 2
[PDF] initiation secourisme maternelle
[PDF] apprendre a porter secours jeu
[PDF] dangers domestiques maternelle fiche
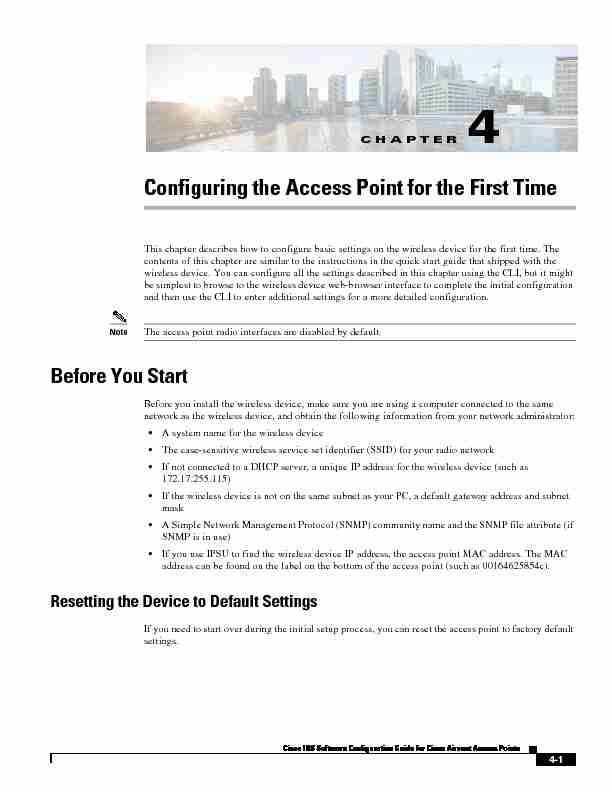
CHAPTER
4-1 Cisco IOS Software Configuration Guide for Cisco Aironet Access Points 4Configuring the Access Point for the First Time
This chapter describes how to configure basic settings on the wireless device for the first time. The
contents of this chapter are similar to the instructions in the quick start guide that shipped with the
wireless device. You can configure all the settings described in this chapter using the CLI, but it might
be simplest to browse to the wireless device web-browser interface to complete the initial configuration
and then use the CLI to enter additional settings for a more detailed configuration. NoteThe access point radio interfaces are disabled by default.Before You Start
Before you install the wireless device, make sure you are using a computer connected to the samenetwork as the wireless device, and obtain the following information from your network administrator:
•A system name for the wireless device The case-sensitive wireless service set identifier (SSID) for your radio network If not connected to a DHCP server, a unique IP address for the wireless device (such as172.17.255.115)
If the wireless device is not on the same subnet as your PC, a default gateway address and subnet
maskA Simple Network Management Protocol (SNMP) community name and the SNMP file attribute (if SNMP is in use)
If you use IPSU to find the wireless device IP address, the access point MAC address. The MAC address can be found on the label on the bottom of the access point (such as 00164625854c).Resetting the Device to Default Settings
If you need to start over during the initial setup process, you can reset the access point to factory default
settings. 4-2 Cisco IOS Software Configuration Guide for Cisco Aironet Access Points Chapter 4 Configuring the Access Point for the First TimeBefore You Start
Resetting to Default Settings Using the MODE ButtonNoteUsing the MODE button for resetting to default settings applies only to autonomous mode access points
and not to lightweight mode access points. Follow these steps to reset the access point to factory default settings using the access point MODE button:Step 1Disconnect power (the power jack for external power or the Ethernet cable for in-line power) from the
access point. Step 2Press and hold the MODE button while you reconnect power to the access point.Step 3Hold the MODE button until the Status LED turns amber (approximately 1 to 2 seconds), and release the button. All access point settings return to factory defaults.
Resetting to Default Settings Using the GUI
Follow these steps to return to the default settings using the access point GUI:Step 1Open your Internet browser.
The wireless device web-browser interface is fully compatible with Microsoft Internet Explorer version
9.0 and Mozilla Firefox version 17.
Step 2Enter the wireless device IP address in the browser address line and press Enter. An Enter Network
Password window appears.
Step 3Enter your username in the User Name field. The default username is Cisco.Step 4Enter the wireless device password in the Password field and press Enter. The default password is Cisco.
The Summary Status page appears.
Step 5Click Software and the System Software screen appears. Step 6Click System Configuration and the System Configuration screen appears.Step 7Click the Reset to Defaults button to reset all settings, including the IP address, to factory defaults. To
reset all settings except the IP address to defaults, click the Reset to Defaults (Except IP) button.
Resetting to Default Settings Using the CLI
CautionYou should never delete any of the system files prior to resetting defaults or reloading software.
If you want to reset the access point to its default settings and a static IP address, use the write erase or
erase /all nvram command. If you want to erase everything including the static IP address, in addition
to the above commands, use the erase and erase boot static-ipaddr static-ipmask command.From the privileged EXEC mode, you can reset the access point/bridge configuration to factory default
values using the CLI by following these steps: 4-3 Cisco IOS Software Configuration Guide for Cisco Aironet Access Points Chapter 4 Configuring the Access Point for the First TimeLogging into the Access Point
Step 1Enter erase nvram: to erase all NVRAM files including the startup configuration. NoteThe erase nvram command does not erase a static IP address. Step 2Follow the step below to erase a static IP address and subnet mask. Otherwise, go to step 3. a.Enter write default-config. Step 3Enter Y when the following CLI message displays: Erasing the nvram filesystem will remove all configuration files! Continue? [confirm]. Step 4Enter reload when the following CLI message displays: Erase of nvram: complete. This command reloads the operating system. Step 5Enter Y when the following CLI message displays: Proceed with reload? [confirm].CautionDo not interrupt the boot process to avoid damaging the configuration file. Wait until the access
point/bridge Install Mode LED begins to blink green before continuing with CLI configuration changes.
You can also see the following CLI message when the load process has finished: Line protocal onInterface Dot11Radio0, changed state to up.
Step 6After the access point/bridge reboots, you can reconfigure the access point by using the Web-browser
interface if you previously assigned a static IP address, or the CLI if you did not.The access point is configured with the factory default values including the IP address (set to receive an
IP address using DHCP), from privileged EXEC mode. To obtain the new IP address for an access point/bridge, you can use the show interface bvi1 CLI command.Logging into the Access Point
A user can login to the access point using one of the following methods:graphical user interface (GUI)
Telnet (if the AP is configured with an IP address)console port
NoteNot all models of Cisco Aironet Access Points have the console port. If the access point does not have
a console port, use either the GUI or the Telnet for access. For information on logging into the AP through the GUI, refer to Using the Web-Browser Interface for the First Time, page 2-2. For information on logging into the AP through the CLI refer to Accessing the CLI, page 3-9. For information on logging into the AP through a console port refer to Connecting to an Access Point AP English Language and Composition 2017 Free-Response Questions
AP English Language and Composition 2017 Free-Response Questions