[PDF] guide utilisation moodle
[PDF] comment écrire un scénario de bd pdf
[PDF] rennes 2 redoublement
[PDF] calendrier universitaire rennes 2 2016/2017
[PDF] ajac rennes 1
[PDF] inscription rattrapage rennes 2
[PDF] singing in the rain film complet
[PDF] ajourné rennes 2
[PDF] chantons sous la pluie singin' in the rain
[PDF] chantons sous la pluie distribution
[PDF] singing in the rain paroles
[PDF] chantons sous la pluie titres
[PDF] singing in the rain lyrics
[PDF] questionnaire cendrillon cycle 3
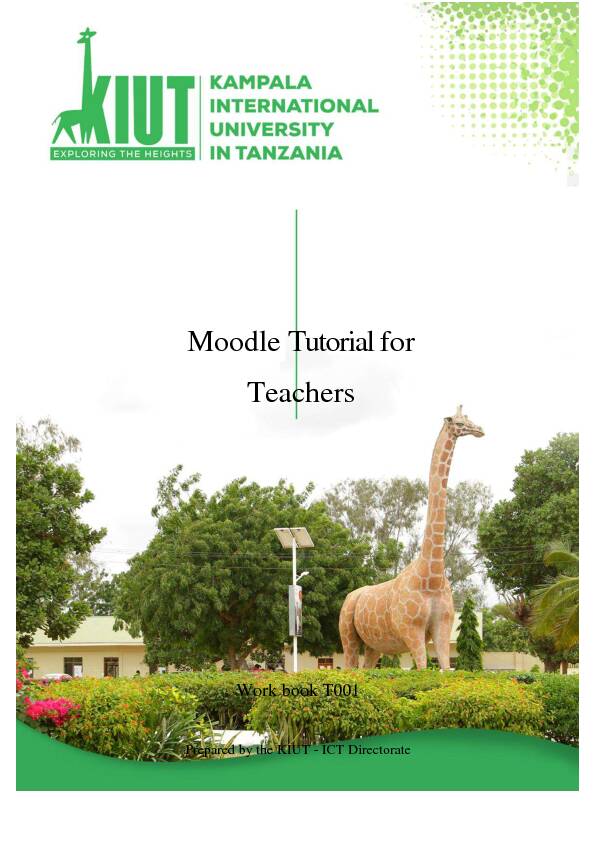
Moodle Tutorial for
Teachers
Work book T001
Prepared by the KIUT - ICT Directorate
June, 2021.
Contents
1. Getstarted............................................................................................................. 1
Log in and accessacourse ................................................................................... 1
Choose acourseformat ....................................................................................... 2
Add topic name and summary ........................................................................... 3
2. Addbasicresources ............................................................................................... 4
Files ................................................................................................................... 4
URLs ................................................................................................................. 5
Images ............................................................................................................... 6
Videos ............................................................................................................... 8
Moodlepages ..................................................................................................... 9
3. Improve the appearance ofthecourse .................................................................. 10
Addlabels......................................................................................................... 10
Moveresources................................................................................................. 11
Hide topicsandresources .................................................................................. 12
4. Allaboutblocks ................................................................................................... 14
Hide anddockblocks ........................................................................................ 14
Add anddeleteblocks........................................................................................ 15
11. Get started
Log in and access a course
1. Open a web browser and navigate towww.kiut.ac.tz
2. Click on the E-LEARNING link on the website home page and login
The Moodle Dashboard will load. Moodle is divided into two columns. The narrower column on the left displays small boxes called blocks. Blocks display navigation links and supplementary information such as the calendar and news. The Navigation block is always at the top left corner it provides a useful way to move around within Moodle. The breadcrumb trail appears above the Navigation block and can be useful to find your way around Moodle. On the right is the content area, which on the Dashboard page displays an overview ofthe courses you need to access. 2 Tip: The Course layout option allows you to switch between displaying the whole course on one page (Show all sections on one page) and displaying each topic on a separate page (Show one section per page).Choose a course format
There are six course formats available in Moodle:
Grid format Replaces the topics with a grid of icons (one for each topic) with short titles. Single activity format The course consists of a single activity, for example aQuiz or SCORM package.
Social format A forum is displayed on the course page. Collapsed Topics The course page is organised into topic sections that can be expanded or collapsed. Topic format The course page is organised into topic sections. Weekly format The course page is organised into weekly sections, with the first week starting on the course start date.1. On the Moodle Dashboard page, click on the name of the course you want toed it.
This will take you to the course homepage.
2. Find the Administration block and click Edit Settings.
Here you can change your course name and summary information.3. Under Course start date, date.
4. Click to expand the Course format section. Under Format choose
Topic format.
5. Under Number of sections choose 3 from the menu.
6. Go to the bottom of the page and click the Save and display button.
3 3Add names and summaries to topics
Each topic box has an area at the top where you can put a heading or title for that topic section. As well as the numbered topics, there is also an unnumbered section above that can be used for a sub-heading and general information about your course.1. Click on the Turn editing at the top right of the content area.
2. In the heading section above the topics, click on the Edit menu and choose
Edit section.
3. Un-tick the Use default section name box.
4. Type Polar Bears in the Section name box.
5. Type Everything you ever wanted to know about polar bears. In the Summary
box.6. Click on the Save changes button.
7. Using the Edit menu each topic, rename the three topics as
and .8. Click the Turn editing off button at the to pright corner of the course homepage.
3 4Your course will look something like this:
4 42. Add basic resources
FilesYou can add any sort of file that you want your students to download - for example Word
documents, PowerPoint presentations or PDFs. Quickstart Guide - Moodle
Quickstart Guide - Moodle