[PDF] Guide d Installation du logiciel Calimco pour Wind
[PDF] Novembre Relations du Travail 1
[PDF] WIFI. Paramétrage et accès EDUROAM. Direction du s
[PDF] PROFITER D une AVANTAGES DE LA FISCALITÉ MADELIN.
[PDF] l homophobie Journée internationale de lutte contr
[PDF] Centre Gratuit d Information de Dépistage et de Di
[PDF] Formation Excel, Niveau initiation, module 1 DUREE
[PDF] SANTÉ ET PRÉVOYANCE TPE LA SOLUTION PRÉVOYANCE ET
[PDF] MENTIONS LEGALES CONDITIONS GENERALES DE VENTE
[PDF] FOURNITURE RECIPROQUE DE TERMINAISONS DE COMMUNICA
[PDF] Procédure de migration sur un nouveau poste de Win
[PDF] Tableau de Bord Fixe
[PDF] LUBRIZOL FRANCE. Bilan Réglementaire des Emissions
[PDF] Présentation des services de Pole Emploi
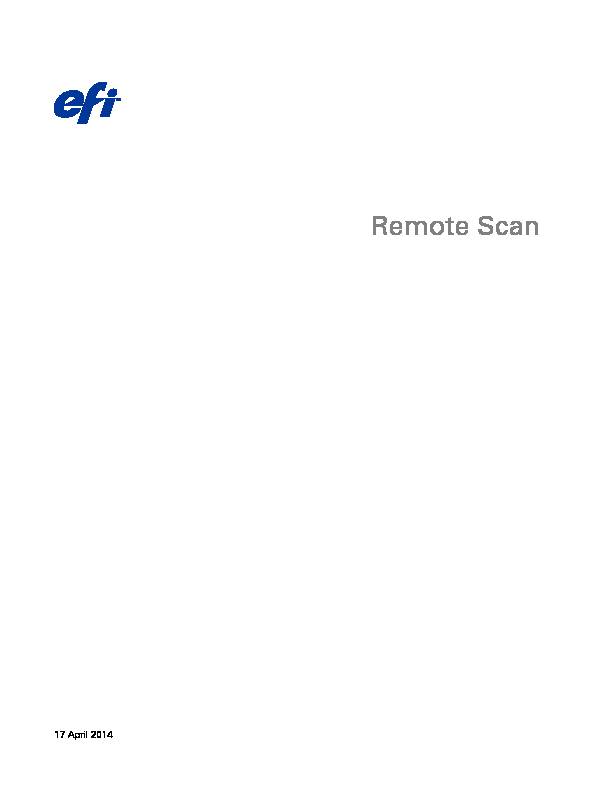
Remote Scan
17 April 2014
© 2014 Electronics For Imaging. The information in this publication is covered under Legal Notices for this
product. ContentsFiery Remote Scan.......................................................................5 Accessing Fiery Remote Scan...................................................................5 Connecting to Fiery Servers....................................................................6 Connect to a Fiery Server on first use...........................................................6 Add Fiery Servers.............................................................................6Connect to a Fiery Server already in the list of servers.............................................7
Scan documents...............................................................................7 Scan from within Fiery Remote Scan............................................................7 Scan with the Fiery Remote Scan TWAIN plug-in.................................................8 Retrieve scan files from a mailbox..............................................................8 Manage mailboxes and mailbox folders.........................................................8 Access a mailbox.............................................................................8 Map a mailbox to a folder on the network........................................................9 Open mapped folders.........................................................................9 Troubleshoot the Fiery Remote Scan............................................................9 The Fiery Server does not respond..............................................................9 The scan job takes a long time................................................................10 The scan job fails............................................................................10 Fiery Remote Scan cannot connect to a Fiery Server.............................................10 Remote Scan window does not appear after launching...........................................10 Remote Scan TWAIN plug-in does not appear under Import.......................................10Remote Scan
Contents3
Remote Scan
Contents4
Fiery Remote Scan
Fiery Remote Scan allows you to manage scanning on the Fiery Server and printer from a remote computer.
You can use Fiery Remote Scan to:
Initiate scans from the printer glass or automatic document feeder (ADF).Access scan files stored in a mailbox.
Fiery Remote Scan includes the Fiery Remote Scan TWAIN plug-in module, which opens scan files directly into the
host application. The functionality of the TWAIN plug-in is similar to Fiery Remote Scan except where noted.
Note:Some Fiery Servers do not support remote initiation of scans. If this is the case, only the option to retrieve scan files
from the mailbox is displayed.Accessing Fiery Remote Scan
You can access Fiery Remote Scan from your desktop or from a TWAIN-compliant application.Fiery Remote Scan is a standalone application stored on your computer. Use Fiery Remote Scan to initiate scans
and retrieve scan files from a mailbox. The Fiery Remote Scan TWAIN plug-in module is accessed from within a compatible TWAIN-compliantapplication, such as Adobe Photoshop or Adobe Acrobat. You can directly acquire the scan into the application.
Note: Multiple Fiery Remote Scan TWAIN users can simultaneously access the same Fiery Server.When you open Fiery Remote Scan for the first time, you must configure the connection to a Fiery Server. After
first use, Fiery Remote Scan automatically attempts to connect to the last Fiery Server connected to in the
previous session. You can add multiple Fiery Servers to the server list in Fiery Remote Scan and select the
required one from the list.Mailboxes
The From Mailbox tab allows you to view the contents of a specified mailbox on the selected Fiery server and lets
you retrieve files.By default, when you open Fiery Remote Scan, the From Mailbox tab is selected. To access a mailbox, you enter the
user name and password for that mailbox. The mailbox name is always the same as the user name. The Fiery server
administrator defines scan mailbox privileges in the Users and Groups section of Configure. For information about
Users and Groups, see Configure help in Command WorkStation Help.Some Fiery servers do not support remote initiation of scans. In this case, only the option to retrieve scan files from
the mailbox is displayed. You can map a mailbox to a specified network location.Remote ScanFiery Remote Scan5
Connecting to Fiery Servers
The Fiery Server list in the Fiery Remote Scan window lists the servers that you can connect to.Note the following:
You must configure the connection to at least one Fiery Server the first time you use Fiery Remote Scan.
To configure the connection to a Fiery Server, you must have the IP address or DNS name. Ask your administrator for this information. You can always search for Fiery Servers on the network.After first use, Fiery Remote Scan automatically attempts to connect to the last Fiery Server it was connected to
in the previous session.When you have successfully configured connections from Fiery Remote Scan to any available Fiery Server, those
Fiery Servers are displayed in the Fiery Server list in the Fiery Remote Scan window.You can add multiple Fiery Servers to the Fiery Server list in Fiery Remote Scan and select the required one from
the list. Having multiple Fiery Servers in the Fiery Server list is useful when you want to use more than one Fiery
Server in a session. You can then switch between Fiery Servers in the Fiery Remote Scan window without
opening the Connect to Server dialog box.Connect to a Fiery Server on first use
You can search for a Fiery Server by name, IP address, or by subnet. You can also filter the search by keywords.
1Open Fiery Remote Scan.
If the Search dialog does not display a list of available Fiery Servers found by Auto Search, proceed to step 2. If a
list of Fiery Servers is displayed, proceed to step 4. 2Do one of the following:
•Select Auto Search. •Select IP Range or Subnet to specify a range to search 3Click Go.
The available Fiery Servers that matched the search criteria are shown. 4 To filter the displayed Fiery Servers, type a keyword in the Filter by keyword field. 5 Select the Fiery Server from the results list and click Add. 6To add the Fiery Server to My Fiery List for later use, click the plus sign in the Connect to Server dialog.
7In the Connect to Server dialog, click Connect to add the Fiery Server to the list of servers and connect to it.
If you clicked Connect and the connection was successful, the Fiery Remote Scan window opens.If you clicked Cancel, all operations that you performed to add or remove Fiery Servers are canceled. Any server
list changes will be discarded.Add Fiery Servers
When you have set up the first connection to a Fiery Server in Fiery Remote Scan, you can add more Fiery Servers at
any time 1Open Fiery Remote Scan.Remote Scan
Fiery Remote Scan6
2Click the Choose a Fiery icon (magnifying glass) to open the Connect to Server dialog box.
3 To search for a Fiery Server, do one of the following: •Select Auto Search. •Select IP Range or Subnet to specify a range to search 4Click Go.
Filter the displayed results by keyword.
5Click Add and do one of the following:
•To add the server and connect to it, click Connect. •To add the server without connecting to it, click the plus sign icon. Connect to a Fiery Server already in the list of servers You can connect to a different server that appears in the list.Select the server from the Fiery Server list.
Scan documents
The Scan tab in the Fiery Remote Scan window lets you initiate a scan on the printer and save it to the selected Fiery
Server.
Scan from within Fiery Remote Scan
From within Fiery Remote Scan, use the Scan tab to set options and initiate a scan. Scan settings are determined by the functionality of the Fiery Server and the printer. 1Select the scanning options in the Scan tab.
Some of these options, such as Source, Orientation, or Double-sided, may not be displayed if the printer does not
support the feature.•Source - Select either Platen (printer glass) or ADF (Automatic Document Feeder) as the scan source.
•Orientation - Specify the orientation of the source document on the copier. •Size - Select the page size of the source document. •Resolution - Select the scanning resolution. •Sides to scan - Select Single- or double-sided. •Color Mode - Select Black and White, Grayscale, or Color. 2Click Scan.
3In the Save As dialog box, specify the file name, file format, and location for saving the scan file.
4 Click Save in the Save As dialog box to initiate the scan.Clicking Cancel returns you to the Fiery Remote Scan window without the scan being completed.Remote Scan
Fiery Remote Scan7
Scan with the Fiery Remote Scan TWAIN plug-in
Use any TWAIN compliant application with the Fiery Remote Scan TWAIN plug-in module to acquire scan files.
You can acquire scans if the Remote Scan plug-in displays a Scan tab for the selected Fiery Server. You may have to
switch the scanner online at the printer control panel before you can acquire scans. Click Acquire to open the scan file in the host application for the Fiery Remote Scan TWAIN plug-in.Retrieve scan files from a mailbox
The From Mailbox tab displays all the scan files in a specified mailbox on the selected Fiery Server and lets you
retrieve them. 1Enter the user name and password for that mailbox to access it. (The user name is the same as the mailbox
name.) 2Select the desired scan file.
3Do one of the following:
•From within Fiery Remote Scan, click Save As to open the Save As dialog and specify the file name, file
format, and location for saving the scan file.•From within the Fiery Remote Scan TWAIN plug-in, click Acquire to open the scan file in the host
application. 4If you are within the Fiery Remote Scan application, click Delete to delete the selected scan file in the mailbox.
(Delete is not available for the Fiery Remote Scan TWAIN plug-in.)Note: When you delete scanned files from a mapped folder, they will also be deleted from the corresponding
mailbox.Manage mailboxes and mailbox folders
Use the Mailbox functionality to view the contents of a specified mailbox on the Fiery Server and retrieve the file.
By default, when you open Fiery Remote Scan, the From Mailbox tab is selected.Access a mailbox
To access a mailbox, you enter the user name and password for that mailbox.The Fiery Server administrator defines scan mailbox privileges in the Users and Groups section of Configure. The
mailbox name is always the same as the user name. For information about Users and Groups, see Configure help in
Command WorkStation help.
1Click Change Mailbox.
2 In the Login dialog box, type the user name and password. 3Click Login.
4Select Keep me logged in if you want to automatically login to the mailbox the next time you connect.
If you selected automatic login for a mailbox, you must log out to log in to a different mailbox. All the scan files in the mailbox are listed.Remote ScanFiery Remote Scan8
5Select the desired scan file
6Do one of the following:
•If you started from the Fiery Remote Scan application, click Save As to open the Save As dialog and specify
the file name, file format, and location for saving the scan file.•If you started from the Fiery Remote Scan TWAIN plug-in, click Acquire to open the scan file in the host
application for the Fiery Remote Scan TWAIN plug-in. 7 Click Delete to delete the selected scan file in the mailbox. Delete is not available for the Fiery Remote Scan TWAIN plug-in.quotesdbs_dbs2.pdfusesText_2 Remote Scan - Fiery Help and Documentation
Remote Scan - Fiery Help and Documentation