[PDF] livre photo pas cher
[PDF] album photos
[PDF] otto dix les joueurs de skat histoire des arts dia
[PDF] exemple de mouvement rectiligne
[PDF] mouvement elliptique
[PDF] 50 activités autour des carnets de voyage ? l'écol
[PDF] récit de voyage cm2
[PDF] carnet de voyage imaginaire cycle 3
[PDF] projet carnet de voyage cycle 3
[PDF] mouvement d un projectile dans un champ de pesante
[PDF] mouvement d un projectile dans un champ de pesante
[PDF] projectile physique pdf
[PDF] compte rendu tp physique 1ere s
[PDF] lire un paysage cycle 3
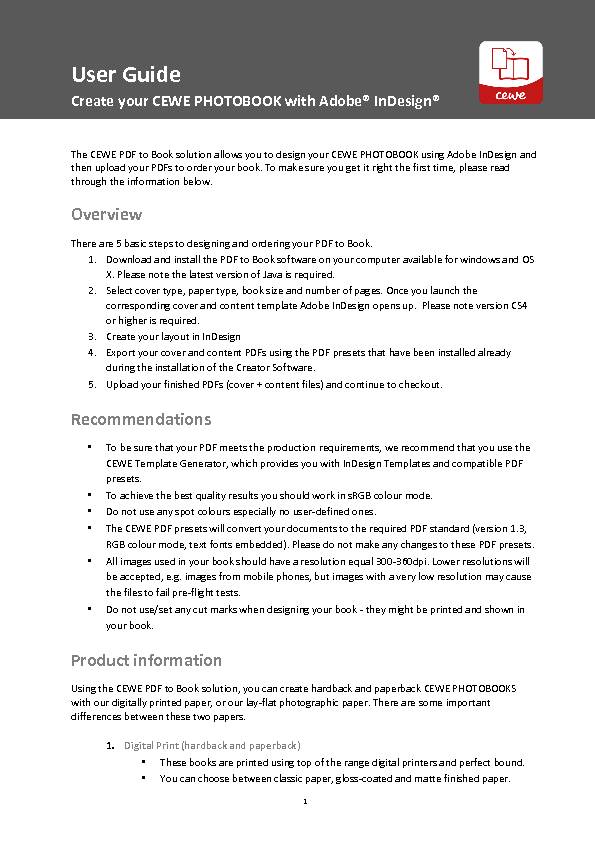 1
1 User Guide
Create your CEWE PHOTOBOOK with Adobe® InDesign® The CEWE PDF to Book solution allows you to design your CEWE PHOTOBOOK using Adobe InDesign and then upload your PDFs to order your book. To make sure you get it right the first time, please read through the information below.Overview
There are 5 basic steps to designing and ordering your PDF to Book.1. Download and install the PDF to Book software on your computer available for windows and OS
X. Please note the latest version of Java is required.2. Select cover type, paper type, book size and number of pages. Once you launch the
corresponding cover and content template Adobe InDesign opens up. Please note version CS4 or higher is required.3. Create your layout in InDesign
4. Export your cover and content PDFs using the PDF presets that have been installed already
during the installation of the Creator Software.5. Upload your finished PDFs (cover + content files) and continue to checkout.
Recommendations
To be sure that your PDF meets the production requirements, we recommend that you use the CEWE Template Generator, which provides you with InDesign Templates and compatible PDF presets. To achieve the best quality results you should work in sRGB colour mode. Do not use any spot colours especially no user-defined ones. The CEWE PDF presets will convert your documents to the required PDF standard (version 1.3, RGB colour mode, text fonts embedded). Please do not make any changes to these PDF presets. All images used in your book should have a resolution equal 300-360dpi. Lower resolutions will be accepted, e.g. images from mobile phones, but images with a very low resolution may cause the files to fail pre-flight tests. Do not use/set any cut marks when designing your book - they might be printed and shown in your book.Product information
Using the CEWE PDF to Book solution, you can create hardback and paperback CEWE PHOTOBOOKS with our digitally printed paper, or our lay-flat photographic paper. There are some important differences between these two papers.1. Digital Print (hardback and paperback)
These books are printed using top of the range digital printers and perfect bound. You can choose between classic paper, gloss-coated and matte finished paper. 2Cover types are hardback and paperback.
We recommend that you design this book in RGB or sRGB colour space only. Digitally printed books can contain up to max. 178 pages.2. Photographic Paper (hardback)
These books are printed using RGB silver halide printing on Classic, Matte or GlossPhotographic paper with Layflat binding.
We recommend that you design this book in RGB or sRGB colour space only. Photographic paper books can contain up to 114 pages. For full product information visit: https://cewe-photoworld.com/professional Launching cover and content templates with the PDF to Book software You will need to create two PDFs for your book. One PDF for your book content/inner pages and one PDF for your cover. Select cover type, paper type, book size and number of pages. Then launch the corresponding cover and content template in InDesign. Content templates: All of our hardback books contain a minimum of 26 content pages. You can increase the number of pages in your book in groups of 4 pages. The maximum number of available pages in your book will depend on the size of your book and the paper type. Simply select the page templates for the type of book you wish to make. Cover templates: The width of the spine of your cover will depend on the number of pages in your book and also the type of paper used. To select the correct cover template for your book, you ideally select first the number of content pages of your book. NB: Currently the software will only provide templates with extra pages in sets of 8. Minimum of 26inner pages is still required and please ensure that your cover is correct for the number of pages in
your book. Extra 4 pages cannot be added past the maximum appearing in the software. 3Working with templates
You can use images, vectors graphics and text throughout your book. Remember to ensure your image files are print quality (ideally 300dpi). Your content pages template has a minimum of 26 pages. If you wish to have more pages, you can directly launch a template with the equivalent page number. Or, if you want to increase the number of pages during the layout process, you can add more pages in groups of 4 pages up to the maximum allowed for your book type. For more information on max. page numbers for each format please visit https://cewe-photoworld.com/photo-books The first content page of your book will be a single page on the right; the last page in your book will be a single page on the left. The templates include an info layer detailing the bleed, final size (trim box) and recommended design areas. The info layer is not activated for printing and will not appear in your PDF respectively printed in your book. Bleed: The red frame on the outside of the design area is the bleed. Objects that are supposed to obtain full bleed, must be positioned so that they reach the outer edge of the bleed zone, e.g. background objects. Final size (trim box): The final size or trim box is defined by the edge between the red and grey boxes. The cutting position can vary from this within a production tolerance of 3mm. Design Area: To ensure that text or important parts of your design are not cut, please check that they fall within the white placeholder within the recommended design area. Objects within the grey area are placed close to the edge and may not be fully visible on the printed book. The darkly grey coloured box on the cover gives a preview of the crease zone. With all our hardback books the content pages have a 3mm bleed and the cover has a10mm bleed.
Fonts must be embedded as a complete typeset or transformed to vector curves. When you apply the CEWE preset, the fonts will be embedded correctly.Colour Management
A calibrated screen is the basis for a reliable colour reproduction. To match your screen as closely as
possible with our prints, we recommend a gamma value of 2.2 and D65 light condition. For a very basic
calibration you can use standard tools on your computer like the calibration assistant under your screen
settings. Here, you can adjust your screen in contrast and lightness. For a precise calibration, there are
measurement tools available (hardware and software, e.g. from xrite or basICColor).Due to the different technologies the gamuts of photographic and digital printers are different. Please
note that there are colours on your screen that cannot be reproduced on the print. In the production,
ICC output profiles make sure that you get the optimum colour from each printing system that is as close to the original colour as possible. 4 The standard working colour space of the lab is sRGB that is the best colour mode for photographic printers. Using the presets CEWE_PDF.joboptions you make sure to create PDFs in the working colour space of other RGB colour spaces like AdobeRGB. The presets will make sure that all objects are converted to sRGB.Create your PDF / Applying CEWE PDF presets
Once your book is complete, export the PDF from InDesign using the CEWE PDF presets. They have been installed automatically to your InDesign software with the installation of the CEWE PDF to Book Software. Once you want to start with the PDF export, you should select these settings under file > Adobe PDF presets > CEWE_PDF_v3.0. The export will automatically generate a PDF meeting the requirements for the production. Please do not make any changes to the CEWE PDF presets. Step 1: select CEWE presets Step 2: press Export to create PDFChecking your PDF
After the PDF export, check your PDF in Adobe Acrobat Professional or Adobe Acrobat Reader. Thesetting Show cover page in two page view has to be activated to have page one on the right and to have
a correct view of your double pages. 5 Check that your cover and content documents match. Ensure that they are for the same product and paper type.Check the correct positioning of all objects.
Check that any holding text or images you used has been replaced or removed and that there are no unintentional blank pages. Check that the content PDF has the correct number of pages and that the cover PDF has the correct spine width for that number of pages.Uploading your PDF
When your files are ready, go to the PDF upload area on the CEWE Photoworld website here:1. Select your cover PDF and content PDF as instructed on the screen. The length of time it takes
to upload depends on the size of your files and your broadband speed. Immediately after uploading your files, they will go through a pre-check to verify the dimensions and PDF version of your documents. If any corrections are necessary you will receive an immediate error message.2. Once uploaded you can proceed through to checkout. Log in to your CEWE Photoworld
Professional account, or register for an account and then proceed through to payment.3. Your files will go through an in-depth pre-flight check, which can take up to 30 minutes. If your
PDFs pass the check, you will receive an order confirmation e-mail and your CEWE PHOTOBOOK will be delivered to your door in 7 to 12 working days. If your PDFs fail the pre-flight check, then you will receive an email containing an overview of the errors. Please adjust your files as instructed and upload the PDFs again. You will only be charged when the book is produced.CEWE logo
As this service is exclusively offered to our CEWE Professional customers, we want your book to lookprofessional too͘ŚĂƚ͛ƐǁŚLJLJŽƵĐĂŶĞdžƉĞĐƚLJŽƵƌŬƚŽĂƌƌŝǀĞǁŝƚŚŶŽŶĞŽĨŽƵƌůŽŐŽƐŽƌďƌĂŶĚŝŶŐ͕
ready to showcase your work without distraction.quotesdbs_dbs2.pdfusesText_2 Create your CEWE PHOTOBOOK with Adobe® InDesign®
Create your CEWE PHOTOBOOK with Adobe® InDesign®