[PDF] installation windows 10 usb
[PDF] windows 10 iso
[PDF] enjeux de la fonction achat
[PDF] les mouches jean paul sartre texte intégral
[PDF] jean paul sartre les mouches acte 1 scène 1
[PDF] fonction administrative fayol
[PDF] gestion administrative d'une entreprise pdf
[PDF] le rôle de la fonction administrative et ses princ
[PDF] exposé sur la fonction administrative
[PDF] cours de gestion administrative pdf gratuit
[PDF] définition de la fonction administrative de l'entr
[PDF] cours d'administration et gestion des entreprises
[PDF] cours d administration et gestion des entreprises
[PDF] taches administratives secretariat
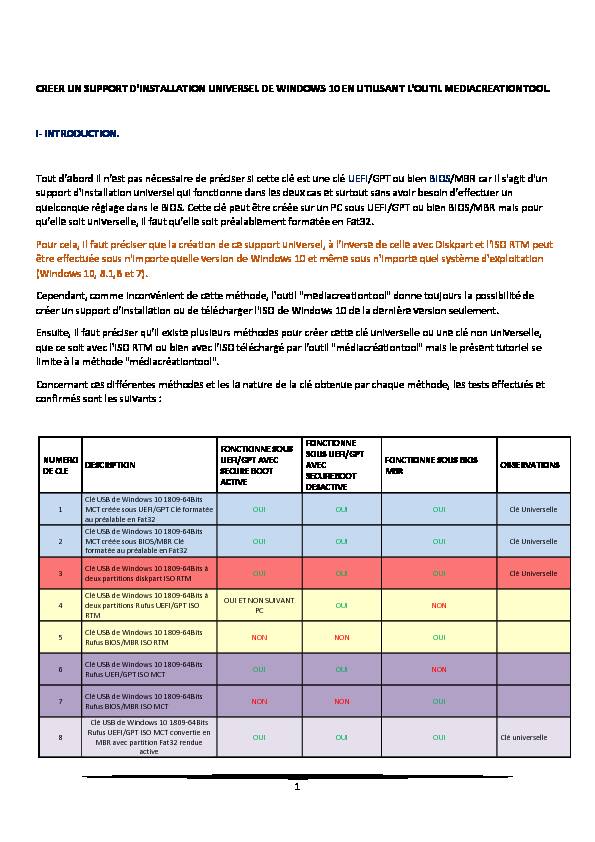 1 CREER UN SUPPORT D'INSTALLATION UNIVERSEL DE WINDOWS 10 EN UTILISANT L'OUTIL MEDIACREATIONTOOL.
1 CREER UN SUPPORT D'INSTALLATION UNIVERSEL DE WINDOWS 10 EN UTILISANT L'OUTIL MEDIACREATIONTOOL. I- INTRODUCTION.
Tout d'abord il n'est pas nécessaire de préciser si cette clé est une clé UEFI/GPT ou bien BIOS/MBR car il s'agit d'un
support d'installation universel qui fonctionne dans les deux cas et surtout sans avoir besoin d'effectuer un
quelconque réglage dans le BIOS. Cette clé peut être créée sur un PC sous UEFI/GPT ou bien BIOS/MBR mais pour
qu'elle soit universelle, il faut qu'elle soit préalablement formatée en Fat32.Pour cela, il faut préciser que la création de ce support universel, à l'inverse de celle avec Diskpart et l'ISO RTM peut
être effectuée sous n'importe quelle version de Windows 10 et même sous n'importe quel système d'exploitation
(Windows 10, 8.1,8 et 7).Cependant, comme inconvénient de cette méthode, l'outil "mediacreationtool" donne toujours la possibilité de
créer un support d'installation ou de télécharger l'ISO de Windows 10 de la dernière version seulement.
Ensuite, il faut préciser qu'il existe plusieurs méthodes pour créer cette clé universelle ou une clé non universelle,
que ce soit avec l'ISO RTM ou bien avec l'ISO téléchargé par l'outil "médiacréationtool" mais le présent tutoriel se
limite à la méthode "médiacréationtool".Concernant ces différentes méthodes et les la nature de la clé obtenue par chaque méthode, les tests effectués et
confirmés sont les suivants :NUMERO
DE CLE DESCRIPTION
FONCTIONNE SOUS
UEFI/GPT AVEC
SECURE BOOT
ACTIVE
FONCTIONNE
SOUS UEFI/GPT
AVECSECUREBOOT
DESACTIVE
FONCTIONNE SOUS BIOS
MBR OBSERVATIONS
1Clé USB de Windows 10 1809-64Bits
MCT créée sous UEFI/GPT Clé formatée
au préalable en Fat32OUI OUI OUI Clé Universelle
2Clé USB de Windows 10 1809-64Bits
MCT créée sous BIOS/MBR Clé
formatée au préalable en Fat32OUI OUI OUI Clé Universelle
3 Clé USB de Windows 10 1809-64Bits à
deux partitions diskpart ISO RTM OUI OUI OUI Clé Universelle 4Clé USB de Windows 10 1809-64Bits à
deux partitions Rufus UEFI/GPT ISO RTMOUI ET NON SUIVANT
PC OUI NON
5 Clé USB de Windows 10 1809-64Bits
Rufus BIOS/MBR ISO RTM NON NON OUI
6 Clé USB de Windows 10 1809-64Bits
Rufus UEFI/GPT ISO MCT OUI OUI NON
7 Clé USB de Windows 10 1809-64Bits
Rufus BIOS/MBR ISO MCT NON NON OUI
8Clé USB de Windows 10 1809-64Bits
Rufus UEFI/GPT ISO MCT convertie en
MBR avec partition Fat32 rendue
activeOUI OUI OUI Clé universelle
2Remarque :
Le support d'installation créé avec l'outil "mediacreationtool" ou l'ISO téléchargé avec ce dernier comporte les 9
éditions suivantes :
- Windows 10 Famille. - Windows 10 Famille N. - Windows 10 Famille Langue unique. - Windows 10 Education. - Windows 10 Education N. - Windows 10 Professionnel. - Windows 10 Professionnel N. - Windows 10 Professionnel Education. - Windows 10 Professionnel Education N.Si l'on télécharge l'ISO de Windows 10 avec l'outil "mediacreationtool" au lieu de créer un support d'installation avec
cet outil, lorsqu'on crée un support d'installation avec cet ISO en utilisant un outil comme Rufus, ce support ne sera
pas universel.Il faut préciser aussi que le Hash de l'ISO téléchargé avec l'outil "mediacreationtool" ne peut pas être contrôlé car il
n'est pas fixe comme celui de l'ISO RTM.Ce présent tutoriel concerne seulement la création d'un support d'installation universel avec l'outil
"mediacreationtool" et non le téléchargement et l'enregistrement de l'ISO.II-- PREPARATION DE LA CLE USB.
1- La clé USB à utiliser doit avoir une capacité minimale de 8 Go.
2- Brancher la clé USB sur un port USB et vérifier que cette clé a été bien détectée dans le poste de
travail et quelle fonctionne.3- Sauvegarder les données contenues dans cette clé et la formater en Fat 32 après avoir supprimé
toutes les partitions (si cette clé contient plus d'une partition) pour n'avoir qu'une seule partition.
4- Important : Avant de commencer le processus de création de la clé universelle de Windows 10, il
faut débrancherd'effacement par erreur d'un autre disque sont grands, beaucoup d'utilisateurs font des erreurs graves
dans l'utilisation de l'outil "mediacreationtool", Diskpart, Rufus ou tout autre outil de gravure sur USB
et perdent leurs données par effacement de disque. 3 III- CREATION DE LA CLE UNIVERSELLE DE WINDOWS 10.1-Télécharger l'outil "mediacreationtool" :
Cliquer sur Télécharger maintenant l'outil, comme sur cette image : Et enregistrer le fichier sur un emplacement de votre choix.Vérifier si le nom de ce fichier correspond bien à la dernière version de Windows 10, par exemple :
MediaCreationTool1903.exe pour la version 1903.
Si la version n'est pas indiquée dans le nom du fichier, la vérifier en faisant un clic droit sur le fichier
MediaCreationTool.exe téléchargé et en cliquant sur l'onglet Détails.Dans cet exemple :
On a comme version du produit : 10.0.18362.1, ce qui correspond à la version 1903. 42- Vérifier si ces deux dossiers existent à la racine de la partition OS :
$WINDOWS.~BT et $Windows.~WSEt les supprimer.
Remarque :
$Windows.~WS est un dossier caché, pour l'afficher, appliquer la méthode : Afficher les fichiers et dossiers masqués dans Windows 10 / Windows 8 ʹ méthode 1De ce tutoriel :
3- La clé USB formatée en Fat32 étant branchée, exécuter le fichier "mediacreationtool.exe"
(MediaCreationTool1903.exe dans ce cas) depuis l'emplacement où il a été enregistré au point 1 ci-dessus.
- Accepter les termes du contrat de licence : 5- Cocher la case : "Créer un support (clé USB, DVD ou fichier ISO) pour un autre PC" et cliquer sur "Suivant" :
- Décocher la case : "Utilisez les options recommandées pour ce PC" et Vérifier ƋƵĞĐ͛ĞƐƚďŝĞŶΗFrançais-Windows
10-64 bits (x64)" qui sont sélectionnés et cliquer sur "Suivant" :
6- Vérifier ƋƵĞĐ͛ĞƐƚďŝĞŶůĂĐĂƐĞ : "Disque mémoire flash USB" qui est cochée et cliquer sur "Suivant" :
- Dans le fenêtre "Sélectionner un disque mémoire flash USB", vérifier que la clé USB a bien été détectée et cliquer
sur "Suivant" :- Attendre la fin du téléchargement et le début de gravure sur la clé USB, cela ƉĞƵƚƉƌĞŶĚƌĞĚĞƐŚĞƵƌĞƐ͙͙ Ce qui est
embêtant est que l'opération peut échouer tout à fait à la fin sachant que l'outil "mediacreationtool" présente des
bugs aléatoires depuis la sortie de Windows 10. 74- Insertion du fichier ei.cfg dans le dossier Sources du support d'installation universel :
Lors d'une nouvelle installation de Windows 10 (ou même lors d'une mise à niveau), le programme d'installation
vérifie s'il y a une clé de produit de Windows 8, Windows 8.1 ou Windows 10 gravée dans la carte mère et s'il la
trouve, il lance automatiquement l'édition qui correspond à cette clé.Cette vérification peut poser un problème si la licence utilisée a été modifiée, comme par exemple :
Le PC a été acheté avec Windows 8, 8.1 ou 10 Famille préinstallé en usine mais son propriétaire utilise actuellement
une licence de Windows 10 Professionnel, dans ce cas, pour installer cette dernière édition cela est impossible sans
recourir à cette astuce : Télécharger le fichier nommé ei.cfg qui se trouve dans cette liste : http://dechily.org/files/w10/et le placer dans le dossier nommé Sources qui se trouve à la racine du support d'installation universel de Windows
10, ainsi, lors de l'installation (ou de la mise à niveau), le programme d'installation donnera le choix de l'édition à
installer et ne demandera pas de saisir la clé de produit de produit de l'édition choisie.Une fois Windows installé, si l'édition choisie correspond à l'édition préinstallée ou si le PC dispose d'une licence
numérique qui correspond à l'édition choisie, il sera activé automatiquement, sinon il faut activer Windows en
utilisant sa clé de produit achetée.Remarques :
- Pour télécharger le fichier ei.cfg à partir du lien ci-dessus, il faut faire un clic droit dessus et cliquer sur : Enregistrer
la cible sous. - Lien de secours pour télécharger le fichier ei.cfg :quotesdbs_dbs2.pdfusesText_2 Windows 10 Installation Instructions for PC June 2015
Windows 10 Installation Instructions for PC June 2015