[PDF] recherche pdf ctrl
[PDF] rechercher un mot dans un pdf mac
[PDF] recherche mot dans plusieurs fichiers pdf
[PDF] mps seconde police scientifique
[PDF] apprendre les figures de style facilement
[PDF] fonction continue cours
[PDF] fonction continue pdf
[PDF] recherche patente maroc
[PDF] mps projet autour du yaourt
[PDF] mps seconde alimentation maths
[PDF] biographe
[PDF] exercices corrigés continuité terminale es
[PDF] continuité uniforme exo7
[PDF] comment montrer qu'une fonction est uniformement c
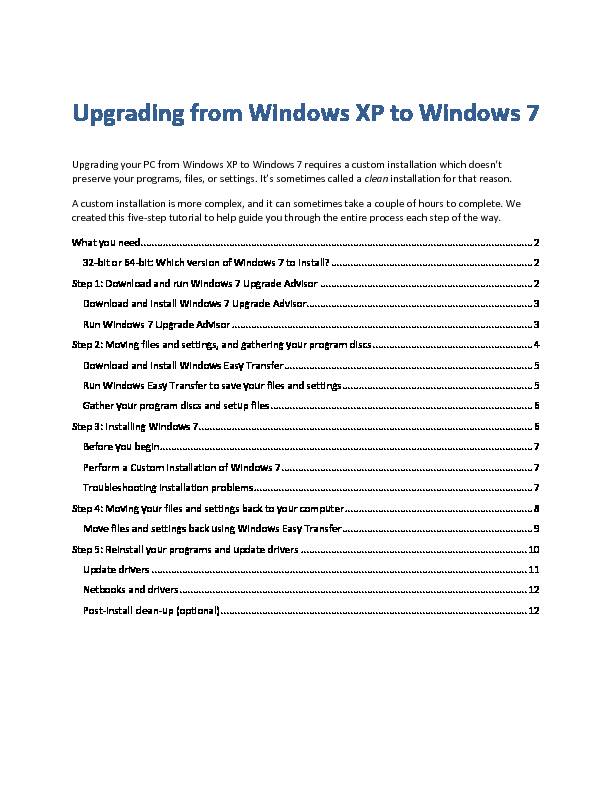
Upgrading from Windows XP to Windows 7
Upgrading your PC from Windows XP to Windows 7 requires a custom installation which doesn'tpreserǀe your programs, files, or settings. It͛s sometimes called a clean installation for that reason.
A custom installation is more complex, and it can sometimes take a couple of hours to complete. We created this five-step tutorial to help guide you through the entire process each step of the way.What you need .............................................................................................................................................. 2
32-bit or 64-bit: Which version of Windows 7 to install? ......................................................................... 2
Step 1: Download and run Windows 7 Upgrade Advisor ............................................................................. 2
Download and install Windows 7 Upgrade Advisor.................................................................................. 3
Run Windows 7 Upgrade Advisor ............................................................................................................. 3
Step 2: Moving files and settings, and gathering your program discs .......................................................... 4
Download and install Windows Easy Transfer .......................................................................................... 5
Run Windows Easy Transfer to save your files and settings ..................................................................... 5
Gather your program discs and setup files ............................................................................................... 6
Step 3: Installing Windows 7 ......................................................................................................................... 6
Before you begin ....................................................................................................................................... 7
Perform a Custom installation of Windows 7 ........................................................................................... 7
Troubleshooting installation problems ..................................................................................................... 7
Step 4: Moving your files and settings back to your computer .................................................................... 8
Move files and settings back using Windows Easy Transfer ..................................................................... 9
Step 5: Reinstall your programs and update drivers .................................................................................. 10
Update drivers ........................................................................................................................................ 11
Netbooks and drivers .............................................................................................................................. 12
Post-install clean-up (optional) ............................................................................................................... 12
Upgrading from Windows XP to Windows 7
Page | 2
© 2009 Microsoft Corporation. All rights reserved.What you need
An external hard disk. You'll need to move your files off of your PC before you install Windows 7. To make this easier, we recommend a free download called Windows Easy Transfer, which willreƋuire an edžternal hard disk. They͛re readily aǀailable at electronics and office supply stores, and
they provide an easy way to add additional storage space to your computer. The original installation discs or setup files for the programs that you want to use with Windows 7. You͛ll need to reinstall your programs by hand after installing Windows 7. When you run Windows Easy Transfer you will get a report that lists the programs that you are currently using with Windows XP. Overview of the process for upgrading from Windows XP to Windows 732-bit or 64-bit: Which version of Windows 7 to install?
Both 32-bit and 64-bit installation discs are included in the Windows 7 package. 64-bit operating systems can handle large amounts of memoryͶtypically 4 gigabytes (GB) of random access memory(RAM) or moreͶmore efficiently than 32-bit operating systems. However, not all computers are 64-bit
capable.You'll probably need the 32-bit version, but to make sure click Start, right-click My Computer, and then
click Properties.If you don͛t see Ηdž64 EditionΗ listed, then you͛re running the 32-bit version of Windows XP. Step 1
of this tutorial will show you how to run Windows 7 Upgrade Advisor, which can let you know if your computer is capable of running the 64-bit version of Windows 7. If "x64 Edition" is listed under System, you͛re running the 64-bit version of Windows XP and can run the 64-bit version of Windows 7. Step 1: Download and run Windows 7 Upgrade Advisor To find any potential issues with your computer's hardware. devices. or programs that might affectinstalling Windows 7, download and run the free Windows 7 Upgrade Advisor. It provides a report listing
any issues that it finds and gives recommendations on what to do.Upgrading from Windows XP to Windows 7
Page | 3
© 2009 Microsoft Corporation. All rights reserved. A report lists any actions needed to prepare your computer for Windows 7.Download and install Windows 7 Upgrade Advisor
Follow the steps below to download the Windows 7 Upgrade Advisor.1. Go to the Windows 7 Upgrade Advisor (http://go.microsoft.com/fwlink/?LinkId=160680)
webpage.2. Click Download the Windows 7 Upgrade Advisor.
3. Click Download, and then save the installation file to your computer.
4. Double-click the installation file.
If you're asked to install .NET 2.0
Windows 7 Upgrade Advisor requires .NET Framework 2.0. If your computer doesn't have it installed, follow these steps. If you're not asked to install .NET 2.0, you can skip this and proceed to step 5.1. Click Yes.
2. Click Next.
3. If you agree to the license terms, click Install.
4. Click Finish.
5. If you agree to the license terms, click Install.
6. Click Close.
If you see a pre-selected check box, clicking Close will open Windows 7 Upgrade Advisor.Run Windows 7 Upgrade Advisor
1. If Windows 7 Upgrade Advisor isn't already running, double-click the Windows 7 Upgrade
Advisor shortcut on your desktop.
Upgrading from Windows XP to Windows 7
Page | 4
© 2009 Microsoft Corporation. All rights reserved.2. In the security warning dialog box, click Yes.
3. Click Start check.
4. Read the report carefully, and make note of any issues that the Upgrade Advisor finds and
what the recommended steps are to fixing these issues.5. If you want to save the report and print it later, click Save Report, type a name in the File
Name box, and then click Save.
6. Click Close.
Step 2: Moving files and settings, and gathering your program discs Windows Easy Transfer is a free download that can help you move your files and settings to another location before you install Windows 7, and then back to your PC after Windows installation is completed. Windows Easy Transfer helps simplify moving your files and settings.Windows Easy Transfer creates a single file containing your files and settings. The file could be quite
large depending on the amount of data you have, which is why we recommend using an external hard disk. As you prepare to move your files off of your computer to an external storage device, remember the following:Upgrading from Windows XP to Windows 7
Page | 5
© 2009 Microsoft Corporation. All rights reserved. Windows Easy Transfer doesn't move your programs, only your files and settings. You'll need to reinstall your programs by hand after Windows 7 installation is complete. Windows Easy Transfer will provide you with a list of programs that you are currently using with Windows XP. Windows Easy Transfer can't transfer files from a 64-bit version of Windows to a 32-bit version of Windows. This means if you're running a 64-bit version of Windows XP, but you plan to install a 32-bit version of Windows 7, you won't be able to use Windows Easy Transfer to migrate your files and settings.You͛ll also need Windows XP Service Pack 2 or higher. If you're not sure of what you have, click Start,
right-click My Computer, and then click Properties. Under System, if you see "Service Pack 2" or"Service Pack 3", you can use Windows Easy Transfer. If you're not running Service Pack 2 or 3, go to the
Windows XP service pack (http://go.microsoft.com/fwlink/?LinkId=160880) webpage to update your PC. Windows 7 : Explorateur de dossiers Téléchargements - PMTIC
Windows 7 : Explorateur de dossiers Téléchargements - PMTIC