[PDF] manuel photoshop cs6 pdf français
[PDF] cours photoshop cs6 pdf
[PDF] tutoriel photoshop pdf gratuit
[PDF] cours photoshop pdf complet
[PDF] photoshop pour les nuls pdf gratuit
[PDF] phenotype genotype
[PDF] présence d'eau liquide sur terre
[PDF] symboles genetiques
[PDF] forme bilinéaire exercice corrigé
[PDF] symbole chromosome
[PDF] forme bilinéaire symétrique définie positive produ
[PDF] croisement test
[PDF] forme bilinéaire non dégénérée
[PDF] matrice d'une forme bilinéaire exercices corrigés
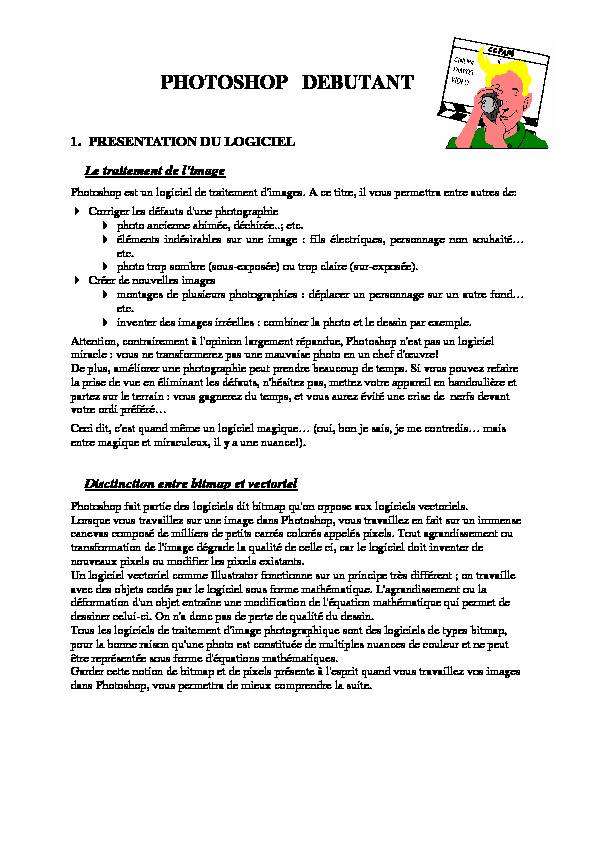
PHOTOSHOP DEBUTANT
1. PRESENTATION DU LOGICIEL
Le traitement de l"image
Photoshop est un logiciel de traitement d"images. A ce titre, il vous permettra entre autres de: ? Corriger les défauts d"une photographie ? photo ancienne abimée, déchirée..; etc. ? éléments indésirables sur une image : fils électriques, personnage non souhaité... etc. ? photo trop sombre (sous-exposée) ou trop claire (sur-exposée). ? Créer de nouvelles images ? montages de plusieurs photographies : déplacer un personnage sur un autre fond... etc. ? inventer des images irréelles : combiner la photo et le dessin par exemple. Attention, contrairement à l"opinion largement répandue, Photoshop n"est pas un logiciel miracle : vous ne transformerez pas une mauvaise photo en un chef d"oeuvre! De plus, améliorer une photographie peut prendre beaucoup de temps. Si vous pouvez refairela prise de vue en éliminant les défauts, n"hésitez pas, mettez votre appareil en bandoulière et
partez sur le terrain : vous gagnerez du temps, et vous aurez évité une crise de nerfs devant votre ordi préféré... Ceci dit, c"est quand même un logiciel magique... (oui, bon je sais, je me contredis... mais entre magique et miraculeux, il y a une nuance!).Disctinction entre bitmap et vectoriel
Photoshop fait partie des logiciels dit bitmap qu"on oppose aux logiciels vectoriels. Lorsque vous travaillez sur une image dans Photoshop, vous travaillez en fait sur un immensecanevas composé de milliers de petits carrés colorés appelés pixels. Tout agrandissement ou
transformation de l"image dégrade la qualité de celle ci, car le logiciel doit inventer de nouveaux pixels ou modifier les pixels existants.Un logiciel vectoriel comme Illustrator fonctionne sur un principe très différent ; on travaille
avec des objets codés par le logiciel sous forme mathématique. L"agrandissement ou ladéformation d"un objet entraîne une modification de l"équation mathématique qui permet de
dessiner celui-ci. On n"a donc pas de perte de qualité du dessin. Tous les logiciels de traitement d"image photographique sont des logiciels de types bitmap, pour la bonne raison qu"une photo est constituée de multiples nuances de couleur et ne peut être représentée sous forme d"équations mathématiques.Garder cette notion de bitmap et de pixels présente à l"esprit quand vous travaillez vos images
dans Photoshop, vous permettra de mieux comprendre la suite.Interface
Barre des menus
Vous retrouvez en haut de votre fenêtre les différents menus au nombre de neuf : fichier, édition, image, calque, sélection, filtre, affichage, fenêtre, aide.La boite à outils
Cette boîte à outils regroupe les outils qui vont vous permettre de transformer une bonne photo en un chef-d"oeuvre (cf. chapitre le traitement de l"image). On choisit un outil en enfonçant la case correspondante : le bouton est alors grisé.Les palettes flottantes
Ce sont de petites boîtes que l"on peut déplacer en effectuant un cliqué glissé sur la barre de
titre (barre bleue). En général, on place la barre d"outils à gauche de l"écran et les palettes sur
la droite... libre à vous de faire l"inverse! Nous utiliserons ces palettes au fur et à mesure de nos besoins. Pour ouvrir une palettedonnée, utilisez le menu fenêtre. Pour fermer une palette, cliquez sur le carré en haut à gauche
de la palette sur Mac et sur la croix en haut à droite sur PC.Navigation
Utilisez le menu FICHIER / OUVRIR pour ouvrir une image dans Photoshop. Pour zoomer sur cette image, maintenez les touchesPOMME et ESPACE (Mac) ou CTRL ESPACE
(PC) et cliquez sur l"image. Pour visualiser une autre partie de l"image, maintenez la barreESPACE enfoncée, le curseur
prend la forme d"une main : faites un cliqué glissé pour voir une zone différente de l"image.
Pour dézoomer sur l"image, maintenez les touchesALT ET ESPACE puis cliquez sur l"image.
Bien entendu, vous pouvez aussi utiliser le menu affichage, mais les raccourcis clavier vous permettront de gagner du temps et surtout de continuer à pouvoir vous déplacer dans une image alors qu"une boite de dialogue est ouverte.2. SELECTIONNER UNE ZONE
Introduction
Utiliser Photoshop, c"est d"abord choisir la zone de l"image sur laquelle on souhaite travailler : veut-on par exemple modifier le mur de la maison, changer la couleur du ciel... etc. On dit alors qu"on sélectionne une zone de l"image.On dispose de nombreux outils et possibilités pour effectuer cette sélection: de la maîtrise de
ces outils de sélection dépend en grande partie la qualité des montages réalisées.Dès que vous avez réalisé une sélection sur une image, tout ce que vous ferez par la suite ne
s"appliquera qu"aux pixels contenus à l"intérieur de cette sélection et ceci tant que vous n"aurez
pas désélectionné la zone.Pour déselectionnez la zone, utilisez le menu
SELECTION / DESELECTIONNER ou le raccourci
clavierPOM D (sur mac) ou CTRL D (sur pc).
Remarque : c"est d"ailleurs une cause fréquente d"erreurs sur Photoshop. Si un outil ne semble plus fonctionner, vérifiez que vous n"avez pas une sélection quelque part dans l"image. Utilisez le raccourci clavierPOM D (sur mac) ou CTRL D (sur pc) et
réessayer votre outil.Carte de référence des outils
Outils de sélection géométrique
Sélection rectangulaire ou elliptique
Sélectionnez le premier outil de la boîte à outils : la sélection rectangulaire. Faites un cliqué
glissé sur l"image pour définir la zone sur laquelle vous souhaitez travailler. Vous obtenez un rectangle clignotant qui vous permet de visualiser la zone choisie.Pour déselectionnez utilisez le menu
SELECTION / DESELECTIONNER ou le raccourci clavierPOM D (mac) ou CTRL D (PC).
L"outil de sélection elliptique fonctionne de la même façon. Avec l"un ou l"autre de ces outils, vous pouvez maintenir la toucheMAJ au moment où vous
effectuez le cliqué glissé pour forcer la réalisation d"une sélection carré au lieu de
rectangulaire et en cercle parfait au lieu d"une ellipse.Sélection au lasso
L"outil lasso vous permet de dessiner à main levée la zone que vous souhaitez sélectionner.Entourez la zone choisie par un cliqué glissé et revenez sur votre point de départ pour fermer
correctement la sélection. L"outil lasso polygonal permet de sélectionner des zones non plus à main levée mais parétapes : faites un premier clic, éloignez vous et faites un deuxième clic et ainsi de suite pour
créer une sélection de type polygonale. Fermez la sélection en revenant cliquer sur votre point
de départ.Sélection par couleurs
La baguette magique
La baguette magique vous permet de sélectionner une zone par couleur. Si vous cliquez sur unpixel rouge, elle inclura à la sélection tous les pixels adjacents de couleur rouge ou proche du
rouge.Si la sélection ne vous convient pas, désélectionnez et réglez la tolérance de la baguette
magique : faites un double clic sur la baguette dans la boîte à outils, et modifiez la tolérance
(de 0 à 255) dans la palette options qui s"est ouverte. Cliquez à nouveau sur l"image avec la baguette ; vous obtenez une nouvelle sélection plus ou moins étendue que la première réalisée.Une grande tolérance entraînera la sélection de nombreux pixels de couleur assez éloignée de
la couleur du pixel de départ. La sélection obtenue sera donc plus étendue.Une tolérance faible entraînera la sélection de pixels de couleur très proche à la couleur de
pixel sur lequel vous avez cliqué. La baguette magique sera un outil bien adapté si vous souhaitez sélectionner une partie de votre image qui présente une couleur relativement uniforme, comme par exemple un ballon rouge flottant sur l"eau très bleue d"une piscine. Remarque : le comportement de la baguette magique dépend aussi du choix effectué dans les options de la pipette (échantillon ponctuel, moyenne 3x3, moyenne 5x5).La plage de couleurs
Dans le menu SELECTION, choisissez PLAGE DE COULEURS. Le fonctionnement est identique àcelui de la baguette magique à ceci près qu"elle agit non plus sur les pixels adjacents mais sur
toute l"image. Choisissez PIPETTE dans le menu déroulant du haut de la boîte de dialogue et cliquez sur l"image (derrière la boîte de dialogue) sur la couleur choisie. Une fenêtre deprévisualisation vous permet de visualiser l"étendue couverte par la sélection. Par défaut, les
zones blanches représentent les zones sélectionnées et les zones noires les zones non sélectionnées.Validez en cliquant sur le bouton
OK. Vous obtenez une sélection de toutes les zones de l"image présentant une même couleur ou une couleur proche.Ajuster ses sélections
Additions et soustractions de sélection
Vous pouvez combiner les outils de sélection entre eux pour parfaire votre sélection.Lorsqu"on réalise une sélection à main levée avec l"outil lasso, il est rare d"arriver à
sélectionner immédiatement la zone choisie, soit vous en prenez trop, soit pas assez. Vous pouvez ajouter les zones manquantes en maintenant la toucheMAJ et en les entourant avec le
lasso : les sélections vont s"additionner. Pour enlever une partie de la sélection, utilisez la
touche ALT et entourez la zone à enlever avec l"outil lasso. Un autre exemple très courant : vous avez utilisé la baguette magique pour sélectionner une zone de l"image. Utilisez la touche MAJ pour ajouter de nouvelles zones à la sélection toujours en cliquant avec la baguette magique. Une fois que vous avez obtenu une sélection correcte dela zone souhaitée, il est fort probable qu"il reste à l"intérieur de la sélection des points
clignotants indiquant qu"il y a des petites zones non sélectionnées. Choisissez l"outil lasso, maintenez la touche MAJ et venez entourer ces zones clignotantes pour les intégrer à la sélection. On dit qu"on nettoie la sélection. Déplacement et transformation d"une sélectionQuel que soit l"outil avec lequel vous avez effectué votre sélection, vous pouvez repositionnez
celle ci sans changer d"outils en plaçant votre pointeur à l"intérieur de la sélection et en
effectuant un cliqué glissé. Le curseur a la forme d"une flèche blanche associée à un petit
rectangle. Vous pouvez modifier la forme d"une sélection en utilisant le menuSELECTION /
TRANSFORMER LA SELECTION. Des poignées (petits carrés blancs) apparaissent vous permettant par cliqué glissé d"agrandir ou de déformer la sélection. Pour valider votre déformation, faites un double clic à l"intérieur des poignées. Dans ces deux cas, il s"agit de modifier la forme de la sélection afin de l"ajuster plus précisément et non de modifier le contenu de celle ci ( c"est à dire l"image elle même).Utilisation d"une sélection
A partir du moment où vous avez effectué une sélection, vous travaillez uniquement sur la zone sélectionnée.Vous pouvez entre autres :
? Remplir de couleur la zone sélectionnée : menu EDITION / REMPLIR ? Copier le contenu de la sélection (menu EDITION / COPIER) puis le coller : ? Sur un nouveau document : FICHIER / NOUVEAU puis EDITION / COLLER ? Dans une autre image : fichier /ouvrir puis édition / coller ? Dans la même image : sélection/désélectionner puis édition / coller.Bref, il vous reste à utiliser la sélection... Nous verrons toutes ces possibilités en détail au
chapitre Montages, mais faites déjà quelques essais parmi les propositions ci dessus, de manière à mieux comprendre la suite.Le contour progressif
Effet découpage ciseau
Lorsque vous avez rempli vos sélections, vous avez pu constater que le remplissage se faisaitde manière très nette sur les bords de la sélection : la couleur appliquée s"arrête exactement
aux limites de la sélection.De même si vous avez essayé de copier le contenu de la sélection pour le coller sur un autre
document, vous constatez que la zone collée présente des bords très nets. On a l"impressiond"avoir fait une découpe au ciseau et non d"avoir bénéficié d"un des logiciels de traitement
d"images les plus puissants du marché.Utilisation du contour progressif
Si vous souhaitez obtenir un effet plus progressif, il faut donner à votre sélection un contour
progressif en utilisant le menuSELECTION / CONTOUR PROGRESSIF.
Attention, ce contour progressif doit être appliqué avant l"utilisation de la sélection, par
quotesdbs_dbs2.pdfusesText_2 Adobe Photoshop CC
Adobe Photoshop CC