[PDF] traits de coupe photoshop
[PDF] pdf réaliser un fichier avec traits de coupe et fo
[PDF] trait de coupe illustrator
[PDF] ajouter fond perdu pdf
[PDF] traits de coupe carte de visite indesign
[PDF] traits de coupe pdf
[PDF] repère de pliage indesign
[PDF] préparer document pour imprimeur
[PDF] norme pdf imprimeur
[PDF] préparer document indesign pour imprimeur
[PDF] fichier prépresse
[PDF] fichier pour impression
[PDF] couverture dos carré collé indesign
[PDF] pdf pour impression
[PDF] préparer fichier photoshop pour impression
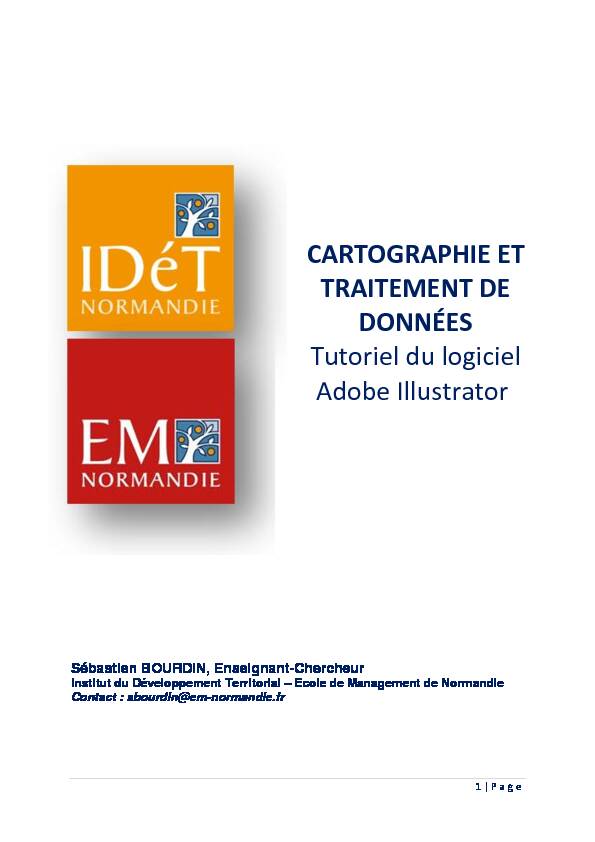
[PDF] pdf réaliser un fichier avec traits de coupe et fo
[PDF] trait de coupe illustrator
[PDF] ajouter fond perdu pdf
[PDF] traits de coupe carte de visite indesign
[PDF] traits de coupe pdf
[PDF] repère de pliage indesign
[PDF] préparer document pour imprimeur
[PDF] norme pdf imprimeur
[PDF] préparer document indesign pour imprimeur
[PDF] fichier prépresse
[PDF] fichier pour impression
[PDF] couverture dos carré collé indesign
[PDF] pdf pour impression
[PDF] préparer fichier photoshop pour impression
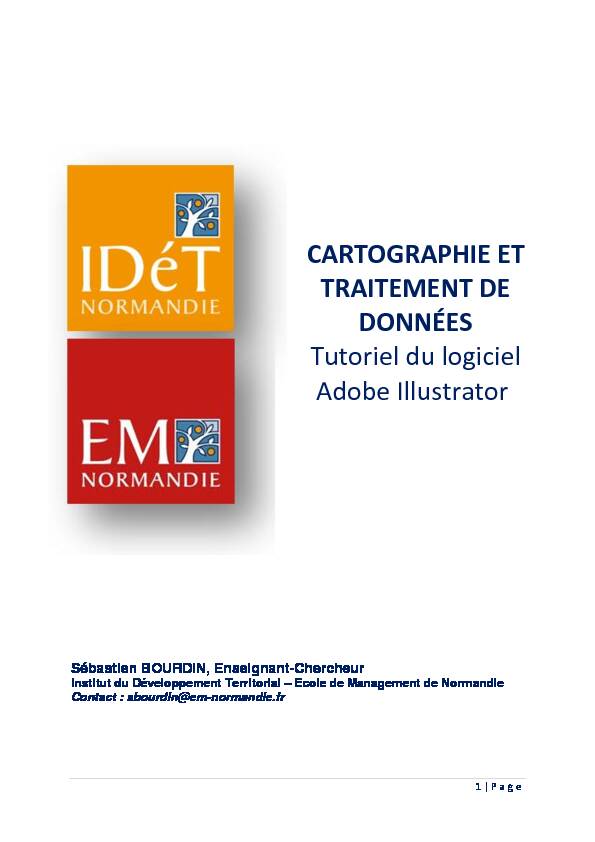
1 | P a g e
Sébastien BOURDIN, Enseignant-Chercheur
Institut du Développement Territorial Ecole de Management de NormandieContact : sbourdin@em-normandie.fr
CARTOGRAPHIE ET
TRAITEMENT DE
DONNÉES
Tutoriel du logiciel
Adobe Illustrator
2 | P a g e
Sommaire
1. Présentation de l'interface d'Adobe Illustrator ........................3
2. Importer une image carte .......................................................5
3. Enregistrer son document ......................................................6
4. La notion de calques en cartographie ....................................8
5. La gestion du texte ...............................................................10
6. La digitalisation/vectorisation ...............................................12
7. La couleur et le remplissage ................................................13
8. La représentation des données quantitatives absolues : les
cercles proportionnels ..............................................................143 | P a g e
1. Présentation de l'interface d'Adobe Illustrator
Adobe Illustrator est un logic
vue là un Système d'Information Géographique. Il demeure l'un des meilleurs outils pour produire de la cartographie de qualité avec des effets visuels sans communes mesures. L'extension des fichiers produits par Illustrator est .ai. Il est possible également .eps. Lorsque vous ouvrez un document vierge, vous arrivez sur cette interface utilisateur que nous allons présenter en détails. Vous trouverez à gauche la palette des outils et à droite des fenêtres ouvertes par défaut (couleurs et calques). Il est possible palette Alignement ou Pathfinder) une session de travail en allant dans le menu Fenêtre et en sélectionnant la fenêtre de son choix.4 | P a g e
A gauche de l'interface, vous trouverez la Palette des outils. La Palette comporte de nombreux outils tels que Sélections, Main, Zoom, Pipette, Plume, Texte, polygone etc. Les principales fonctionnalités sont présentées ci-après :1. Outil de sélection
2. modifier/ éditer les
des courbes ou segments tracés (voir 3.)6. Outil loupe
Zoomer/dezoomer
Cliquez sur la loupe puis
zoomez. Pour dézoomer, il faut appuyer sur la toucheALT en même temps que
vous cliquez.Un autre moyen consiste à
cliquer en bas à gauche de la page sur la proportion du zoom que vous voulez.5. créer des rectangles, des
carrés et des cercles proportionnels3. Tracer des courbes de
Bézier ou des segments
4. Outil texte (la méthode est
expliquée dans les pages suivantes)5 | P a g e
2. Importer une image carte
Afin de dessiner une carte, il faut bien évidemment un fond de carte sur lequel s'appuyer. Nous allons donc voir comment importer un fond de carte dans Illustrator. Il faut au préalable définir la taille de son plan de travail. Le plan de travail constitue en quelque sorte la feuille de papier sur laquelle effectuer son dessin. Tout élément àl'intérieur de cette feuille pourra être imprimé ou enregistré en image par Illustrator à
la fin d'un dessin. Pour définir le plan de travail, cliquez sur le menu Fichier puis sélectionnez Nouveau. Dans la fenêtre Nouveau document (image en dessous), définissez la taille de papier au format A4 et l'orientation en mode Paysage qui correspond à notre carte. Validez le tout avec OK. La feuille de travail apparait sous la forme d'un cadre au fond blanc et une couleur de contour avec un gris pâle. Attention, il faut que votre dessin soit contenu dans le cadre, autrement dit toutes les parties à l'extérieur de ce cadre ne pourront être imprimées ni exportées dans des formats image ou au format pdf.6 | P a g e
3. Enregistrer son document
L'un des réflexes les plus importants à avoir dans une session de travail sur Illustrator comme dans de nombreux logiciels d'ailleurs c'est d'enregistrer son document au fur et à mesure que le travail évolue. Il suffit de cliquer sur le menu Fichier > Enregistrer Sous. La fenêtre Enregistrer sous s'ouvre (image en dessous). Définissez le dossier dans lequel vous voulez enregistrer votre document, donnez lui un nom puis cliquez sur le bouton Enregistrer dans cette fenêtre. Une nouvelle fenêtre (Options Illustrator) fait son apparition et au-dessus se trouve une liste déroulante Version.7 | P a g e
Cette liste recense à peu près toutes les versions Illustrator jusqu'à celle que vous utilisez. Cette liste est très utile en cas de partage de fichier entre collègues ou entreamis. En effet, si un ami possède une version inférieure à la vôtre, en cas de
partage, il vous faudra enregistrer dans cette version inférieure afin qu'il puisse lire le fichier. Chez Illustrator les versions antérieures lisent très mal les versions supérieures. A l'inverse, les versions supérieures lisent très bien les versions inférieures donc pas de soucis à se faire si la personne avec qui vous partagez le fichier possède une version supérieure, vous pouvez laisser les options par défaut. Réalisation d’un fichier avec traits de coupe et fonds perdus
Réalisation d’un fichier avec traits de coupe et fonds perdus