[PDF] trait de coupe illustrator
[PDF] ajouter fond perdu pdf
[PDF] traits de coupe carte de visite indesign
[PDF] traits de coupe pdf
[PDF] repère de pliage indesign
[PDF] préparer document pour imprimeur
[PDF] norme pdf imprimeur
[PDF] préparer document indesign pour imprimeur
[PDF] fichier prépresse
[PDF] fichier pour impression
[PDF] couverture dos carré collé indesign
[PDF] pdf pour impression
[PDF] préparer fichier photoshop pour impression
[PDF] maths terminale s bordas collection indice corrigé
[PDF] nouvelle collection indice maths programme 2012 co
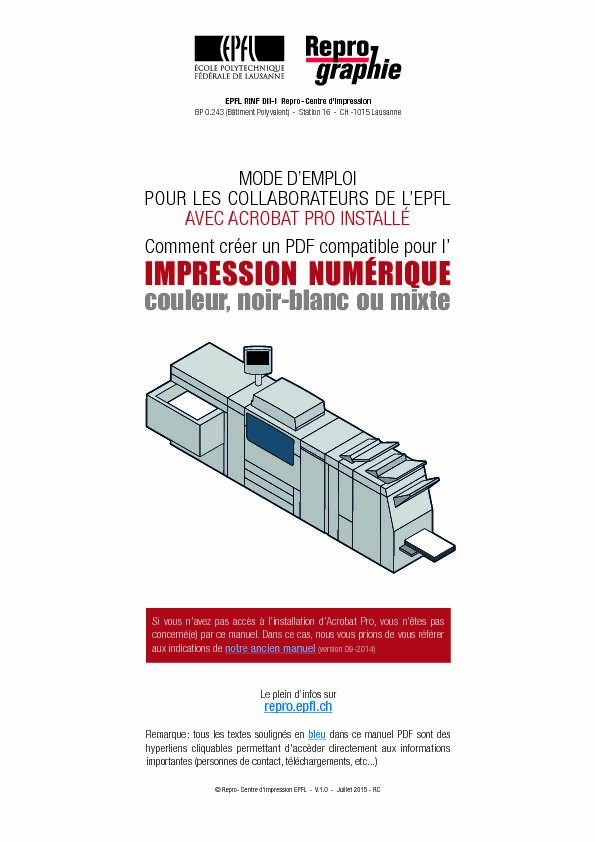 MODE D'EMPLOIPOUR LES COLLABORATEURS DE L'EPFLAVEC ACROBAT PRO INSTALLÉ
MODE D'EMPLOIPOUR LES COLLABORATEURS DE L'EPFLAVEC ACROBAT PRO INSTALLÉ
[PDF] ajouter fond perdu pdf
[PDF] traits de coupe carte de visite indesign
[PDF] traits de coupe pdf
[PDF] repère de pliage indesign
[PDF] préparer document pour imprimeur
[PDF] norme pdf imprimeur
[PDF] préparer document indesign pour imprimeur
[PDF] fichier prépresse
[PDF] fichier pour impression
[PDF] couverture dos carré collé indesign
[PDF] pdf pour impression
[PDF] préparer fichier photoshop pour impression
[PDF] maths terminale s bordas collection indice corrigé
[PDF] nouvelle collection indice maths programme 2012 co
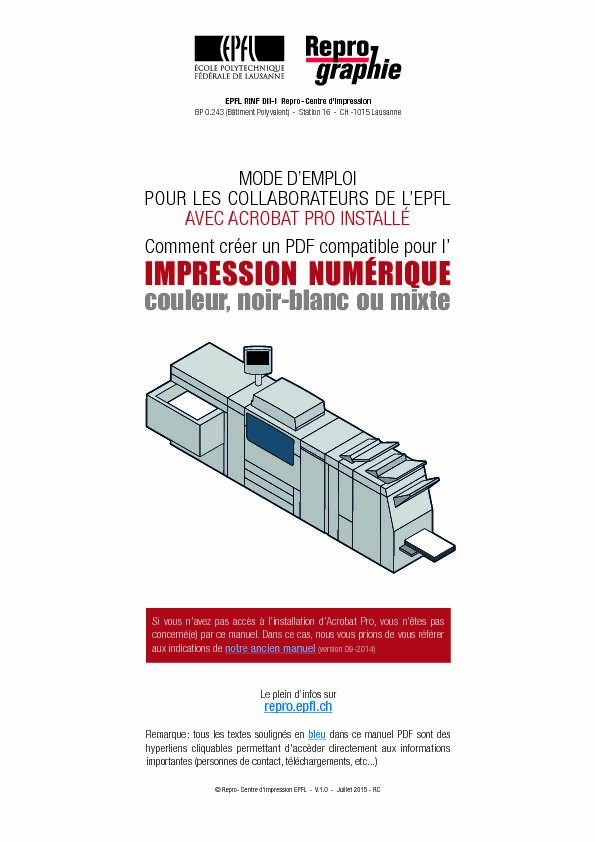 MODE D'EMPLOIPOUR LES COLLABORATEURS DE L'EPFLAVEC ACROBAT PRO INSTALLÉ
MODE D'EMPLOIPOUR LES COLLABORATEURS DE L'EPFLAVEC ACROBAT PRO INSTALLÉ Comment créer un PDF compatible pour l'
IMPRESSIO
N NUMÉRIQUE
couleur, noir-blanc ou mixteLe plein d'infos sur
repro.ep?.chRemarque
: tous les textes soulignés en bleu dans ce manuel PDF sont des hyperliens cliquables permettant d'accèder directement aux informatio ns importantes (personnes de contact, téléchargements, etc...) Si vous n'avez pas accès à l'installation d'Acrobat Pro, vous n'êtes pas concerné(e) par ce manuel. Dans ce cas, nous vous prions de vous référer aux indications denotre ancien manuel (version 09-2014)© Repro - Centre d'impression EPFL - V.1.0 - Juillet 2015 - RC
EPFL RINF DII-I Repro
- Centre d'impression BP 0.243 (Bâtiment Polyvalent) - Station 16 - CH - 1015 LausanneLE FICHIER .PDF COMME NORME D'IMPRESSION
Pour l'impression de vos documents, seuls les ?chiers .PDF sont acceptés par la Repro Nous déconseillons les PDF créés en direct depuis les applicati ons MS Of?ce. La plupart du temps ils sont incompatibles avecnos imprimantes (résolution incorrecte, polices ignorées, etc.), il vaut donc mieux suivre la méthode proposée dans ce manuel
Vu la diversité des logiciels employés dans notre école, nous vous proposons dans ce manuel plusieurs moyens de réaliser un
?chier .PDF adaptés à chaque logiciel et compatible avec nos im primantes Pages MICROSOFT OFFICE avec Acrobat Pro installé : pour les collaborateurs de l'EPFL 3-5Pour les ordinateurs Mac et Windows : une procédure simple basée sur l'impression-génération d
'un ?chier .PDF ADOBE INDESIGN et ILLUSTRATOR exporter le PDF en direct 6 Les logiciels Adobe intégrent en interne tous les paramètres pour produire un PDF de qualité professionnelle.
A?n d'obtenir des résultats d'impression prévisibles et d e qualité avec la " Suite Adobe CS », nous vous conseillons de vous référer au manuel spéci?queREPRO-Guide-PAO
LATEX selon la version 7Print to File > PS et conversion PDF, ou PDF direct ? Selon la version de LaTex, deux solutions possibles
COMMANDER UN TRAVAIL :
déposez vos fichiers sur notre serveur et contactez la personne responsable 8 A la Repro le suivi de chaque travail est spéci?que:1. téléchargez le PDF de la commande Repro PDF, le remplir et enregistrer vos données
2. contactez la personne responsable et lui transmettre la commande
3. déposez vos ?chiers .PDF destinés à l'impression sur not
re serveur "\\scxdata.intranet.ep?.ch\repro_public\...»WINDOWS OS
Pour les collaborateurs de l'EPFL avec
ACROBAT PRO
pré -installéGénérez un pdf avec
WORD ouPOWER POINT
Détails en page 8
Deuxième étape
: sélectionner le paramètre existant "Qualité optimale» e t imprimez/créez le PDF La procédure de génération se lance et la création du PDF se fait en arrière-plan Récupérez ensuite le PDF créé sur votre bureauDans la fenêtre Paramètres Adobe PDFSélectionnez le paramètre de base
Qualité optimale
Pour tous les autres paramètres : Format de page PDF, Demander le nom du ?chier PDF et les cases à cliquer, entrez les mêmes réglages que sur cette copie d'écran Au bas de la fenêtre, validez vos réglages par OKImprimer
Attention la fenêtre "Enregistrer le ?chier PDF sous» peut se trouver en arrière-plan de votre ?chier Word > sélectionnez le Bureau > nommez votre ?chier PDF > Enregistrer 2 3 5 4Première étape
: sélectionnez l'imprimante "Adobe PDF» et entrez dans ses "Propriétés»
Votre document A4 (ou A3) est prêt ?
Une fois votre document PowerPoint ouvert et véri?éLancez l'impression
Fichier
Imprimer
Sélectionnez l'imprimante
Adobe PDF
Cliquez sur
Propriétés de l'imprimante
La fenêtre des Paramètres Adobe PDF s'ouvre
Suivez ensuite le pas-à-pas de la deuxième étape ci-dessousDans Word, sous l'onglet : Mise en page > Marges > Marges
personnalisées Réalisation d’un fichier avec traits de coupe et fonds perdus
Réalisation d’un fichier avec traits de coupe et fonds perdus