- Choisissez, dans le menu, Format / Page / onglet Bordures,
- choisissez la bordure (inférieure, supérieure, contour, ...),
- son style, sa largeur et sa couleur,
- appliquez-lui une ombre,
- puis définissez un espacement avec le contenu.
[PDF] open office bordure tableau
[PDF] libreoffice bordure décorative
[PDF] bordure open office calc
[PDF] boris vian mouvement
[PDF] boris vian titres
[PDF] boris vian livre
[PDF] boris vian chansons
[PDF] boris vian chanteur
[PDF] boris vian le déserteur
[PDF] boris vian ecume des jours analyse
[PDF] boris vian l'arrache coeur pdf
[PDF] l'écume des jours résumé court
[PDF] l'écume des jours boris vian livre
[PDF] l écume des jours boris vian wiki
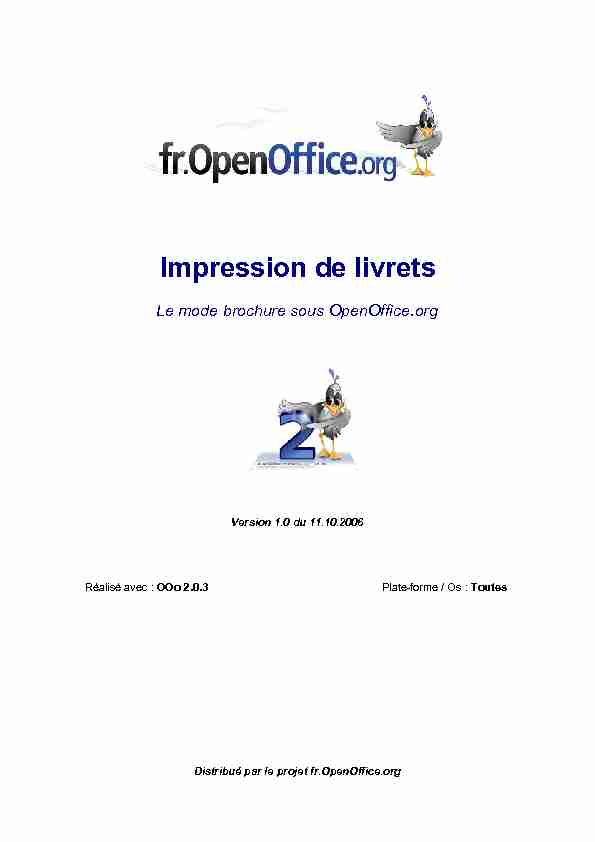
Distribué par le projet fr.OpenOffice.orgVersion 1.0 du 11.10.2006Réalisé avec : OOo 2.0.3Plate-forme / Os : ToutesImpression de livretsLe mode brochure sous OpenOffice.org
fr.OpenOffice.orgSommaire1 Présentation......................................................................................................7
1.1 Vocabulaire........................................................................................................7
1.2 Définition............................................................................................................7
1.3 Dimensions du livret..........................................................................................7
1.4 Structure du livret..............................................................................................7
1.5 Gestion du recto-verso......................................................................................8
2 Prise en charge par le pilote d'imprimante.......................................................9
2.1 Préparation du document..................................................................................9
2.2 Impression.........................................................................................................9
3 Prise en charge par OpenOffice.org...............................................................113.1 La fonction d'impression de brochures............................................................113.2 L'option d'impression de l'aperçu....................................................................134 Sortie vers un fichier PDF avec PDFCreator.................................................155 Quelques conseils..........................................................................................175.1 Assemblage des feuilles..................................................................................175.2 Façonnage des livrets.....................................................................................176 Et les livres ?..................................................................................................196.1 Impression en cahiers.....................................................................................196.2 Les hors-texte..................................................................................................196.3 Les couvertures...............................................................................................196.4 Un exemple.....................................................................................................207 Informations complémentaires.......................................................................217.1 Espace documentaire......................................................................................217.2 Listes de diffusion............................................................................................218 Crédits ............................................................................................................239 Licence............................................................................................................233 / 23Impression_Livrets.odt - Retour au Sommaire
fr.OpenOffice.orgLorsque l'on manipule fréquemment des documents imprimés, qu'il s'agisse de manuels, de
fascicules didactiques, de modes d'emploi ou - pourquoi pas ? - de livres, on se rend compte quele format de papier utilisé dans l'univers du bureau (A4) n'est pas bien adapté. Trop grand, il gêne
et encombre la table, il est difficile à consulter tout en lisant à l'écran ou tout en manipulant d'autres
documents.C'est pourquoi nous éprouvons quelquefois le besoin d'imprimer nos documentations les plus
consultées sous un format plus réduit qui leur confère la maniabilité recherchée. C'est l'objet de ce
how-to de montrer comment OpenOffice.org peut nous aider à atteindre cet objectif qui cachequelques chausse-trappes.Après avoir présenté ce qu'est un livret et sa structure, nous montrerons deux techniques qui nous
permettront d'imprimer nos documents en demi format. Nous dirons également quelques mots de l'exportation au format PDF de nos documents. Enfin, nous prodiguerons quelques conseils demise en forme de nos oeuvres et, enfin, évoquerons l'impression de " livres ».AvertissementBien que nous utilisions ici un vocabulaire issu des techniques d'imprimerie, nous ne
prétendons nullement à la précision technique de nos propos dans ce domaine.InformationCe fascicule a été conçu pour être imprimé au moyen de la méthode présentée au
chapitre 3.1.Impression_Livrets.odt - Retour au Sommaire5 / 23
fr.OpenOffice.org1 Présentation1.1 VocabulairePageUnité d'impression du document.Feuille, feuilletSupport papier recevant les pages.CahierGroupe de feuillets assemblés.1.2 DéfinitionUne impression sous forme de livret consiste à imprimer un document à raison de deux pages par
face de nos feuilles de papier (figure 1), soit quatre pages par feuille puisque nous exploitonsgénéralement un mode recto-verso. 1.3 Dimensions du livretCe type d'impression s'effectue sur du papier d'un format double de celui de la page finale : si nos
feuilles sont au format A4 1, les pages de livret imprimées sont au format A5, si nos feuilles sont au
format A3, les pages de livret imprimées sont au format A4.Un tel choix a, outre un encombrement réduit, l'avantage de générer des économies notables de
papier et d'encre. L'inconvénient est que la taille des caractères, des marges, etc. subit uneréduction de taille, la nouvelle dimension étant de 70% de la précédente 2. À vos bésicles !
1.4 Structure du livretLe nombre de feuilles nécessaires à l'impression d'un livret est égal au nombre total de pages du
document originel divisé par quatre puisque en recto-verso. N'oublions pas de compléter le nombre
de pages à hauteur du multiple de 4 immédiatement supérieur lorsque le nombre de pages n'est
pas égal à ce multiple 3 (exemple en recto-verso : de 21 à 24 pages : 6 feuilles, de 25 à 28 pages :
7 feuilles, etc.).Soit N le nombre de pages à imprimer, le cas échéant corrigé comme indiqué ci-dessus. Les pages
sont imprimées à raison de deux par face de feuille, cette dernière étant exploitée en orientation à
l'italienne (paysage), selon l'ordre indiqué au tableau 1.1Voir http://fr.wikipedia.org/wiki/Format_de_papier.
2123La formule mathématique est : NbFeuilles = 1 + ((N - 1) DIV 4)où N est le nombre de pages du document et DIV est la division entière (10 DIV 4 renvoie 2 et non 2,5).Impression_Livrets.odt - Retour au Sommaire7 / 23Figure 1 : Deux pages sur une feuille
fr.OpenOffice.orgFeuilleRectoVersoGDGD feuille 1N12N-1feuille 2N-234N-3...............feuille N/4 - 1N/2 + 4N/2 - 3N/2 - 2N/2 + 3feuille N/4N/2 + 2N/2 - 1N/2N/2 + 1Tableau 1 : Organisation de l'impression de livrets recto-versoPour un livret de 16 pages (quatre feuilles pliées en deux et imprimées recto-verso), on obtient
donc la pagination indiquée au tableau 2.FeuilleRectoVersoGDGD
feuille 1161215feuille 2143413feuille 3125611feuille 410789Tableau 2: Pagination d'un livret de 16 pagesSi nous sommes effrayés à la perspective d'avoir à gérer ces numérotations ésotériques, soyons
d'ores et déjà rassurés : OpenOffice.org nous libère totalement du souci de pagination ; que nous
utilisions la méthode montrée au chapitre 2 ou l'une de celles présentées au chapitre 3, la
succession des numéros de pages se fera automatiquement, dans le bon ordre, après pliage.1.5 Gestion du recto-versoSi, comme nombre d'utilisateurs, nous ne disposons pas d'une imprimante prenant en charge le
recto-verso, nous sommes " condamnés » à manipuler le papier en milieu de l'opération d'impression de notre livret. Cette manipulation requiert un minimum d'organisation et d'attention pour ne pas tourner au cauchemar ! Mais, pour nous consoler, nous nous persuaderons que l'impression recto-verso automatique par des imprimantes bureautiques est une opération pluslongue que deux impressions successives de " rectos » seuls.Étudions tout d'abord notre périphérique d'impression : comment le papier est-il imprimé ? Dessus
ou dessous ? Pour nous aider, nous dessinons une grande flèche verticale sur une des faces d'unefeuille avant de lancer une sortie. Au vu du résultat, nous connaîtrons ainsi avec certitude cette
précieuse information.Lorsque le moment sera venu de réintroduire le lot de feuilles dans la machine, il conviendra de
respecter le sens d'impression ainsi relevé pour ne pas risquer d'imprimer deux fois sur la même
face.Ordre inversé ou non ?Il est fréquent de s'emmêler les neurones et, ayant bien géré le recto-verso, de s'apercevoir que
les versos ne sont pas imprimés dans le bon ordre.Ce problème est provoqué par la manière dont l'imprimante empile les feuillets imprimés :
- si elle empile dans l'ordre, il faut alors demander l'impression des rectos en ordre inversé, - si elle inverse l'ordre des pages, alors il n'y a aucun paramétrage spécifique à demander.L'impression des versos (qui n'est jamais demandée avec l'option d'inversion) remet ensuite les
pages dans le " bon » ordre ce qui nous dispense alors de toute manipulation.8 / 23Impression_Livrets.odt - Retour au Sommaire
fr.OpenOffice.org2 Prise en charge par le pilote d'imprimanteL'option la plus simple - car elle dispense de toute précaution particulière - consiste à exploiter les
possibilités de gestion de livrets offertes par certains pilotes d'impression. Si notre pilote d'imprimante propose cette option, n'hésitons pas ! Nous prendrons ici pour exemple l'imprimante Hewlett-Packard LaserJet 1200 qui, à l'instar denombreux modèles de ce constructeur, offre les fonctionnalités recherchées.NoteSi le lecteur dispose d'un modèle différent offrant les fonctions d'impression de livrets, il
est probable que la logique de mise en oeuvre se rapproche fortement de ce qui est décritici. Qu'il n'hésite pas, néanmoins, à signaler les particularités de tel ou tel matériel 4.
2.1 Préparation du documentComme indiqué ci-dessus, le document à imprimer sous forme d'un livret ne nécessite aucune
préparation spécifique en prévision de cette manipulation : c'est un énorme avantage puisque, a
priori, tout document peut recevoir ce traitement. Néanmoins, selon que le document originel est prévu pour une sortie recto ou recto-verso, nous
veillerons à positionner la numérotation des pages de manière correcte (dans l'angle de feuilletage)
en adoptant le style de page ad hoc.2.2 ImpressionLe document étant prêt à l'impression, configurons le pilote pour la prise en charge de la sortie sous
forme de livrets par l'appel du menu Fichier / Imprimer ( Ctrl + P ) puis Propriétés.Le dialogue de configuration du pilote s'affiche (figure 2).Le seul onglet digne d'intérêt dans le cadre de ce document est Finition. Nous veillerons à
sélectionner Imprimer recto-verso (manuellement) ainsi que le type de livret désiré4Voir l'adresse mèl de l'auteur en dernière page.Impression_Livrets.odt - Retour au Sommaire9 / 23Figure 2 : Dialogue de configuration de l'impression
fr.OpenOffice.org(majoritairement A4 (reliure gauche) lorsque le document est exprimé dans une langue à
graphie de gauche à droite). Les autres options seront réglées selon les besoins généraux.C'est tout ! Il est, en particulier, inutile de spécifier l'orientation du papier puisque celle-ci est
déterminée par le choix " livrets ».Nous validons ce dialogue puis lançons l'impression. Le pilote prépare les rectos à l'impression puis
présente une fenêtre d'avertissement (figure 3). Ce modèle d'imprimante ne supportant pas l'impression recto-verso automatique, nous devrons
gérer cette manipulation " à la main ». Lorsque l'ensemble des rectos auront été imprimés, il
conviendra de retourner le lot de feuilles afin de le préparer à recevoir les versos puis de valider la
poursuite de l'opération en appuyant sur le bouton en façade de la machine. Nous cliquons surContinuer pour lancer l'impression des rectos.NotesAttention au retournement du papier ! Étudions bien au préalable la manière dont les
feuilles sont imprimées (sur le dessus, sur le dessous) et l'ordre d'empilement, puis tenons-en compte lors de la réintroduction du lot de feuilles pour la seconde passe enverso.La fonctionnalité décrite ici est généralement bien exécutée. Cependant on constate
parfois que des documents volumineux peuvent ne pas sortir de manière correcte : l'impression est abandonnée lors du retournement des feuilles, probablement en raison d'un manque de mémoire de l'imprimante. Dans ce cas une impression par cahiersrésout la difficulté mais impose plus de manipulations (voir le chapitre 6). Bien entendu, si nous désirons plier les feuilles pour les assembler, l'impression par
cahiers devient une obligation.10 / 23Impression_Livrets.odt - Retour au SommaireFigure 3: Message d'avertissement avant retournement du papier (on
appréciera l'erreur de francisation)fr.OpenOffice.org3 Prise en charge par OpenOffice.orgLorsque le pilote d'imprimante ne propose pas d'option correspondant à la fabrication de livrets 5, il
reste ce bon vieil OpenOffice.org et sa fonction d'impression de brochures (ou prospectus 6) ! Uneseconde possibilité est de faire appel aux options d'impression de l'aperçu.3.1 La fonction d'impression de brochuresLe document étant réalisé de manière normale (A4, portrait), il est possible d'en faire un livret sans
grandes difficultés, même si notre imprimante ne fournit aucun support des modes livret et recto-verso. Tel est le but de la fonction intégrée d'impression de brochures.3.1.a Préparation du documentMise en page : prévoyons, le cas échéant, de placer la numérotation dans l'angle de feuilletage (à
droite pour les pages impaires, à gauche pour les pages paires). L'emploi de styles peut nous aider
à réaliser facilement cette présentation 7.Attention !
Si nous avons utilisé des styles de page différents pour les pages de droite et pour celles de gauche (c'est le cas du présent how-to), il ne faut pas modifier ces paramètres mais conserver les valeurs par défaut ! Dans ce cas, passons directement au chapitre 3.1.b, page 12. Dans le format de page (Format / Page), onglet Page, nous choisissons l'option Pages envis-a-vis pour l'option Mise en page (figure 4). Aux onglets En-tête et Pied de page, décocher l'option Contenu identique gauche/droite
(figure 5). De cette manière nous pourrons gérer la dissymétrie pages de gauche / pages de droite.5En dehors de l'environnement Windows et parfois Mac, les pilotes sont souvent très pauvres et ne
disposent pas toujours de telles possibilités.6Cette dénomination était utilisée dans la version 1 d'OpenOffice.org.7Pour plus de détails, voir le Guide Styles et modèles disponible sur le site fr.OpenOffice.org.Impression_Livrets.odt - Retour au Sommaire11 / 23Figure 4 : Paramétrage de la mise en page
fr.OpenOffice.orgImprimé tel quel, ce document donnerait une excellente brochure au format A4, non pliée mais
agrafée ou reliée au bord. Puisque nous désirons obtenir un livret, il nous reste à configurer la
sortie.3.1.b Configuration de la sortie impriméeNous considérons ici une imprimante ne supportant pas le mode recto-verso ou bien une
imprimante dont le mode recto-verso n'est pas exploité.C'est maintenant qu'OpenOffice.org, à travers son mode " brochure », nous vient en aide. La sortie
de deux pages sur un seul feuillet s'effectue grâce à ce mode, proposé dans les optionsd'impression. Accédons à ces options par Fichier / Imprimer ( Ctrl + P ).Configurons tout d'abord l'imprimante pour une sortie à l'italienne (en mode paysage). Ceci fait,
nous allons utiliser les options différemment (bouton Options du dialogue d'impression) selon quenous imprimerons les rectos ou les versos (deuxième passage).Impression des rectosPour la première passe, nous demandons l'impression des Pages de
gauche (les pages paires) en mode Brochure (figure 6).Attention à l'ordre de sortie des feuilles à l'imprimante qui peut
nécessiter de cocher la case Ordre inversé (voir l'encadré " Ordreinversé ou non ? », page 8).12 / 23Impression_Livrets.odt - Retour au SommaireFigure 6 : Options pour la
première passeFigure 5 : Mise en forme du pied de page fr.OpenOffice.orgEn cas d'impression en plusieurs exemplaires, n'oublions pas d'activer l'option de tri sur la fenêtreprincipale de paramétrage de l'impression (figure 7).Si le logiciel nous annonce : Vous avez changé le format de page, voulez-vous appliquer
ces changements au document ?, nous répondons Non. Lançons maintenant l'impression. Veillons à ne pas brouiller l'ordre de sortie des feuilles.Retournons le lot et re-insérons-le dans le bac de l'imprimante de manière à imprimer les versos
sur les faces vierges.Impression des versosPour la seconde passe, nous demandons l'impression des Pages de
droite (les pages impaires) en mode Brochure (figure 8). Nous nedemandons jamais d'inverser l'ordre de sortie pour cette étape.En cas d'impression en plusieurs exemplaires, nous activons l'option de tri une fois de plus
(figure 7).3.2 L'option d'impression de l'aperçuOutre la fonction d'impression de brochures, OpenOffice.org offre une option d'impression en
format réduit par l'intermédiaire de sa fonction d'aperçu. Bien que cette sortie ne puisse pas être
effectuée en mode recto-verso 8, elle peut rendre bien des services, c'est pourquoi nous ladécrivons néanmoins ici.Pour accéder à cette fonctionnalité, appelons l'affichage de l'aperçu (Fichier / Aperçu). La barre
d'outils de l'aperçu (figure 9) comporte un bouton qui nous permet de choisir le mode de sortiedésiré, montré à la figure 10 (attention à l'orientation du papier !).La surface à imprimer est figurée en grisé, les espaces éventuellement blancs étant des espaces
extérieurs à la zone imprimée. Paramétrons la sortie selon nos besoins avant de valider, après quoi
nous pourrons lancer l'impression depuis la fenêtre d'aperçu 9. Comme ceux de l'impression" classique », les paramètres choisis sont mémorisés avec le document.8Si OpenOffice.org ne propose pas cette option, elle reste accessible lorsque l'imprimante elle-même la
supporte.9Attention : l'impression " classique » ne tient pas compte du paramétrage effectué ici.Impression_Livrets.odt - Retour au Sommaire13 / 23Figure 7 : Option de triFigure 8 : Options pour la
seconde passeFigure 9 : Barre d'outils de l'aperçufr.OpenOffice.orgLes options de définition des marges peuvent s'avérer très intéressantes pour prévoir des
espaces autour des pages, de manière à permettre le massicotage par exemple.14 / 23Impression_Livrets.odt - Retour au SommaireFigure 10 : Options d'impression de l'aperçu
fr.OpenOffice.org4 Sortie vers un fichier PDF avec PDFCreatorDans les cas où nous désirons exporter sous le format PDF (Adobe Acrobat) un document préparé
sous forme de livret, la fonction correspondante de OpenOffice.org ne nous est d'aucune aide carelle ne propose pas cette option.Il est alors intéressant d'installer un émulateur qui prend place dans la liste des imprimantes. Ainsi
nous pourrons faire appel à cet outil puisque dans ce cas, et par définition, toutes les options
d'impression sont fonctionnelles. Certains de ces émulateurs sont bien connus, tel PDFCreator.PDFCreator est un générateur de fichiers PDF - libre et gratuit - qui simule une " imprimante » et
apparaît à toutes les applications, ce qui les rend capables d'exporter vers ce format dès lors
qu'elles sont capables d'imprimer. Une fois l'outil installé, nous disposons d'une nouvelle" imprimante » qu'il suffit de sélectionner et d'exploiter en utilisant les mêmes paramètres que
spécifié plus haut. Attention ! Ne pas confondre PDFCreator et PDF Creator (avec une espace dans le nom) ! Cedernier n'est pas un logiciel libre et n'est pas gratuit.Le lecteur désireux de s'informer plus avant sur ce sujet pourra consulter le site Framasoft
(http://www.framasoft.net/). La page suivante est un article consacré à PDFCreator :http://www.framasoft.net/article1572.html. Des tutoriels sont également proposés sur ce même site.NoteL'impression de ce type recalcule toutes les images à la résolution paramétrée, alors que
l'export en PDF de OOo2 place dans le fichier PDF l'image originale selon l'optionCompression sans perte.
Impression_Livrets.odt - Retour au Sommaire15 / 23fr.OpenOffice.org5 Quelques conseils5.1 Assemblage des feuillesEn fonction de nos besoins, nous pourrons :
Plier les feuilles en deux et agrafer ou coudre le cahier ainsi préparé. Massicoter et couper les feuilles en deux par leur milieu avant de relier les demi-feuilles résultant
par tout moyen à notre convenance (encollage, spirale, etc.).5.2 Façonnage des livretsLorsque nous fabriquons des livrets volumineux dont les feuillets sont pliés-cousus, la superposition
de ces feuillets pliés induit une tranche latérale en biseau assez inesthétique et qui ne facilite pas le
feuilletage du volume. Il convient dans ce cas de terminer le façonnage par un massicotage desbords du livret afin de les rendre rectilignes et plats. ImportantIl faut tenir compte de ces contraintes dès la conception du document et augmenter les
marges correspondantes de quelques millimètres pour la chute de papier résultant de lacoupe finale (on compte au moins 5 millimètres pour une coupe propre).Impression_Livrets.odt - Retour au Sommaire17 / 23
fr.OpenOffice.org6 Et les livres ?Bien que ce sujet sorte légèrement du thème de ce how-to, voyons rapidement comment gérer la
création de ces objets.Les livres sont classiquement imprimés sous la forme de cahiers de quelques feuilles (leur nombre
est variable en fonction du format du papier et de celui de la page imprimée) qui sont pliées puis
cousues entre elles. Ensuite le lot de cahiers constituant le livre est à son tour assemblé et relié.6.1 Impression en cahiersCompte tenu de ce qui précède, on s'aperçoit que cette façon de procéder implique que le nombre
de pages du document n'est pas libre : il est imposé par le nombre de pages qui peuvent être imprimées sur chaque feuille de papier ainsi que du nombre de feuilles par cahier. Ainsi, lorsque nous imprimons des pages au format A5 sur des feuilles au format A4, et que les cahiers sont constitués de quatre feuilles, nous disposons de 16 pages. La pagination de notre ouvrage ne peut donc évoluer que par pas de seize pages. Comme nous ne désirons pas gaspiller la surfaceimprimée, il faut donc optimiser la pagination en fonction de cette contrainte. C'est pourquoi, avec l'exemple ci-dessus, on ne trouvera pas de livres de 300 pages, mais de 304
ou de 288, seuls multiples de 16 proches de 300. Il conviendrait donc, dans notre exemple, de modifier la mise en pages en s'arrangeant soit pour diminuer le nombre de pages (de 300 à 288 !) soit pour l'augmenter légèrement.Employons les styles !Réduire la pagination est donc un souci fréquent qui peut se résoudre assez aisément à
condition d'utiliser des styles. Il est alors facile de jouer sur les paramètres Taille de police et Interlignage pour " compresser » très légèrement le texte et en limiter l'encombrement vertical. Plus notre texte sera long, plus notre latitude de mise en pagesera importante.RappelDans les traitements de textes, l'interlignage par défaut est calé à 20% de la taille en
points de la police employée : une police de 10 points induit par défaut un interlignage de12 pts. Si l'on désire compresser légèrement le texte verticalement, on peut alors choisir
un interlignage fixé à 11,5 pts ou 11 pts. Le résultat passe complètement inaperçu.6.2 Les hors-texteS'ajoute à la contrainte des cahiers, celle qui peut résulter du besoin d'inclure des hors-textes,
planches, etc. Ces illustrations étant souvent imprimées en quadrichromie sur du papier couché,
elles ne peuvent s'insérer à l'intérieur d'un cahier, sauf à représenter un coût de mise en oeuvre
prohibitif. C'est la raison pour laquelle les hors-textes sont eux-mêmes généralement regroupés en
un ou plusieurs cahiers, placés au centre du livre par exemple.6.3 Les couverturesContrairement à celles des brochures et autres notices techniques, les couvertures des livres
(première et dos) ne font pas partie de la pagination : elles ne sont pas comptées comme faisant
partie des cahiers. Ces derniers débutent généralement à la première page (de droite) qui suit la
couverture, cette page étant usuellement celle du " faux-titre », à moins qu'on ait prévu une page
de garde (vierge, donc).Impression_Livrets.odt - Retour au Sommaire19 / 23fr.OpenOffice.org6.4 Un exempleOn le voit, cette façon de procéder est beaucoup plus complexe que ce qui est montré dans ce
rapide how-to. Sur la base des informations données ici pour les livrets, voici un rapide aperçu du
travail à effectuer.Soit à imprimer un livre de 300 pages au format A5 sur des feuilles au format A4, soit 4 pages par
feuille. Nos cahiers sont de 4 feuilles, donc 16 pages.6.4.a Précautions préalablesNous nous assurons tout d'abord que le nombre de pages à imprimer est multiple de 16. Ne
pouvant pas ramener la pagination à 288 pages, nous l'étendrons à 304 pages. Nous aurons donc
besoin d'imprimer 19 cahiers.6.4.b ImpressionPour l'ensemble des 19 cahiers à imprimer, nous adoptons la méthode la mieux adaptée à notre
situation parmi celles qui sont décrites aux chapitres 2 et 3. Nous prenons soin de bien spécifier le lot de pages à imprimer successivement pour chacun descahiers.Les couvertures sont sorties à part, d'autant plus que le support est probablement plus épais, voire
en couleurs.20 / 23Impression_Livrets.odt - Retour au Sommairefr.OpenOffice.org7 Informations complémentairesNul doute qu'à la lecture de ce document, le lecteur sera désireux de perfectionner ses
connaissances ou de répondre à des questions non débattues ici. OpenOffice.org propose deux moyens d'accès direct à l'information : des documents thématiques constituant une somme d'informations de référence et des listes de diffusion sur lesquelles intervenir de manièredynamique.7.1 Espace documentaireLe site fr.openoffice.org propose de nombreux documents, guides et how-to qui permettent
d'approfondir certains points en rapport avec le thème de ce how-to. L'ensemble des documentations disponibles sont placées dans l'espace Documentation : http://fr.openoffice.org/Documentation/Index.htmlDocuments directement en rapport avec celui-ci :Guide Styles et modèles, disponible sur cette pagehttp://fr.openoffice.org/Documentation/Guides/Indexguide.htmlHow-to Impress en mode prospectus(à paraître)7.2 Listes de diffusionPar ailleurs, les listes de diffusion du site fr.openoffice.org sont ouvertes à tous et permettent les
échanges entre utilisateurs. La liste [users-fr] (http://fr.openoffice.org/contact-forums.html) est
l'endroit privilégié pour obtenir de l'aide dans l'emploi quotidien de la suite OpenOffice.org.Impression_Livrets.odt - Retour au Sommaire21 / 23
fr.OpenOffice.org8 CréditsAuteur : Jean-François NifeneckerRemerciements : aux membres de la liste [doc-fr], en particulier à Jean Perrin et à Laurent
Balland-PoirierIntégré par : Tony GalmicheContacts : Projet Documentation OpenOffice.org - fr.OpenOffice.orgTraduction :
Historique des modifications : VersionDateCommentaire1.011/10/06Création9 LicenceAppendixPublic Documentation License Notice The contents of this Documentation are subject to the Public Documentation License
Version 1.0 (the "License"); you may only use this Documentation if you comply with the terms of this License. A copy of the License is available at http://www.openoffice.org/licenses/PDL.html. The Original Documentation is Impression de livrets. The Initial Writer of the OriginalDocumentation is Jean-François Nifenecker Copyright © 2006. All Rights Reserved. (Initial Writer
contact(s): jean-francois.nifenecker@laposte.net).Contributor(s): ______________________________________. Portions created by ______ are Copyright ©_________[Insert year(s)]. All Rights Reserved.
(Contributor contact(s):________________[Insert hyperlink/alias]).NOTE: The text of this Appendix may differ slightly from the text of the notices in the
files of the Original Documentation. You should use the text of this Appendix rather than the textfound in the Original Documentation for Your Modifications.Impression_Livrets.odt - Retour au Sommaire23 / 23
quotesdbs_dbs28.pdfusesText_34 Le mode brochure sous OpenOffice
Le mode brochure sous OpenOffice