[PDF] programmation evenementielle java pdf
[PDF] exercice corrige java interface graphique pdf
[PDF] interface graphique java eclipse pdf
[PDF] créer+interface+graphique+java+netbeans
[PDF] cours java swing pdf
[PDF] sclérodermie espérance de vie
[PDF] photos d'un cancer peau
[PDF] sclérodermie photo
[PDF] auréole cutanée
[PDF] sclérodermie systémique diffuse
[PDF] sclérodermie cutanée localisée
[PDF] dermatologie cours et images
[PDF] lesion elementaire en dermatologie pdf
[PDF] livre de dermatologie pdf
[PDF] atlas dermatologie pdf
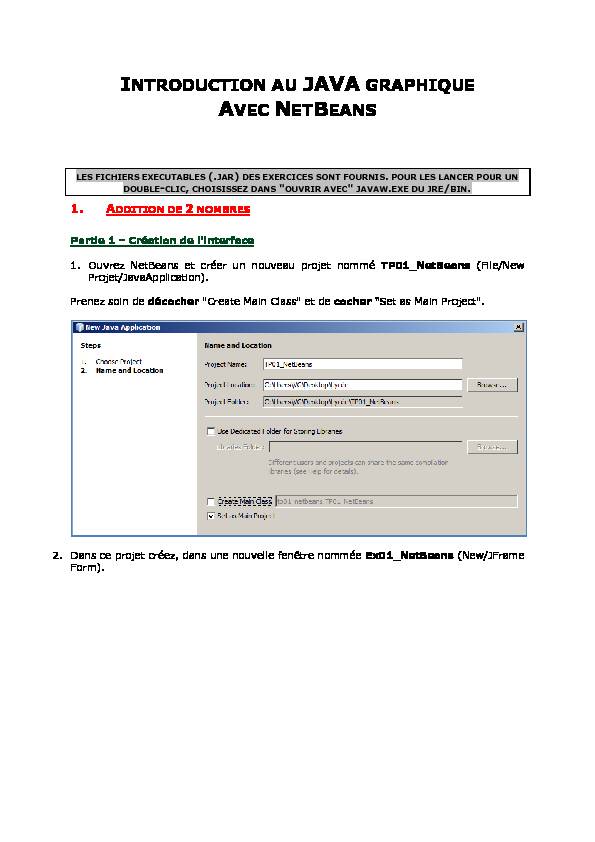
[PDF] exercice corrige java interface graphique pdf
[PDF] interface graphique java eclipse pdf
[PDF] créer+interface+graphique+java+netbeans
[PDF] cours java swing pdf
[PDF] sclérodermie espérance de vie
[PDF] photos d'un cancer peau
[PDF] sclérodermie photo
[PDF] auréole cutanée
[PDF] sclérodermie systémique diffuse
[PDF] sclérodermie cutanée localisée
[PDF] dermatologie cours et images
[PDF] lesion elementaire en dermatologie pdf
[PDF] livre de dermatologie pdf
[PDF] atlas dermatologie pdf
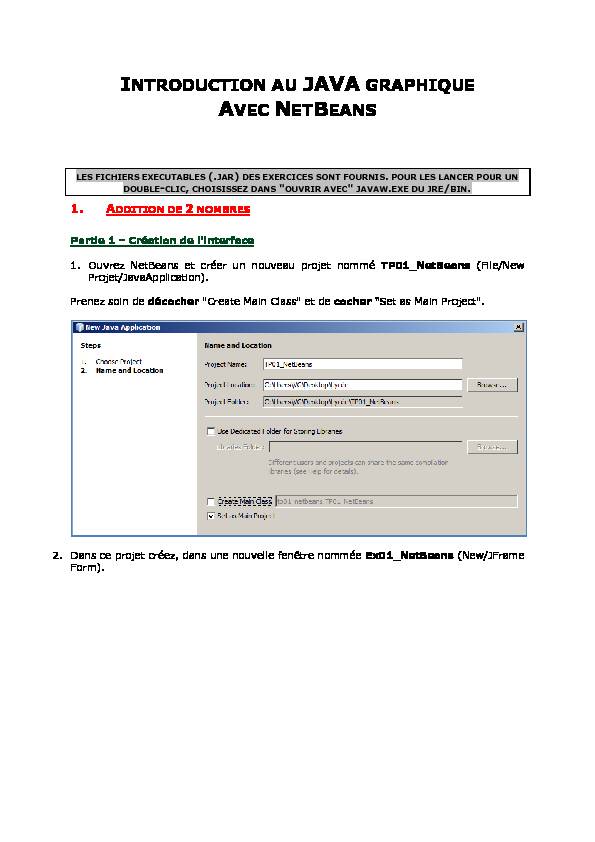
INTRODUCTION AU JAVA GRAPHIQUE
AVEC NETBEANS
LES FICHIERS EXECUTABLES (.JAR) DES EXERCICES SONT FOURNIS. POUR LES LANCER POUR UN DOUBLE-CLIC, CHOISISSEZ DANS "OUVRIR AVEC" JAVAW.EXE DU JRE/BIN.1. ADDITION DE 2 NOMBRES
Partie 1 - Création de l'interface
1. Ouvrez NetBeans et créer un nouveau projet nommé TP01_NetBeans (File/New
Projet/JavaApplication).
Prenez soin de décocher "Create Main Class" et de cocher "Set as Main Project".2. Dans ce projet créez, dans une nouvelle fenêtre nommée Ex01_NetBeans (New/JFrame
Form).
3. Dans l'onglet "Design" de votre JFrame, créer, à l'aide de
la palette graphique l'interface ci-dessous. Afin de pouvoir programmer correctement et de retrouver facilement vos différentes contrôles graphiques , vous veillerez à les renommer selon la convention de nommage suivante :TypeContrôle_NomContôle
Ex: jOptionPane1 devient jOptionPane_Resultat, jTextField_2 devient jTextField_Nb2Vous devez obtenir ceci dans la vue Inspector
NB : Vous pouvez si vous le voulez empêcher le placement automatique de vos objets graphiques. Pour cela, cliquer droit sur votre jFrame, SetLayout/Null Layout.Partie 2 - Etude du code généré.
4. Dans l'onglet "Source" de votre JFrame, observez le squelette de code généré
automatiquement par NetBeans et répondez aux questions suivantes : De quelle classe hérite votre classe JFrame nommée Ex1_NetBeans ? Votre classe JFrame possède-t-elle un constructeur ? La méthode initComponents() est-elle une procédure ou une fonction ?Si vous observez le code, vous allez
découvrir un rectangle contenant les mots "Generated Code".Déroulez le code en cliquant sur le
signe "+" et observez-le. Que cache cette partie ? Peut-on dire que le code généré par NetBeans est lié à de la programmation évènementielle ? Justifiez votre réponse. Voici le code du bouton Quitter. Que représente le paramètre evt ? Votre classe JFrame possède-t-elle un programme principal ?A quoi sert la méthode public void run() ?
Vos contrôles graphiques constituent-ils des propriétés privées ou des variables publiques.Partie 3 - Codage partiel de l'application.
5. Dans l'onglet "Source" codez le corps
de la méthode correspondant aux boutons Quitter (qui ferme l'application) et Résultat (qui affiche le résultat de l'addition des 2 nombres saisis par l'utilisateur dans une boite de dialogue). Testez votre application.Partie 4 - Création d'une classe Nombre.
6. Dans votre projet, créez un nouveau fichier Java nommé Nombre.java.
7. Ecrivez le code de la classe Nombre qui offre comme service la génération d'un
nombre aléatoire compris entre 1 et 10. NB : Vous utiliserez la classe Math proposant les méthodes round (qui arrondit un réel à l'entier le plus proche) et random (qui génère un réel compris entre 0 et 1)8. Modifier le code de votre classe JFrame afin que l'utilisateur n'ait plus à saisir de
nombre dans les zones de texte à l'ouverture de la fenêtre. Vous ferez appel à la classe Nombre pour effectuer cette modification.Partie 5 - Codage final de l'aplication.
9. Codez le corps de la méthode correspondant au bouton Encore. Il modifie les
nombres des 2 zones de texte par appel de la classe Nombre. Testez votre application.Partie 6 - Modification de l'aplication.
10. Dupliquez votre 1er exercice Ex01_NetBeans.java à l'aide de l'option Refactor/Copy
dans le fichier Ex02_NetBeans.java. NB : Le refactoring est une option offrant différentes fonctionnalités comme Renommer ou déplacer des classes, méthodes et/ou attributs. Le recfactoring est une option puissante qui va analyser le code source et renommer les signatures de méthodes afin qu'elle soit en correspondance avec le nom du fichier Java.11. Dans l'onglet "Design" de votre fichier Ex02_NetBeans.java, supprimez votre boite
de dialogue et remplacez-la par un label nommé jLabel_Résultat. Modifier votre code de manière à ce que le résultat de l'addition s'y affiche.12. Testez votre application en prenant de soin de :
- Vérifier dans votre programme principal que la méthode run() rend bien visible votre JFrame. - Modifier dans les propriétés de votre projet (rubrique Run/MainClass) que le fichier à exécuter est bien Ex02_NetBeans. NB : Vous pouvez aussi lancer l'exécution d'un de vos exercices (sans passer par lafenêtre de propriété) en utilisant l'option Run File accessible par le clic droit sur le fichier
JAVA à exécuter.
Partie 7 - Lancement du fichier exécutable de votre application. NetBeans transforme vos fichiers JAVA en fichier exécutable CLASS. Il génère également un fichier exécutable de votre projet nommé TP01_NetBeans.JAR situé dans lerépertoire "dist". C'est le fichier précisé dans la rubrique "Run" des propriétés du projet
qui sera celui exécuté par l'exécutable (au cas ou vous avez dans un projet plusieurs fichiers contenant un main class() comme c'est le cas ici). Réalisation d’interfaces graphiques Avec NetBeans
Réalisation d’interfaces graphiques Avec NetBeans