[PDF] cauchemar en orange
[PDF] libreoffice draw pdf
[PDF] cauchemar en blanc
[PDF] cauchemar en jaune fredric brown
[PDF] tarif orange fixe vers etranger
[PDF] orange appel etranger gratuit
[PDF] tarif telephone fixe orange
[PDF] appel ? l'étranger avec orange
[PDF] tarif orange mobile
[PDF] orange fixe illimité 100 destinations
[PDF] tarif communication orange livebox
[PDF] mode international orange
[PDF] retractation free mobile
[PDF] formulaire retractation free box
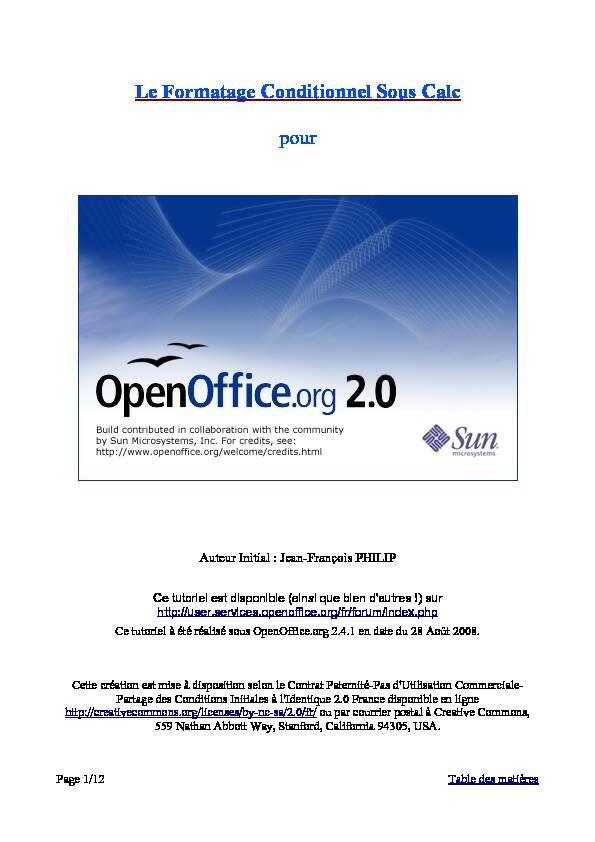
Le Formatage Conditionnel Sous Calc
pourAuteur Initial : Jean-François PHILIP
Ce tutoriel est disponible (ainsi que bien d'autres !) sur Ce tutoriel à été réalisé sous OpenOffice.org 2.4.1 en date du 28 Août 2008.Cette création est mise à disposition selon le Contrat Paternité-Pas d'Utilisation Commerciale-
Partage des Conditions Initiales à l'Identique 2.0 France disponible en ligne http://creativecommons.org/licenses/by-nc-sa/2.0/fr/ ou par courrier postal à Creative Commons,559 Nathan Abbott Way, Stanford, California 94305, USA.
Page 1/12Table des matières
Table des matières
Les formats de cellules.........................................................................................................................3
Styles et formatages..............................................................................................................................3
Formatage conditionnel........................................................................................................................3
Mise en pratique : format selon une valeur..........................................................................................4
Mise en pratique : format selon une formule........................................................................................8
Exemple de mise en forme conditionnelle...........................................................................................9
Page 2/12Table des matières
Les formats de cellule
Le format d'une cellule est l'ensemble des propriétés d'affichage d'une cellule, lorsque l'on applique
un format, on met en forme une cellule, on formate une cellule.De quoi est composé un format :
-le type de nombre (nombre, date, symbole monétaire...) -la police de caractère (type de police, taille...) -les effets de caractères (souligné, barré, couleur de police...) -l'alignement (alignement vertical, alignement horizontal, orientation...) -les bordures (couleur, emplacement...) -l'arrière-plan (couleur de fond) -la protection de cellule (affichage, modification, impression...) Toutes ces propriétés d'affichage se retrouvent dans le menu Format > CellulesStyles et formatage
Anciennement appelé Styliste dans les versions antérieures d'OpenOffice.org, la boite de dialogue
Styles et formatage -qui peut être appelée directement par la touche de fonction F11-, va permettre
de mémoriser pour chaque feuille de calcul créée les différents formats voulus.Plutôt que de formater une cellule directement, puis une autre à l'identique, et ainsi de suite, il est en
effet plus pratique et rapide de créer un format de cellule, l'enregistrer dans Styles et formatage, puis
de l'appliquer aux cellules voulues : ainsi, toute les cellules auront exactement le même format, ce
qui peut ne pas être vrai lorsque l'on fait du formatage direct.Comme Styles et formatage va mémoriser tous les formats voulus, cette boite dialogue va s'avérer
incontournable pour réaliser du formatage conditionnel.Formatage conditionnel
Le formatage conditionnel va permettre d'affecter un format prédéfini à une ou plusieurs cellules en
fonction du résultat (ou bien du contenu) d'une cellule.Si la ou les conditions sont réunies, un certain format peut être affecté à la cellule voulue.
Par défaut, on va pouvoir affecter 3 formats conditionnels, à l'aide de 3 conditions qui sont vérifiées
en permanence par Calc.Ainsi, chaque fois que la valeur d'une cellule varie, un format est affecté selon l'ordre des conditions
établies.
Pour simplifier, beaucoup d'utilisateurs parlent de MFC (Mise en Forme Conditionnelle)Page 3/12Table des matières
Mise en pratique : format selon une valeur
1) Création d'un format
Imaginons la feuille de calcul suivante :
-une suite de référence de pièces, et dont on veut faire ressortir en couleur une référence
particulière.Voici ce que cela pourrait donner :
Nous allons créer le format suivant :
-Police de caractère Arial Black italique -Soulignage simple Rouge Clair -Alignement horizontal Centré -Bordure simple complète Vert Clair -Arrière-plan Jaune 1Pour créer ce format :
-Appeler la fenêtre Styles et formatage, par la touche F11, par exemple. -Clic-droit sur le format Standard > Nouveau, la boite de dialogue Style de cellule s'ouvre -Sur le premier onglet, Gérer, donner un nom à votre style ; évitez les noms comme Style1,Style2, MonStyle etc... qui ne vous
renseigneront pas sur les propriétés du style. Préférez les noms de style plus parlant, du typeFond_Bleu, Police_Rouge etc...
Pour notre style, nous pouvons l'appeler Evidence.-Sélectionnez dans les onglets suivants les différentes propriétés du format voulu, puis valider ;
notre nouveau format apparaît désormais dans Styles et formatage : Nous allons nous servir de ce style pour mettre enévidence la référence 870822.
Page 4/12Table des matières
2)Affectation du format
a) sélectionnez la totalité de vos références b) menu Format > Formatage conditionnelLa condition 1 est déjà cochée, en face de La valeur est égale à, saisir 870822 puis choisir le format
" evidence » :Puis valider :
Toutes les références 870822 vont alors
apparaître en évidence. pour faire un format conditionnel sur du texte, ne pas oublier de mettre celui-ci entre guillemets.Si l'on veut changer la référence mise en évidence par une autre, la manipulation va être
fastidieuse...L'idée pourrait être de saisir la référence voulue en B1, et ensuite que le format s'applique sur notre
colonne.Page 5/12Table des matières
De nouveau, sélectionnez la totalité de vos références, puis faites appel à la commande menu
Format > Formatage conditionnel, et appliquer ce nouveau choix : il suffit de cliquer sur la cellule B1 pour remplir le champ voulu.Piège : lorsque vous cliquez sur B1, remarquez que Calc affecte une valeur absolue à la référence
de cellule (voir aide F1 sur Références absolues;relatives) ; ne vous laissez donc pas piéger par une
référence relative, sinon Calc va bien sûr faire évoluer la référence selon les lignes et/ou colonnes
qui dépendent du formatage conditionnel.Pour chaque code saisi en B1, la mise en évidence sera réalisée dans votre liste en colonne A.
3)Affecter plusieurs formats
Vous voulez maintenant affecter le format " evidence » si la référence est supérieure ou égal à
800000.
Vous voulez maintenant affecter un format si la référence est comprise entre 500000 et 800000, identique mais avec un fond bleu.Vous voulez maintenant affecter un format si la référence est inférieure ou égale à 500000,
identique mais avec un fond vert.Créons déjà nos formats :
-Touche F11 -Clic droit sur le format " evidence » > Nouveau -changer la couleur de fond, choisir par exemple Bleu8, baptiser le nouveau style " evidence_bleu » -Clic droit sur le format " evidence » > Nouveau -changer la couleur de fond, choisir par exemple Vert8, baptiser le nouveau style " evidence_vert »Page 6/12Table des matières
De nouveau, sélectionnez la totalité de vos références, puis faites appel à la commande menu
Format > Formatage conditionnel, et appliquer ce nouveau choix : Le Formatage Conditionnel Sous Calc - OpenOffice
Le Formatage Conditionnel Sous Calc - OpenOffice