[PDF] vitesse initiale d'une réaction enzymatique
[PDF] calculer km et vmax
[PDF] formule vitesse initiale enzymologie
[PDF] vitesse initiale enzymologie absorbance
[PDF] tp enzymologie corrigé
[PDF] determiner graphiquement km et vmax
[PDF] comment calculer la vitesse initiale
[PDF] tp determination de la vitesse initiale d'une reac
[PDF] latis pro eurosmart
[PDF] latis pro analyse fourier
[PDF] calcul debit verin pneumatique
[PDF] calcul force d'un verin pneumatique
[PDF] tableau effort verin pneumatique
[PDF] calcul vitesse verin hydraulique
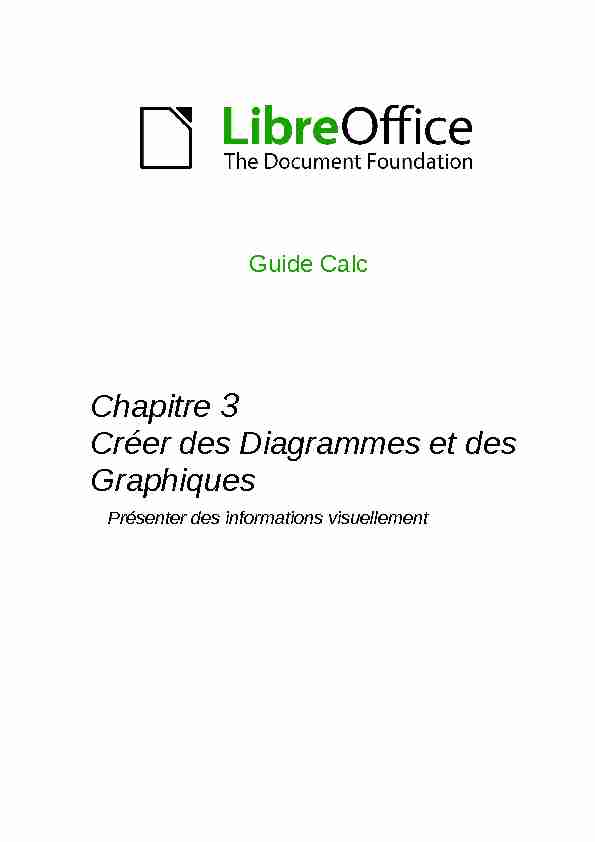
Guide Calc
Chapitre 3
Créer des Diagrammes et des
Graphiques
Présenter des informations visuellement
Copyright
Ce document est Copyright © 2010-2012 par ses contributeurs tels que listés ci-dessous. Vous pouvez le distribuer et/ou le modifier sous les termes des licences GNU General Public License (http://www.gnu.org/licenses/gpl.html), version 3 ou ultérieure ou Creative Commons AttributionLicense (http://creativecommons.org/licenses/by/3.0/), version 3.0 ou ultérieure. Tous les noms de
marque à l'intérieur de ce guide appartiennent à leur propriétaire légitime.Contributeurs
Barbara DupreyHal Parker
Traducteur
Christian Chenal
Relecteurs : Philippe Clément, Pierre-Yves SamynRetours
Veuillez envoyer vos commentaires ou suggestions à propos de ce document à : discuss@fr.libreoffice.orgRemerciements
Ce chapitre est basé sur le Chapitre 3 de OpenOffice.org 3.3 Calc Guide. Les contributeurs à ce
chapitre sont : Richard BarnesJohn KanePeter KupferSowbhagya Sundaresan Shelagh MantonAlexandre MartinsAnthony PetrilloJean Hollis WeberIngrid HalamaLinda Worthington
Date de publication et version du logiciel
Publié le 24 avril 2012. Basé sur LibreOffice 3.5.1.Note pour les utilisateurs Mac
Certaines combinaisons de touches et certains éléments de menus sont différents entre un Mac et
Windows ou Linux. La table ci-dessous donne quelques équivalents pour les instructions de ce chapitre. Pour une liste plus détaillée, voyez dans l'Aide.Windows/LinuxÉquivalent MacEffet
Sélection de menu
Outils > OptionsLibreOffice > PréférencesAccès aux options de paramétrageClic droitz+clicOuvre un menu contextuel
Ctrl (Contrôle)z (Commande)Utilisé avec d'autres touchesF5Maj+z+F5Ouvre le Navigateur
F11z+TOuvre la fenêtre Styles & Formatage
La documentation pour LibreOffice est disponible à fr.libreoffice.orgTable des matières
Note pour les utilisateurs Mac..........................................................................................................2
Créer un diagramme........................................................................................................................5
Choisir le type de diagramme......................................................................................................6
Modifier les plages de données et les étiquettes des axes..........................................................7
Sélectionner les séries de données.............................................................................................8
Ajouter ou modifier les titres, les légendes et les grilles..............................................................8
Modifier les diagrammes..................................................................................................................9
Changer le type de diagramme...................................................................................................9
Ajouter ou supprimer des éléments du diagramme...................................................................10
Étiquettes des données.........................................................................................................11
Courbes de tendance............................................................................................................13
Courbes de valeur moyenne.................................................................................................14
Barres d'erreur Y...................................................................................................................14
Formater les diagrammes..............................................................................................................15
Déplacer les éléments du diagramme.......................................................................................16
Changer l'arrière-plan de la zone du diagramme.......................................................................16
Changer l'arrière-plan de la paroi du diagramme.......................................................................17
Changer les couleurs.................................................................................................................17
Formater les diagrammes 3D.........................................................................................................17
Rotation et perspective..............................................................................................................17
Faire tourner les diagrammes 3D de manière interactive..........................................................20
Formater les éléments du diagramme............................................................................................20
Formater les axes et insérer des grilles.....................................................................................20
Formater les étiquettes de données..........................................................................................21
Étiquettes d'axes hiérarchiques.................................................................................................22
Choisir et formater les symboles...............................................................................................22
Ajouter des objets dessinés aux diagrammes................................................................................23
Redimensionner et déplacer le diagramme....................................................................................23
Utiliser la boîte de dialogue Position et taille.............................................................................24
Galerie des types de diagramme...................................................................................................25
Dispersion ou XY.......................................................................................................................30
Créer des Diagrammes et des Graphiques3
Colonne et ligne........................................................................................................................34
4Créer des Diagrammes et des Graphiques
Introduction
Les diagrammes et les graphiques sont souvent des moyens puissants de transmettre de l'information au lecteur. LibreOffice Calc propose une variété de formats de diagrammes et de graphiques pour vos données. Avec Calc, vous pouvez personnaliser vos diagrammes et vos graphiques de manièreconsidérable. Toutes ces options vous permettent de présenter vos informations de la manière la
meilleure et la plus claire.Créer un diagramme
Pour faire la démonstration de la méthode pour réaliser des diagrammes et des graphiques dans
Calc, nous allons utiliser la petite table de données de la Figure 1. Figure 1 : Table de données pour les exemples de diagrammesPour créer un diagramme, mettez tout d'abord en surbrillance (sélectionnez) les données à inclure
dans le diagramme. Il n'est pas indispensable que la sélection soit une plage contiguë, comme dans la Figure 2 ; vous pouvez également choisir des cellules individuelles ou des groupes decellules (colonnes ou lignes). Voir Chapitre 1 (Introduction à Calc) pour plus d'informations sur la
sélection des cellules ou des plages de cellules. Figure 2 : Sélectionner les données pour un diagrammeEnsuite, ouvrez la boîte de dialogue de l'Assistant de diagramme avec l'une des deux méthodes :
•Choisissez Insertion > Diagramme dans la barre de menus. •Cliquez sur l'icône Diagramme dans la barre d'outils Standard.Créer un diagramme5
Figure 3 : Insérer un diagramme depuis la barre d'outils StandardChaque méthode insère un diagramme par défaut dans la feuille, ouvre la barre d'outils Formatage
dédiée et l'Assistant de diagramme, comme illustré Figure 4. AstuceAvant de choisir l'Assistant de diagramme, placez le curseur n'importe où dans la zone de données. L'Assistant de diagramme discernera généralement correctement la plage de données. Faites juste attention à ne pas inclure le titre du tableau de données. Figure 4 : Assistant de diagramme, Étape 1 - Choisir le type de diagrammeChoisir le type de diagramme
L'Assistant de diagramme affiche l'aperçu d'un exemple de diagramme lié à vos données. Ce
diagramme se met à jour pour refléter les changements effectués dans l'Assistant de diagramme.
L'Assistant de diagramme comporte trois grandes parties : une liste d'étapes mises en oeuvre pour paramétrer un diagramme, une liste de types de diagrammes et les options pour chaque type dediagramme. Vous pouvez à tout moment revenir à l'étape précédente et changer les sélections.
6Créer des Diagrammes et des Graphiques
Calc propose un choix parmi dix types de diagrammes de base, avec quelques options pour chaque type. Ces options changent selon le type de diagramme que vous choisissez. Les premiers éléments de choix sont les diagrammes à deux dimensions (2D). Seuls certains types où la 3D est applicable (Colonne, Barre, Secteur et Zone) vous donnent l'option de sélectionner un rendu 3D. Dans la page Choisissez un type de diagramme (Figure 4), sélectionnez un type en cliquant surson icône. L'aperçu se met à jour à chaque fois que vous sélectionnez un type de diagramme
différent et fournit un rendu très fidèle du diagramme final.La sélection courante est en surbrillance (affichée avec un contour) dans la page Choisissez le
type de diagramme. Le nom du diagramme est affiché juste en dessous des icônes. Pour le moment, choisissez le diagramme Colonne et cliquez sur Suivant. Modifier les plages de données et les étiquettes des axes Dans l'étape 2, Plage de données, vous pouvez corriger manuellement toutes les erreurs éventuelles que vous avez commises en sélectionnant les données. Dans cette page, vous pouvez également changer la façon dont vous tracez les données enutilisant les lignes, plutôt que les colonnes, comme séries de données. C'est utile si vous utilisez
un style de diagramme comme Secteur pour afficher vos données.Enfin, vous pouvez choisir d'utiliser la première ligne, la première colonne, ou les deux, comme
 Créer des Diagrammes et des Graphiques - The Document Foundation
Créer des Diagrammes et des Graphiques - The Document Foundation