[PDF] calligramme facile animaux
[PDF] créer un calligramme
[PDF] calligramme apollinaire il pleut
[PDF] calligraphie cycle 3 arts visuels
[PDF] callisto spectre
[PDF] callisto ephy
[PDF] callisto herbicide colza
[PDF] callisto syngenta
[PDF] prix callisto herbicide
[PDF] callisto plus
[PDF] milagro herbicide
[PDF] crise hypertensive causes
[PDF] poussée hypertensive pdf
[PDF] crise hypertensive conduite a tenir
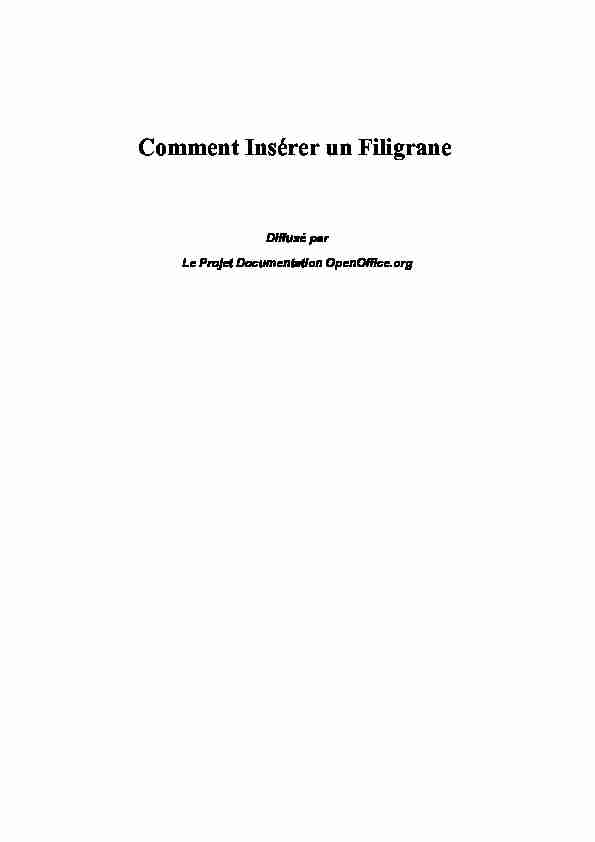
Comment Insérer un Filigrane
Diffusé par
Le Projet Documentation OpenOffice.org
OpenOffice.org Documentation Project How-To
Table des Matières
1. Créer un filigrane sur une page...............................................................................................3
2. Sur plusieurs pages..................................................................................................................5
3. Sur un paragraphe...................................................................................................................6
4. Crédits.....................................................................................................................................7
5. Licence....................................................................................................................................7
http://fr.openoffice.org 2OpenOffice.org Documentation Project How-To
Les filigranes sont des images que l'on place à l'arrière-plan d'un document. Cela peut être le logo
de votre société, un texte, ou n'importe quel dessin que vous souhaitez mettre en arrière plan...
Nous allons d'abord procéder sur une page, puis sur toutes les pages, puis sur un paragraphe.1. Créer un filigrane sur une page
•Dans le menu Insertion, choisissez Images. A partir d'un fichier ou d'un scanner, cela n'a pas d'importance. Si vous choisissez à partir d'un fichier, naviguez jusqu'à trouver votre fichier et cliquez sur Ouvrir. •Votre image s'insère dans votre document telle qu'elle est. •Cliquez sur le menu déroulant du style et choisissez Filigrane, votre image s'insère en filigrane.•Pour que vous puissiez écrire sur cette image et qu'elle soit considérée comme un fond de
page, faites un clic droit et choisissez Image ou cliquez sur le bouton Propriétés de la barre d'outils.•Dans la fenêtre qui s'ouvre, modifié l'Ancrage pour qu'il se fasse à la page et modifiez
également la position Vertical pour que l'ancrage soit centré dans la page, http://fr.openoffice.org 3OpenOffice.org Documentation Project How-To
•Maintenant cliquez sur l'onglet Adaptation du texte, choisissez une adaptation au texte Continu et cochez la case A l'arrière plan. •Cliquez sur OK, vous pouvez maintenant entrer votre texte sur votre page. http://fr.openoffice.org 4OpenOffice.org Documentation Project How-To
2. Sur plusieurs pages
Pour mettre votre filigrane sur plusieurs pages, vous devez l'inscrire dans votre format de page. Lemieux est donc d'enregistrer votre image en style filigrane et ensuite de l'inclure dans votre page en
arrière-plan. •Ouvrez le module Draw d'OpenOffice.org, et à partir du menu Insertion, insérez votre image.•Vous découvrez la même barre d'outils que celle affichée ci-dessus, donc modifiez Standard
dans le menu déroulant et optez pour Filigrane, •Sans déselectionner votre image (si vous l'avez fait, refaite un clic dessus pour la sélectionner), dans le menu Fichier, choisissez Exporter. Sous types de fichier, choisissez bmp, jpg, png... le format que vous désirez. Et enregistrez-le. •Revenez maintenant à votre document Writer, •Sous Format -> Page, choisissez l'onglet Arrière-plan. Dans le menu déroulant Type, sélectionnez Image. Puis cliquez sur le bouton Parcourir et naviguez jusqu'à trouvervotre image. (Note : vous pouvez vous constituer ainsi un répertoire uniquement réservé à
vos filigranes). Sélectionnez-la et cliquez sur Ouvrir, vous revenez à la boite de dialogue de départ : Il ne vous reste plus qu'à régler la position et à appuyer sur OK. •Votre image est maintenant insérée sur toutes les pages, en filigrane. http://fr.openoffice.org 5OpenOffice.org Documentation Project How-To
3. Sur un paragraphe
Pour un paragraphe, vous procéderez de la même façon que pour la page, sauf que vous choisirez
Format -> Paragraphe et l'onglet Arrière-plan. Vous pouvez ainsi mettre un arrière-plan différent à tous vos paragraphe si vous le désirez. http://fr.openoffice.org 6OpenOffice.org Documentation Project How-To
4. Crédits
Auteur : Sophie Gautier
Remerciements : A Guy Capra pour son soutien et ses encouragements permanents.Intégré par : N/A
Dernière modification : 14 Mai 2002
Contacts : OpenOffice.org Documentation http://fr.openoffice.orgTraduction : N/A
5. Licence
Appendix
Public Documentation License Notice
The contents of this Documentation are subject to the Public Documentation License Version1.0 (the "License"); you may only use this Documentation if you comply with the terms of this License. A
copy of the License is available at http://www.openoffice.org/licenses/PDL.html. The Original Documentation is Comment Insérer un Filigrane. The Initial Writer of the Original Documentation is Sophie Gautier Copyright (C) 2002. All Rights Reserved. (Initial Writer contact(s): sgauti@cenatrin.bf). Contributor(s): ______________________________________.Portions created by ______ are Copyright (C)_________[Insert year(s)]. All Rights Reserved. (Contributor
contact(s):________________[Insert hyperlink/alias]). NOTE: The text of this Appendix may differ slightly from the text of the notices in the files of theOriginal Documentation. You should use the text of this Appendix rather than the text found in the Original
 Créer un diagramme en V2 - OpenOffice
Créer un diagramme en V2 - OpenOffice